Въведение:
Разбира се, при последващото ви редактиране е важно дали предоставяте на двойката всички файлове в цифров формат или клиентът получава само някои редакции от вас.
Във всеки случай трябва да знаете как да редактирате RAW файловете си в стек и разбира се как по-късно можете да подобрите отделни файлове с Photoshop. Тъй като този урок е насочен към абсолютни новачки, бих искал да започна от много рано. Тези, които вече разбират от това, могат да преминат към следващите точки.
Надявам се, че дори за по-опитни любители фотографи ще има нещо полезно. Моля, имайте разбиране, че не мога да обясня всички функции, инструменти и опции в Bridge и Photoshop до най-малкия детайл, защото това ще надвиши рамките на цялата серия с уроци. Затова съм се съсредоточил в голяма степен върху моя процес и най-важните елементи във вашето beauty ретуширане.
Този урок е структуриран по следния начин:
- Моят работен процес
- Bridge - Camera Raw: Стекова обработка
- Bridge - Camera Raw: Обработка на отделен кадър
- Photoshop - Инструменти
- Photoshop - Beauty ретуширане
- Photoshop - Действия и филтри
- Представяне на изображението
- Специализирана литература

1. Моят работен процес
Преди да ви обясня точния процес, бих искал с няколко изречения да опиша собствения си работен процес за всяко сватбено събитие. Бих ви препоръчал да заснемете сватбените снимки (най-добре всички фотографии) във формат RAW. Имате много повече възможности за редакция по-късно, които не бива да загубите. И аз съм много благодарен за това, защото при бързи промени на светлината в ръчен режим често записвам една или друга снимка твърде светла или тъмна. Понякога няма време да се провери веднага, и трябва да се доверя на бързото превключване на камерата. Затова малко коригиране е необходимо тук и там.
Тъй като работя само с Bridge (Camera Raw), ще пропусна Lightroom в този урок. Това се дължи и на факта, че използвам допълнителни инструменти като филтри и действия само в Photoshop. Общо казано, бих ви препоръчал да пробвате и двете програми и да използвате по-добрата за вас и вашият работен процес.
Моят работен процес започва с копиране на всички снимки във формат RAW на външен твърд диск. RAW файловете вече се записват директно на две карти памет при снимките и сега се прави "трето" копие. Не премествам или изтривам файлове, докато не съм секвенцирал всички RAW и по-късно JPEG файлове на два външни твърди диска. След това карти памет се форматира.
След като се уверите, че сте направили резервно копие, отворете папката със сватбените RAW файлове в Bridge и ги покажете в по-големи стекове (до 250 снимки едновременно) в Camera Raw. Тук проверявам снимките за композиция, експонация, цветна температура и прилагам по-силни или по-слаби корекции при нужда. Също така изтривам неполезни файла (затворени очи, неясни снимки и други) - за целта разглеждам всеки отделен кадър. След това запазвам файловете като JPEG на външния си твърд диск.
След като разгледам всички снимки, избирам "любимите си" за подробна обработка в Photoshop - съобразно с моите предпочитания. Те служат на двойката на CD само за първоначално ориентиране как биха могли да изглеждат техните снимки след обработка. По-късно те ще изразят своите желания и аз ще редактира техните избрани кадри според техните желания. Обичам да подредя снимките на двойката под тематични папки (например Подготовка / Сватба / Снимки с гости / Снимки на двойката / Място / Образци за обработка и др.), преди да ги запиша на CD. Така снимките са малко по-подредени. Разбира се, можете да решите как да ги организирате според вашите желания. Сега ще преминем кроз този работен процес подробно.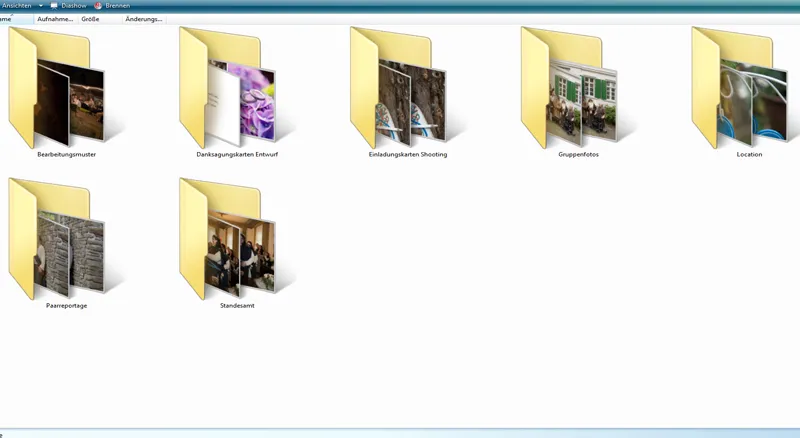
2. Bridge - Camera Raw: Стекова обработка
Ако никога не сте работили с Bridge, трябва първо да се запознаете малко с тази програма. Тя предлага множество възможности за преглед и подготовка на вашите изображения, преди да ги обработвате подробно в Photoshop.
Визуализацията на вашите снимки е според вкуса ви. Аз предпочитам филмовата лента с малки изображения и голямото предварително изображение. Смятам, че това е полезно както за стековата обработка, така и за моето крайно изборно обработване на единични снимки после.
Преглед: Филмова лента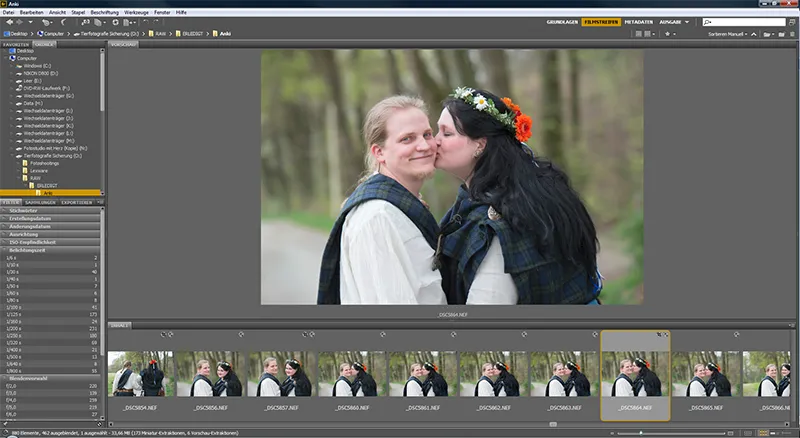
Преглед: Основни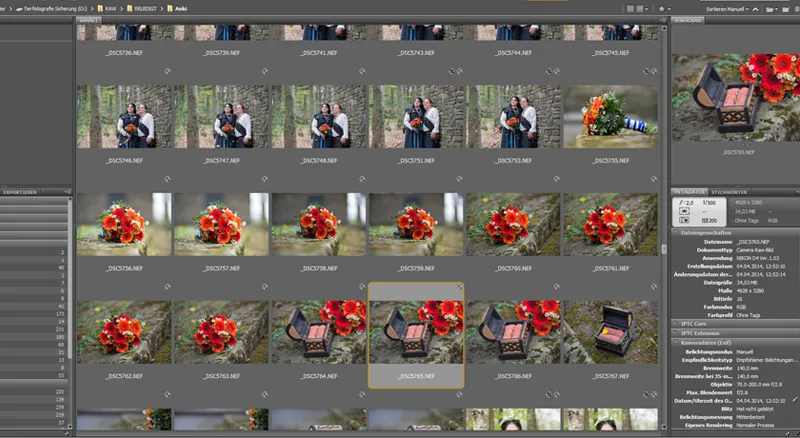
Сега отварям постепенно всички снимки от сватбенията поредица за стековата обработка, без да ги виждам предварително поотделно. Обикновено избирам между 150 и 250 снимки заедно и ги показвам в Camera Raw. Дали ще отворите също толкова или винаги по 10 снимки на един път или дори цялата папка, е на ваше усмотрение.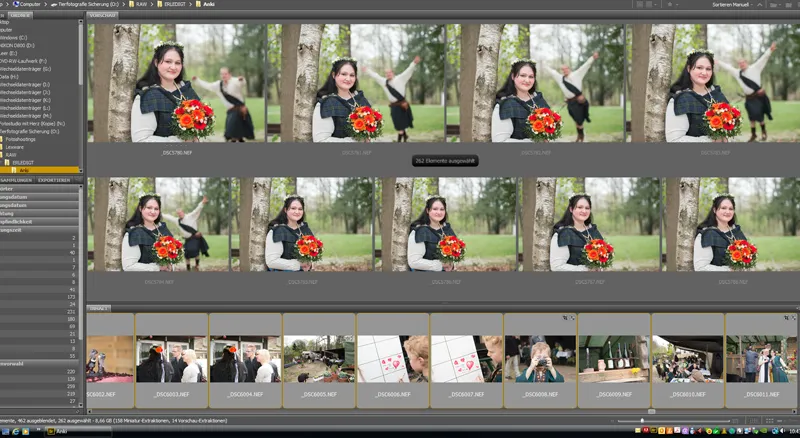
Тъй като всички снимки трябва първо да се заредят в Camera Raw, предпочитам да не отварям повече от 250 на един път, защото стековата обработка ще отнеме много време или - в случай на програмен сбой - всичката работа ще e напразна. Това не се случва често, но е досадно, ако се случи. От съществено значение е и мощността на вашия компютър, трябва просто да опитате!
След като се отвори в Camera Raw, аз обикновено изчаквам няколко минути, докато снимките се заредят напълно. Тогава прегледът става много по-бърз. Ако имате бърз компютър, това ще бъде възможно незабавно, без чакане.
Преди да обсъдим детайлните промени, които извършвате за всички снимки, отворени в Camera Raw, едновременно (Точка 3 Обработка на отделен кадър), ще ви покажа какво правя в първия етап. В този изглед на Camera Raw се отваря този прозорец. В режим преглед виждате селектираното изображение и вляво иконометър за всички селектирани снимки. Вече можете да правите промени само на една снимка с инструментите отгоре или отстрани или с Ctrl+A, ако сте избрали всички снимки, може да прилагите промени с инструментите и функциите директно върху всички снимки.
Функциите на общия работен процес можете да намерите под изображението си в прегледа (вижте следващото изображение). Моля, първо маркирайте всички изображения, които сте редактирали в командния ред за обработка на стекове (Ctrl+A). В отвореното прозорец може да изберете цветовото пространство, в което изображенията ще бъдат запазени, цветната дълбочина и размерът на вашите крайни файлове. Също така, изберете желаното разделително способност.
Почти всички промени, които могат да бъдат направени в Bridge, аз ги извършвам на отделно избрани изображения или за серия от снимки, заснети със същите настройки. Например, ако сте заснели цяла серия твърде светло, можете да маркирате тези снимки и да приложите същите промени на всички изображения (в този случай корекция на експонацията).
Тук опробвах да осветя някои снимки намеренно като пример. Ако предположим, че те са били заснети по този начин, мога да маркирам серията (лява преглед) и след това да управлявам регулаторите за светлина / експонация, докато не стигнат до желания резултат. Camera Raw предлага помощни инструменти, които можете да активирате или деактивирате според вашите желания. Така можете лесно да видите тъмни / светли области с един клик на мишката (превисока експозиция = червено, подекспонация = синьо). Можете да коригирате тези области с помощта на регулаторите за светлина и сенки. Белият цвят обаче често се разядва.
Трябва да снимате предпазливо малко по-тъмно при заснемане, отколкото светло. Ако структурата бъде загубена веднъж, няма как да я възстановите. Ако са леко пресветли само, можете да ги поправите частично с регулатора Светлина! Затова често го използвам. Главно използвам само функциите Експонация, Светлина, Сенки и Цветна температура за командната обработка и то само при цели серии снимки. Всички останали функции прилагам за всяка снимка поотделно.
Сега преминаваме към запазването на обработените RAW файлове в друг формат на изображение (Jpg). За целта този бутон е важен: Запазване на изображение. При командната обработка отново маркирайте първо всички изображения. В отворения след това прозорец можете да определите как искате да запазите изображенията си и да изберете папка, в която файловете трябва да бъдат записани като Jpg. За метаданните може да изберете различни опции, така че тук определете кои данни на изображенията трябва да бъдат запазени.
Това за момента е всичко за командната обработка. Да продължим с обработката на едно по едно изображение в следващата точка.
3. Bridge - Camera Raw: Обработка на едно по едно изображение
Преди да започна, искам да отбележа, че все пак за всякакви видове обработки в Camera Raw е важно за кое изображение се работи. При Beauty ретуш, която по-късно бих искал да направя много силна и може би малко приказническа, използвам съвсем различни инструменти в Camera Raw, отколкото при голо бебе, чиято кожа искам да редактирам. Също така бих влезнал в по-голяма детайлност, ако в случай на сватба не разполагах с всички данни в цифров вид. Имам снимки, които трябва да обработя, но няма как да ги редактирам в отделни варианти. В случай на сесия със само 4-5 снимки за обработка в Photoshop ще използвам много повече от опциите в Camera Raw, отколкото при сватбена командна обработка.
Camera Raw е много обширен и общо взето същото се отнася и тук: Има много начини да стигнеш до целта. Всеки фотограф ще намери своя собствен начин на обработка. Един такъв остри своите снимки вече сега, аз например обичам да остриявам в Photoshop. И тук има много възможности! В следващите редове ще прегледаме инструментите и най-важните опции. Как точно да ги използвате по-късно е въпрос на вкус! Това е просто процесът при сватби.
Горе в лентата ще намерите някои полезни работни инструменти.
Например имате възможност за селективни корекции, инструмент за увеличение и инструмент за освобождаване от изображения. Аз обикновено използвам единствено инструмент за освобождаване от изображения. Почти всички мои снимки се изрязват леко, това е една моя навика..webp?tutkfid=43835)
Все пак внимавам, че снимките никога не станат твърде малки. Също така, трябва да имате предвид, че не трябва да излизате под 6 мегапиксела.
Сега да разгледаме опциите вдясно (Основни настройки). Както вече споменах в предната точка, разглеждам и при единичните изображения експонацията на снимките и ако е необходимо коригирам чрез Светлини, Сенки или Експонация. Също така преглеждам Баланса на бялото, променям го леко според вкуса си. Понякога добавям малко Контраст към изображението. Точките Оттенък, Яснота, Динамика и Наситеност рядко ги използвам при сватбени снимки. Това са опции, които обаче предпочитам да използвам в Beauty и Fashion фотографията.
Освен това бих искал да спомена също и разделите (връх дясно) Крива за градации и Детайли. Също и тук се работи с удоволствие, но аз лично използвам тези функции много рядко, а при сватбените проекти изобщо не ги използвам. За заточаване използвам - както споменах - единствено Photoshop. Bridge ви предоставя възможността да използвате тези функции още през пакетната обработка. Моля, помислете за това при използване на тази опция, че трябва да увеличите изображението си значително, за да видите дали е било заточено смислено или не.
Кстати: Флажът Преглед горе в изображението трябва да е поставен, за да виждате незабавно как всички промени влияят на изображението ви.
Освен функцията Запази изображението, която беше използвана по-рано, имате естествено и долния десен край с избора между Отвори изображението (изображението се отваря в Photoshop) - Откажи (всички промени се отхвърлят и се връщате към Bridge) и Готово (всички промени се запазват и се връщате към Bridge). При редакция на отделно изображение вече ще изберем да Отворим изображението в Photoshop и да се заемем с детайлната обработка на вашето фото.
4. Photoshop - важни инструменти
Photoshop е много обширен. Ние вероятно използваме само малка част от всички възможни опции. Това ще бъде достатъчно и за вас първоначално, поради което ще се заемем само с най-често използваните инструменти за Beauty-Retusche, които скоро ще откриете и във всяка специализирана литература. Поради многото посетени семинари при други фотографи знам, че почти всеки предпочита собствени методи, включително за заточаване, ретуширане на кожата, изчистване на фона или дори използването на отделни ефекти и филтри. Не е лошо да изпробвате 1-2 варианта, за да откриете какво ви допада. За да не удължавам много урока, ще ви покажа просто моите варианти и ще опитам да се фокусирам на най-често използваните методи.
Като малка бележка: Принуждавайте себе си при всяка редакция да създавате нов слой с Маска за слой. Така винаги можете да отмените промените си без да трябва да започвате отново отначало. Ако никога не сте работили с Photoshop и не знаете какво са слоевете, би било добре да потърсите в интернет - в зависимост от вашата версия на Photoshop - начални уроци или видео-обучения, които са обилно налични например тук на PSD-Tutorials.de. В настоящия урок обаче ще се занимавам само с допълнителната обработка, тъй като иначе това ще надхвърли обхвата на урока. Преди да преминем към детайлната обработка, ще обясня кратко основните инструменти:
Ако все пак искате да изрежете малко изображението си, вие можете да използвате подходящия Инструмент за изрязване. Както виждате горе в лентата след избора на инструмента, можете лесно да изберете различен формат тук, например 3:4 или дори 1:1.
При Beauty-Retuschen често използвам инструментите Четка за ремонт на зоната и Инструмент за коригиране. Трябва да си ги запомните. Също така и Клониращият печат, който може да бъде намерен по-долу в лентата с инструментите. Детайлното им приложение ще бъде обяснено в следващата част. Разбира се, стандартната Четка е също много важна за вас. Най-вероятно ще я използвате много пъти.
Има и три много важни функции, които трябва да знаете. Те са маркирани на следващото изображение. Горният стрелка ви показва функциите на слоевете, които ви позволяват да настроите режима на слоя или прозрачността. Ако сте приложили нещо върху Маска за слой, въздействието му може да бъде променено тук. Опитайте го на практика. Със сигурност ще работите често с това.
Под него, на стрелка 2, ви се показват вашите слоеве и Маските за слой. След като сте завършили работен процес, можете разбира се да сливате съответните слоеве. Просто изберете слоевете и с десен бутон Намалете до слой изберете. Това ще улесни много работата на Photoshop и на вашия компютър. Винаги можете да видите символа на окото до своя слой. С това можете да покажете или скриете своя слой. Смятам, че е разумно след всяка редакция да проверите отново дали изображението си се е променило положително. Не рядко се случва да намаля темпо на ефекта или дори да го изтрия.
Стрелка 3 също показва важни функции. Тук може да намерите инструменти като Създайте нов слой, добавете маска на слой и Създайте нов слой попълнете или коригирайте настройките - Тези опции ще бъдат често използвани от вас. Сега ще видим как да интегрираме тези инструменти в нашия работен процес.
5. Photoshop - Beauty-Retusche
Отстраняване на несъвършенства по кожата и косите
Като първа стъпка започвам с ретуширането на кожата.
Т.е., увеличавам изображението си значително (поне с 60 %) и леко редактирам лицето с Инструмент за поправка и Инструмент за поправка на областта. В момента обръщам внимание само на по-големите дразнещи елементи. Изскачащи косъмчета, пушки и несъвършенства на кожата. Меланоми и белези оставям на мястото им, освен ако моделът не поиска да бъдат премахнати! Те принадлежат на личността и не бива да бъдат премахвани без вашето разрешение. Изберете малка четка за Инструмента за поправка на областта, която да покрива точката, която искате да ретуширате. За косъмчета тя трябва да покрива ширината на косата. В този момент Photoshop ще използва околните области като основа, за да прикрие "недостатъка". Разбира се, ще стигнете до границите на този инструмент, когато се позиционирате близо до ръбове, които не са подходящи за зоната, която искате да запълните, като например началото на косата или веждите. Пушките, които са в центъра на челото, могат бързо и безпроблемно да бъдат премахнати.
За другите неща следващата опция е Инструмента за поправка. Изберете например косъмчета, които искате да премахнете - просто ги оградете с натиснат бутон на мишката и маркирайте. Сега просто пренесете този избран регион с мишката в област, която Photoshop трябва да използва за поправка на областта. Трябва да бъде предпочитателно съседен регион със сходна структура и със сходно осветление.
Само при абсолютна необходимост използвам Инструмент Клониране. Не обичам да клонирам в лицата - този инструмент по-скоро се използва за ретуширане на фона. Така съм научил на първия си семинар по обработка на изображения и мога само да го потвърдя. Ако обаче не знаете как да се справите, разбира се, можете да го използвате. Инструментът Клониране се използва много лесно. След като изберете размера на четката, първо натискате Alt, за да маркирате областта, която искате да копирате в друго място. Отпуснете Alt, преместете се на позицията, където искате да я използвате, и Photoshop ви показва как би изглеждало. С едно просто кликване мишката прилагате копието. Малко упражнения с тези три инструмента ще ви убедят бързо в тяхното умение.
Разбира се, на този начин можете също да премахнете избухнали коси от главата!
Изсветляване на сенките
Преди да преминем към детайлната ретуш на кожата (следващата стъпка), аз изсветлявам бръчките и сенките. Тук използвам два начина, които бих искал да ви показвам.
А. Създайте нов слой и го настроете на Изсветляване - Сега отново ви е необходим Инструмент за поправка. Просто маркирайте отделните области със сенки и бръчки и ги влачете в светлите и по-фини области на кожата с мишката. По-късно можете да влияете на силата на резултата чрез Плътност.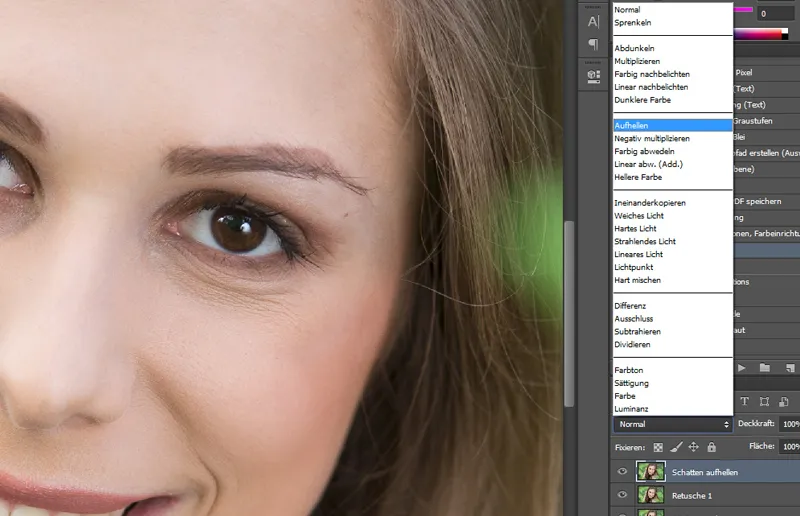
Б. Един по-фин начин на работа е използването на Инструмента Клониране. Създайте нов слой и сега използвайте Инструмента Клониране със силата на Плътност около 15 % +/- и копирайте от светлите области върху тъмните или върху бръчките, които искате да изсветлите.
И двете операции вършат бързо и постигат добри резултати. Моля, проверете силата на ефекта отново, като включите и изключите слоя и отдалечите изображението си. За това често трябва да прегледате отново цялото лице! Така ще видите дали сте работили равномерно по двата половини на лицето.
Ретуш на кожата / Нахлузване с Photoshop
За следващата ретуш на кожата препоръчвам готово действие. Има много начини да извършите красива ретуш на кожата. Можете да намерите готово действие например тук.
При ретуша на кожата помислете, моля, че по-малко означава повече! Трябва да бъде дискретно. Затова спокойно скрийте слоя от време на време и ако е необходимо отново намалете Плътността за естествен резултат. Не забравяйте и ръцете или другите участъци на кожата, за да не изглежда неестествено! Моделът ми на това изображение има професионален грим и меката дневна светлина в сянката ми прави нещата много по-лесни!
Предпочитам да работя с по-ниска Плътност и да преминавам няколко пъти през места, които малко по-силно ги задърганите. Така бързо ще придобиете правилното чувство.
Подчертаване на очите
Очите винаги са фокусна точка. Все пак тук бързо може да бъде порочен много. Това важи както за остротата, така и за изсветляването. Простото изсветляване също може да бъде постигнато чрез Dodge and Burn (вж. следващата точка). Тези, които искат да подчертаят още повече очите, могат да изберат още Gradient Map. Стойността на цветовата палитра трябва да бъде настроена на Черно/Бяло, а режима да бъде Мека светлина. Също така ефектът е приятен, когато този стъпка се приложи към цялото изображение, но с малко Плътност (около 20 %) и след това отново малко по-силно към очите, устните, дрехите и т.н.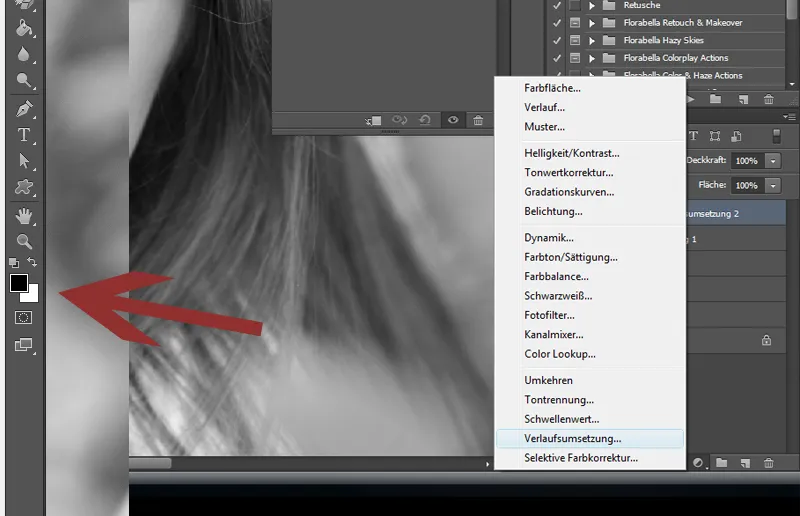
Ако искате да използвате Gradient Map за определена цветова настроението, можете да постигнете този ефект и с например палитра в Розово/Бяло!
Отблесъци и затъмняване
Отблесъци и затъмняване са прост ефект с много голямо въздействие. Все пак, може да се прекали и тук. Истинските майстори на Photoshop използват този ефект постоянно и го владеят перфектно! Тъй като работата със светлина и сянка има не само целта да подчертаем положителните части и да омекотим негативния ефект, но също така може да доведе до оптично изсечение.
За Отблесъци и затъмняване просто създайте нов празен слой и го задайте на Смесване. Сега може да рисувате директно в този слой с бяла или черна четка, в зависимост дали искате да осветите или затъмните. Започнете с много нисък прозрачност; започнете с 10% и прерисувайте при необходимост!
Определено се изисква малко упражнения, за да работите правилно с Отблесъци и затъмнявание! Тъй като често не ми остава време за многосложни и продължителни ретуши при клиентите си, трябва често да се ограничавам до същественото. Това означава, че когато използвам Отблесъци и затъмняване, го правя за прости трикове, като лекият подчертаващ ефект на очите. Горните и долните очни вежди може, напротив, да се затъмнят леко, което дава на окото още един специален акцент! Този ефект може обаче да се използва и изцяло, като например посветите челото на носа, бузите, брадичката и челото, но моля, много сдържано. Можете да осветлявате неприятните крепки сенки, или разбира се да упражнявате оптичното изсечение на единия ръкав. С този ефект може да направите наистина много неща, когато работите чисто и сдържано!
Ето още един пример за оптично изсечение. Когато осветлявате малко вътрешността на тялото и затъмнявате външността, то автоматично изглежда по-изтънчено. С малко упражнение вие напълно ще сте по-заплетени в това за кратко време!
Изсичане
Ние жените знаем проблема: Винаги сме твърде дебели. Разбира се, вие трябва да сте внимателни, когато сте настроени да надъхате клиент на вашата снимка само с 20 кг. Но някои дами ясно желаят това. Тогава трябва да знаете как да използвате филтъра Размазване. Тук ще намерите така наречената Групова четка. Пробвайте просто! Изберете обаче подходяща голяма четка, за да не останат буци по ръцете и краката след това! Останалите инструменти в Филтър за размазване са много полезни. Препоръчвам ви просто да практикувате малко.
Между другото, още един страхотен филтър за интересен ефект: Филтър за флерки.
Ако още не сте опитали, пробвайте!
Разбира се, има още много други възможности за перфектна ретуш. Ако искате да се поглезите тук още повече, препоръчвам някои литературни източници по-долу.
Ето преди/след снимката на моето модел. Тя премина през всички описани стъпки и сега има малка акция от следващата стъпка, както и винетка. Готово! Целият процес отне само няколко минути и е - по моето мнение - естествен резултат, но определено подобрение. Какво мислите?
Заточване
Аз обичам да заточвам с Филтър Висока проходимост. Важно е да не работите на фоновия слой, а да създадете нов слой за това чрез копие на цялия слой. След това изберете Филтър>Други филтри>>Висока проходимост. В показаното прозорец можете да променяте силата на Висока проходимост филтъра. Изберете Мека светлина за слоя Висока проходимост. Приложете го сега с Маска на слой (Черно) и рисувайте с бяла четка на желаните места, където искате да приложите това, особено очите и косата. Обърнете внимание на силата на ефекта. Не прекалявайте!
6. Photoshop - Действия и филтри
В Photoshop вие не само имате възможност да запазвате често използвани процеси в Действия и да ги използвате отново, но също така можете да използвате предварително изготвени Действия или Филтри. Много популярен инструмент са филтрите на Nik, които вече се казват Google Nik Collection. След като бяха закупени от Google и могат да се изтеглят, те са наистина достъпни. Аз ги купих в пакети тогава и за съжаление платих много, много пари за тях.
Тези филтри се интегрират във вашето PS-софтуер след инсталирането и могат да бъдат извикани чрез Филтър. Тук получавате много възможности за редактиране, които определено трябва да опитате. Например, Silver-Efex Pro предлага страхотни филтри на черно-бели снимки. Точно така, всеки филтър може да бъде индивидуално приспособен и редактиран. Опитайте ги, определено ще останете впечатлени.
Освен това аз обичам да работя с предварително изготвени действия. Има много доставчици, разбира се, можете също да изтеглите много добри действия от PSD-Tutorials.de. Някои доставчици, които предлагат много добри действия, които аз обичам да използвам, са:
• www.florabellacollection.com
• www.painthemoon.net
Тук ще намерите както действия за ретуш на красотата, така и готови цветни филтри. Привлякъл съм няколко примера за вас. Разбира се, можете да намалите прозрачността на всички филтри и по този начин да получите по-меки варианти на съответния ефект. Освен това аз обичам да работя с текстури или светлинни ефекти, които влизам в изображението.
За тази цел ви предоставям няколко примера. Просто добавете текстури като слой над вашите изображения и например ги смесете с Мека светлина. Това изисква малко упражнение, за да бъде меко и хармонично. Прозрачността не трябва да бъде твърде висока и разбира се, някои области на модела също трябва да бъдат избледняни. Естествено, можете да намерите множество текстури и ефекти в интернет, безплатно и понякога и за малко пари.
Аз не използвам много четки, но това се дължи на факта, че не ги владея напълно и при мен не се получава толкова игриво. Просто трябва да бъдете креативни. Това определено е страхотен метод за подобряване на вашите изображения.
Обичам да използвам фонови винеи! Харесвам, когато ръбовете на изображението придобиват красив ефект на тъмно. Пробвайте просто. Освен това искам да ви покажа няколко всеедноакций, …
… които може лесно да се комбинират.
Тези приложени готови действия са от Nikfilter …
… и Florabellacollection.com.
Използвах изображение за илюстрация.
7. Представяне на изображения
Снимките са обработени и чакат да направят клиентите ви щастливи. Сега само един въпрос: как правилно да представим снимките? Разбира се, никога не може да бъде достатъчно професионално, но всичко това също е въпрос на разходи, особено ако сте снимали сватбата чисто за удоволствие и хоби. Представянето на изображенията е част от работата с клиента и следователно не бива да ви отклонява от бюджета. Понеже се опитвам да направя своите сватбени репортажи по-достъпни, трябва да отсеча различни излишества. Персонализирани дискове и снимкови папки са просто много скъпи и се произвеждат в големи количества. Аз си доставям материали за представяне от фирма Schoeller & Stanzwerk, където можете да се регистрирате като търговец. Фирмата Studioexpress, от която взимам картонени фонове, също предлага стоки за представяне на изображения. Определено ще намерите много доставчици. Трябва да се вписва съответно във вашия бюджет.
Предишно аз самата съм си правила снимкови папки, но вече имам толкова много сесии, че не ми остава време за това.
8. Специализирана литература
Ако, откривайки допълнителни вдъхновения извън обученията и видео уроците на PSD-Tutorials.de, искате няколко съвета за литература/DVD за обработка на изображения:
• Препоръчвам ви книгата на Скот Келби: Трикове за портретна ретуш с Photoshop. Тук ще откриете много още много полезни съвети и правилните редакции за вашето управление на времето. Лесно обяснено и като винаги типична книга на Скот Келби!
• Героят на "Книгата за Photoshop People & Portrait" от Майке Ярсетц искам също да препоръчам. Много полезни съвети за обработка на изображения, от базовата ретуш до по-сложни работи.
• Ако някой иска да бъде по-креативен, може да изпробва DVD-тата на Галилео от Матиас Шваигофер "Креативен фотодизайн". Няма да останете разочаровани!
• Също много препоръчителен е Photoshop-Artworks от Галилео. Триковете на Photoshop професионалистите.
Това беше с този урок. Надявам се, че ви е било удоволствие и че в някои моменти ви е помогнало. Сега остава само един последен раздел, на който вече с нетърпение се радвам. Благодаря ви за доверието.
Никол Шик
www.fotostudio-mit-herz.de


