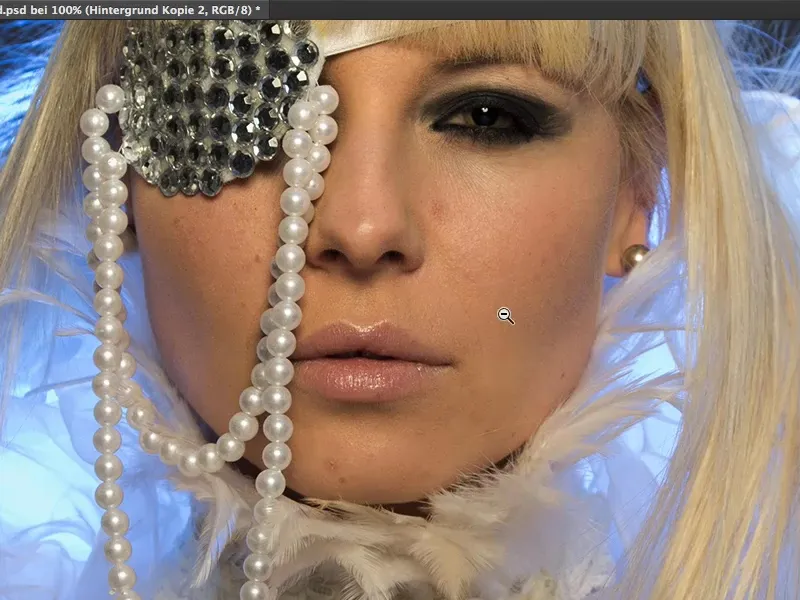В този урок ще ти обясня всичко за обработка и създаване на кожа.
Доскоро методът за „нежни съкращения“ или „пудриране на кожа“, както се наричаше на немски, беше толкова напреднал. Всеки го прилагаше на своя снимка - намалена плътност малко, за да се отстранят дефектите и всичко беше готово.
Днес обаче се работи с така нареченото фреквентно разделяне. Звучи доста сложно. Какво се разделя тук? - Фреквенции. Звучи ужасно технически и вероятно не е подходящо дори за начинаещи. Кой знае какво всичко се случва там? ... Показвам ти, че разделянето на фреквенциите е ужасно лесно.
Предишен метод: Пудриране на кожата
Преди си правил така: Копираш сигурно слоя (1), го инвертираш (2), ...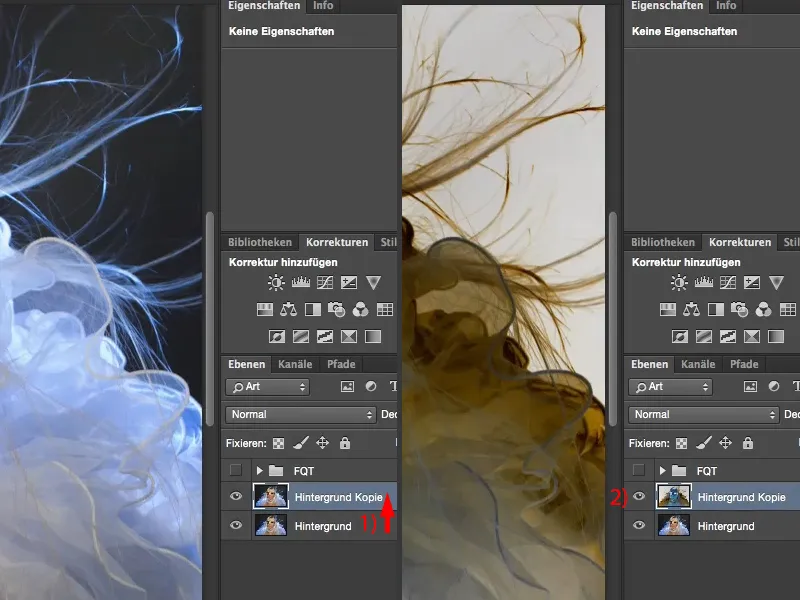
... след това използваш филтъра Висок проход с радиус, при който все още можеш да видиш структурите.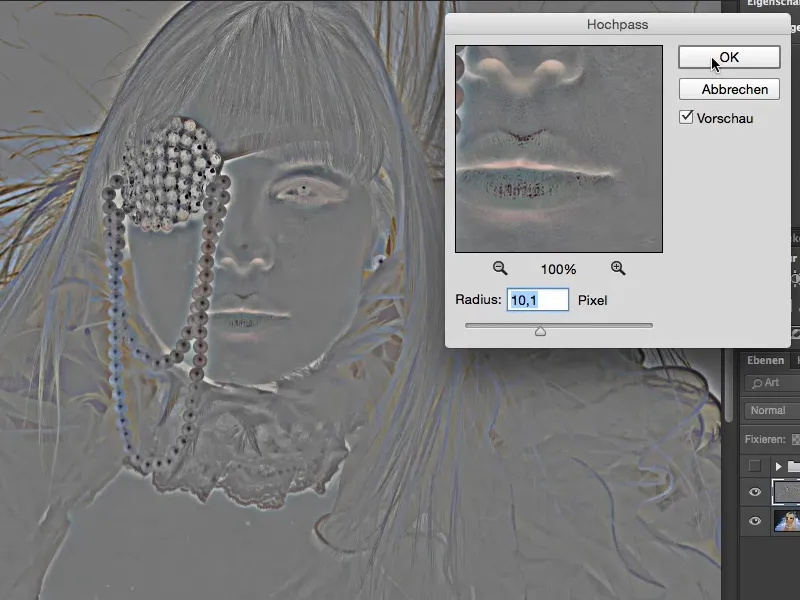
След това преминаваш на Мека светлина (1). Сега имаш този светещ вид, този размазан ефект върху кожата (2). А със сферичен размазвач (3) при нисък радиус от около един пиксел връщаш порите.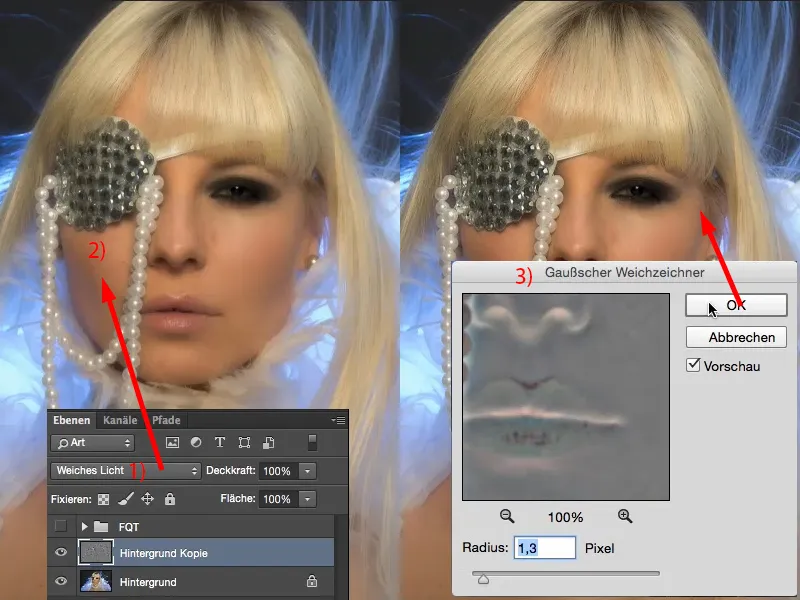
Когато сравним преди и след това, виждаме: Цялата снимка е размазана.
Сега трябваше да нарисуваме това излишество по картината чрез маска. Винаги си увеличавам мащаба на 200 %. След това виждаме: Порите все още са там, но меко са размазани. Изглежда добре.
Това със сигурност изглежда добре и когато се отдалечиш и разгледаш цялата картинка. Ако си представим, че сме маскирали само кожата с ефекта ... тези меки коси и т.н., които никой не иска да види.
Но всичко, което можеш сега да направиш, е: Можеш да ограничиш ефекта върху този слой (1) с маска и да регулираш плътността.
Това е всичко, което можеш да правиш с пудриране на кожата или „нежни съкращения“. Затова изхвърляме този слой (1). Днес това ни е необходимо.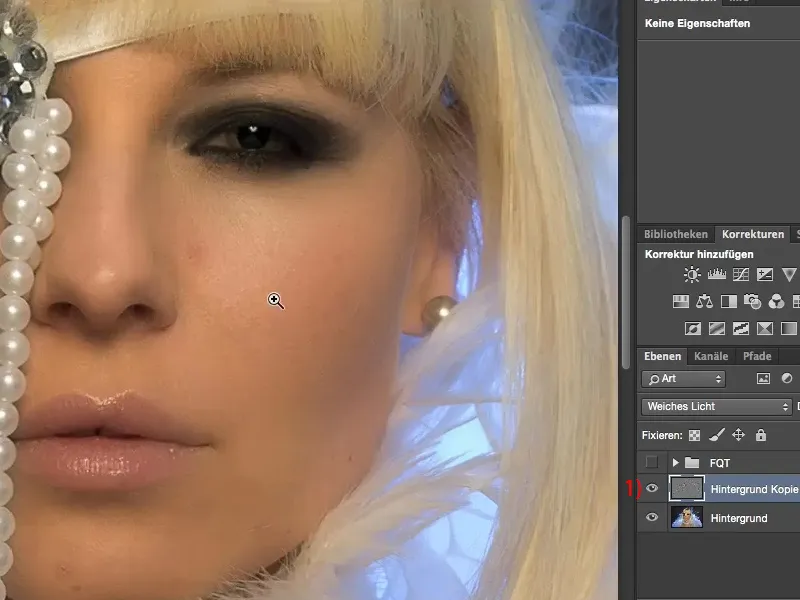
Какво може да направи Фреквентното разделяне?
Фреквентното разделяне може да направи много, много повече. Тук съм направил фреквентно разделяне в PSD файлa.
И ако го включа (1), първоначално виждаш, че момичето има сини устни (2) и мислиш си: "Здрасти, тук говорим за обработка на кожата!" Да, фреквентното разделяне може да направи горе-долу повече, отколкото просто обработва кожата.
Погледни горе към косопада (3): Тези тъмни петна там обикновено бих трябвало да ги премахвам много уморително с помощта на корекционни слоеве, но с фреквентното разделяне ги премахвам само с няколко клика. Също така и долната част (4), сянката, която имам по деколтето, която е наистина много неприятна: Фреквентното разделяне - премахна го.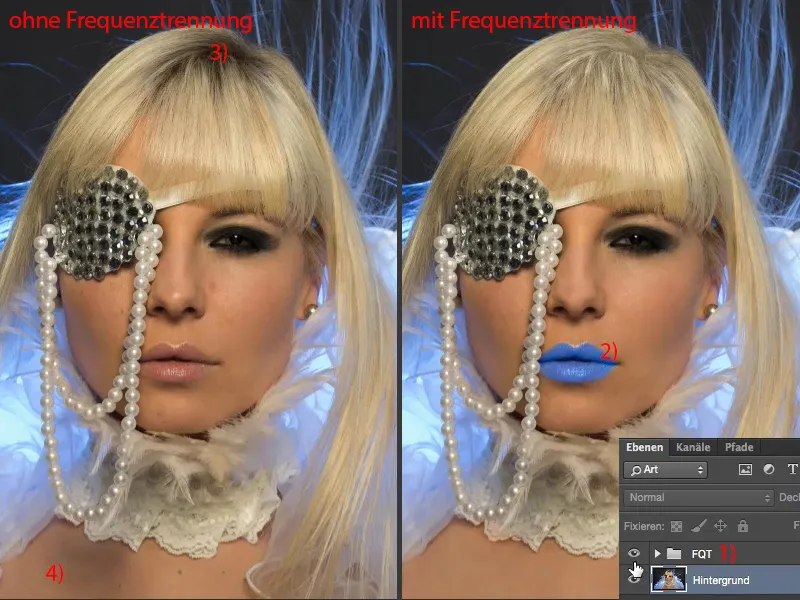
Нека приближим до този район, около 200 % мащаб. Погледни преди и след това: Виждаш, че структурата в тази сянка се запазва напълно. Светлината обаче наистина е еднаква със съседните, здрави зони на снимката... И това е силата на фреквентното разделяне, ако искаш да се изразя по този начин.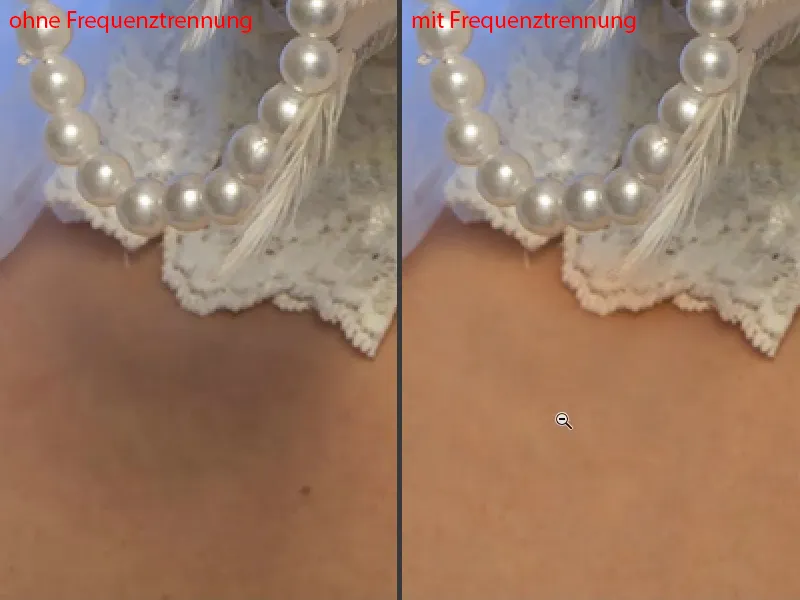
Или и устните: Можеш да ги оцветиш чрез фреквентно разделяне. Структурата на кожата е пълноценна. Просто съм премахнал дефектите. Това е фреквентното разделяне.
Разликите в яркостта... Погледни този район: Брада и ъглиците, това винаги е най-трудната част за ретуширане за мен, защото там имам много тъмни и светли петна - фреквентно разделяне - всички петна премахнати. Яркостта можеш да я коригираш с помощта на фреквентното разделяне.
И как работи това?! - Сега ще ти покажа два различни подхода. Сигурен съм, че все още има много, много повече подходи, които могат да се използват със сега фреквентното разделяне. Фотошоп не винаги мисли само в една посока. Когато имам проблем, обикновено във Фотошоп имам между пет и десет решения за него и трябва да разбера: Кое е най-бързото или най-доброто техническо решение за моята картинка или кое отговаря най-добре на мен?
Фреквентно разделяне (Метод 1): Светлина & Цвят с Гаусов Размазвач
Просто бързо променя бялото и черното на преден и заден план (1) и го скривам тук (2). И след това започваме: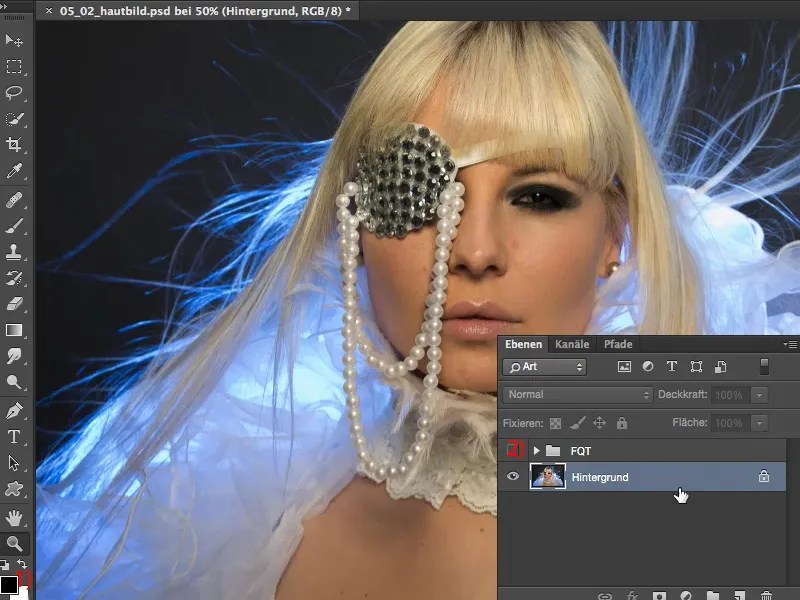
Първият стъпка е да копирате два пъти тласък план (1). Ще го нарека "Светлина и цвят" тук. И този горен слой ще нарека "Структура" (2). И така, честотното разделение наистина не прави нищо друго, освен да разделя светлината, цвета и структурата на два слоя. И това има ефекта, който скоро ще видите, че можете да отстраните смущения на един слой, а светлината и цветът от друг слой. И това е огромно икономия на време.
Ако искам да отстраня този смущение, този сянка долу (3), още от миналата път бих се изправил, вероятно бих си направил празен слой, бих се поиграл с режима на Яркост и въвеждали различните слойове на Цвят , може би щях да сложа и да вдигна този част на снимката (4), да я преместя тук (на 3), да я увелича малко и да я коригирам през мека маска. Необходимо е много работа, за да пренесете този сянка, тъй като ако сте го направили чрез додж & бърн, вътре има много сиво (3), и може да стане петно, може да стане малко по-светло, може да добавя дори оцветяване - човешката кожа винаги съдържа много портокал, червено и жълто. Това са всичко неща - винаги имам проблеми. Както и да го направя, винаги трябва да работя много повече, отколкото с честотното разделение. И показвам ти колко е лесно тук. Първо спри "Структура", след това активирай "Светлина и цвят" (5) ...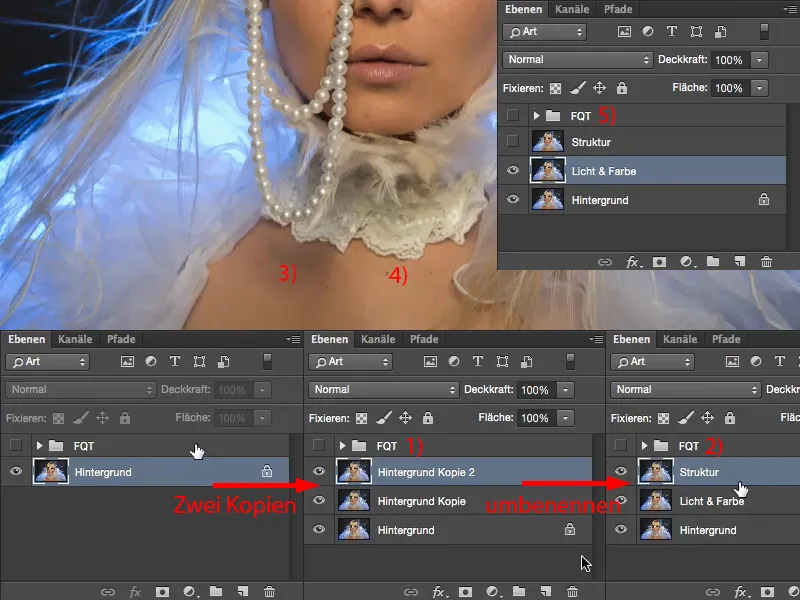
… и сега приложи Гаусов размазвач (1) (Филтър>Филтър за размазване>Гаусов размазвач…). Стойността, която трябва да зададеш тук, е зависима от изображението. Има два метода. При първия метод, който ще ти покажа, прилагаш Гаусов размазвач така, че точно да изчезне кожна структура. Никога не го води до тази стойност (1), която ще ти трябва за втория метод, а по-скоро се движи в обхват между четири и осем пиксела, около този радиус. Ще поставя шест пиксела (2). В предварителния преглед горе виждаш доста добре кожната структура. Може би дори мога да я намаля на пет (3). Това изглежда добре. Това е първата стъпка.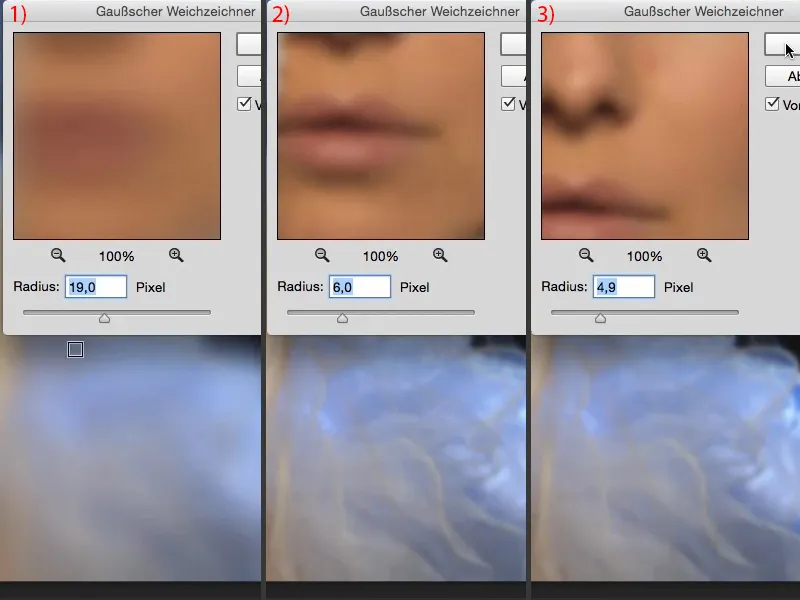
Сега на този слой светлината и цвета лежат, нямаме кожни структури повече на този слой (1). Мога да приближа на 300% (2). Това е гладко като детско дупе, както се казва.
И на този слой (3) вече имаме нужда от структура.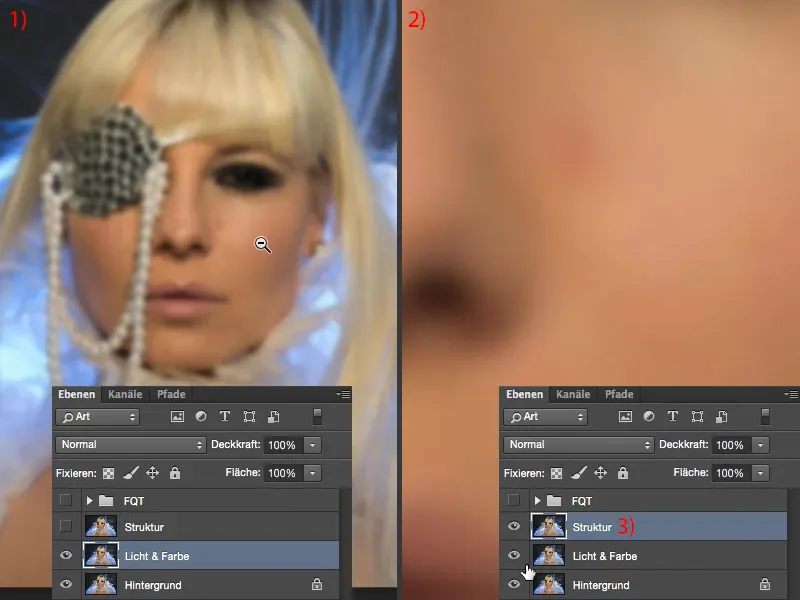
Честотно разделение (Метод 1): Структура чрез изчисляване на изображения
За това отиди на Изображение>Изчисляване на изображения. В този диалог имате възможност да изберете определен слой от източното изображение, което в този случай е нашата отворена снимка (1). И слоя, който ни е нужен сега, е този слой "Светлина и цвят" (2). Затова този омекотен слой трябва да бъде активиран тук. Оставете RGB канала активен (3). И сега можете да изберете Режим на смесване: Ако изберете Твърда светлина (4 и съответната картинка на фона) или Отрицателно умножение (5) и така нататък ... Това всичко ще изглежда добре, но това не е това, което ви трябва.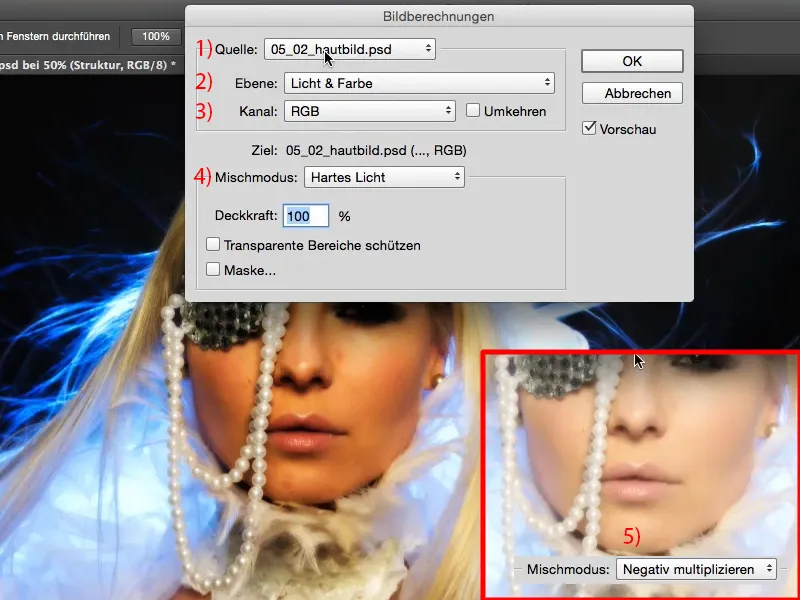
Това, което ви трябва, е Изваждане (1), със стойности на Скалиране 2 и Отместване 128 (2). Защо трябва да направиш тези настройки тук? Режимът на слоя Изваждане досега тегли структурата (3) от този омекотен слой (4). Търси разликата. И преди това всичко това беше нормалният слой. Сега имаме омекотен слой и теглим този нормален слой - всичко, което се различава между двете слоя, всъщност е структурата, защото тук имате само светлина и цвят (4) и тук имате същата светлина и същия цвят (5), но разликата е структурата (3). И затова това стои, това е резултатът.
Скучите настройки на Скалиране 2 и Отместване 128 (2): При 128 вече трябва да ви тръгна, ако сте малко работили с режимите на слоеве. Това задава яркостта или цветовата информация на тази снимка на стойност RGB 128. И RGB 128 е точно този сериозен сив цвят на Photoshop, който по-късно може да бъде скрит в режима на смесване. Ще потвърдим всичко с ОК (6) ...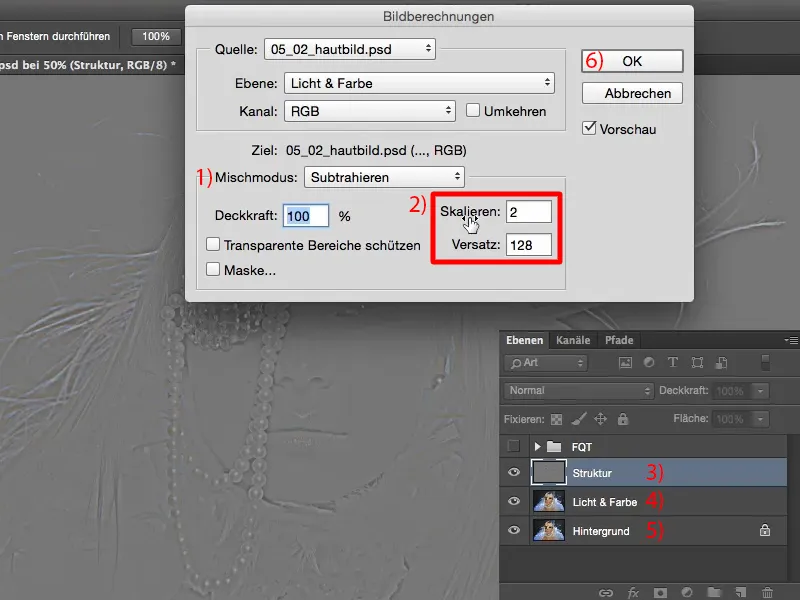
… и променете режима на слоя на Линейна светлина (1). Много хора често казват: „Вау, сега изглежда наистина страхотно“. Не разбират цялата сутрин. Трябва да изглежда точно като преди. Защото само тогава правилно изпълних честотното разделение.
Ще ви покажа с 200% как изглежда след (2) и преди (3). Виждате: Нищо не се е променило. Като включите този слой (4), веднага виждате: Светлината и цвета, всичко е изтъмнено. Като включите този слой (5), виждате: Структурите внезапно се удвояват в изображението. Разбира се, защото вече имаме оригиналната структура (6) и все още я имаме, в този случай в режим Линейна светлина. Така структурата се повишава и се повишава точно толкова, че началното изображение е върнато, така че размазването се компенсира. И тогава сте вече в края на честотното разделение. Това е всичко.
Трябват ви две копия на слоя, едното да бъде размазано, другото да извърши изчисленията. Всичко това може да бъде записано като действие, за да стартирате един път и вече да имате честотното разделение.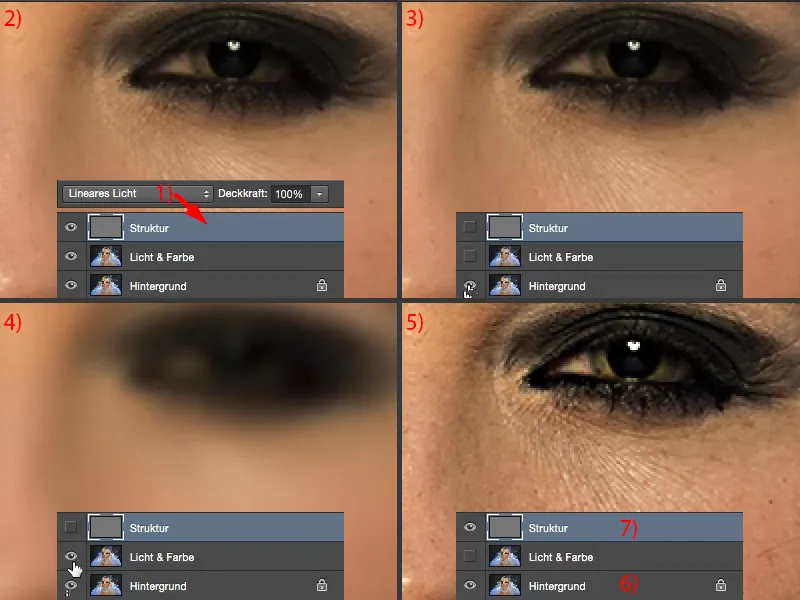
Честотно разделяне (Метод 1): Редактиране на кожата с Гаусов размазвач
Сега може би трябва просто да работиш на това за няколко минути, винаги зависи от типа кожа. Каквото можеш да направиш сега е следното: Например, можеш да отидеш на слоя „Светлина & Цвят“ (1), вземи инструмента Lasso (2). Мекият край (3) трябва просто да го адаптираш малко спрямо резолюцията, спрямо размера на изображението, колко близо работиш сега. Той трябва определено да бъде мек.
Докато разглеждаш тази част на изображението, виждаш, че сега имаш зачервяване (4), имаш голяма неравномерност (5). Имаш много малки бръчици (6), имаш големи пори (7), малки пори (8). Имаш светлосиньо място (6), имаш тук тъмно място (9), тук отново по-тъмно място, и отново тук по-тъмно място (стрели). Ако искаш да направиш това еднакво или да адаптираш тези разлики в яркостта, това обикновено отнема, ще кажа, пет до десет минути за този регион - дори цялото изображение, ако работя по него, понякога си седя час или два, докато всичко е наред - в сравнение с честотното разделяне: работа за минути.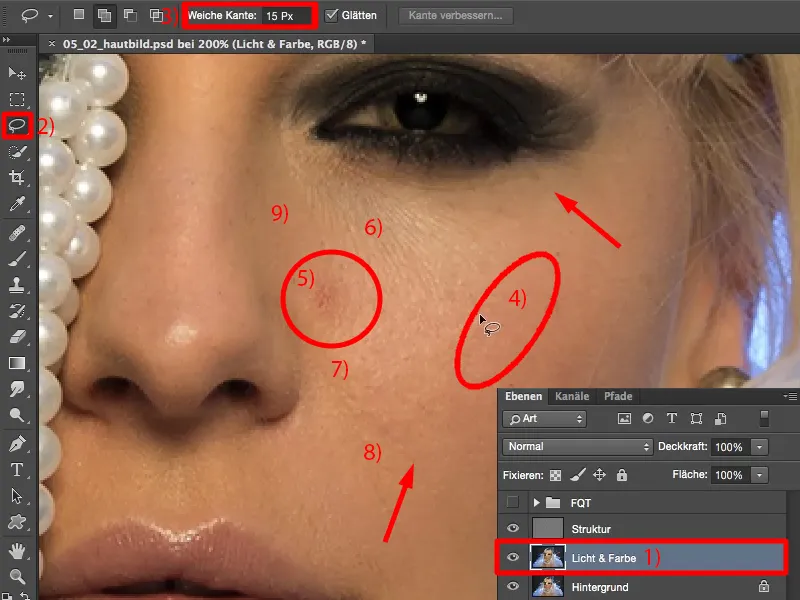
Просто вземи Lasso и избери тези области тук (както е маркирано на изображението). Поради факта, че краят е мек, получаваш плавен преход към външната страна. Сега имам червило (1), тъмни части (2), светли части (3). И защото правя това на слоя „Светлина & Цвят“ (4), на който няма структура, мога да размажа тази област сега. И така преминавам към филтъра за разкрасяване Гаусов размазвач.
Той все още е на стойност 4,9. Ако намаля стойността тук, почти нищо не се случва (5). Ако я увелича крайно, цялото става сиво (6). Защо става сиво? Става сиво, защото се опитва все повече да смесва тук, и колкото повече цветове смесвам ... може би си спомняш от младежките си години: Започвал си да рисуваш със зелен, след това добавял червен, след това добавял син - и в крайна сметка имаше сиво или кафяво каша. И същото се случва тук също.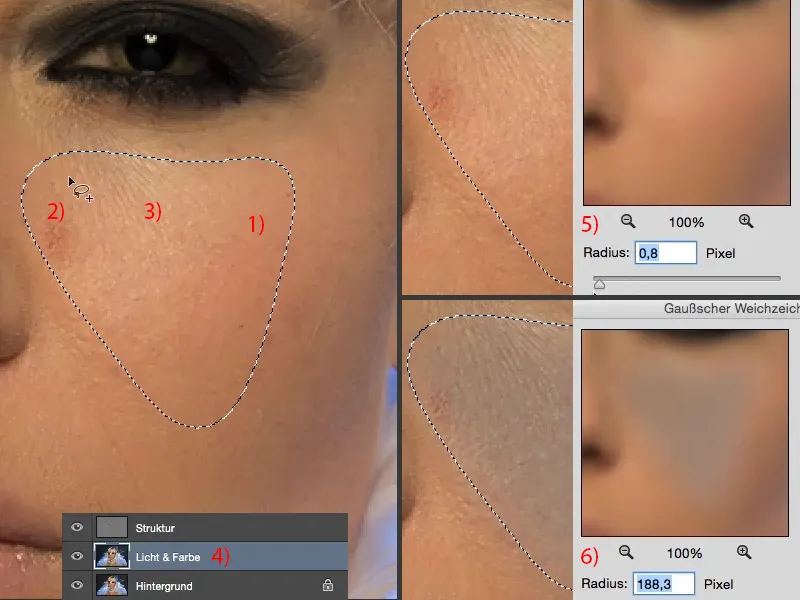
Сега трябва само да намериш правилната стойност. Обикновено тя е между десет и двадесет пиксела, където всичко започва да става сиво. И при мен вярвам, че това започва да става сиво около 31 пиксела (1). Затова се връщам малко назад. Десет пиксела са твърде малко (2). Винаги можеш да погледнеш горе в прегледа и да видиш как тези области се размазват една в друга. Може би ще пробвам с 17. Мисля, че това е добра стойност (3). И потвърждавам цялото с ОК (4).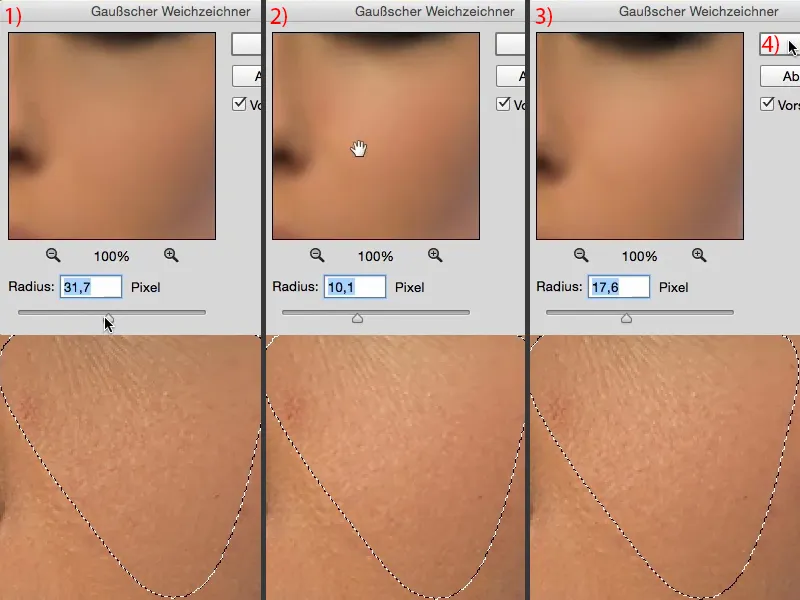
Изборът го отменяш с Cmd + D (Strg + D). След това виждаме преди и след. Виждаш, смятам, много ясно как се адаптират тези разлики в яркостта сега. Дори смущението вече не е толкова очевидно (1). Цветът изчезва и дори зачервяването практически изчезва (2).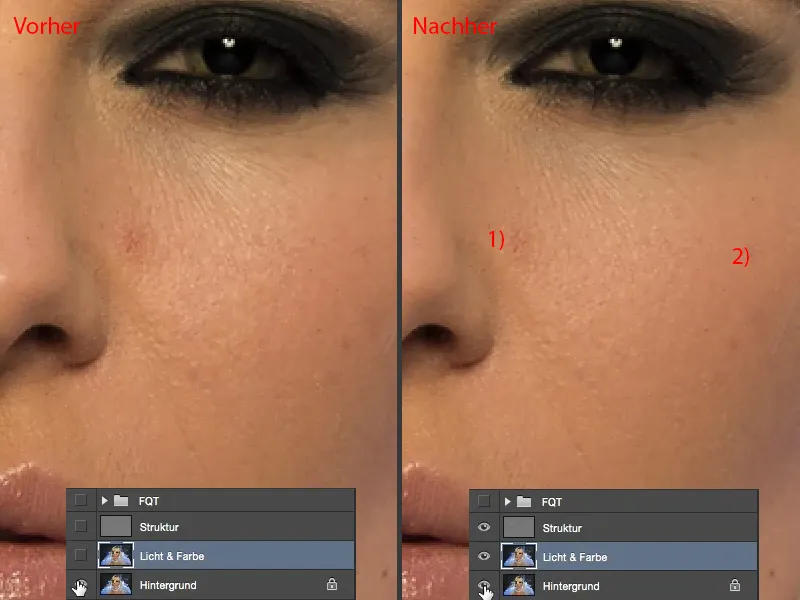
И така, сега маркираш през цялото изображение. Точно гледаш: Къде имам недостатъци от яркост, от кожни зачервения? След това правиш мек избор с Lasso, повтаряш последния филтър (Гаусов размазвач).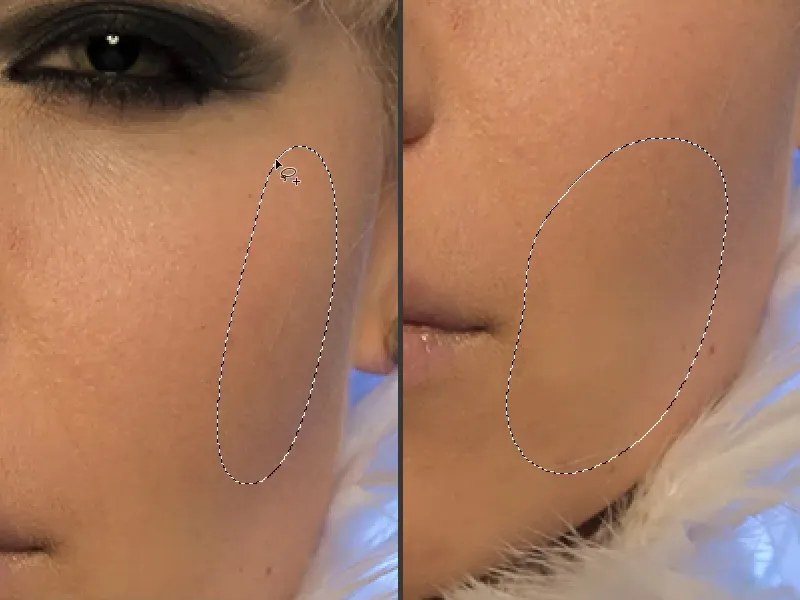
Един истински магически момент се случва в тази област (на изображението в горния ляв ъгъл), защото всичко, което остава, са просто тези несъвършенства на кожата, и тези аз веднага ги отстранявам много лесно. Това отнема време в зависимост от изображението, можеш да приложиш филтъра и два-три пъти подред - докато не произведеш сиви петна, правиш всичко правилно. Маркирай, след това Гаусов размазвач, може още веднъж Гаусов размазвач ... Същото правя на носа. Гаусов размазвач, Гаусов размазвач ... Проверявам отново дали успявам да взема този блясък (на изображението в долната дясна част). Вече има структура там, това трябва да го направя на слоя на структурата.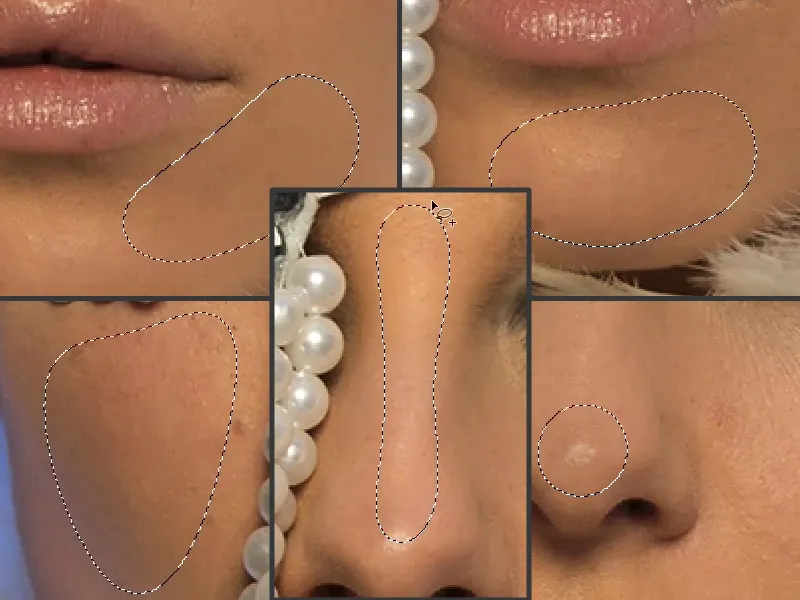
Можеш също да приложиш същото на косата: Ако искаш косата да изглежда по-подредена, изравни разликите в яркостта, защото това, че тук изглежда разпоредена, се дължи на факта, че светлината се пречупва тук (1), и имаш тъмни и светли кичури. Ако искаш да адаптираш яркостта, добави Гаусов размазвач. И вече яркостта в косата се адаптира (2).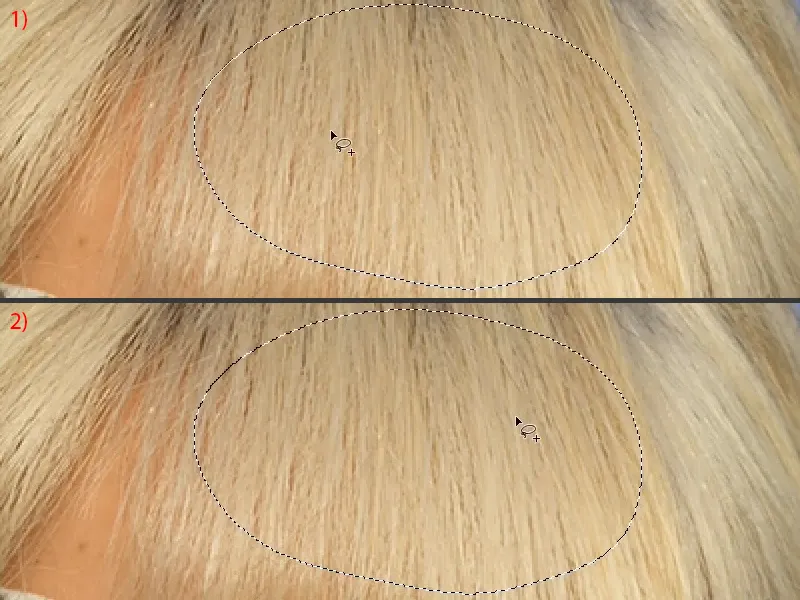
Същото можеш да направиш тук горе и на корена (1). Имаш и светлина и мрак - Гаусов размазвач - яркостта е вече малко адаптирана (2).
Показвам ти отново тук отдолу (отделни области да се маркират и да се приложи Гаусов размазвач). И това наистина е прекрасното нещо в тази техника: Каквото и да правя тук, всъщност всичко е правилно. Не мога да направя нищо лошо.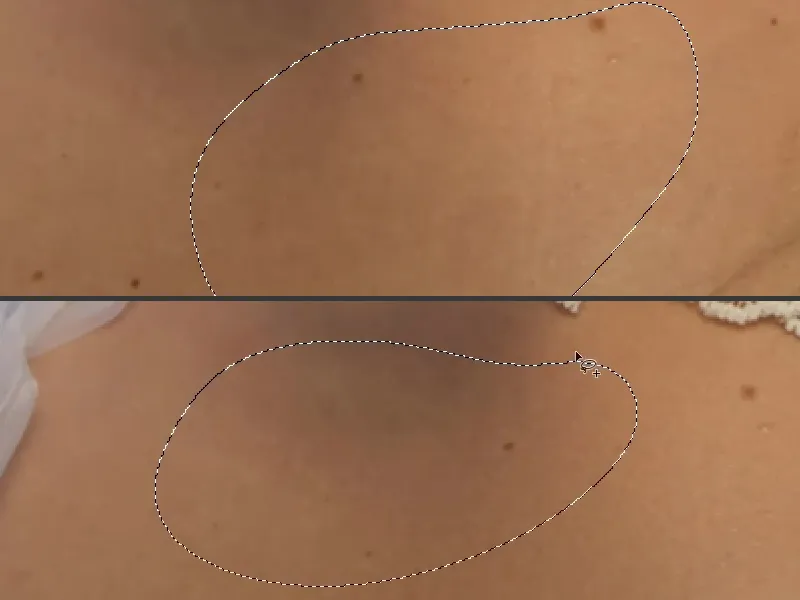
Това бяха може би само минути и половина, две - погледни какво е направило това на тази снимка. То въздейства естествено малко по-плоско, но също така е идеалната подготовка за следващата стъпка, за Додж & Бърн например.
Сега мога да прерисувам светлините и сенките, сенки и други върху снимката на кожата напълно отново. Така че работиш на този „Светлина и Цвят“ ниво.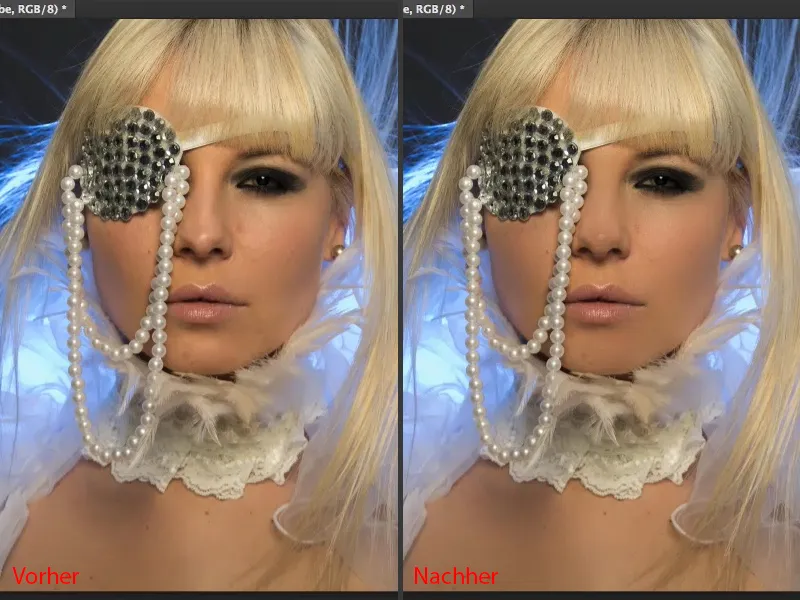
Честотно разделяне (Метод 1): Редактиране на структурата
На „Структура“ ниво (1) вече можеш да използваш всички инструменти за ретуш, които искаш. Всеки има своите предпочитания. Обикновено оставам с Четка за поправки (2). Много важно обаче е: Трябва да поставиш инструмента, какъвто и да е, на Текущо ниво тук (3).
Ако работиш на празно ниво, тогава разбира се имаш Всички нива или може би Текущото и под него активирани - но ако го направиш тук, тогава отново внасяш светлините и цветовете от „Светлина и Цвят“ (4). И това изглежда остра ужасно на това ниво, съответно при честотно разделяне, тъй като това ниво е в режим на Линеен светлинен (5). Затова аз връщам стъпката още веднъж и отивам на Текущо ниво тук (3).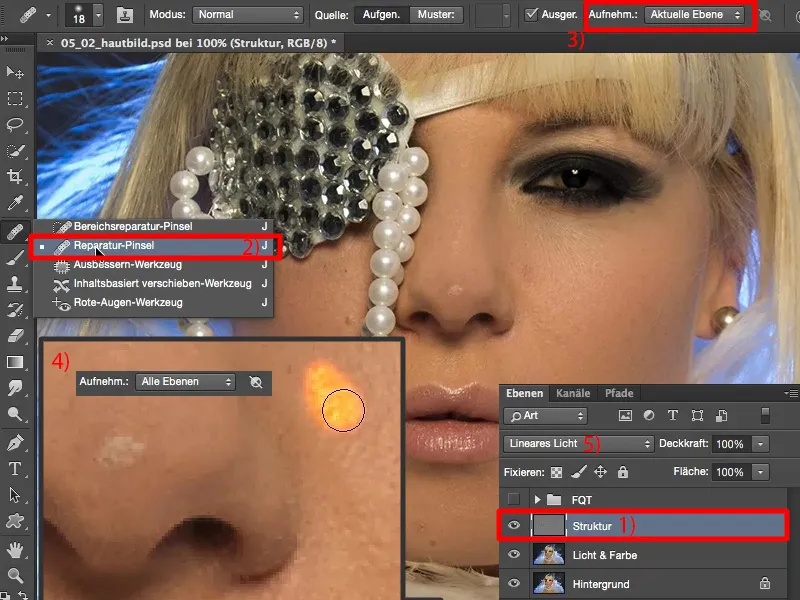
Сега можеш лесно, разбира се, на „Структура“ ниво, да премахнеш смущенията (стрелки на снимката). Няма нужда да се тревожиш за яркостта или за промяна на цветовете с този метод, защото всичко, което имаме на това ниво, е структура. И всичко, което е структура, бързо се премахва. Сега е въпрос на: Искаш ли да работиш на високо ниво или на ниско ниво тук? Искаш ли просто да отстраниш груби нечистотии или искаш ли да създадеш перфектна снимка на кожата тук?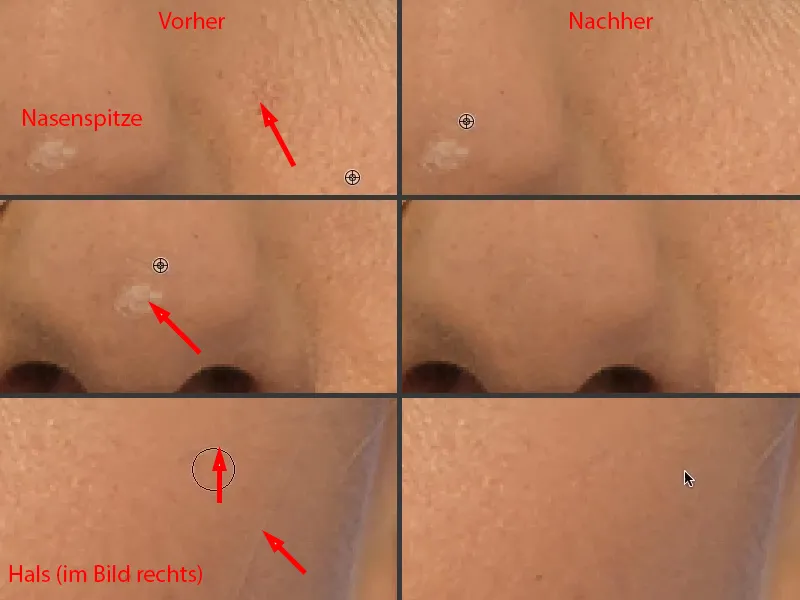
За перфектната снимка на кожата ти препоръчвам да се увеличиш докрай и да останеш пора до пора до пора …тогава снимката на твоята кожа винаги ще става по-и по-фина (местата за редакция са маркирани със стрелки на снимката). Но хубавото е, че никога няма да изглежда разтлял, винаги ще изглежда добре, винаги ще бъде само по-чисто.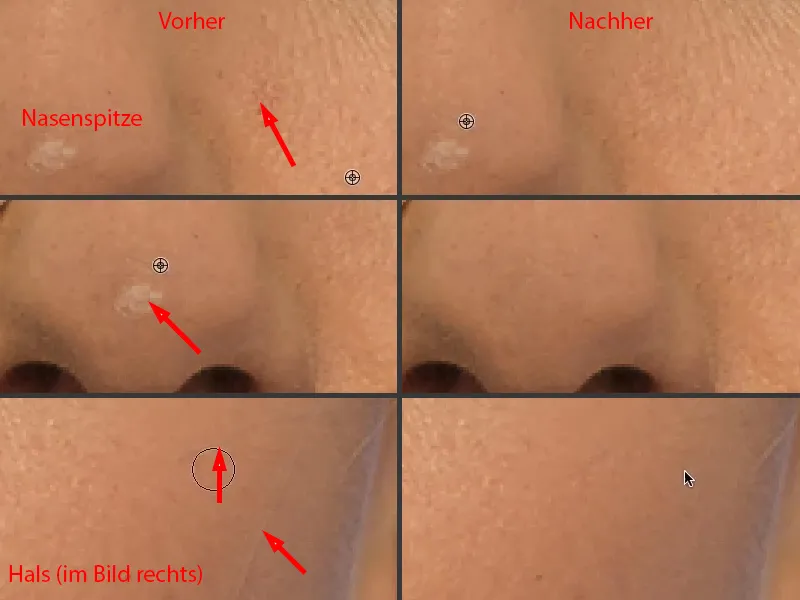
Сега това е въпрос на време, което си готов да инвестираш тук, или също така въпрос на пари, които клиентът ти като професионален ретушьор иска да плати за снимката на кожата. Това са всичко размисли, които трябва да направиш преди това.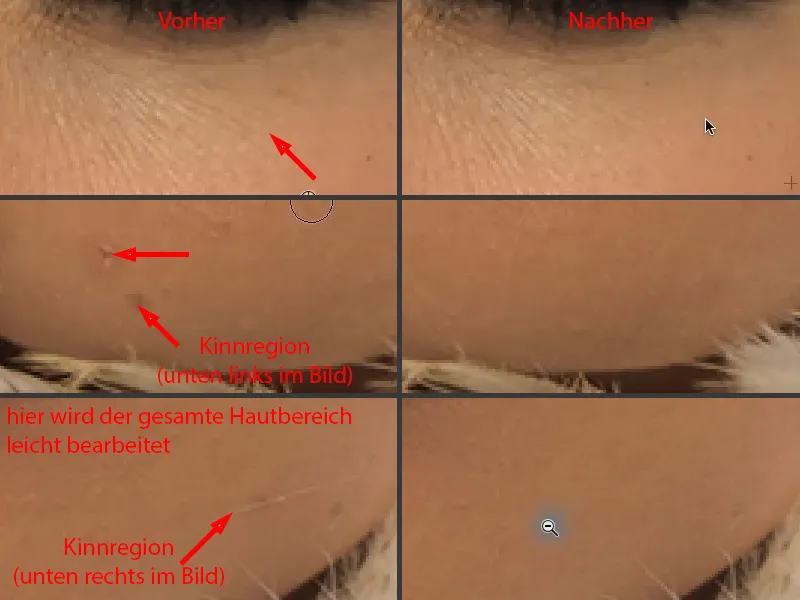
Нямам наистина много друго да направя тук, за да снимката изглежда добре. Моделът тук всъщност има много добра кожа, според мен. Всеки човек има някои неща. „Неща“ - вече звучи като психическа проблем, но със сигурност не е.
Просто се забавлявам ужасно, защото за пет минути създавам снимка на кожата тук, която всеки казва: „Уау, това е наистина страхотно. И как го направи, защото това наистина не е размазано?“ - Не, това не е размазано, само светлините и цветовете са размазани. И по този начин наистина получавам реална, невързана снимка на кожата, която просто е почистена от смущения.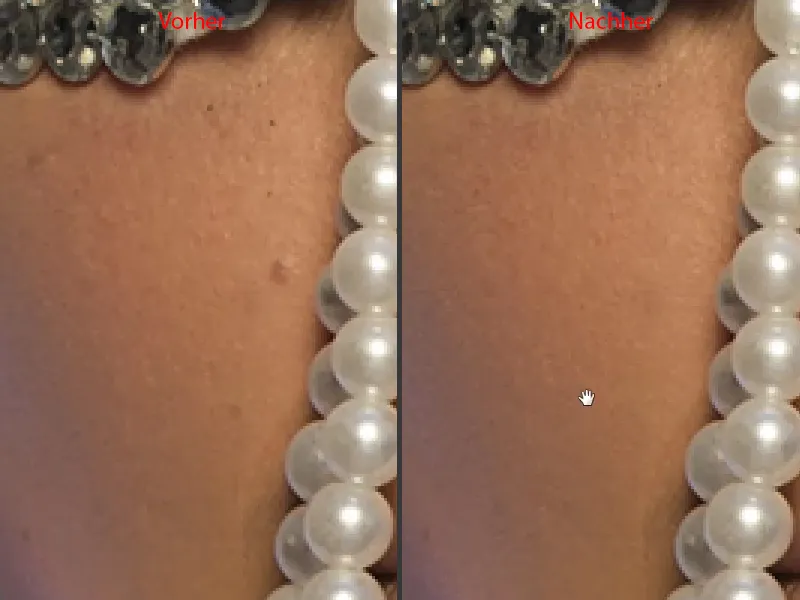
Честотно разделяне (Метод 1): Приспособяване на светлина и цвят с четка
Не мога наистина да направя това толкова гладко осветено, въпреки че сега тук спермачицата беше голяма октабокс. Сега наистина имам страхотна основа за Додж & Бърн - вече си представям как равномерно нанасям блясъка върху носа (1) и рисувам такова триъгълник (2) и блясъка на устните (3) и т.н. …
Единственото, което още трябва да направя тук, вероятно е да затворя тази празнина (4). Това не мога да го направя с честотно разделяне, за съжаление, но все пак мога да направя още много други неща с честотното разделяне, …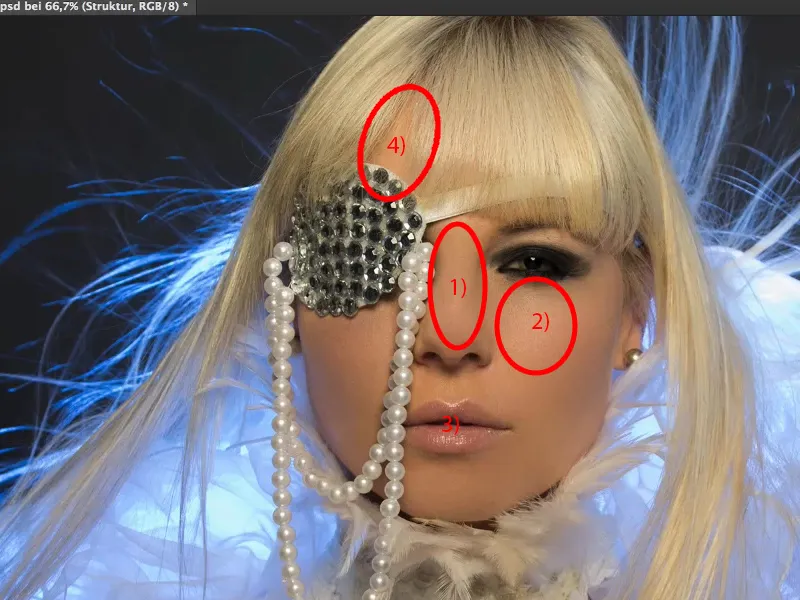
… защото мога да вмъкна празни единици тук. Сега ще ги нарека просто „продължаване на рисуването“ (1). И можеш сега да вземеш тази светла цветна кожа (2), да вземеш Четка (3), да стъпиш назад с Плътността малко, около 10 до 20% нещо (4) - колкото си по-уж вероятно, толкова повече можеш да увеличиш Силата на покритие тук.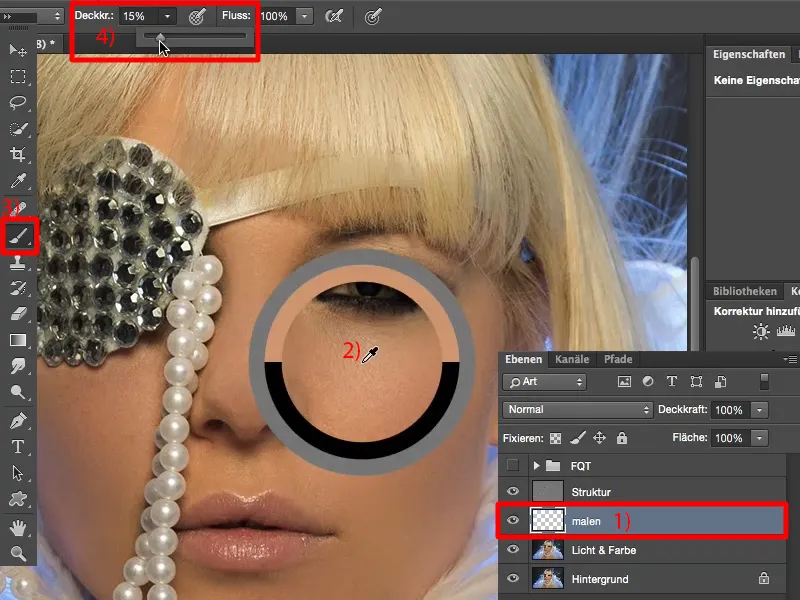
Направи четката си много мека (1) и сега можеш да озариш тук (2). Можеш да озаряваш тук, защото няма да оцветиш структурата, структурата е на ниво нагоре.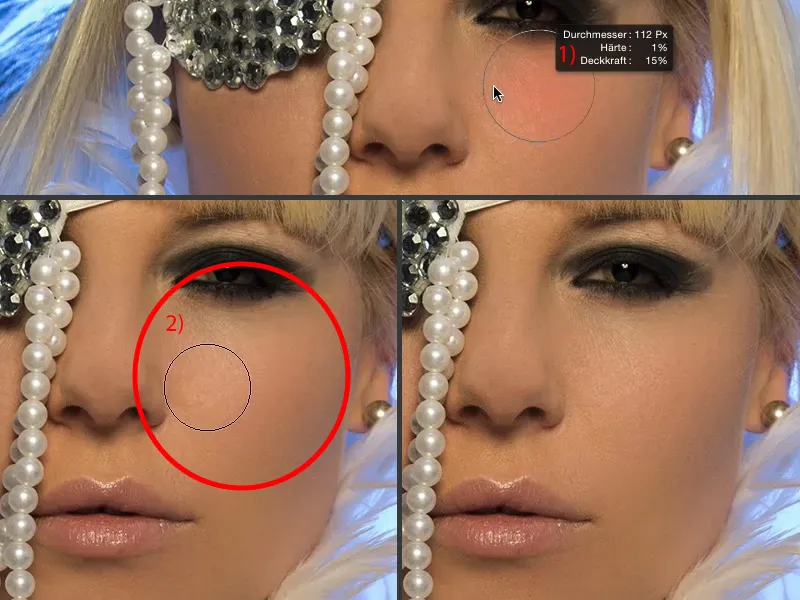
Сега ще ти покажа около 60, 70 % плътност (1), как работи това. Мога да нарисувам и просто през окото. Структурата на окото винаги ще остане ясна, защото структурата е тук горе (2), само яркостта се променя. Нека отново направим няколко стъпки назад.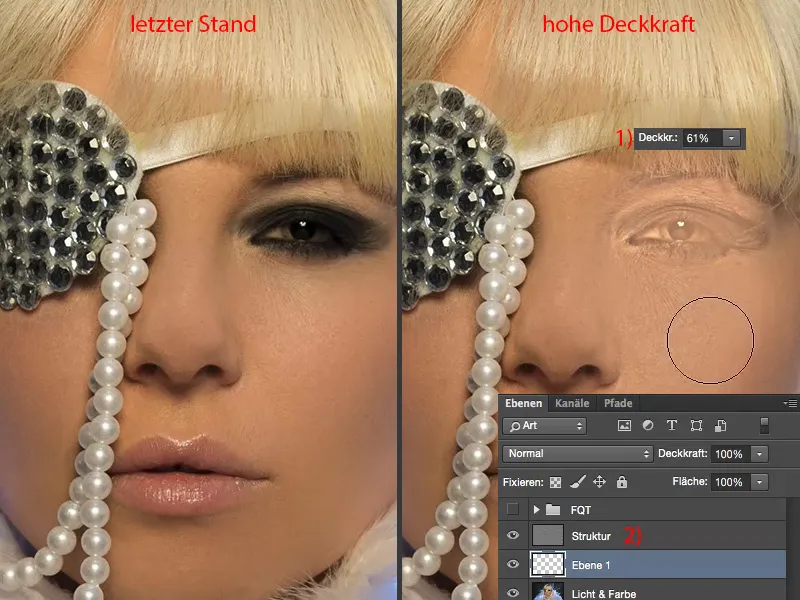
И това използвам сега, за да нарися този сянка (1). Вземам правилния цвят отстрани (2), намалявам разбира се плътността отново, 20, 23 % (3), и просто рисувам тук толкова много, докато яркостта и цветността се коригират (4).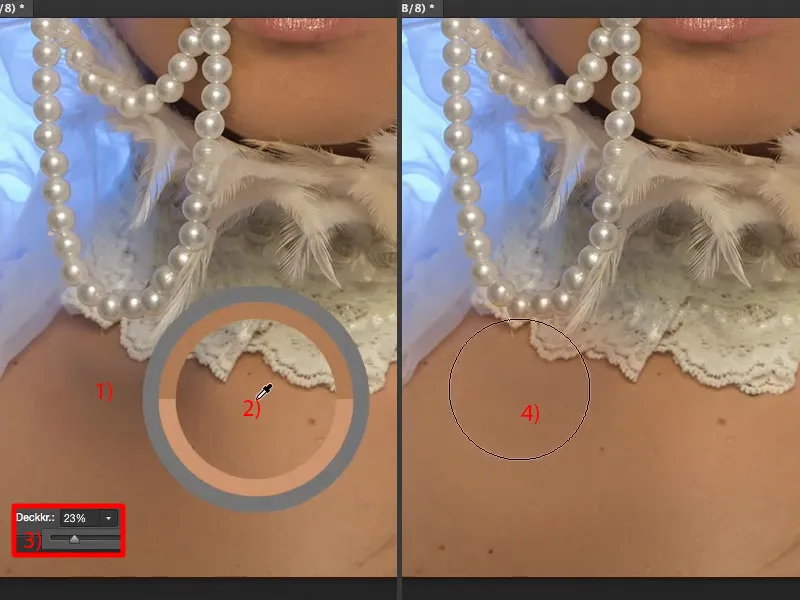
Може би да взема малко по-светъл цвят (1) и да го приложа. И това е, хора. Толкова лесно е честотно разделяне. Виж какво се получи (сравнение преди и след).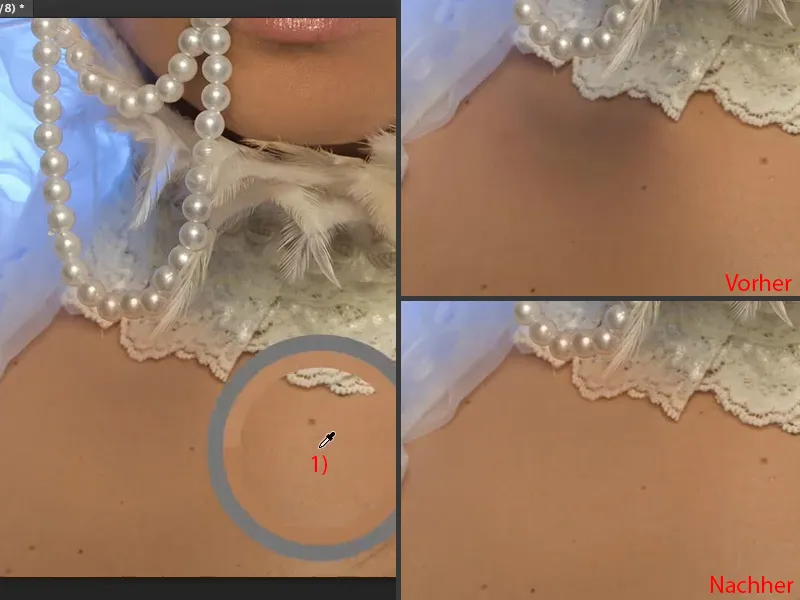
След като си намазал/а тук, като например върха (1), тогава можеш да го коригираш с маска или можеш наистина деструктивно да го изтриеш. Това е един от малкото случаи, когато наистина използвам гума за бързо изтриване (2 и плътност на 3 при 100 %). Просто си го връщам (4), за да получа оригиналния цвят отново. Дори тук на ръба още малко (5). Готово. Толкова лесно се коригира, защото всичко тук са само тези няколко пръски с цвят (6). Така че честотното разделяне работи така, толкова гъвкаво е цялото това.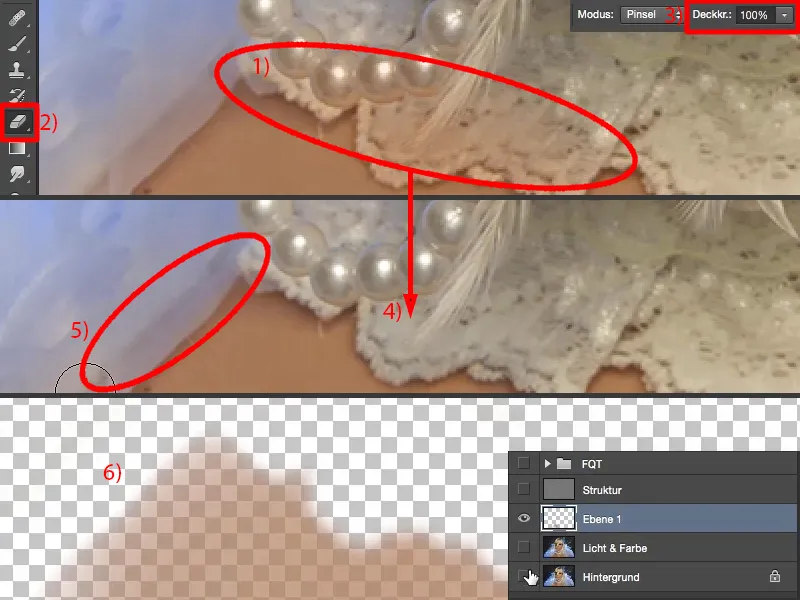
Сега мога да си направя няколко слоя тук. Това го наричам "Цвят на кожата" (1). Тук горе на косата, просто си създавам нов слой и го нареко "Косата" (2).
След това вземам пак моя четка, отново вземам яркостта отпред (3) и просто я намалявам с 20, 30 % плътност (4) тук. И виж: Структурата остава. Сега съм правил този кръст на косата (5). Точно три пъти съм изричала с 23 % плътност върху косата.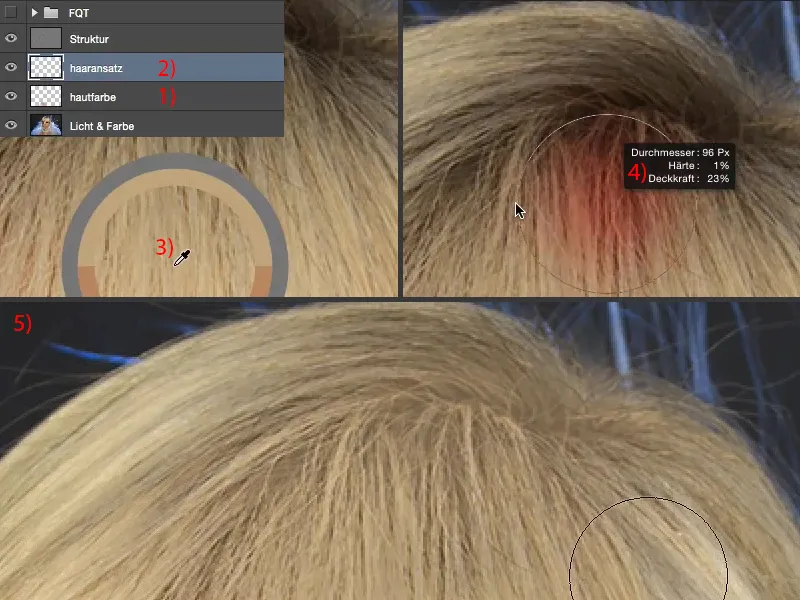
Ако погледнеш резултата и времето от четири, пет секунди, което отне за това, за да се коригират тези коси, тогава, вярвам, започваш да разбираш поредицата, защо толкова обичам тази техника: защото е толкова гъвкава и толкова изключително бърза. Независимо с коя друга техника бих опитал преди да пробвам да осветля тези коси - няма да бъда толкова бърз и преди всичко няма да получа толкова равномерен и наистина перфектен резултат.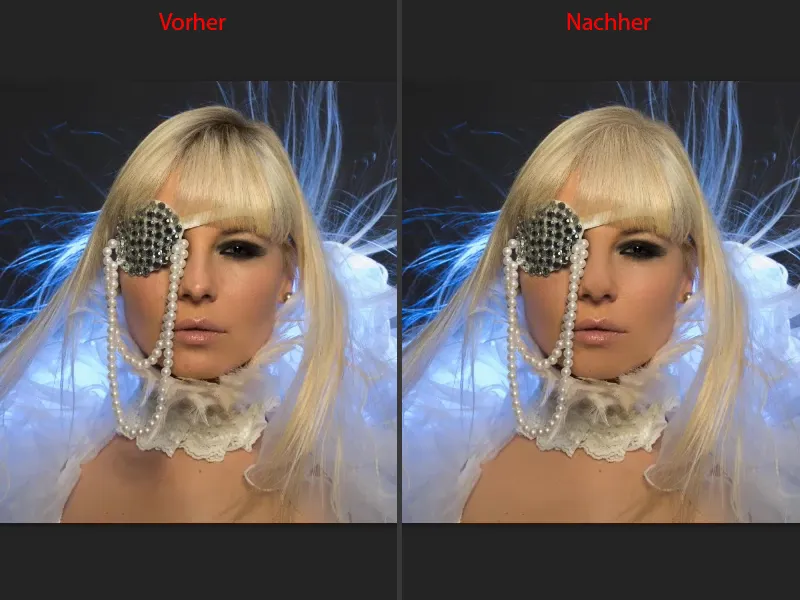
Това можеш да го правиш и на микро ниво: Ако искаш да придадеш малко блясък на очите тук, просто вземи бяло, създай си празен слой и напиши "Ирисна структура" или нещо подобно - чрез честотно разделяне можеш да нарисуваш и най-малки структури, можеш да подчертаеш мигли, можеш да намалиш бръчките ... С честотното разделяне наистина можеш да постигнеш всичко.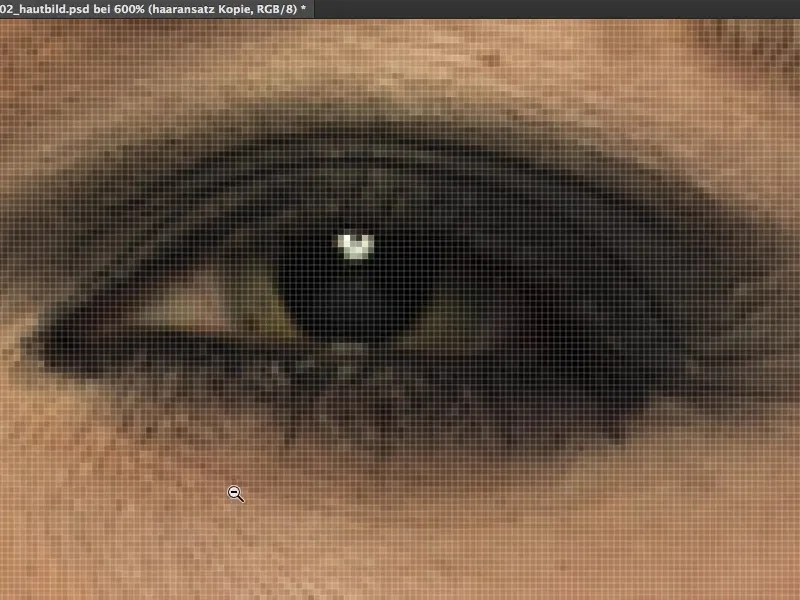
Честотно разделяне (Метод 1): Промяна на цвета на устните
Още бързо ще ти покажа как можеш да промениш и цвета на устните. Създайте нов празен слой, нарекете го "Цвят на устни" (1), и го заложете в режима Цвят (2). Просто вземете син (3). Досега работихме постоянно в цветове на кожата. Трябва да е синьо, но аз смятам, че със синята светлина отзад изглежда много готино. Вземате четката (4), отново я увеличавате с 100 % плътност (5) ...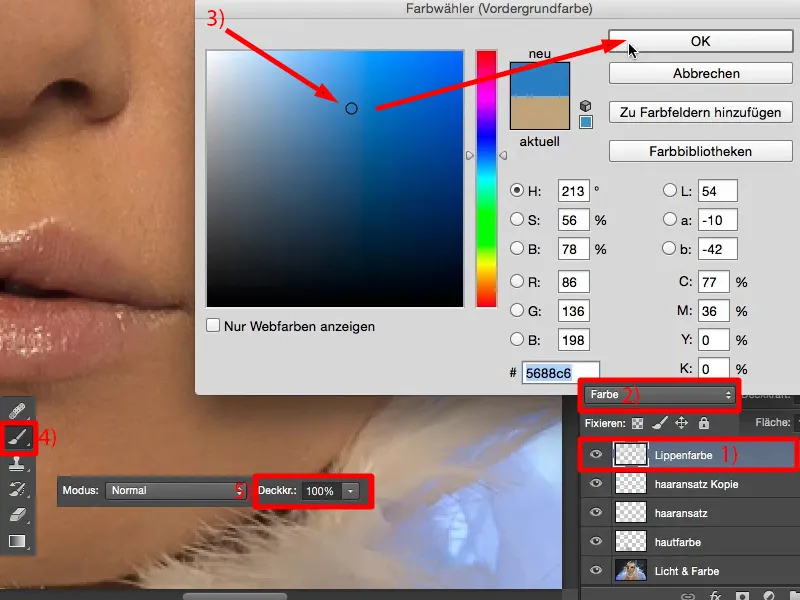
... и просто нарисувате върху устните. Аз тук го правя много бързо и не много точно, за да можеш да видиш ефекта ... И след това момичето има сини устни. С друг метод, ако искам да променя нещо в изображението, създавам слой за настройка на Оттенък/Наситеност, добавям корекция и т.н ... Трябва да го нарисувам чрез маска ... В този случай обаче просто създавам празен слой, режим Цвят и рисувам върху устните.
Същото мога да направя с грима на очите. Ако имах знание по този въпрос, можех да ти правя грима тука наистина супер, но за съжаление нямам, не съм гримьор. Технически мога да го направя, но нямам идея какво е наистина хубаво. И жената ми редовно изпада в изненада, когато кажа: "Погледни, гримът на очите е страхотен" - както и да е, има определени правила, които трябва да се спазват. Само за справка отстрани. И така, не само цветовете на кожата можеш да промениш тук, можеш да промениш всички цветове тук. Празен слой, режим Цвят, честотно разделяне - е просто страхотно.
Честотно разделяне (Метод 2)
Аз премахвам слоевете (1) и ще ти покажа сега втория метод. За целта отново правиш две копия (2), подобно на първия метод, но този път използваш Гаусов размазвач на 21 пиксела (3), така че цялата снимка да бъде напълно размазана, а не само структурата, както при първия метод. Така че просто направи цялата снимка наистина мътна.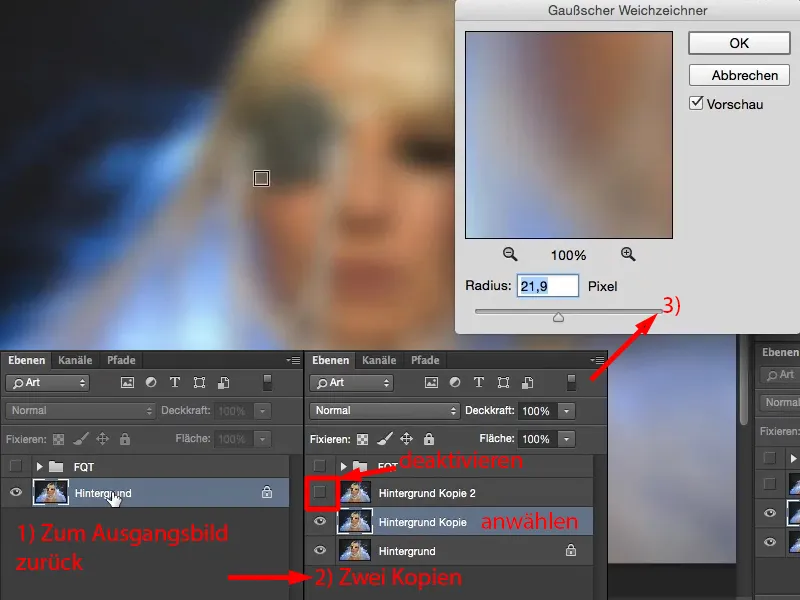
След това активираш горния слой (1), след това отиваш в Изображение>Корекции>Яркост/Контраст (2). Тук отбелязваш кутията Използване на предишната стойност (3). Това Adobe го промени по някое време и после са се замислили, че може някои хора да го намерят стилно, аз лично го намирам много стилно, защото вече мога да настроя контраста на минус 50 (4), така че снимката ми изглежда изцапана (5).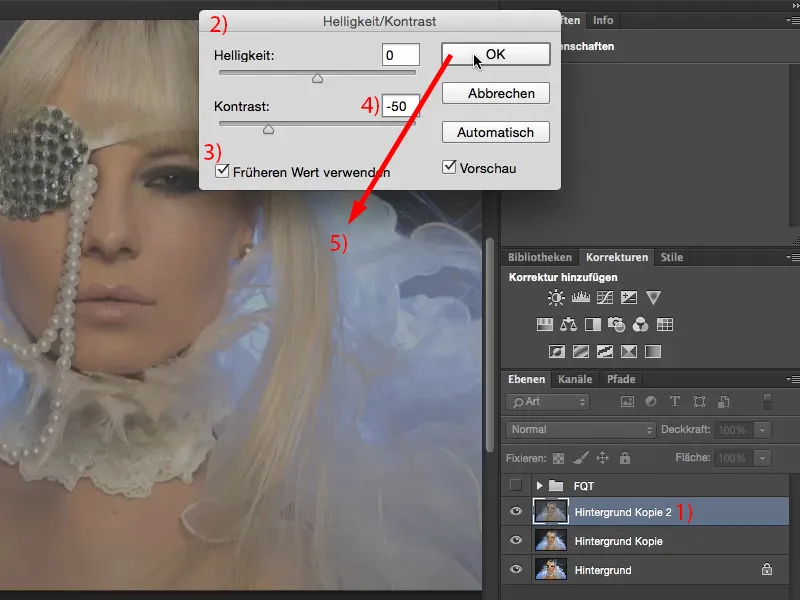
Сега трябва просто да погледна каква стойност имах в Гаусовия размазвач. Беше 21,9. Точно тази стойност сега ти е нужна при Подчертаване на високите честоти филтър, защото - се сещаш - с като при първия метод: двата слоя трябва да са идентични. И отново имаш чернобяла снимка, …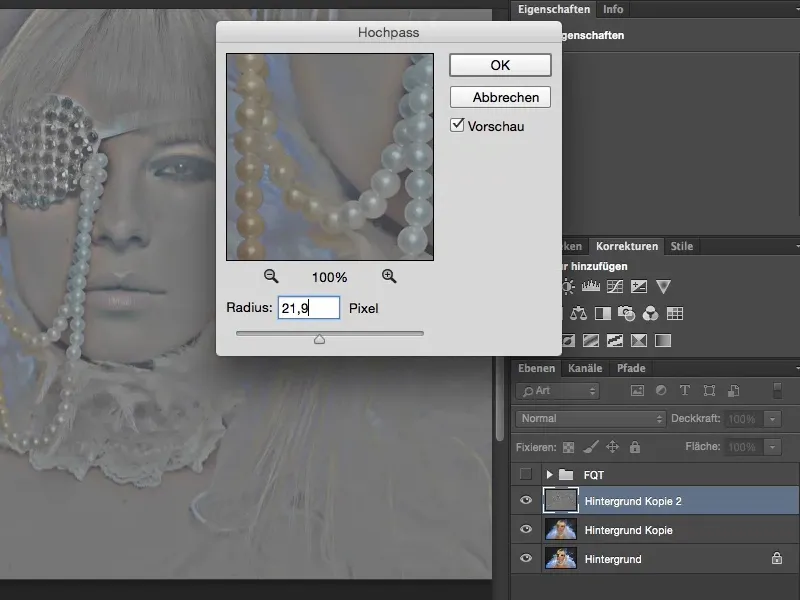
… можеш да настроиш режима на Линейна светлина (1). Ти си го направил правилно, ако не виждаш разлика (между оригинала, вдясно, и заедно с двата слоя, вляво). Браво. Подходящо.
Сега можеш отново да поставиш слоеве между тях, както и при първия метод, имаш структурата (2). Имаш задния план (3) размазан, това е твоят слой за светлина и цвят. Това, което вече не се нуждаеш, е да оставиш яркостта размазана. Вече си я направил на този заден план (3). И ако сега премахнеш структурите (2), тогава ще получиш снимка на кожа със сходно качество.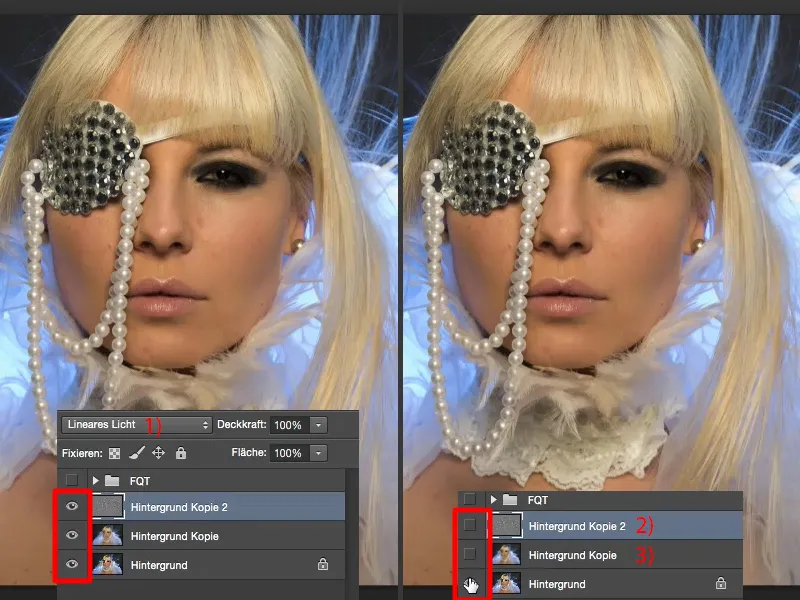
Заключение
Пожелавам ти много забавление с честотното разделяне. Изпробвай луди неща: Направи празни слоеве, задай ги на Лумен, на Цвят, на Оттенък - ще видиш, честотното разделяне не е полезно само за портрети или снимки на хора, можеш да го използваш и за пейзажни снимки, можеш да го използваш за архитектурни снимки. Ако имаш бетонна структура и искаш да настроиш яркостта в бетонната структура, тогава раздели бетонната структура от яркостта и просто размажи яркостта и цвета. Това всичко можеш да постигнеш много лесно с честотно разделяне. И съм сигурен, че ретушът на кожата ти в бъдеще ще бъде поне два пъти по-бърз отколкото с друг метод. Успех!