В този урок бих искал да покажа как можете да създадете свой собствен плакат в Adobe InDesign. В края на краищата, искам да сте постигнали сходен резултат - в зависимост от графичните елементи и шрифтове, които използвате за това.
Можете да започнете като създадете нов документ. Изберете размер A3 от падащото меню за формат на страницата и настройте подходяща стойност за полова нарязка, ако документът трябва да бъде отпечатан професионално по-късно. Обикновено този размер е около 3 мм; този детайл може да бъде уточнен от печатницата.

След това можете да вмъкнете логото и името на страницата. С Ctrl+D можете да поставите файл (изображение). Изберете подходящ файл за импорт и го влачете с желания размер.
Логото не трябва да изглежда толкова доминиращо, както може би се очаква. Точно за тази причина, досега трудно може да се види на светлия фон. Логото се допълва с текстова област за името. Текстът може удобно да се добави веднага до него с помощта на инструмента за текст. Започвайки точно до лого-графиката, InDesign се насочва спрямо нейните размери и заключва краищата към обектните граници на графиката.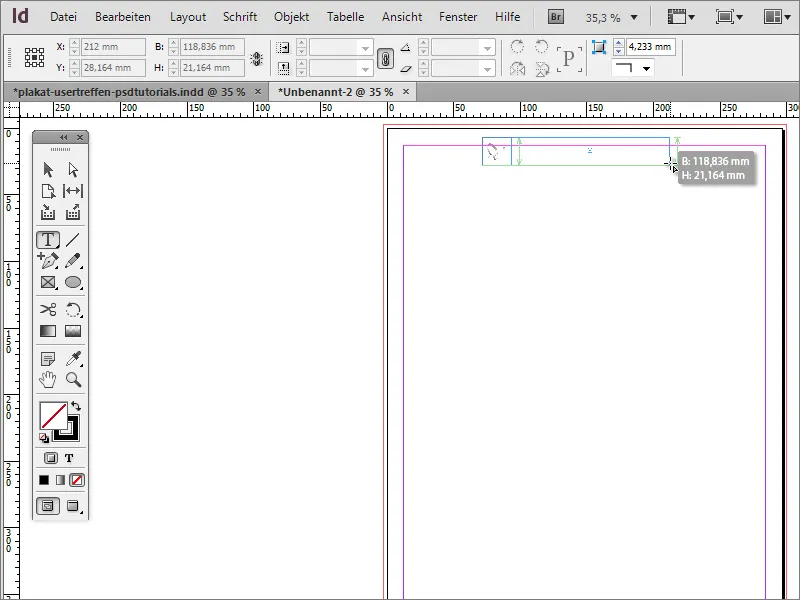
С Ctrl++ можете бързо да увеличите мащаба на документа. Изберете подходящ шрифт за плаката. В примера е използван Arial Narrow. Сега обаче шрифтът не трябва да бъде в горния ляв ъгъл, а по-долу или по средата на текстовата рамка. Затова преминавате към инструмента за избор.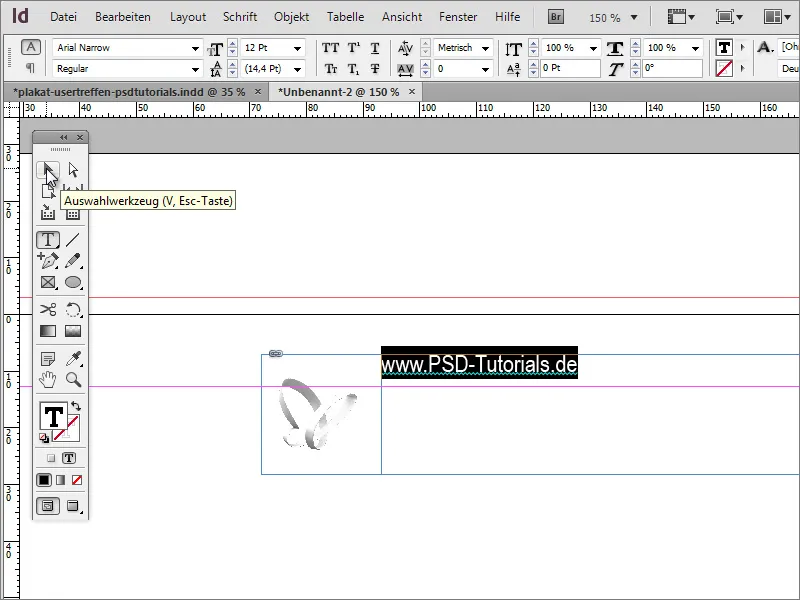
Сега текстовата рамка е активирана и в линията с опции ще се появят форматиращите опции за този текстов област. Там можете също така да влияете на позицията на текста и да го центрирате вертикално или да го поставите в долната част на рамката, например.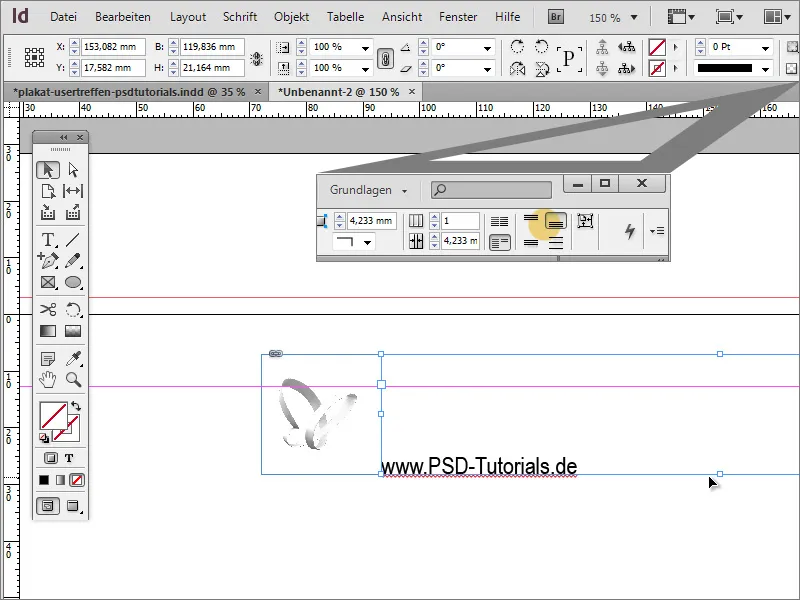
За да може да бъде по-лесно оценена ефектът на текста и логото, вече може да поставите фиктивно фоново изображение в документа. То служи само за визуална подкрепа. За целта просто изтеглете рецево с инструмента за правоъгълник до презрезните линии или извън тях и го оцветете с избран цвят, като го поставите в заден план с Ctrl+O.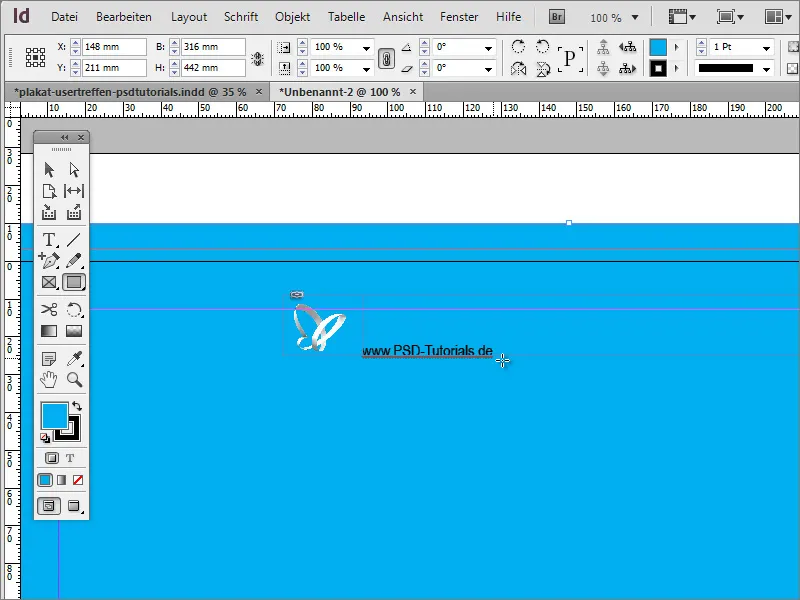
Сега текстът може да бъде прецветен, увеличен до 26 точки и променен в получер издание.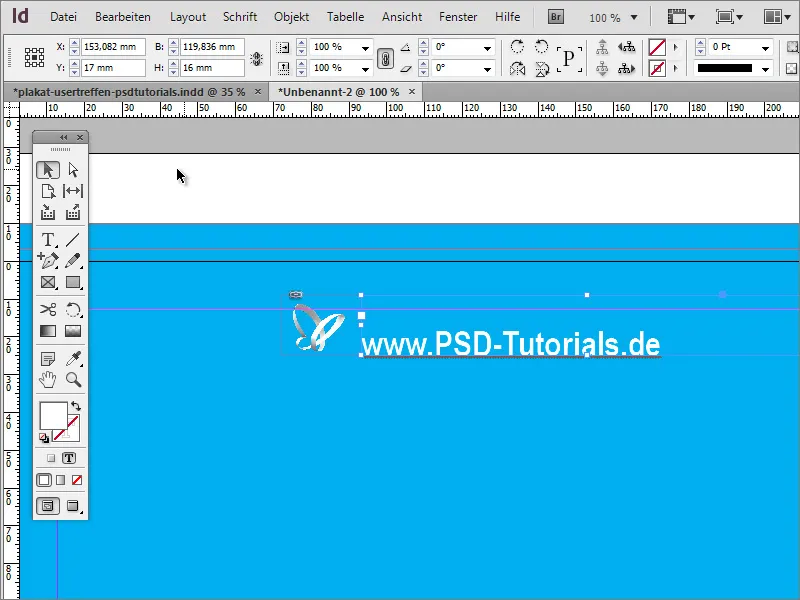
След това може да центрирате съдържанието на страницата в този момент. За целта трябва да изравнявате фоновата графика точно по презрезните линии. След като се стори това, и лого, и името биват маркирани със задържан Shift клавиш. След като и двете са избрани, можете да групирате тези елементи чрез контекстното меню.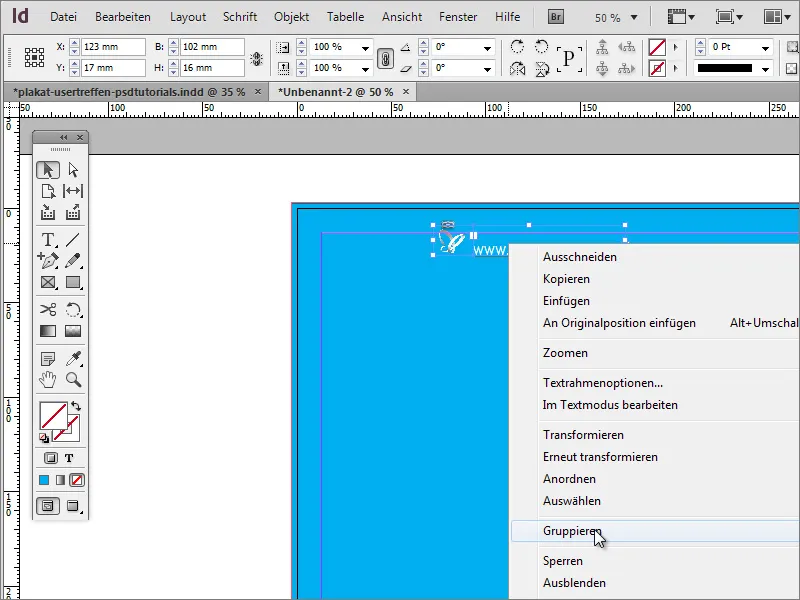
След това можете да преместите обекта на страницата. Когато кръстосате средната линия, това ще ви бъде показано от InDesign чрез линия за подравняване, която се появява само когато се достигне стратегическа точка за подравняване, налични в околния обект или на база на размерите на документа.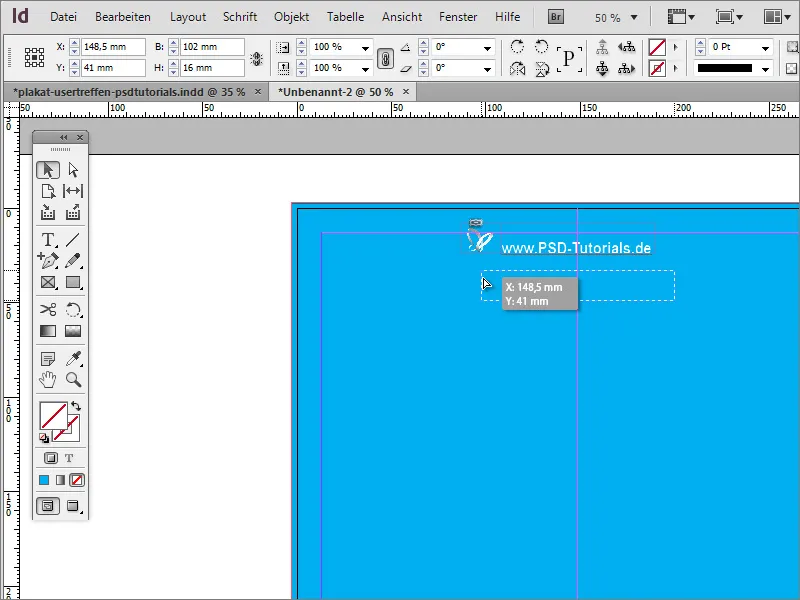
Ако не виждате тези линии при преместването на елементите, може да се дължи на факта, че те не са активирани за документа. Опцията за показване може да бъде настроена чрез менюто Изглед>Мрежи и линии за помощ>Интелигентни линии за помощ.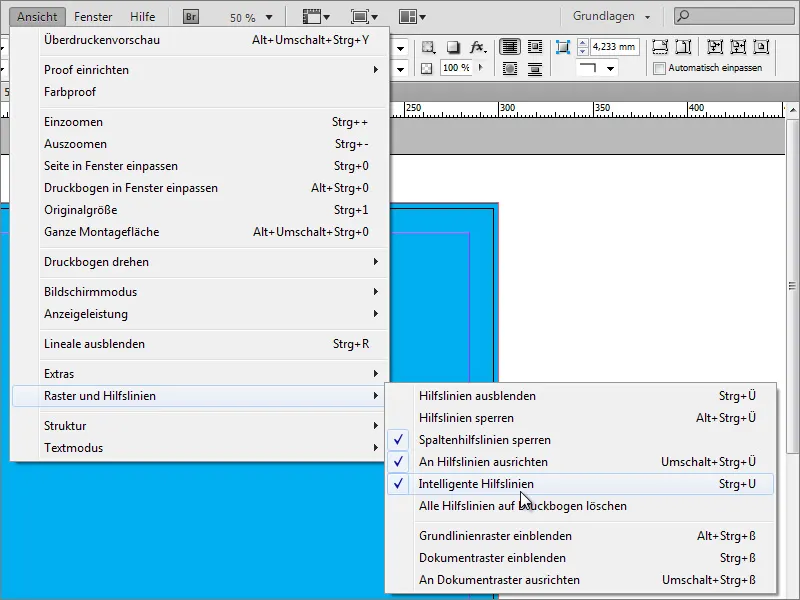
В по-ранни версии на програмата тази опция може все още да не съществува. В такъв случай можете да подравнявате обектите помежду си с друг инструмент за помощ. За целта извикайте функцията Подравняване под Прозорец>Обект и макет.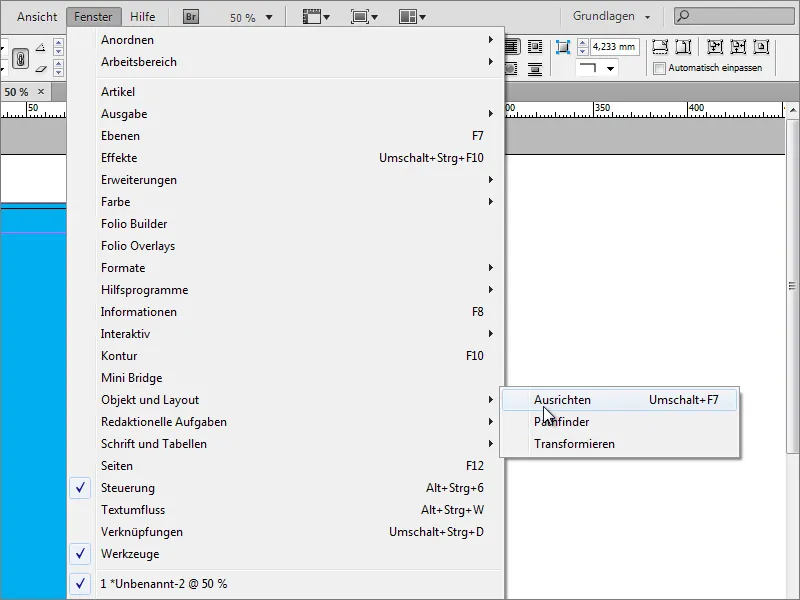
Сега трябва да маркирате обектите, чрез които да се извърши подравняването. В конкретния случай това са фоновото изображение и групата от логото и текста. Тези два обекта могат сега да бъдат изравнени помежду си. Важно е фоновото изображение да бъде позиционирано точно на страницата, защото в противен случай групата от лого и текст може да бъде центрирана спрямо физическите размери на фоновото изображение, но тогава не е задължително да бъде по средата на страницата.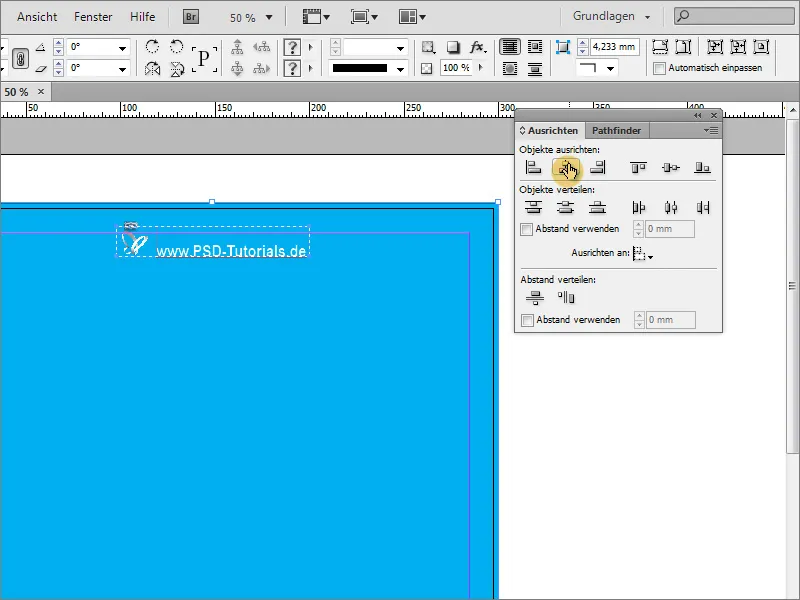
Сега фона трябва да бъде малко разширен. Просто цветният фон не е наистина привлекателен. За тази разработка ви е необходим инструмент за полигони. За да определите колко страни трябва да има полигонът, първо кликнете два пъти върху инструмента. За този момент 3 страни ще са достатъчни. Не се изисква форма на щернар, затова тази стойност трябва да бъде настроена на 0 %.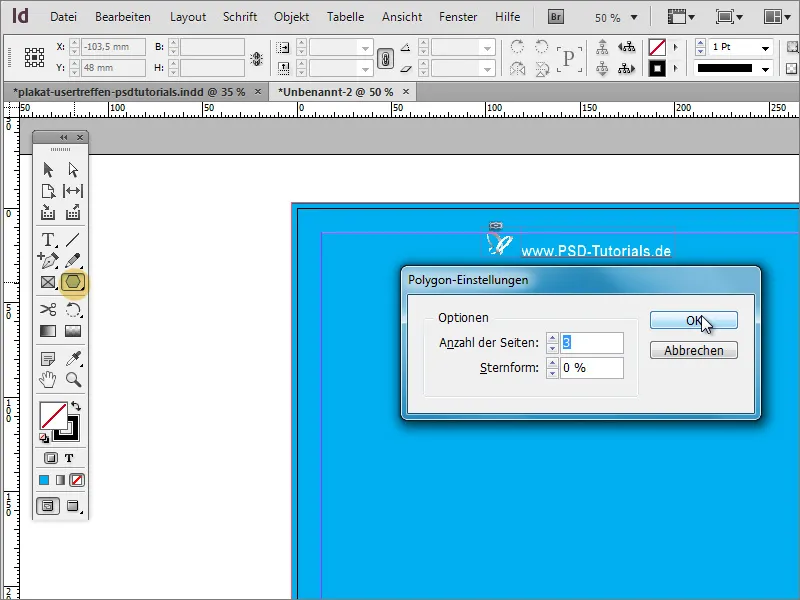
Просто нарисувай триъгълник. Той все още не трябва да е особено красив, тъй като това е само начална форма. Най-добре е да го боядисаш в изразителен цвят - например бяло и без контура.
В момента триъгълникът е малко грозен. С инструмента за избор го удължи и направи по-тънък.
Сега обектът трябва да бъде завъртян, но по-добре няколко пъти. Разбира се, можеш да създаваш всяка копие на него ръчно. Но това би било прекалено много работа. Маркирай обекта и премести центъра на завъртане върху средата на върха на триъгълника. След това отиди на Обект>Преобразуване>Завъртане.
В диалоговия прозорец можеш да въведеш ъгъла, под който обектът трябва да бъде завъртян. Но не потвърждавай диалоговия прозорец просто с ОК, а с кликване на Копиране.
След това ще бъде създадена копие на обекта.
Сега можеш да повториш тази трансформация. Просто използвай Обект>Повторно преобразуване>Повторно преобразуване – Следването.
След като кликнеш върху този пункт, ще бъде извършена отново трансформация на обекта, съобразена с предишно въведените стойности. С Alt+Ctrl+F4 можеш да повториш този процес, докато поръчката на копията приключи. Важно е да въведеш стойност за ъгла, която разделя 360 на четно число, за да не се прекъсне краен обект с началния обект; например: 360 градуса / 15 градуса = 24 (цели) части!
Този конструкт трябва първо да бъде стандартизиран, за да може да бъде затворено преместено и редактирано. За целта трябва да маркираш всички обекти. Това се прави лесно чрез натискане на клавиша Shift във Палитрата на слоевете.
Можеш да групираш всички единични елементи или да създадеш нов слой в Палитрата на слоевете и да ги преместиш там. Премести слоя 2 с единичните обекти най-отгоре в стека на слоевете.
Тъй като правоъгълникът на фоновия слой вече лежи над този нов слой, трябва да го преместиш по-надолу. Използвай Палитрата на слоевете, за да местиш фоновия слой от слой 1 в слой 2 най-отгоре.
Когато кликнеш на маркировката до папката със слоеве, автоматично маркираш всички елементи, намиращи се в тази папка.
Трябва да преместиш триъгълниците. За целта е необходимо първо да защитиш фоновия слой от промяна. Затова кликни върху маркировката на правоъгълника в Палитрата на слоевете с натисната клавиша Shift, за да бъде изключен от груповото маркиране.
След това можеш да позиционираш полигоните без да преместваш фона.
С натиснати клавиши Shift+Alt можеш да пропорционално скалираш и например да увеличаваш обекта.
За сигурност можеш също да групираш тези полигони. Това можеш да го направиш чрез десен клик, след което да избереш Групиране. Моля, увери се, че са маркирани само полигоните.
Сега можеш да промениш плътността на тази група. Стойност около 25 процента дава желания резултат. Така "лъчите" не доминират твърде много фона, но го украсяват елегантно.
В шаблона се вижда, че се работи и с допълнителен ефект, минимално цветно преливане.
Този цветен прелив се прилага към фоновата графика. Затова трябва първо да я избереш от слой 2. В Палитрата на цветовете можеш да създадеш ново поле за прелив над палитрата.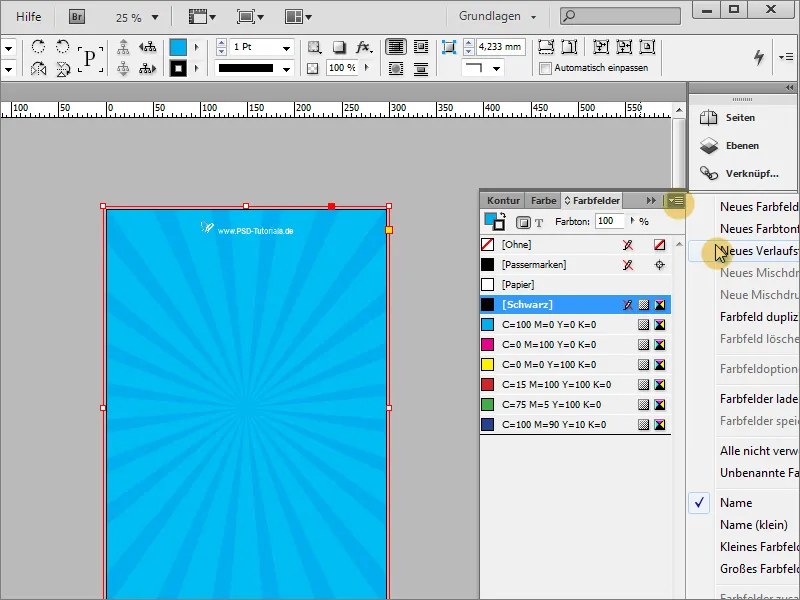
В този диалог за прелив можеш да създадеш подходящ цветен прелив.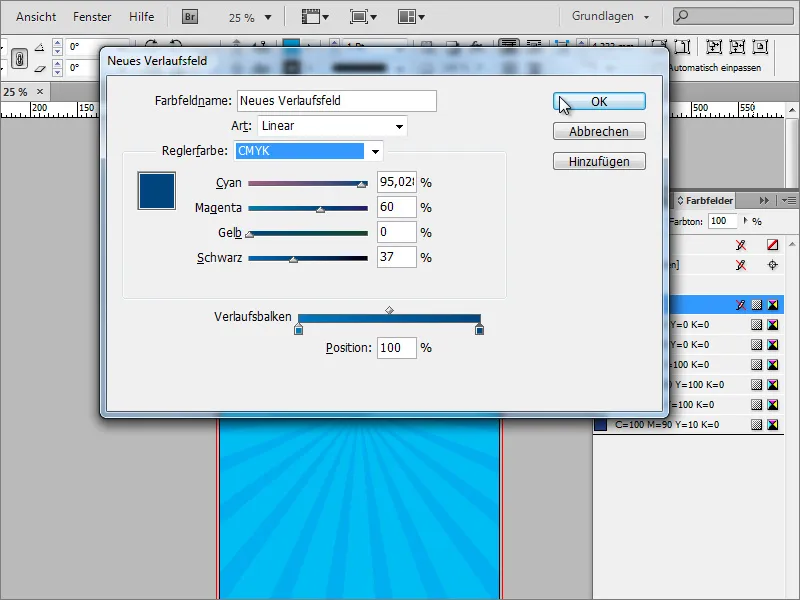
След това изпълвате площта на правоъгълника с този градиент. В полето за управление на градиентите може още да определите по-точно типа на градиента. Освен линейния градиент, можете да изберете и радиален тип градиент. Радиалният градиент е желаният тип градиент.
С инструмента за градиенти може да изчертаете градиента отново, ако все още не отговаря на очакванията. Чрез палитрата с плоскости може да скриете всички досадни плоскости, за да може да направите тези настройки безпроблемно.
Сега можете да изчертаете градиента отново и при нужда да обърнете посоката на градиента, чрез малкия бутон.
В крайна сметка, резултатът, след като покажете отново останалите плоскости, трябва да изглежда приблизително така:
Групата на лъчите може също да бъде допълнително обогатена с ефект. За целта маркирате лъчите и задавате друг метод на попълване в полето за ефекти, например Мека светлина.

