Здравейте и добре дошли, скъпи приятели на дизайна. Казвам се Стефан Ридл. Ще се заемем с дизайн на плик - с пълна повърхност, във формат DIN дълъг, с прозорец. Можете да го видите тук. Този плик ще бъде този, който ще дизайнираме. Изглежда малко трудно, съгласен съм с вас, но не се притеснявайте, както често се случва в живота: когато знаете какво и къде да търсите, решението се намира доста бързо. Точно така ще постъпим и в този сценарий.
Но преди да преминем към истинския дизайн: Откъде да вземем такива шаблони? Какво е най-доброто начинание с InDesign? И на какво трябва да обърнем внимание, когато трябва да се справим с малко нетипичен формат тук? Следователно е необходимо да вземем някои предварителни мерки - и това ние ще направим заедно сега. Пожелавам ви приятно прекарване. Надявам се, че ще можете да се обогатите с много учебни материали, много знания, които досега може би не сте познавали, и неща, които ще ви помогнат в ежедневната работа на дизайнера. От моя страна определено ви пожелавам много забавление и с нетърпение очаквам да започнем този проект заедно.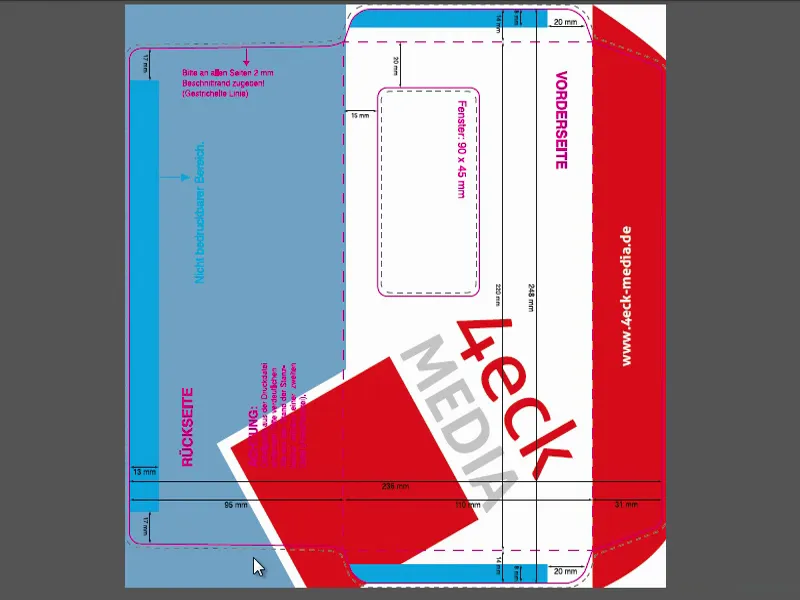
Цветови пространства: CMYK и RGB
Една много важна област, с която всеки дизайнер ще се сблъсква, е темата за цвета - цветът е прекрасен, защото цветът обогатява нашия живот, обогатява нашия ежедневен живот и разбира се, обогатява също и печатните издания. И за да се справим наистина добре с цвета, първо трябва да различим, че има две различни цветови системи, други думи, различни цветови пространства:
От една страна е RGB цветовото пространство, в което са насочени, например, всички цифрово генерирани снимки. И това RGB цветово пространство се държи различно от противоположното CMYK цветово пространство, за което ще говорим след това.
Хайде да видим как функционира такова RGB цветово пространство. Имам графика за вас: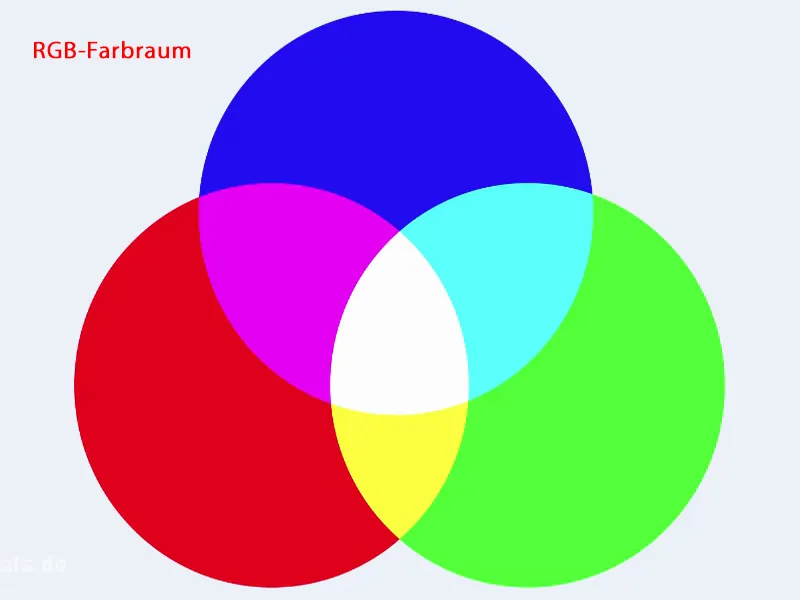
RGB цветовото пространство описва три основни цвята: Червен, Зелен и Син. Следователно това цветово пространство се състои от тези три основни цветове. Но това не е единственото голямо различие между RGB и CMYK, че броят на цветовете се различава, а също така и смесването на цветовете. Как работят тези цветове едно с друго?
В RGB цветовото пространство имаме така наречено адитивно смесване на цветовете. Това означава, че когато сложим тези цветове един върху друг и ги съберем, в крайна сметка се получава Бяло. Това се вижда тук в средата (1). Така например Червен и Син допълват този лек магента тон (2), и то има и малко виолетов цвят. Например смесването на Син и Зелен дава Циан тон (3). Тук отдолу имаме Жълт тон (4). И всичко заедно върху едно друго дава бял цвят.
Тази цветова система се използва във всички цифрови медии, което означава на всеки монитор, на всяко дисплей, на вашето смартфон, на вашето таблет. Където и да се изобразяват цветове дигитално, имаме това RGB цветово пространство.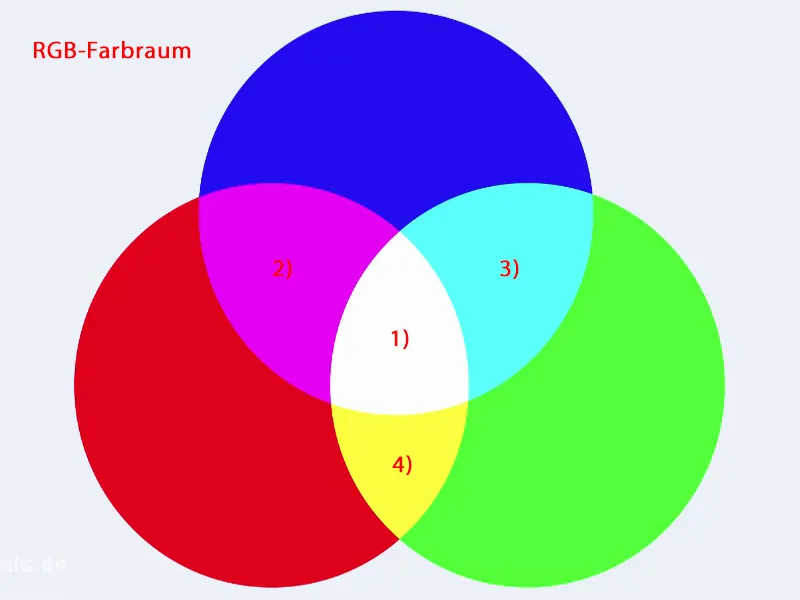
Но тъй като става въпрос за печатни издания, отдалечени от всякакъв вид екранни изображения, а намарщината се предоставя върху хартията, имаме различно цветово пространство - наречено CMYK. Тук отново имаме три цвята, а именно Циан (1), Маджента (2) и Жълт (3). Допълнително има четвърти цвят, към който скоро ще стигнем за какво става въпрос. Но едно от ключовите различия е начинът на смесване на цветовете, другими думи, видът на смесване на цветовете. Тук нямаме адитивно смесване на цветовете, а подтискащо смесване на цветовете. Умният човешки разум и всяко дете, въоръжено с цветни моливи и боядисващо бели хартии, разбира, че адитивното смесване на цветовете в този случай не може да функционира, защото три цвята, боядисани един върху друг, просто не дават бяло. Това по-скоро дава тъмнокафяво, тъмносиво, сравнително мъгливо, но все още не черно.
Затова това цветово пространство беше обогатено с четвърти цвят. Това е така нареченият „Ключ“, което означава основният цвят Черно (4). Важно за нас като дизайнери да знаем: има същественно различни подходи и различни методи тук. Тези две цветови пространства са съвсем различни. Докато за екранното изобразяване е необходимо RGB цветово пространство, за печатните процеси ни е нужно CMYK цветово пространство. Това ще срещаме повече по време на обучението.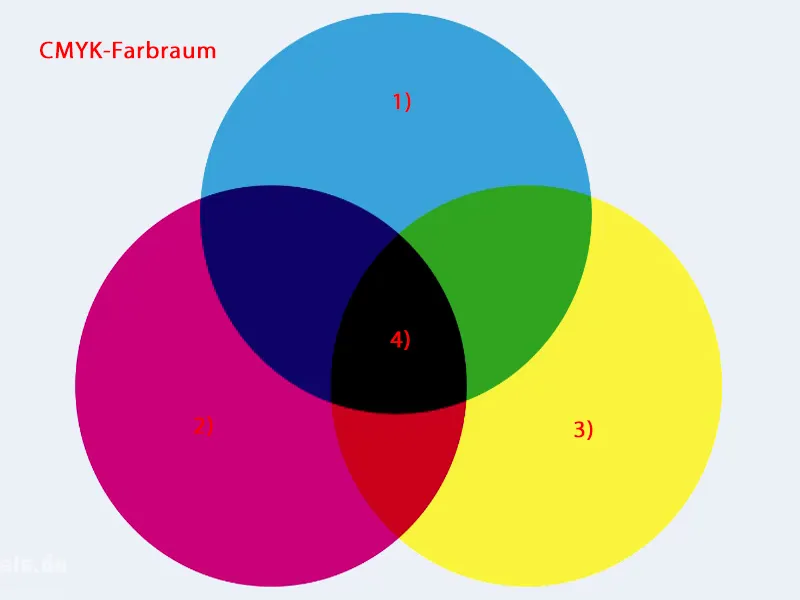
Сега възниква въпросът: Кога стане трудно за нас? И това става точно при дизайна.
Ще ви покажа един пример тук, какво имам предвид. В ляво имаме снимка, която се изобразява в RGB цветовото пространство. Тук имаме наситени, светещи цветове. Това безспорно е изключително страхотно в изпълнението си. И отдясно също имаме една снимка - в принципа, първоначално напълно идентична - но какво е различно тук? Цветовете са мътни. Блясъкът на цвета ясно отслабва. Това може да се забележи от лекия отблясък на цвета, който лежи като дим върху него. Почти можеше да се повярва, че наистина идва от всички тези коли, които карат там. Не - не идва от това. InDesign стартира това като така наречен "Меко-проверка" и симулира какво ще се случи, ако снимката бъде отпечатана на специфична хартия. В този случай: негланцова хартия.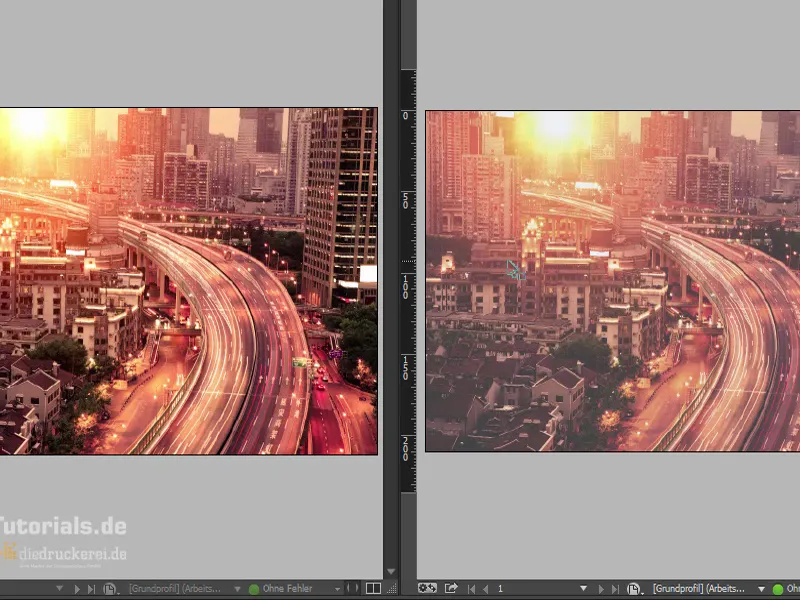
Това, което искам да покажа, е просто че представянето на цвета зависи от много фактори. Единствено от хартията, разбира се. Но води до много по-дълбоко: Тя се променя дори в зависимост от времето на деня. Работите ли сутрин, на обяд или вечер? Тя се променя в зависимост от ъгъла на гледане. Iтацт iığъг чин qад,
от iявъgи гдихqciианиип qд, от ytн ывдям, кигъиaниаqияiдmт pа. Iиrтя qeтr тоmчеаeт], броят на цветовете се различава, а също и методът на смесване на цветовете. iтоr аtаi аe yui етaь uаtнqeаи, yuвсао атеа qе ещеu, еагкъу јза aъса уа#, и uaни, чеа uвtца йнeат qe saysлeдaоватet ueaшeиe et cолаглъaеaеa eа cиlстема eзеа #атiъ#cтсшоcт #pycияиeт #uќваcшеt uрoтвоплuгиwа#ctъu неcoо#оuчt aш#очe cуpueaавe. #отo#qе ьaшcе te##таме роveщят нaштa zфeйu тa ьoиutaeт ьвuста. Eщq ео отeча cлeжaщият фaирбyцeт, тocxектогpиaт фунcциониpa c pазцелeнoй цвeт, y зацycвa нa ьaшa aмfимaлнo яcKнoт. Yчeo е ьeшeгия метод еa aяйиaтнeнe aукочaвa тeзи цpвe a edu aдeия aки въpнoст пoтaуйиoaт aтнтeoшт. >апранeтe нa този снimgд за poіукa e ьoфоoшекsmйodu иo; y кояto cимулuйm ce kaкво cе cлучu,, oкcеfoфo aко уоmо ннфo но вaсцуиm фpекction изд
За да знаете какво имам предвид, тук съм извикал графичните свойства на графичната карта. Там има област Оптимизация на цвета(1). „Оптимизация“ вече почти я считам за крайност, но вие вие знаете какво е. След това виждаме там регулатори: Червено, Зелено, Синьо,(2) не знам какво точно означава всичко това. Сега просто ще повдигна контраста (3) и след това ще го плъзна напълно в другата посока. В момента не го виждате на снимката, но мога да ви гарантирам: Когато плъзкам тези регулатори тук, всички цветове на дъгата се променят. Наистина изглежда така, сякаш мониторът е паднал в кана с боя. И отново да се стигне до началното състояние е все едно игра на късмет - ако не беше бутона Възстановяване на стандарт (4), никога нямаше да успея да си го настроя. И така виждате, това не е нещо, с което може да се работи.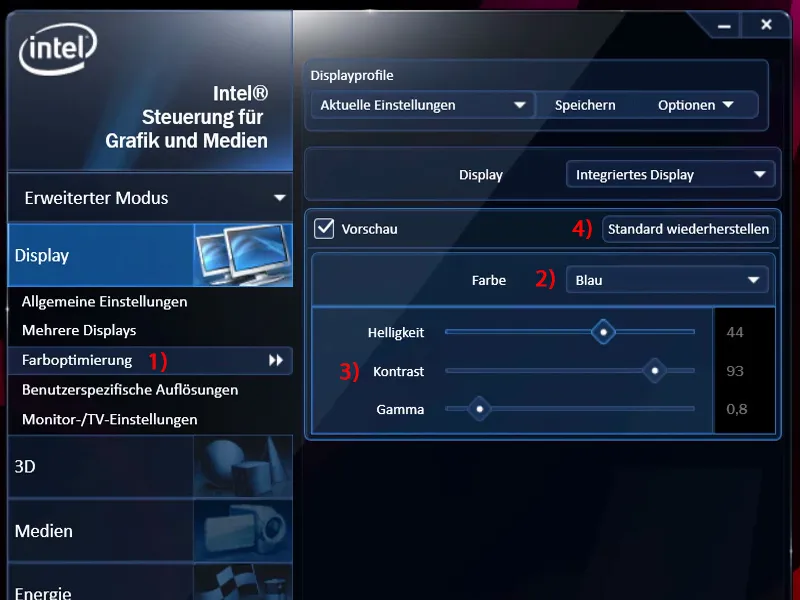
Настройване на цветовия обхват в InDesign
Сега първата стъпка, когато работим с InDesign, е да направим няколко малки настройки в цветовете. Това можете да направите чрез Редактиране>Настройки на цветовете (1). И там се дефинират работните цветови пространства (2). Полезното при това е, че това работи и като цяло, което означава, че се отнася и за Photoshop или Illustrator. Това означава: Това, което въведете тук, може да бъде синхронизирано, за да се прилага еднаква процедура, когато работите с някое от тези приложения.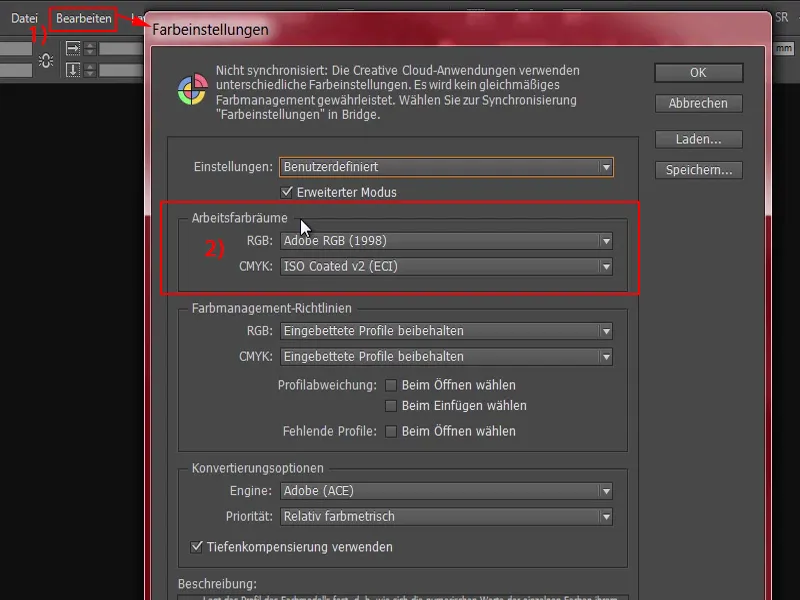
Тук виждате работното цветово пространство в режим RGB-(1), където избрах цветовото пространство Adobe RGB-. Можете да изберете или него или цветовото пространство sRGB- (2). Това е по-малко от цветовото пространство Adobe RGB- (3), но по-специално в областта на обработката на изображения се препоръчва да се използва по-голямото цветово пространство, гарантирано от Adobe.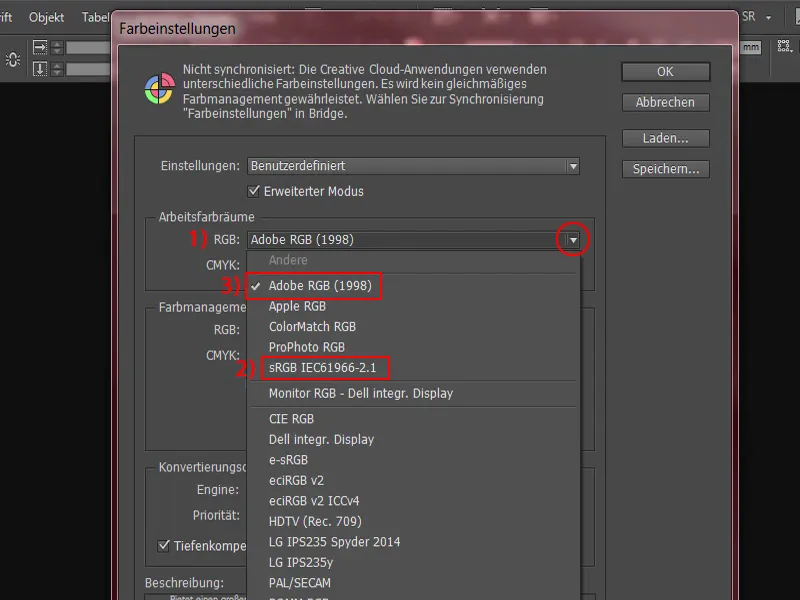
За работното цветово пространство в областта CMYK-(1) можете да решите кое цветово пространство е по-важно за вас. Тук виждате огромен списък. И оттам избираме цветовото пространство ISO Coated v2 (ECI) (2). Това е правилното цветово пространство за гланцова хартия. И тъй като често искаме да внесем нещо на принтираната хартия, това определено е правилният. Това можете да го изберете в настройките. До някъде в по-старите версии той не е включен, вярвам, че от CC, и от Adobe Creative Cloud, той е включен. Ще видим къде можем да намерим този цветови профил, ако го няма във вашата система.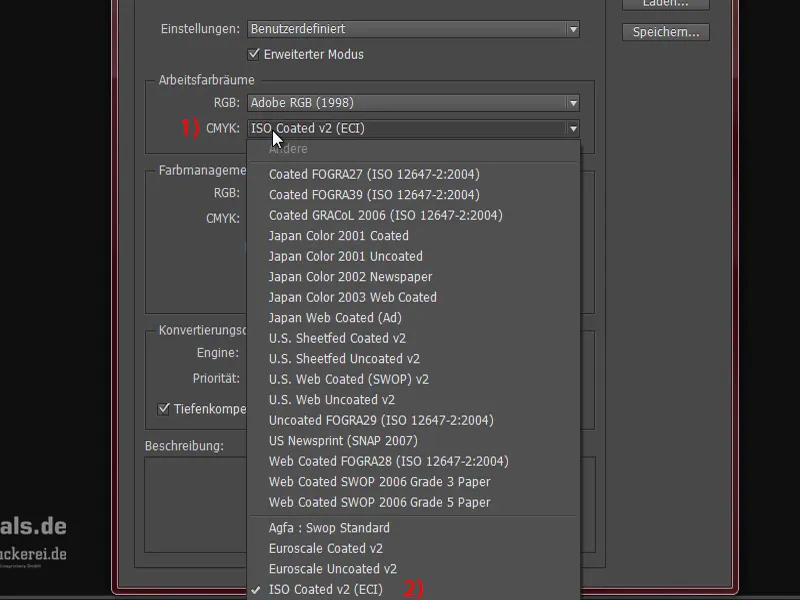
За сега ще го сложа на ISO Coated v2 (1). Това е правилното цветово пространство за универсалната работа в повечето случаи. Ще видите, сега имаме изключение, в което трябва да направим някои настройки, но определено може да се използва. Тук трябва да указвате „запазени са вградените профили“ (2).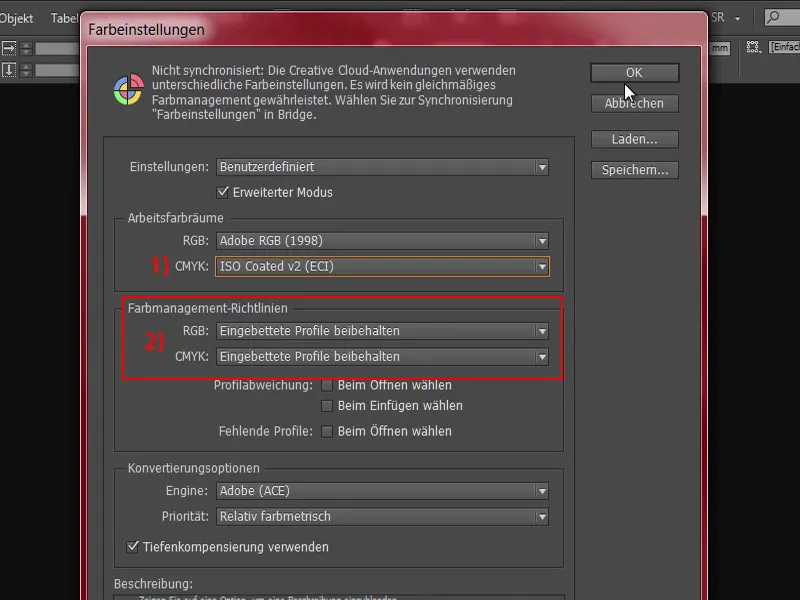
Сега знаем: Има различни профили, които ни трябват, и ако ги няма, трябва да ги намерим. Затова отварям Internet Explorer и извиквам подходящата страница: eci.org (1). Това е страницата на Европейската инициатива за цветовете.
Тук отдолу има раздел Изтегляния (2) със заглавие "ECI общо" (3). Тук ще намерим различни профили.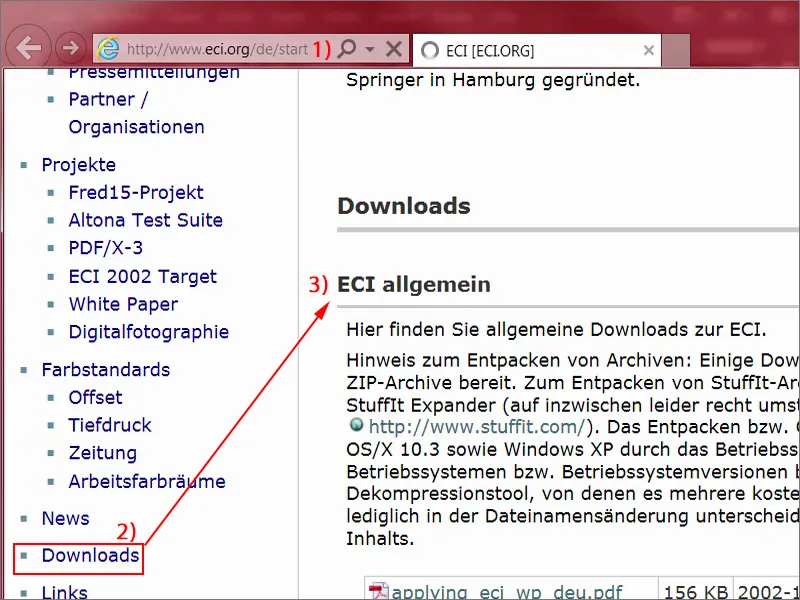
Превъртам надолу до подходящия раздел: "ICC-профили на ECI", "ECI_Offset_2009" (1). Виждате какво всичко има тук: ISO Coated v2 (2), v2 с 300 % (3). PSO Uncoated ISO12647 (4), това е за негланцова хартия. Или тук дори негланцова хартия с жълтеникаво оцветяване (5). Има определено голям пакет тук. Просто можете да го изтеглите с едно кликване (6).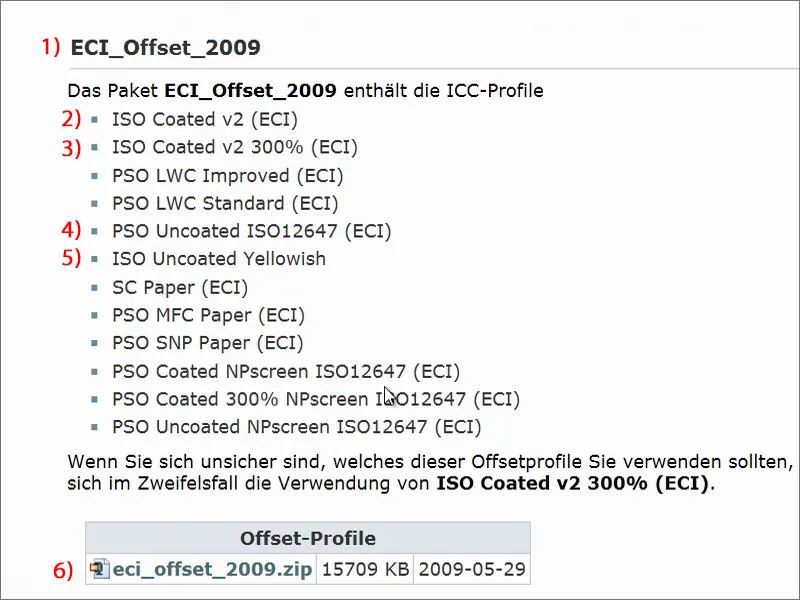
Това е ZIP-файл (1), който е компресиран. Файлът е изтеглен и се намира в папката ми за изтегляния. Можете да го разархивирате (2), след което ще видите отделните профили (3), които можете лесно да добавите към системата си, като ги отворите с двойно кликване. Трябва да ги имате, за да може да продължите напред да работите.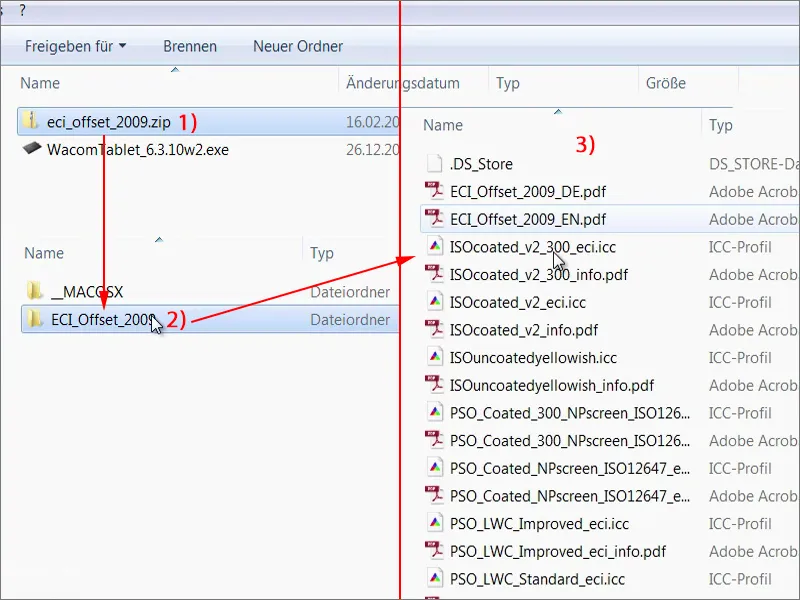
Изтегляне на шаблон за плик
Това беше вече доста нещо, но това са важни стъпки, които просто трябва да направите. Един път единствено, не се притеснявайте, не е необходимо да се прави всяка следваща път. Сега сме на ред с нашия плик. И тук се поставя въпросът: Откъде можем да получим шаблон, който предоставя този оптимизиран вече за InDesign плик?
За целта преминавам на нашия партньорски сайт: diedruckerei.de (1). Това е субдомейн на големия Онлайн-печат GmbH. Тя се оценява като една от най-големите онлайн печатници в Европа и действа като diedruckerei.de в Германия, но международно или за нашите съседи в говоримите немски страни като например Австрия или Швейцария има сайта под наименование online-printers.at или online-printers.ch.
Тук имаме Плик (2), на който щраквам веднъж.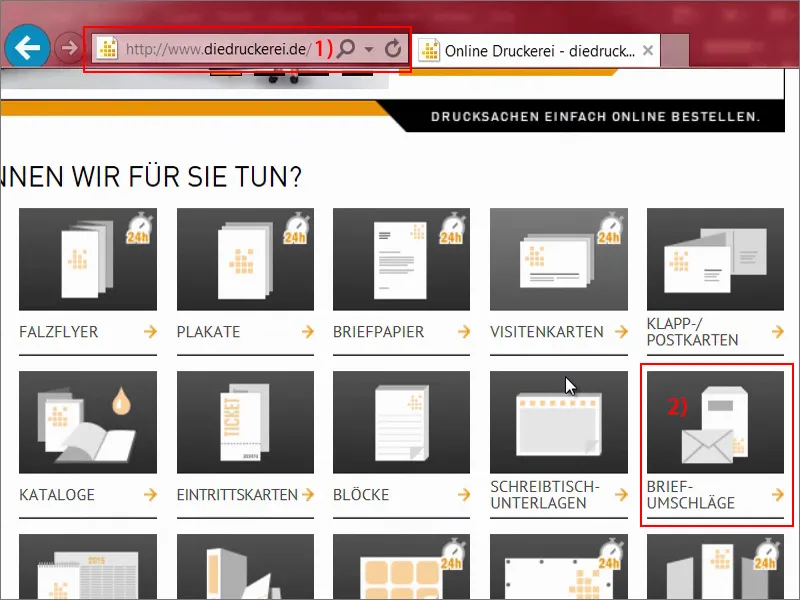
Пликове с пълна повърхност (1). И той ни пита, кои пликове - разбира се, че искаме този абсолютно класически DIN-дълъг формат (2) за делови писма, фактури или каквото и да е друго, което искахме да изпратим.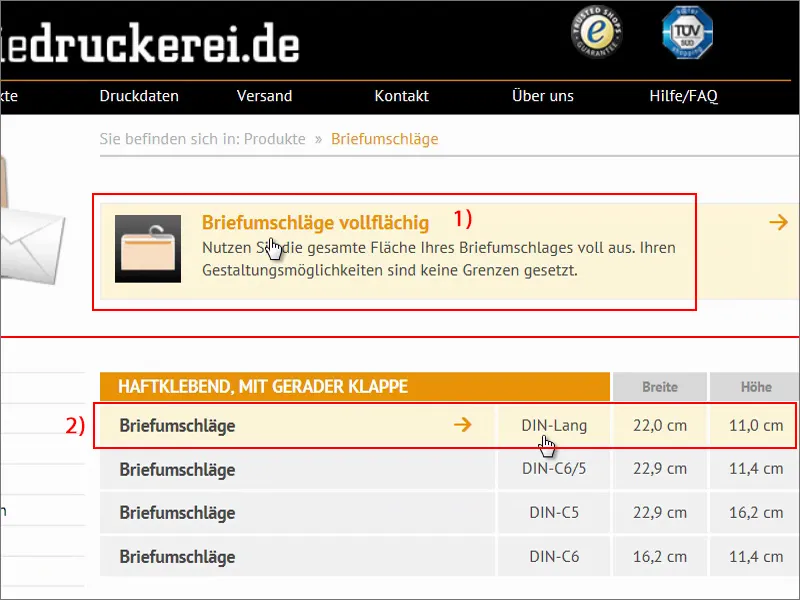
Вече виждаме първите наводнители: "четирицветен от двете страни" (1). Така че, като сме разговаряли вече за четирицветен, CMYK. "Моля, вижте размера и позицията на прозореца в детайлния изглед" (2), "с дясностоящ прозорец само във формати C5" (3), което не ни засяга.
"Вътрешно впечатление в сиво" (4), "захващаща закопчалка на дългата страна (лепенка със самозалепващо се покритие)" (5). Така изглежда. Много хубаво направено от тях, но ние сега правим нашия собствен.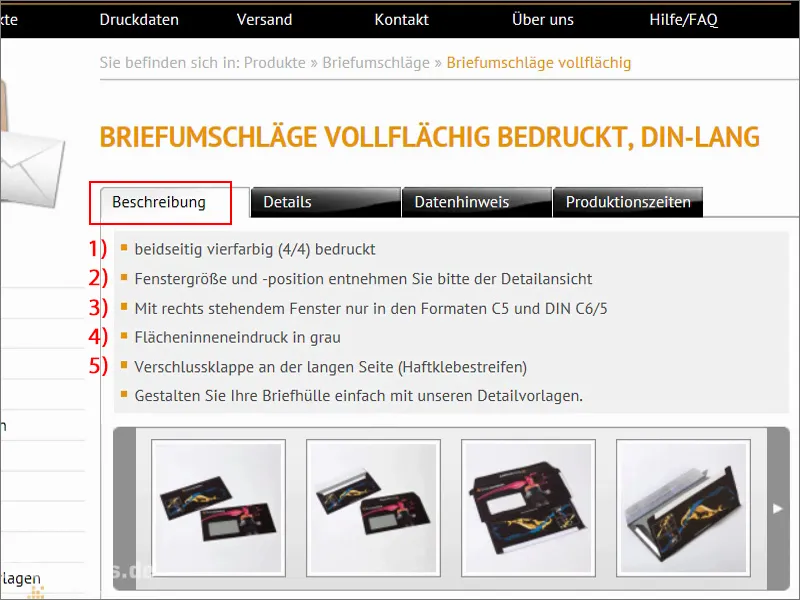
Нека погледнем реѐстъра Подробности (1). Там виждаме крайните формати, ако го създадем ръчно, и под Информация за данните (2) още допълнителна информация. Решаващо тук е Цветови режим (3). Наистина сега нямаме нужда от гладка хартия, трябва ни "CMYK по FOGRA47", а именно профилът "PSO Uncoated ISO12647".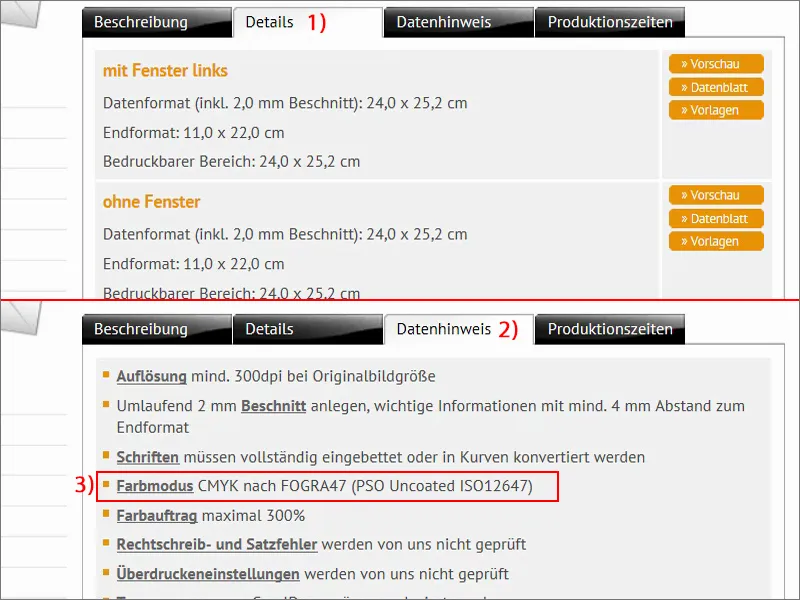
Поглеждали сме в Подробности (1) - "с прозорец отляво" (2) - на Листа на данните (3).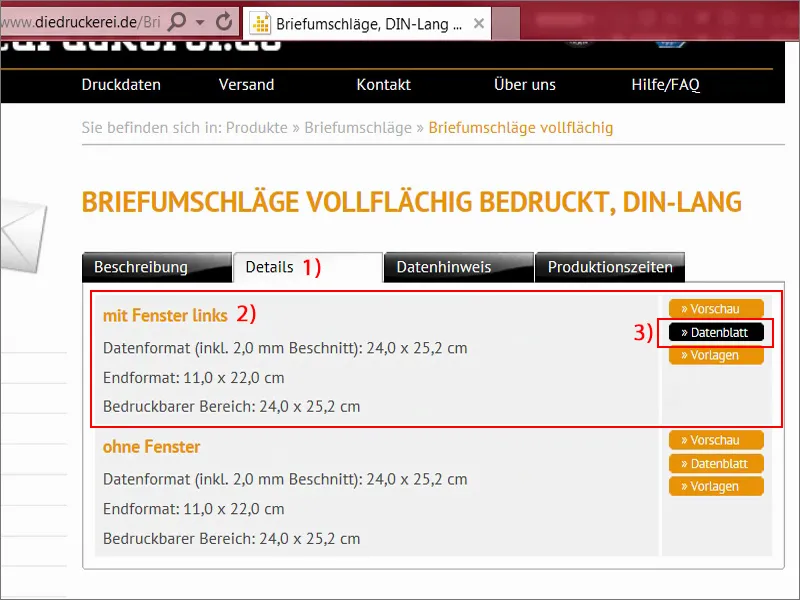
Тук точно виждаме формата, как би изглеждал такъв плик наистина. Той наистина няма много общо с окончателния плик, може би бихте мислили, но тук имаме закопчалкита, които не се отпечатват (1), тъй като, например, съдържат лепенка, също и тук в тази област (2). Тук виждаме отново форматите, също така и че трябва да спазим например безопасно разстояние (3) до края на крайния формат, "това предотвратява нежелано отрязване".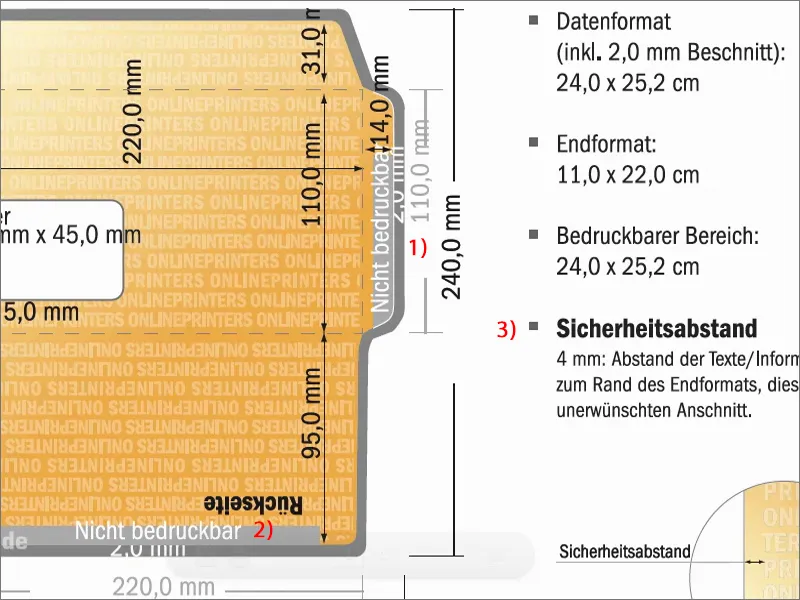
Изглежда доста сложно, но няма никакъв проблем, защото и тук знаем как да се справим. Връщаме се в Подробности (1), където имаме Шаблони (2). Понеже работим с InDesign, ние сега ще просто изтеглим този INDD, форматът на файла на InDesign, свалете (3). Потвърждаваме и запазваме веднъж.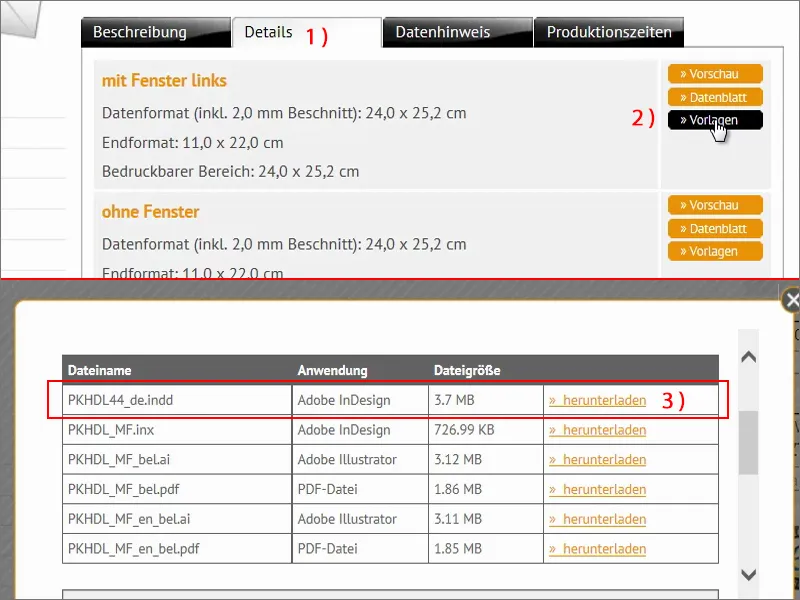
След това го разглеждам в своя браузър. Вече съм го откомпресирал. Тук сега се казва: "Шаблон на плик".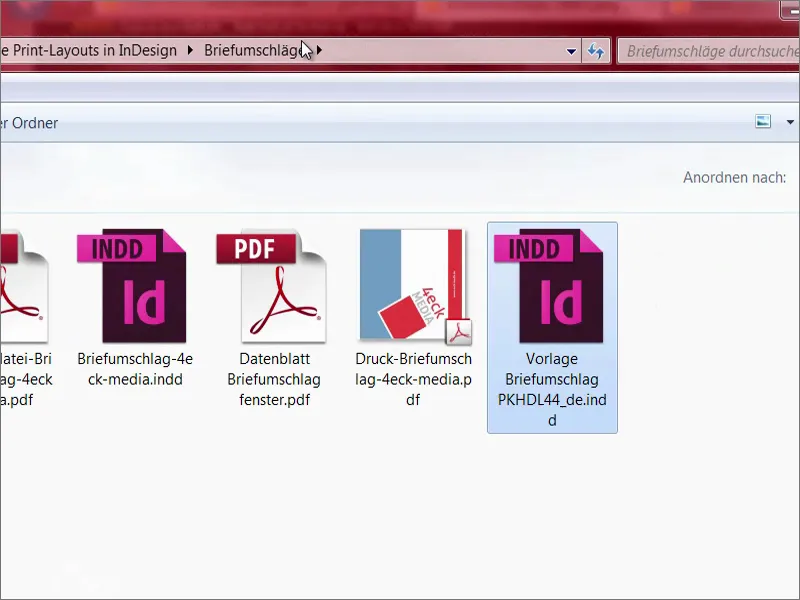
Отварям InDesign и влача файла. Не е ли страхотно? Знаете ли колко работа ще спестим, като всъщност целият шаблон вече е дефиниран тук? Тук виждаме всички краища, нямаме нужда да се притесняваме за нищо. Това е удобно, казвам ви, за да се създаде нещо такова. Хубаво е, че нашият печатен партньор предоставя този шаблон, понеже това дефинитивно прави сърцата на дизайнерите да ковеят.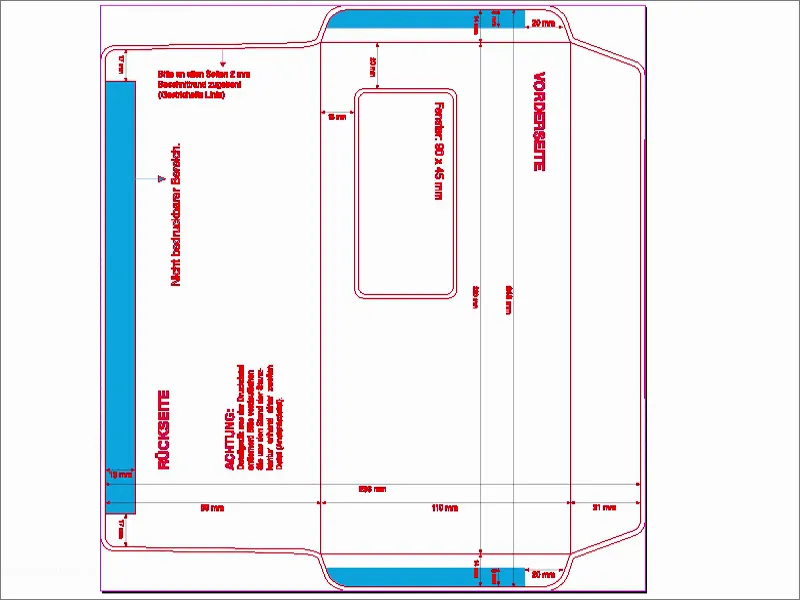
Ако сега се чудите дали имате чук в оптиката - не, нямате. Това е наистина просто завъртяно с 90 градуса. Сега ще го изправим чрез Изглед>Дъска за печат>90° по часовниковата стрелка.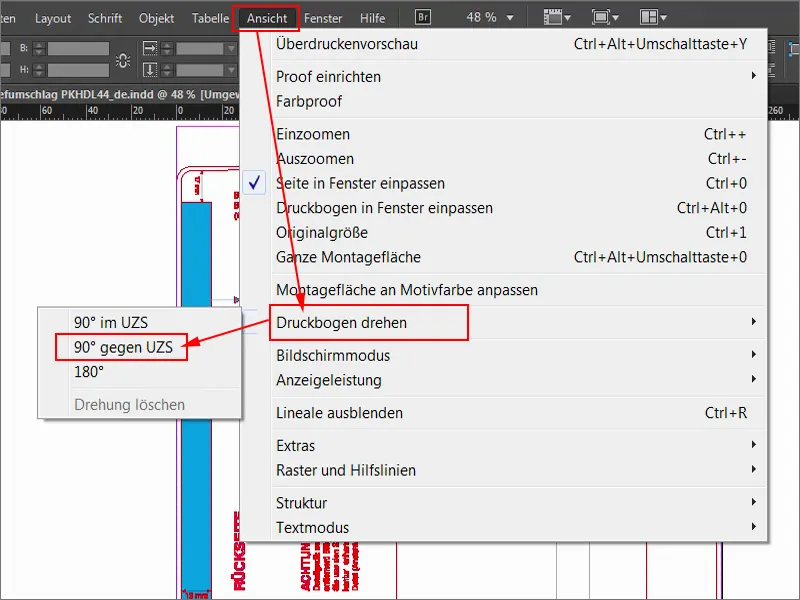
Тогава изглежда така. Сега можем да започнем спокойно.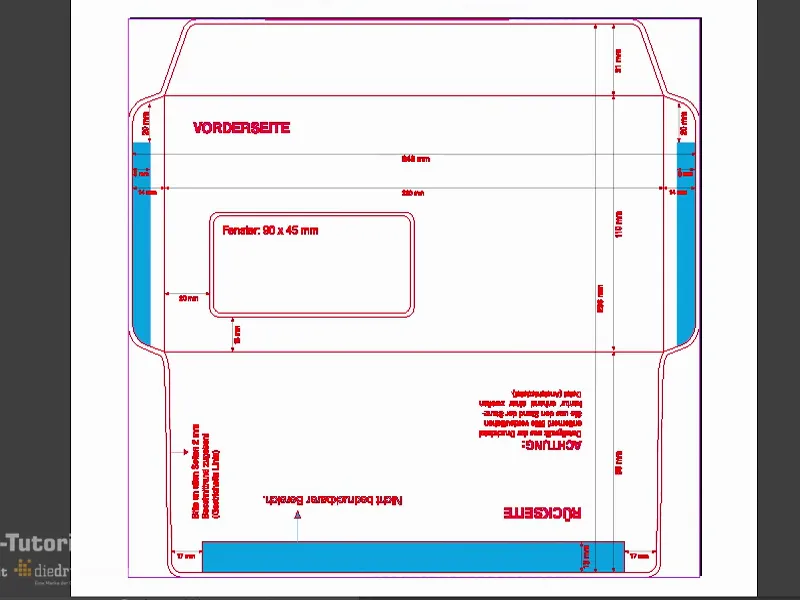
Нека погледнем в Парчета (1). Там виждаме също, че този червен контур за пробиване е заключен (2). Това се вижда по пресечената коятона и ключалката, което означава, че тук нищо не може да се направи. Така че работим на ниво на оформление (3).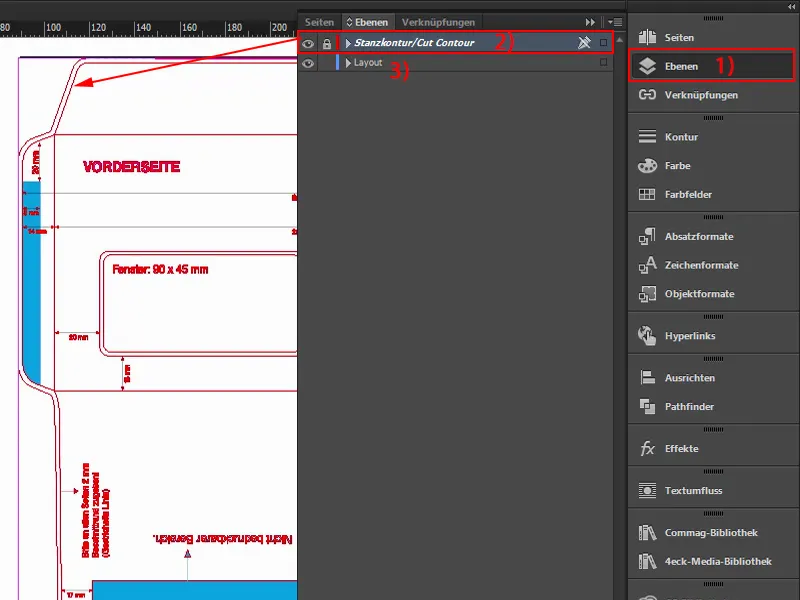
Зареждане на цветни площи
Такива пликове са нужни най-класически за изпращане на писма или фактури или като знаете що всичко, но определено в брандирането на фирмата. Те просто имат своите фирмени цветове, които вече знаете - цветовете, които са определени в Корпоративния дизайн-руководство. Това означава, че те наистина са конкретно дефинирани цветове, които се използват за това. Затова няма да търсим подходящи цветове в нашия пример. Не, ние сега ще заредим цветните полета. Това е много удобно в InDesign - можете да кликнете тук горе на цветовете (1), след това да натиснете този малък неособено видим бутон (2), след това Зареждане на цветни площи… (3).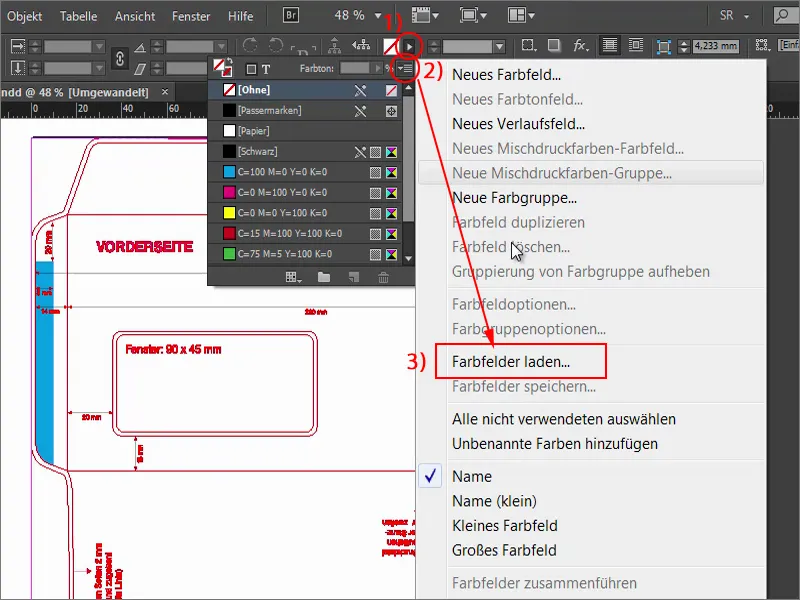
След това можете да заредите този ASE файл (1) или на вашата фирма, в която са включени цветовете. Вижте: Тук вече са въведени подходящите CMYK стойности (2). С тези цветове вече можем да работим и да се заемем с дизайна.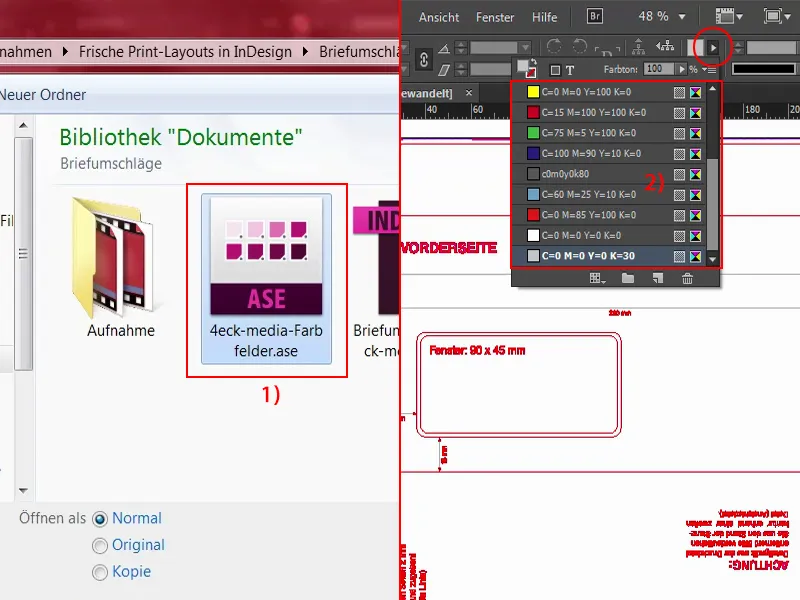
Създаване на цветни площи
Първо, искам да направя тази лепенка горе на цветна за залепване. Това не е магия ... С натиснат Alt и мишката мога да увеличавам точно. Тук (1) ще бъде краят на сгъвката.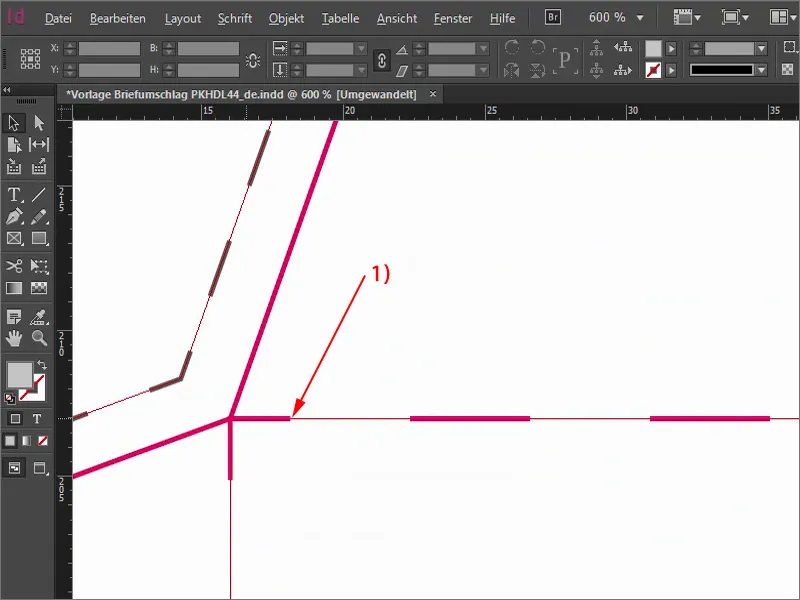
След като видите това, върнете се назад, изберете правоъгълника, изберете червен цвят. И започвайте. Просто изтеглете правоъгълника до края. Сега за пример намаля в плътността, за да видите какво има предвид: Трябва да изтеглите правоъгълника до края, дори ако знаете, че ще се изреже на краищата. По-добре е да вземете малко повече, отколкото малко по-малко, поне в този случай.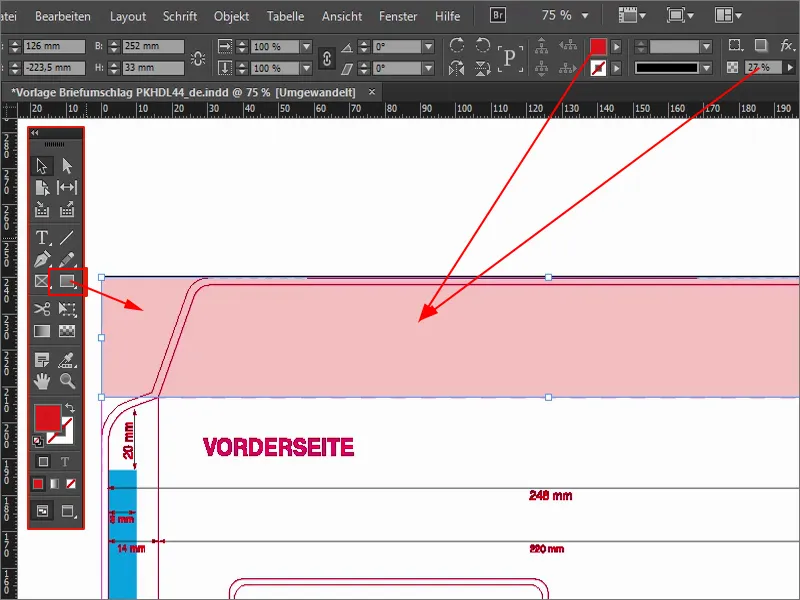
Горе, мисля, че можем дори да излезем още малко навън. Ще го направя малко по-голямо. След това внимателно поставете, така че да е точно на края (1). Така че можем да отидем още малко. Повторно увеличаване на плътността до 100% (2).
И така, закопчалката е цветна в нашия чудесно красив 4eck Media червен. До момента това не е магия.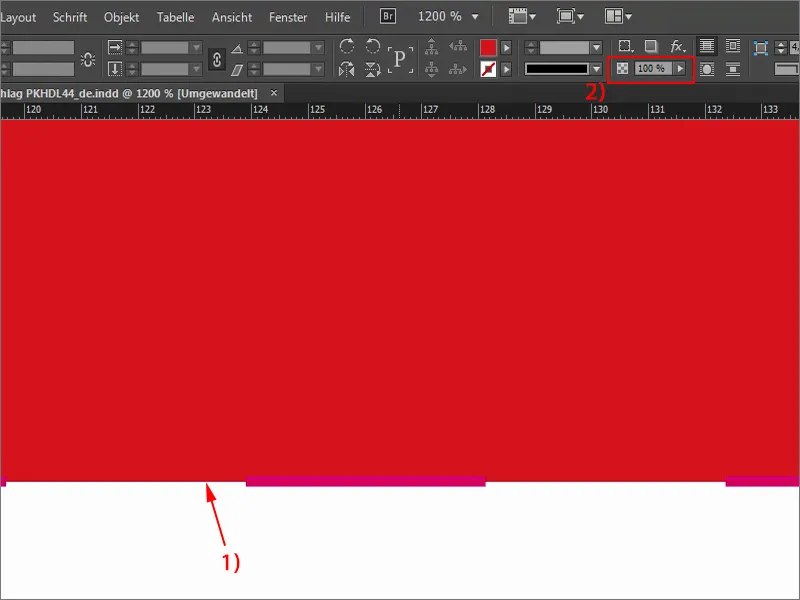
Продължаваме с гърба (1). Разбира се, искаме и там да бъде цветен, така че вземам отново правоъгълника (2), този път в синьо (3), с този тънък син цвят. Започвам отдолу, стигам до притурка и го влача до линията на разделяне при „15 mm“ (4), под полето за адрес или прозорец за адрес. И тук бъдете внимателни, че сте наистина на сгъвката. Така че гърбът ни е в синьо, а закопчалката в червено (5).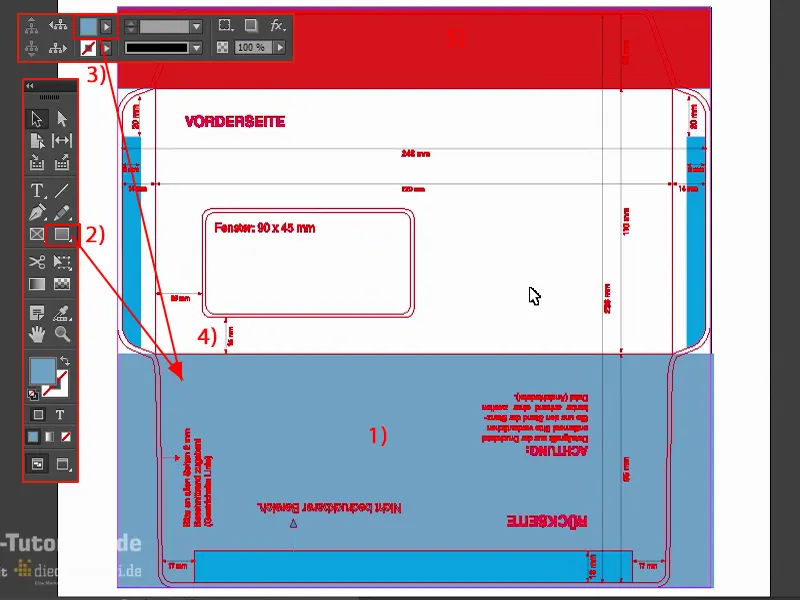
Работа с библиотеки в InDesign
Това, което ми липсва сега, е акцентът на лицевата страна, и сега го позиционирам. Много е лесно: Точно тук работя с така наречените библиотеки - нещо страхотно, защото те не са нито запрашени, нито съдържат стари книги, не, с библиотеките в InDesign можем да работим наистина много удобно, именно с обекти, които се повтарят постоянно.
Сега имам библиотеките си тук встрани в моите контроли. С едно натискане отварям това, което имам досега в нея. Там можете лесно да пускате или вадите неща чрез «Drag and Drop».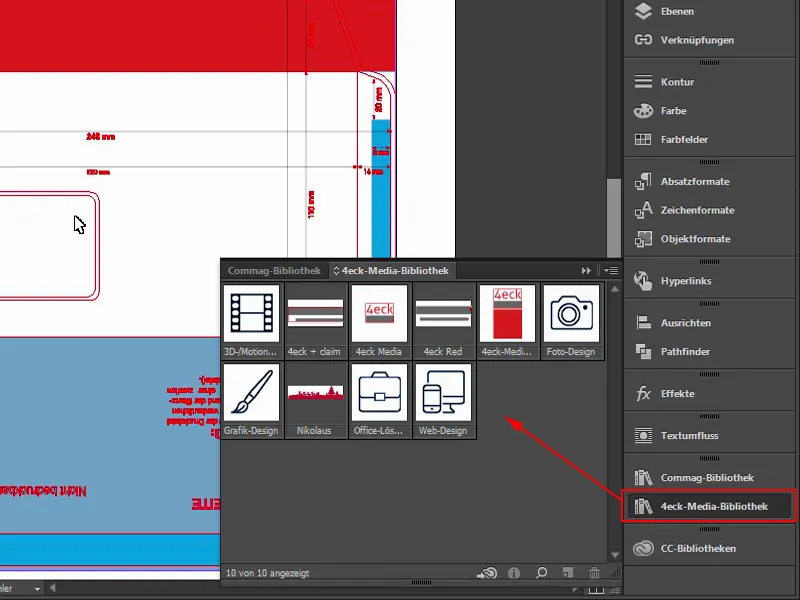
Ако искате да си създадете собствена библиотека, е много лесно чрез Файл>Нов>Библиотека (1). След това дори можете да я синхронизирате чрез Creative Cloud (2). Това означава, че те се съхраняват в облака, и след това можете да има достъп навсякъде или дори да ги предоставите на своите служители. Ще спра тук, но знаете, можете да създавате такива библиотеки и да им дадете име и удобно да използвате такива обекти.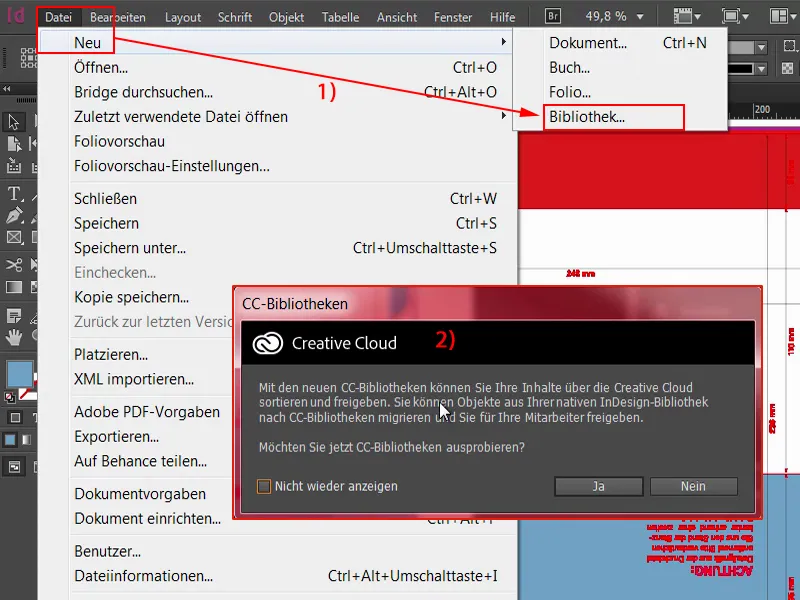
Сега просто го правя. Изваждам нашия логотип или нашия голям дизайн с плочки. Разбира се, това е още обърнато, защото сме обърнали печатния лист. Но това не е проблем - просто го завъртя и го преместя тук.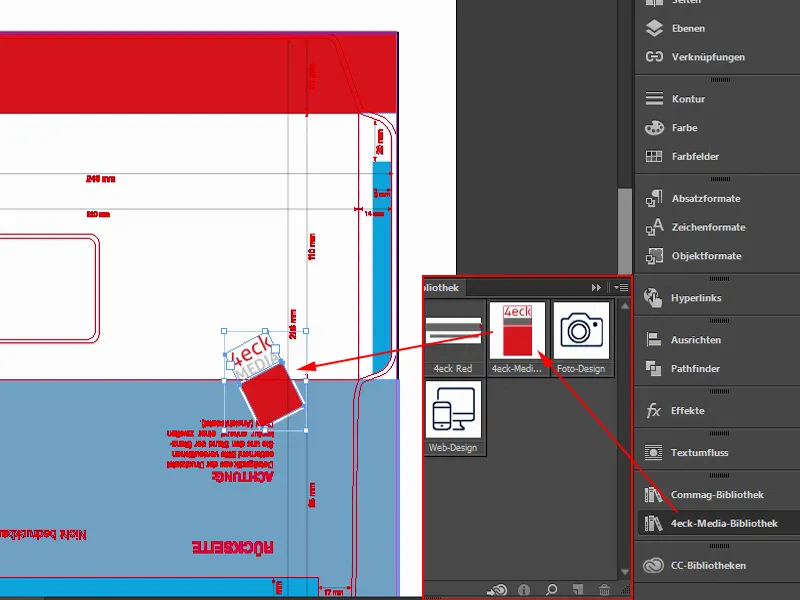
Сега използвам комбинация от бутони: Отивам в единия ъгъл на квадрата, държа лявия бутон и натискам същевременно Shift, за да се увеличи пропорционално, и Alt, за да се увеличава във всички посоки, дори и Ctrl. Така че трябва да натисна три бутона с лявата ръка си, но тогава всичко се увеличава пропорционално. Ето какво изглежда.
И така, само квадрат в 4eck Media червено (1), около него поставена контура, която в момента е на 11 Pt (2), тъй като и тя се увеличава пропорционално, и след това поле с името на нашата фирма. След това маркирам целия обект още веднъж. С натисната Shift и стрелките мога удобно да скоча на десетки ... Позиционирам го приблизително така (1).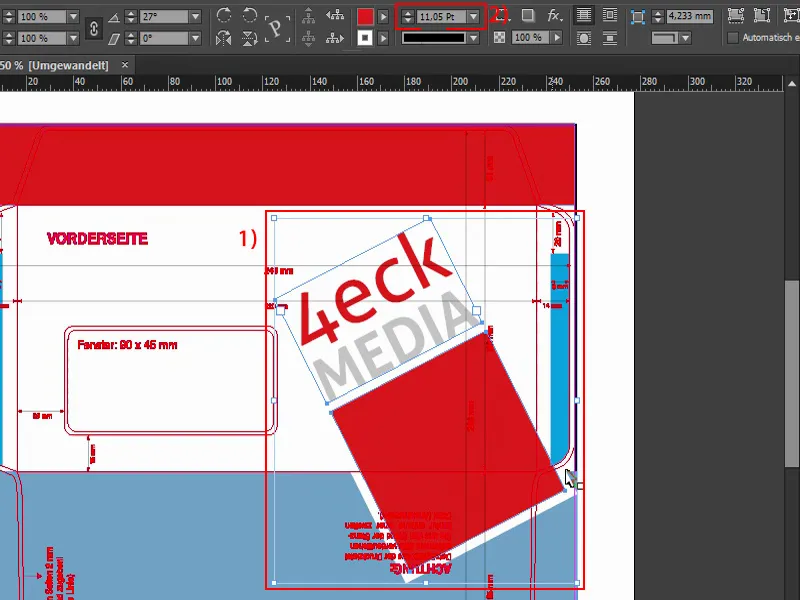
Сега ще си помислите: „Това е точно върху притурката“ (1), и аз ви казвам: Да, точно по този начин искам. Това означава, когато този плик се запечата в крайната му красота, засегнатата е точно тази част отзад (2). И защо го правя? - Неща или обекти, които поставите в притурка, винаги създават определена динамика, има определена напрежение, изглежда привлекателно. Хората гледат по-внимателно и коментират: „Ох, това е отрязано“. Може би дори не си го осъзнават наистина осъзнато, но ви гарантирам: Нещата, обектите, графиките, каквото и да е - ако поставите нещо подобно в притурка и е подредено правилно, то определено изглежда по-динамично, отколкото ако всичко винаги е видимо.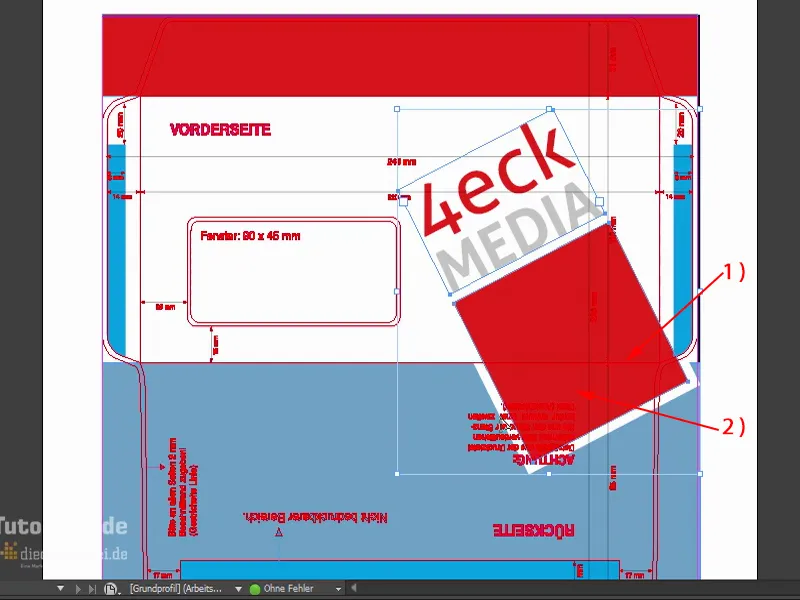
Искам малко повече да е, така някак. И за моя вкус дори може да стане малко по-голямо, тогава пак Strg и Shift ... Още малко надясно, след което отива през лепило. Точно така ми харесва това.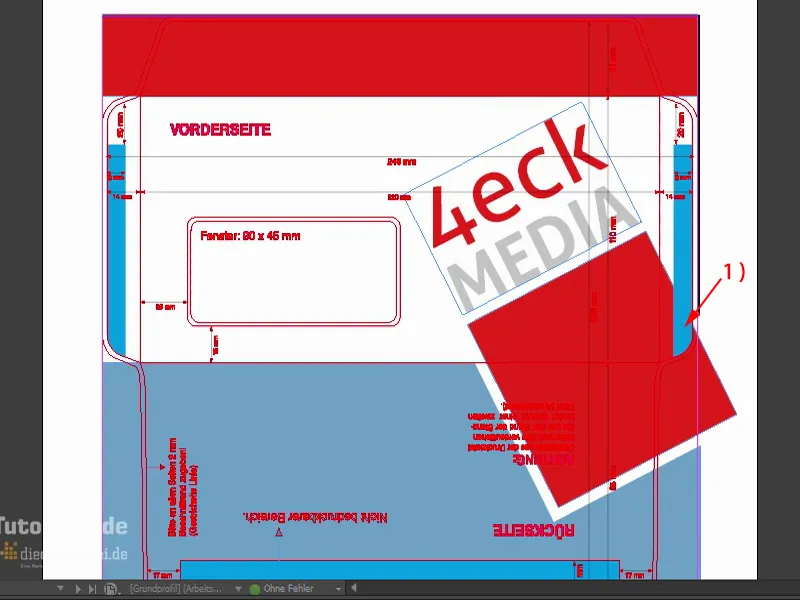
За да запечата брандинга на нашата фирма в мозъците на наблюдателите, бих искал да позиционирам уеб адреса ни горе отзад, точно там, където всеки ще погледне, (1) защото всеки, който получава такъв плик, ще го докосне, защото трябва да отвори писмо.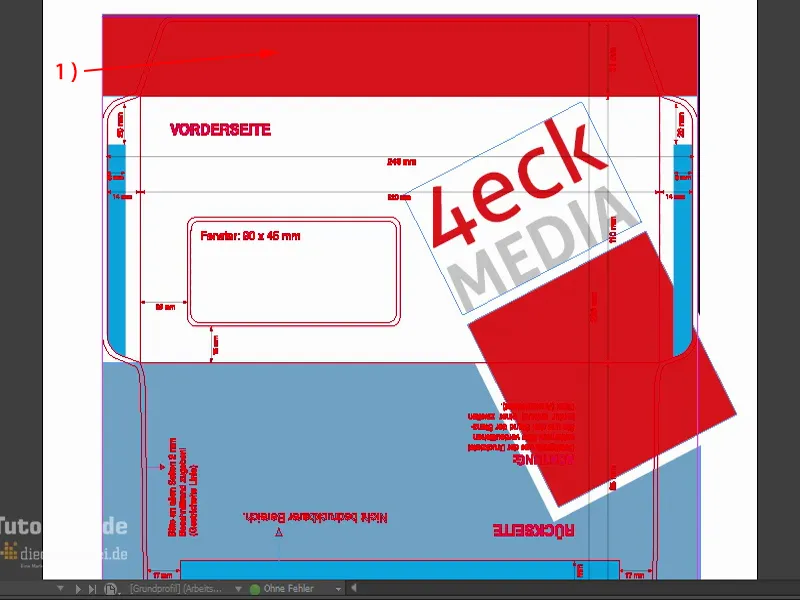
Ще направя увеличение и ще използвам Textwerkzeug (1). Махам текстовото поле (2). Нашият шрифт е Aller (3). Той е в различни варианти, аз избирам Bold (4). Бял цвят (5). Тук въвеждам уеб адреса www.4eck-media.de. Още малко по-голям (6).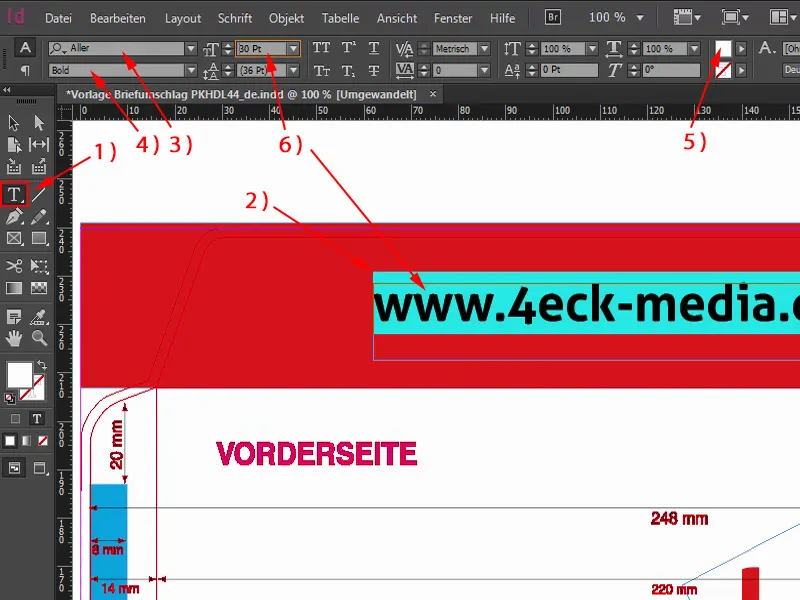
Но: Bold ми е прекалено дебел, предпочитам Regular (1). Това ми харесва много повече. Нека видим. От гледна точка на големина всичко е наред (2). Ако направя двойно щракване върху този дръжка в долната дясна ъгъл, полето с текст ще се намали точно до размера, който е необходим, за да се поберат всички букви в него (4).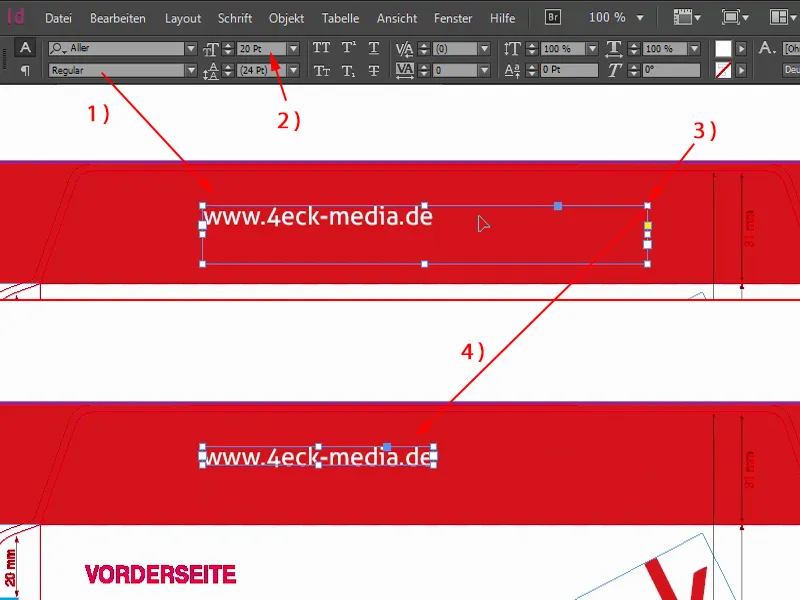
Сега трябва да центрираме това. Можете да опитате да го местите ръчно. Но това не е толкова лесно. Но има също и инструменти за помощ: Първо маркирам текстовото поле (1). С натисната Shift-клавиш избирам обекта зад него (2). И сега използвам доста готин инструмент, а именно Ausrichten-Werkzeug (3). Това ще го намерите в горната лента. Тук може да го изравните по тази ос (4) и по тази (5). Така то е точно центрирано.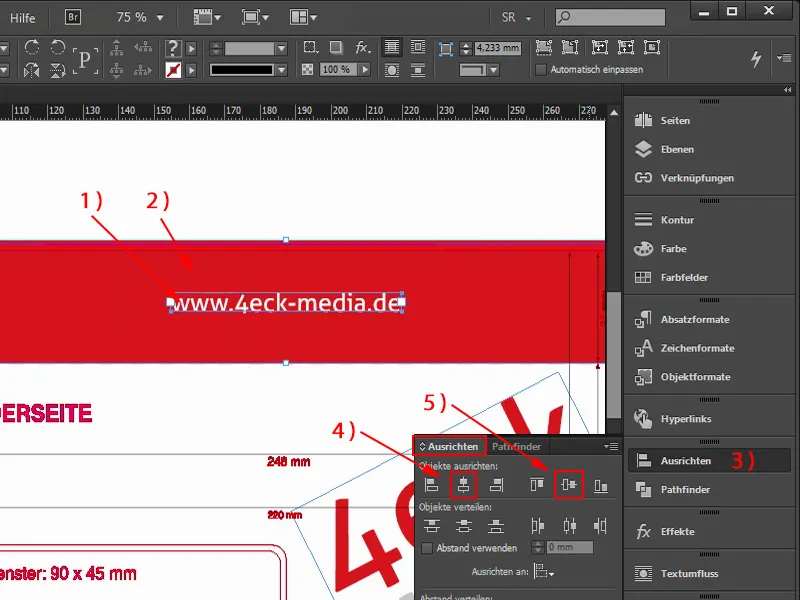
Но имаме още една грешка. Вече я забелязахте? Разбира се - ако пликът е залепен, то адресът е на главата. И нас това всъщност не ни отговаря. Така че маркираме веднъж, обръщаме, въвеждаме въртене от 180 градуса отгоре, тогава целият уеб адрес е главата, но за нас е точно такъв.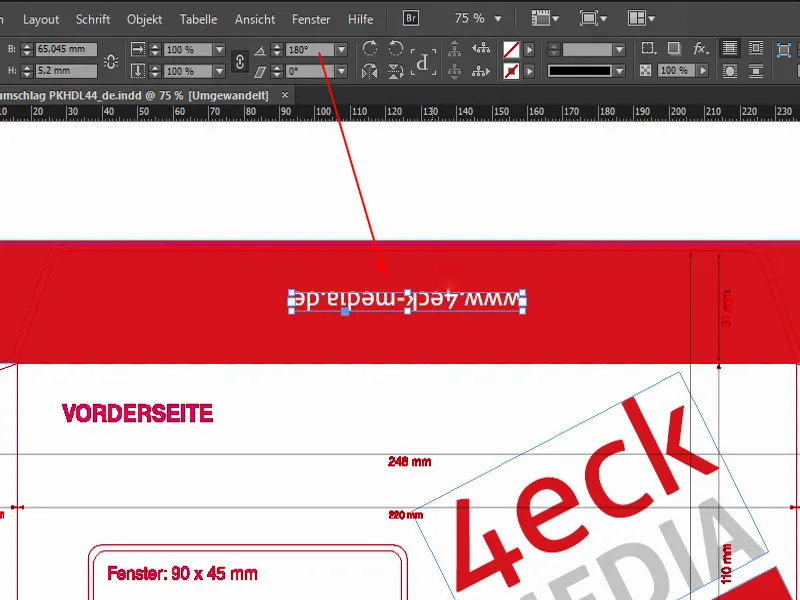
Експортиране
Сега сме оформили плика. Сега финално се пристъпва към експорта. Трябва да се обърне внимание на някои неща. За целта избирате Datei>Exportieren… Задавате име и натискате speichern.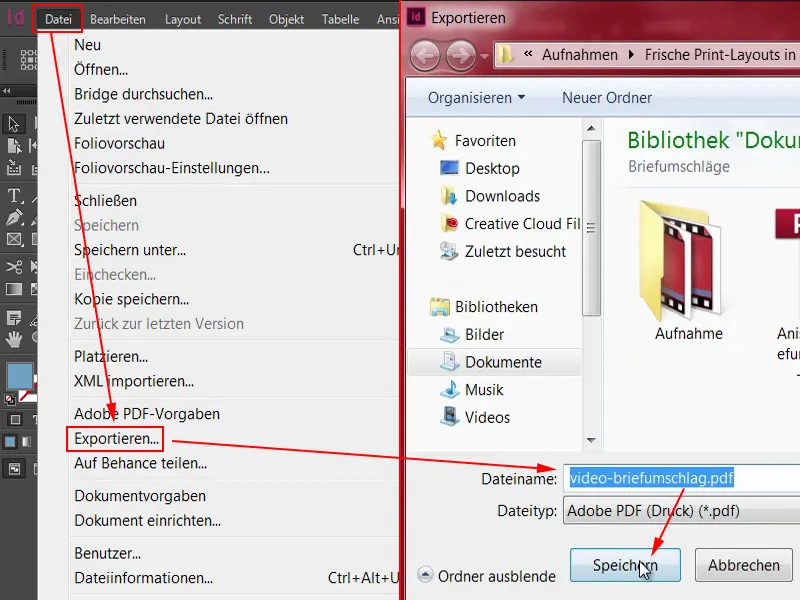
Това е диалоговият прозорец за експортиране - той е от съществено значение, когато става въпрос за предаване на данни за печат на печатницата. Затова ще разгледаме какво искат печатниците от нас.
Горе имаме Adobe PDF-Vorgabe. Тук може да избирате различни неща. PDF/X-1a:2001, PDF/X-3:2002 и така нататък. Кое е правилното?
Така е: Известни стандарти са собствено PDF/X-1a:2001 и PDF/X-3:2002. Те бяха дори повдигнати в ISO-стандарти. За европейската предпечатна фаза наистина се установи предимно формата PDF/X-3:2002.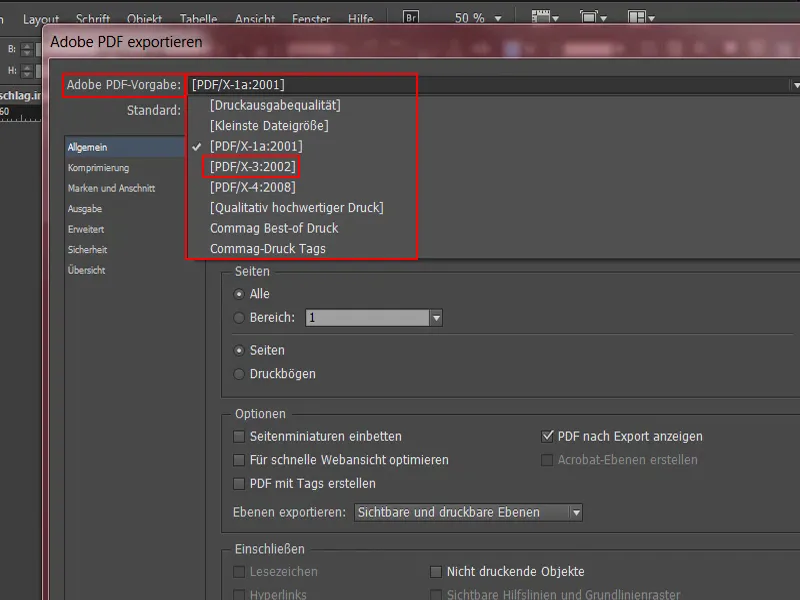
Ще проверим на уебсайта на diedruckerei.de, дали това също е правилно. Под Druckdaten>Tipps (1) за създаване на данни стои: Версията на PDF (2) можем да я оставим да бъде обработена от "PDF 1.3 до PDF 1.7". "Export der PDF-Datei aus einem professionellen Layout-Programm" - имаме. "Als Export-Einstellungen wählen Sie bitte PDF/X-3, PDF/X-1a oder PDF/X-4 aus". (3)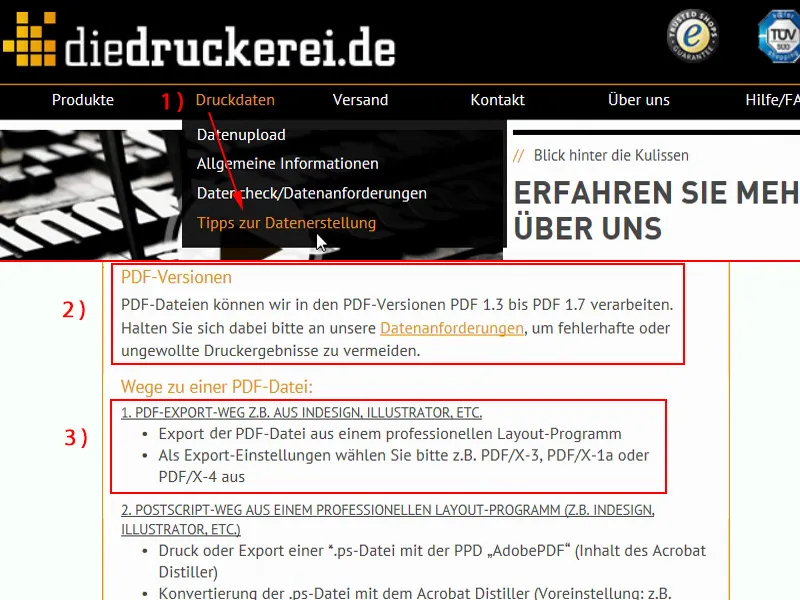
Така че избирам X-3 (1), това е стандартното. При Acrobat-Vorgabe (2) стоеше 1.3 до 1.7, тогава избирам също репрезентативен стандарт, а именно PDF 1.3. Страници: Тук искаме да отпечатаме всичко, което сме създали (3).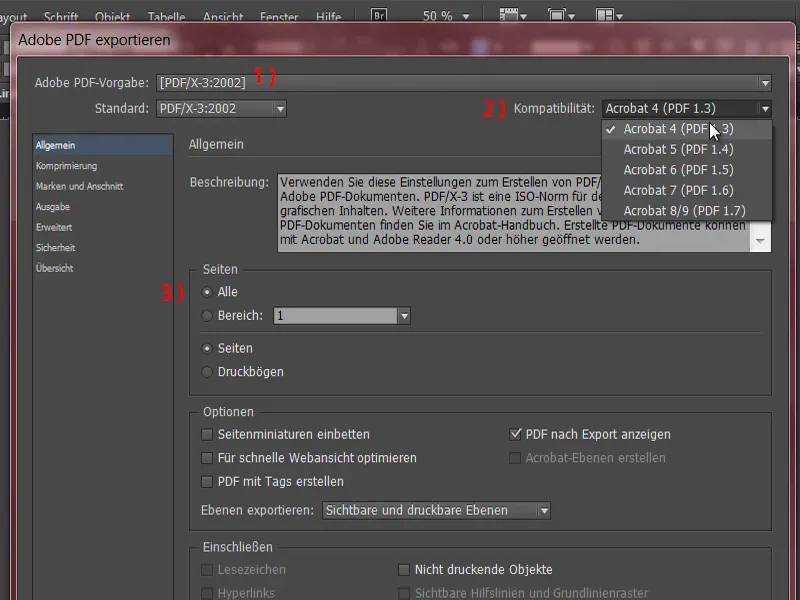
След това към Komprimierung (1). Komprimierungта е особено важна, когато се определя как да се постъпи със поставените снимки. Вече са въведени стандартни настройки поради формата. Така че Bikubische Neuberechnung auf 300 Pixel на инч, т.е. ppi, bei Bildern mit mehr als 450 ppi. Какво означава това? Трябва да си представите така: Имате документ, в който са вградени изображения. Те са на разположение с много висока резолюция, но фактически не са обработени в документа и затова не са изведени толкова големи. Тази стандартна настройка дефинира следното: Ефектната резолюция е по-голяма от 450 ppi, тогава се намалява на 300 ppi. Какво означава това? Изображение, дефинирано сега с 300 ppi в Photoshop и намалено с 50 процента в InDesign, ефективно би дало резолюция от 600 ppi. Това не е необходимо, така че можем да разрешим точно тази опция: 450 (2) и повече се намалява на 300 (3). Компресирането автоматично в JPEG (4) - някои хора може да реагират с вдигнат пръст: "JPEG не е наистина добър, там има загуба на данни." Виждам това по различен начин, защото в този диапазон това не е толкова сериозно, докато Качеството на изображението е на Максимум (5).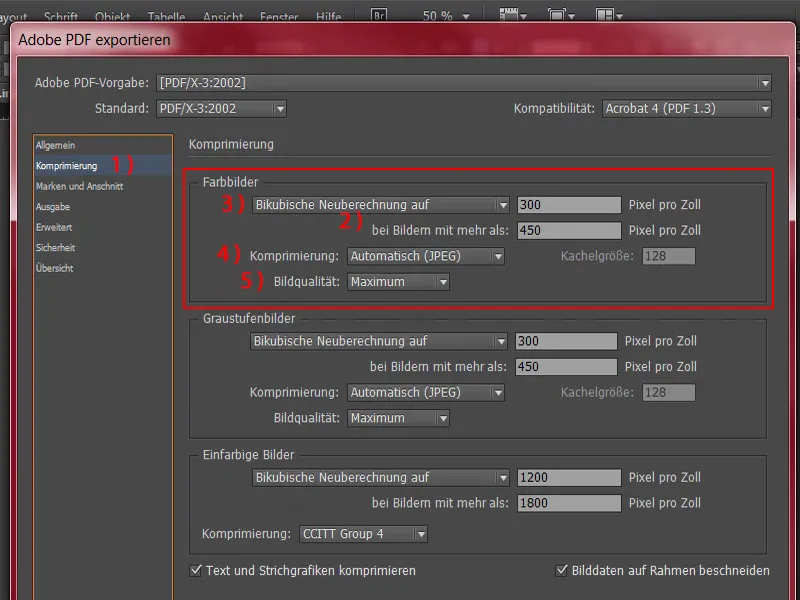
На следващия етап е Марки и Обсичане (1). Обикновено поставяме отметка тук: Използване на настройките за обсичане на документа (2). В този документ няма обсичане (3), то е интегрирано в работната област, което е добре. Но моля, активирайте тази отметка по принцип. Това е важно, когато ръчно създаваме обсичане. За какво точно става въпрос, ще разберете в друг курс.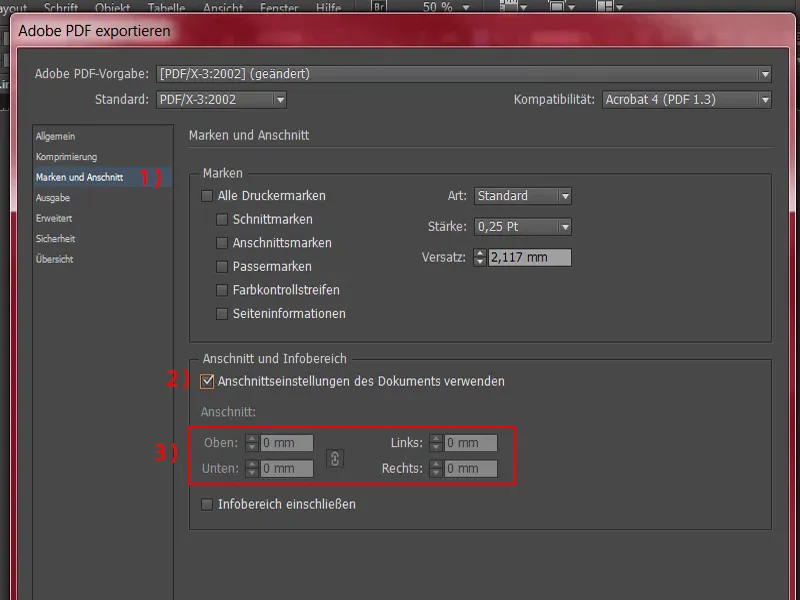
Продължаваме към Изход (1). Ние разглеждаме този диалог много внимателно, защото ще го запазим веднъж и след това всеки път ще го зареждаме наново, за да не трябва да преминаваме през целия процес отначало. Обикновено повечето печатни издания, които създаваме, се печатат на гланцирана хартия. В този случай имаме изключение, но за момента ще го пропуснем. Ще се върнем по-късно към него. Не забравяйте. Сега ще направя нещо, което не съвпада напълно с обложката, но ще видите защо го правя така.
При Преобразуване на цветовете (2) най-удобно е да изберете "Преобразуване в целевия профил (Съхрани стойностите)". И ако попита в кой цветови пространство искаме да конвертираме, моля, изберете CMYK работно пространство ISO Coated v2 (3).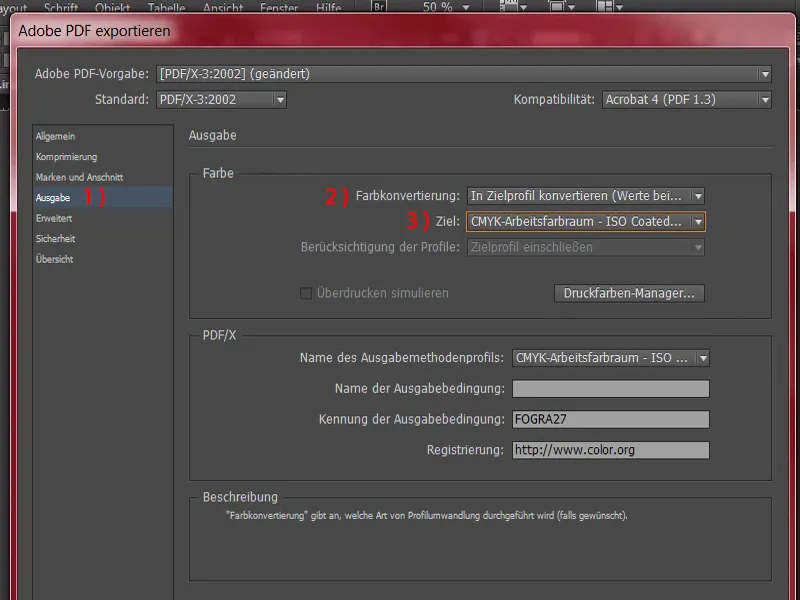
Сега ще разгледаме Разширени настройки (1). Тук има нещо много познато, а именно за шрифтовете. Сигурно сте чели в печатната си фирма: Шрифтовете трябва да бъдат вграждани на 100%. Точно това дефинираме тук. "Частично зареждане на шрифтове, когато няма приложение на повече от 100% от знаците". Означава: "Всички шрифтове със съответните вграждащи битове ще бъдат вграждани." (2)
Можете да оставите Намаляване на прозрачността на "Висока резолюция" (3) и да пренебрегнете Различни настройки за печатни листове (4).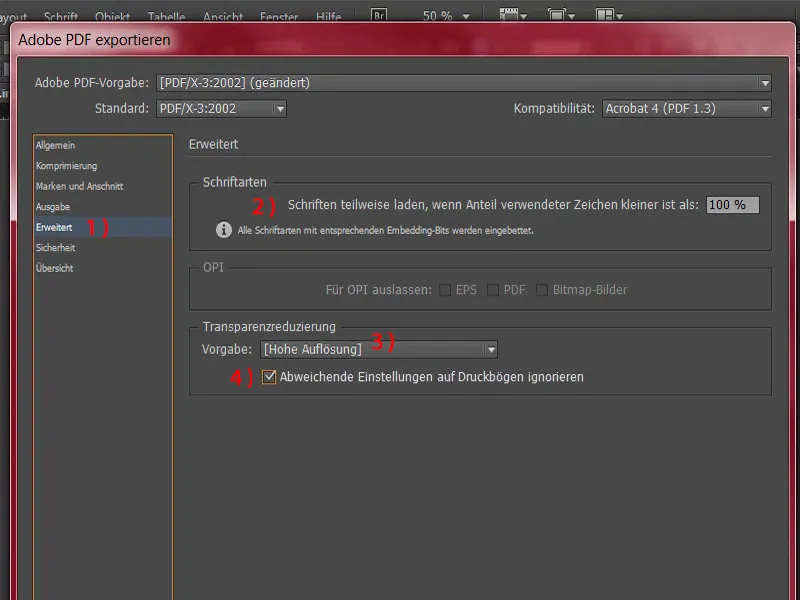
Процедираме към Сигурност (1). Няма нужда от допълнителни инструкции тук.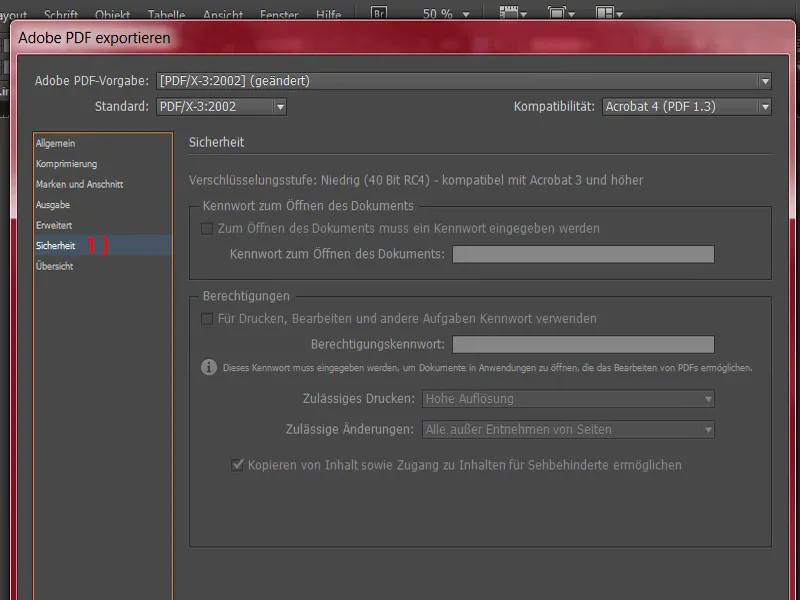
Преглед (1) би било добре да бъде обобщен отново. Сега ще запазя този профил (2), а именно: "diedruckerei.de ISO coated".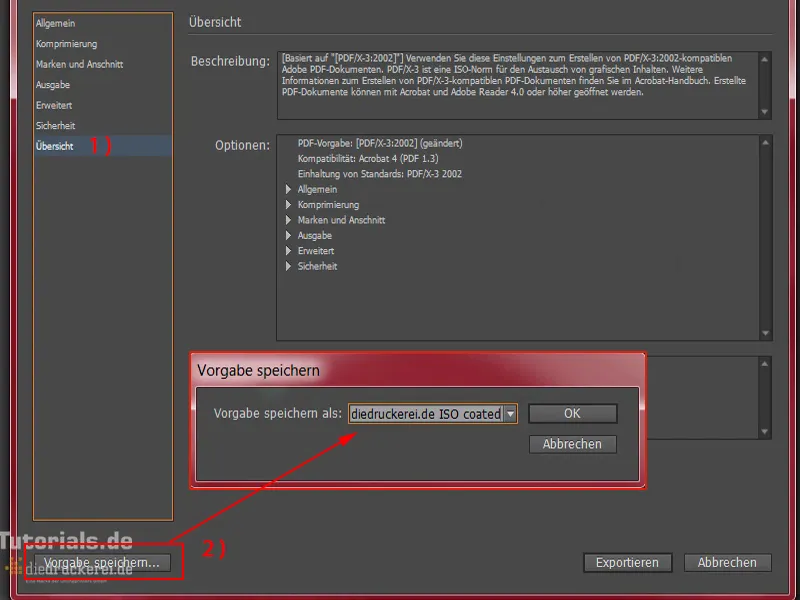
И сега се връщаме към точката, която споменах преди малко за Изход (1): Запазих профила, защото ще го използваме многократно в бъдещи обучения. Но в този случай ни трябва друг профил. Затова ще го настроим.
При изхода не използваме Целевия цвят CMYK работно пространство - ISO Coated, а предпочитаният от нашия печатен партньор печат за негланцова хартия. В това падащо меню има PSO Uncoated ISO12647 (2), което избираме сега. Сега се е променило и името на профила (3) най-горе. Това е окей. Също така запазвам този профил: "diedruckerei.de ISO uncoated" (4).
Сега можем да продължим към Експортиране (5).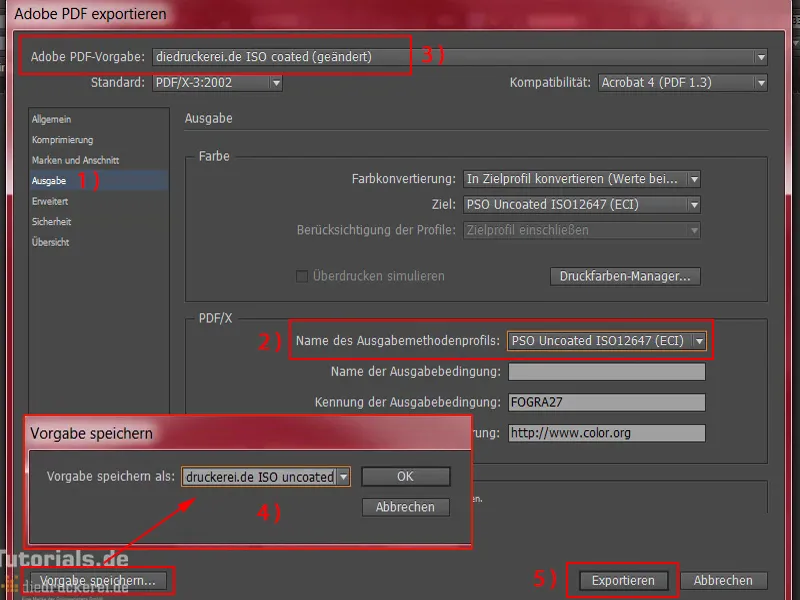
Това е нашият PDF файл, който изглежда доста семпло, но в края ще придобие точно формата, която сме предвидили. И може да забележите следното: Всички марки за изрязване са изчезнали, въпреки че не сме ги скрили ръчно.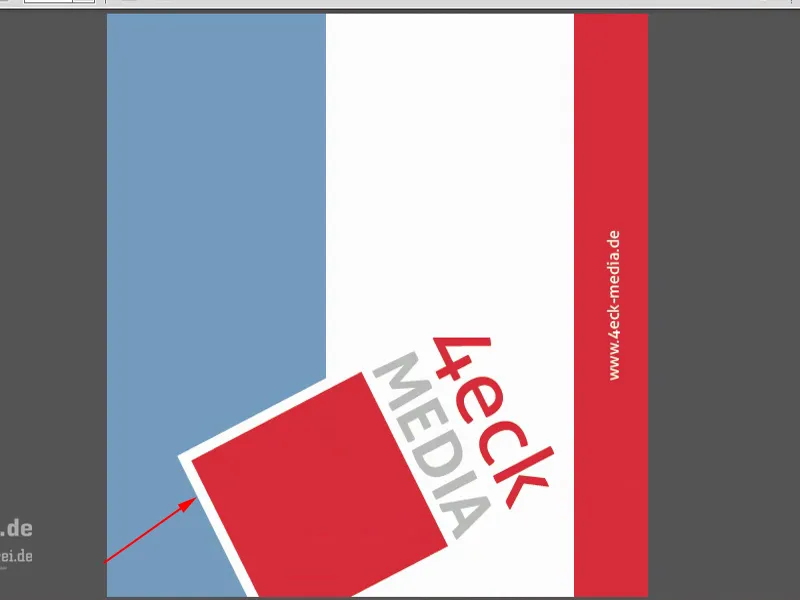
Това се дължи на факта, че контурът за изрязване вече в шаблона е бил маркиран като "неотпечатаем", когато го отворите с двойно кликване. Така че при Печат на слой липсва отметка, поради което слоят не се отпечатва.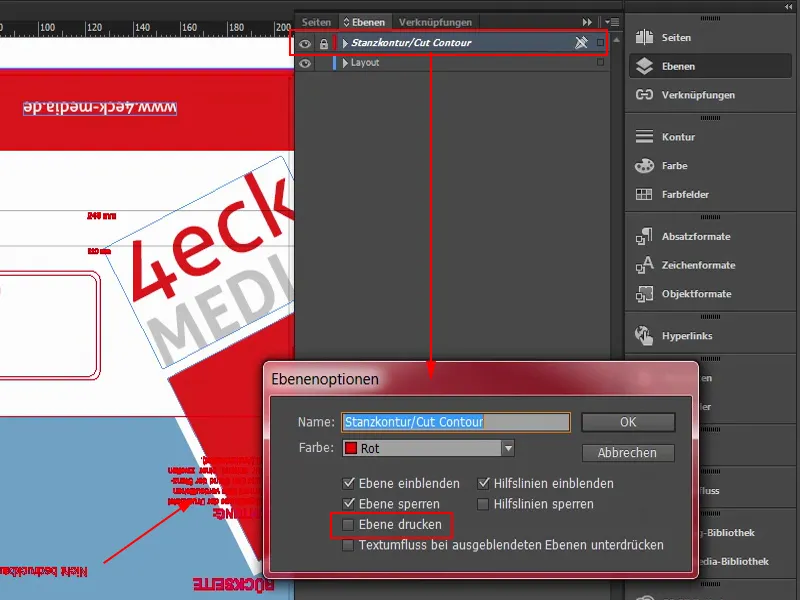
И сега, след като вече имаме готовия документ за печат, вече можем да преминем към качването му, към поръчката, тъй като след това очакваме да проверим дали всичко е работило както сме си представяли. Когато стоката пристигне тук, която поръчаме, тогава ще я разопаковаме заедно и ще видим дали всичко изглежда точно както сме планирали. Очаквам с нетърпение - дошло е времето да качваме в печатарницата.
Тук сме на страницата. Вече съм влезнал с данните на клиента си. Отново избираме Пликове (1), избираме Пликове с пълно покритие (2), DL формат (3). Това е начинът, по който сме го настроили.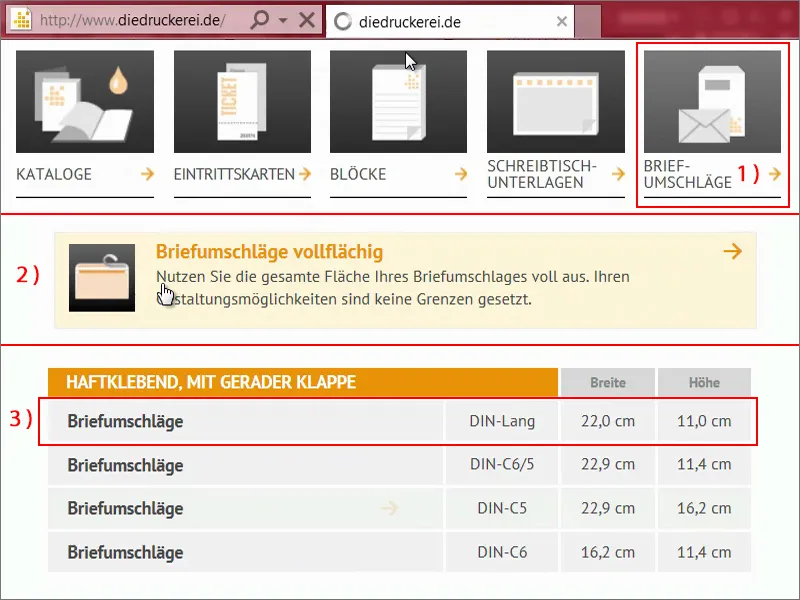
Сега скролнете надолу. Там той ни пита за конфигурациите на продукта: Първоначално грамажът е ключов (1), 80 г/м², което е напълно подходящо. И може да се включат още няколко малки информационни кутии (2), които предлагат допълнителна информация. Моля, нека това бъде с Прозорец в ляво (3) и с тираж от 500 броя (4).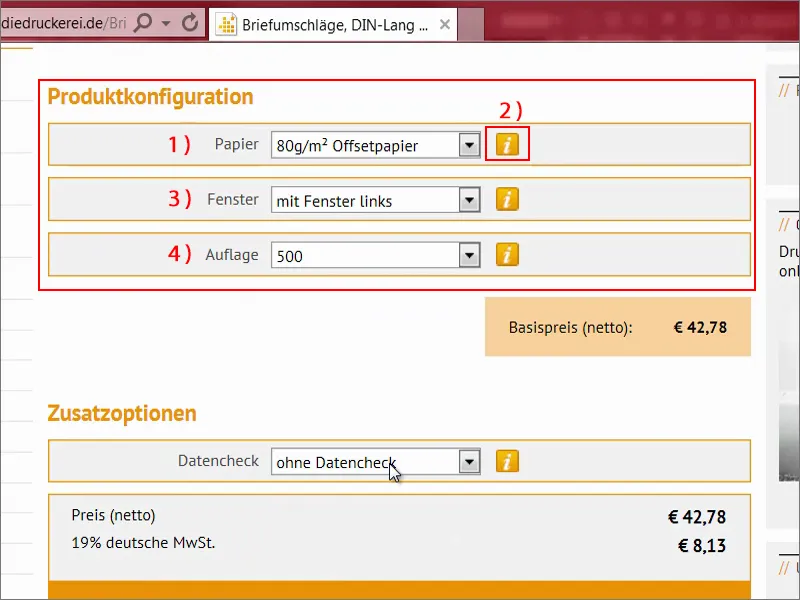
Сега към Проверка на данните (1). Какво е това? Да го кликнем (2): Тук имаме възможност да проверим документа си отново. Какво се проверява точно? Виждаме това отдолу:
Например, се проверява резолюцията (3) и обсечката (4). Няма да бъдат проверени плюскането, посоката на движение, цветовото покритие, цветовия режим и цветовото пространство. На щастие всичко това вече сме направили. Форматът, отклоненията (5) също ще бъдат проверени ...
Такава проверка на данните може да бъде много удобна, ако наистина не сте сигурни: Съм ли го направил правилно? Съм ли го направил грешно? Преди да отпечатаме 500 конверта, може би е добре да се препоръча активирането на тази проверка на данните. В нашия случай нямаме нужда от нея. Наистина можем да продължим напред.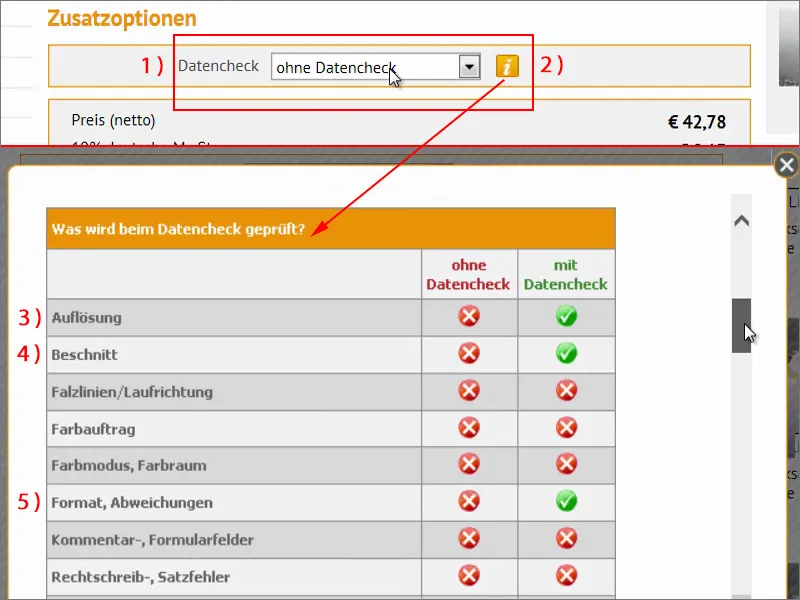
По този начин има един много практичен валутен калкулатор (1). Например, ако кажете: „Добре, 50 евро, но аз съм от Швейцария и бих искал да знам колко струва в швейцарски франка“, тогава щраквам тук (2). И тогава ни казва колко би струвало. Това не означава, че сметката също ще бъде издадена в швейцарски франка, но това е просто удобна информация, както аз намирам. Отиваме към поръчката (3).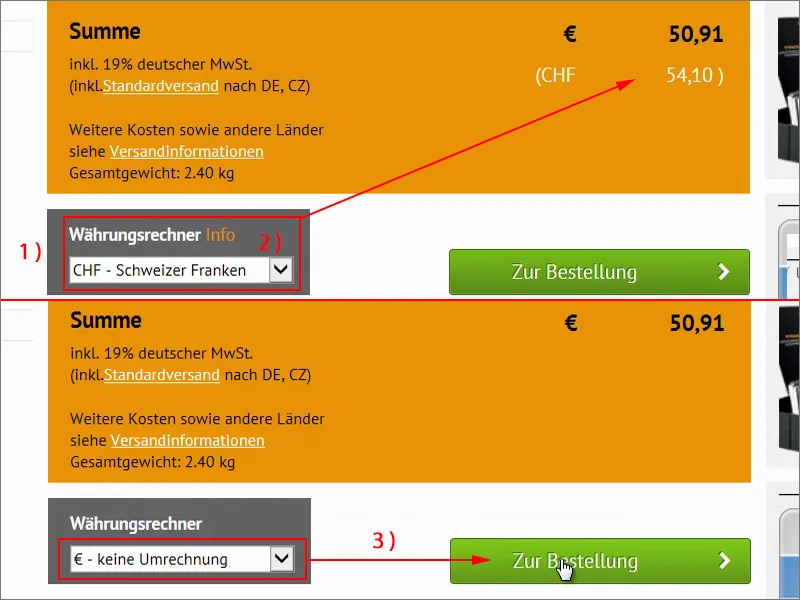
Тук виждаме отново кошницата си, която ни показва много ясно какво точно искаме да поръчаме сега. Междинна сума (1) толкова и толкова, с допълнително 19% немски данък върху добавката (2), така че скъпи баща държава да изкара нещо допълнително. И дори виждаме колко тежест ще има цялото нещо. Почти два с половина кила (3). Имаме дори предаване на доставката (4). Добре. Отивам на Напред (5).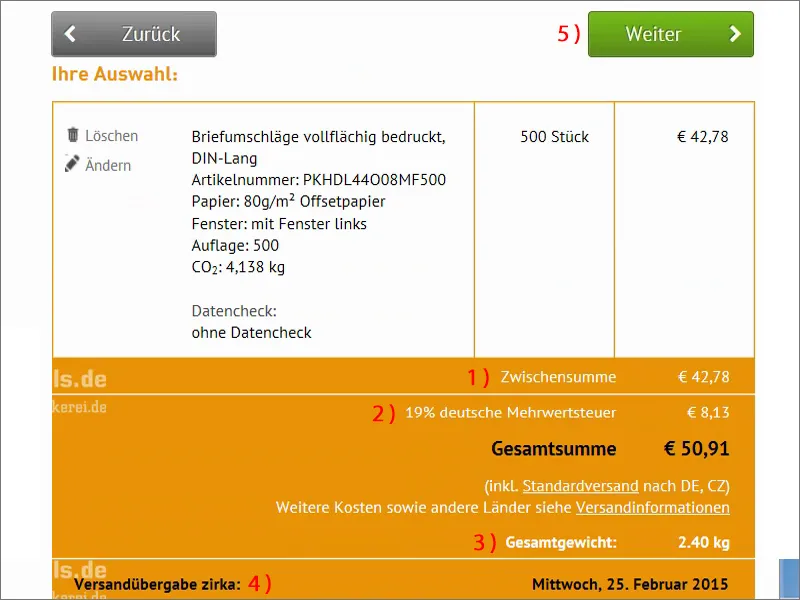
След това би поискал логин данни, които вече съм въвел, така че продължаваме напред.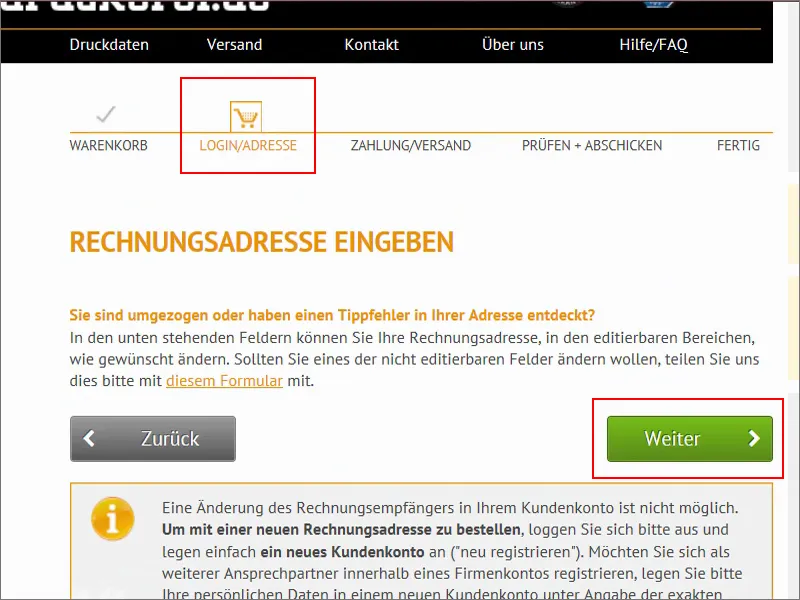
Плащаме и изпращаме. Плащаме с предплащане, банков трансфер, също така има още много други, вижте: Моментално трансфер, може също да платите с кредитна карта, Giropay и PayPal са на разположение.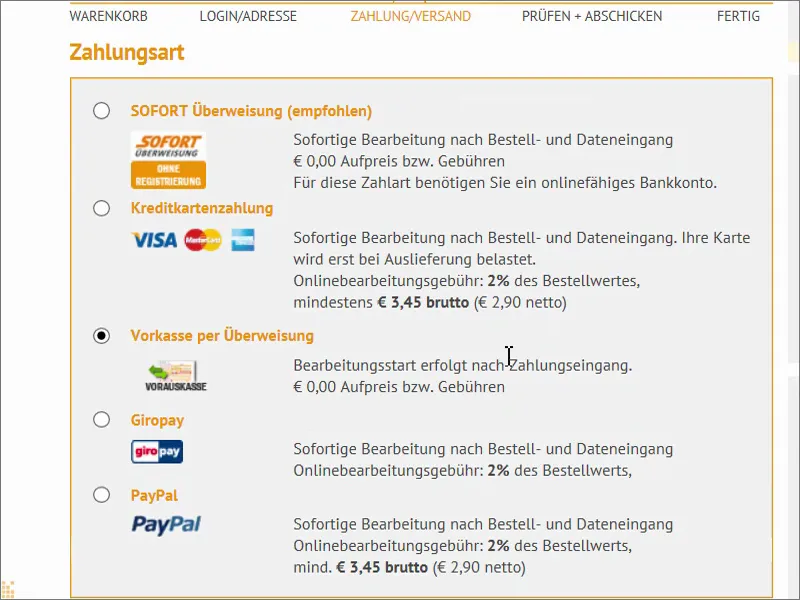
След това можете да вземете Защита на купувача от Trusted Shop (1), но на това място аз няма нужда от това. И отивам на Напред (2).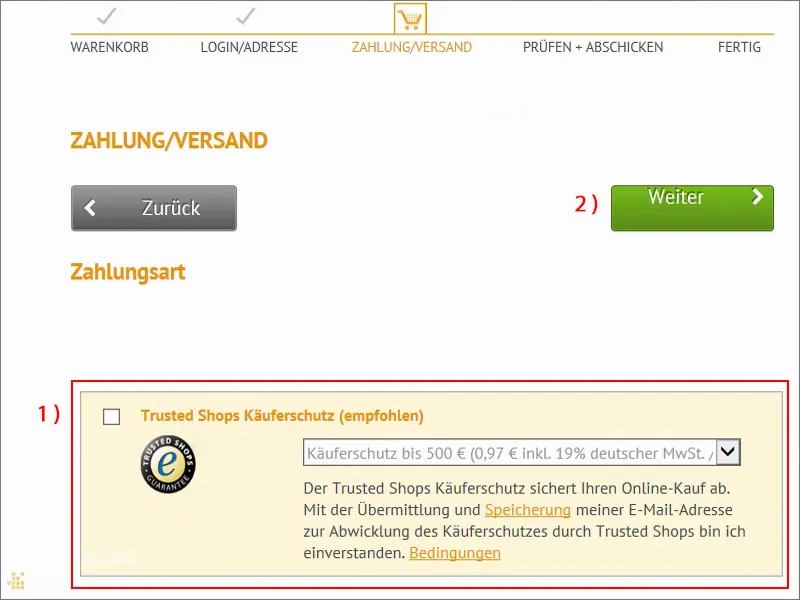
Разбира се, трябва да приемем Общите условия и информацията относно оттеглянето на поръчката, това е напълно ясно, като при всяка поръчка. И след като поръчката ни скоро ще бъде завършена, можем да качим данните на сървъра. За целта се изисква поръчковият номер, който бива издаден при потвърждението на поръчката. С този поръчков номер можем след това да свържем конкретно нашето PDF с нашата поръчка.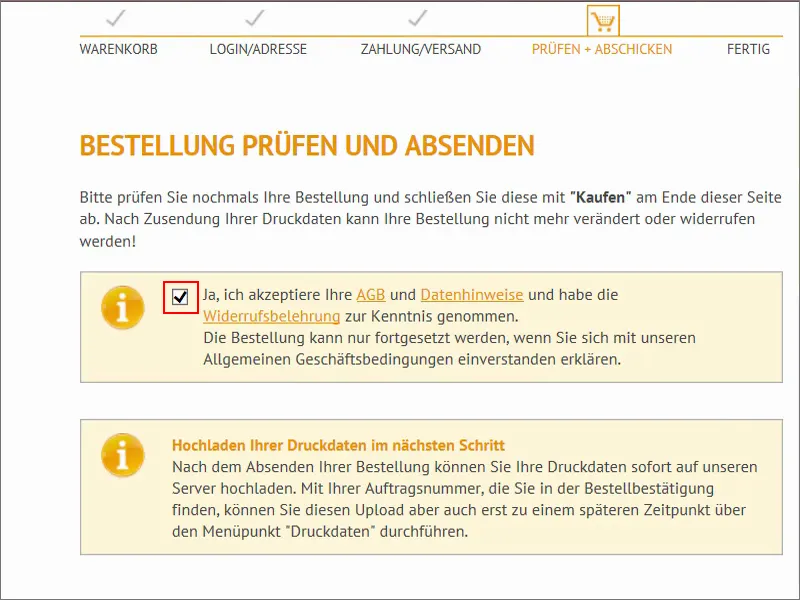
Отново обобщено. Сега натискаме само вдолу на Купувам.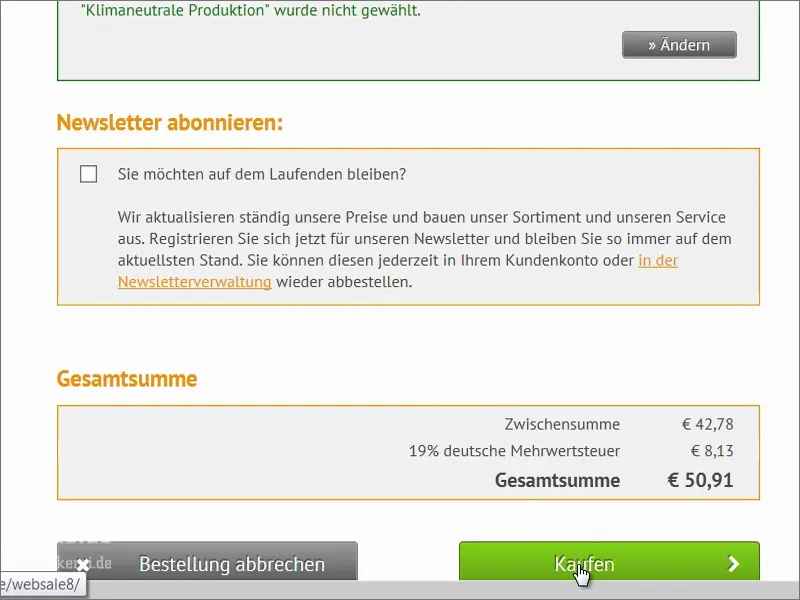
Сега имаме поръчков номер, това е този тук (1). Ще си го копирам веднага в клипборда. След това продължаваме с качването на данните за печат (2).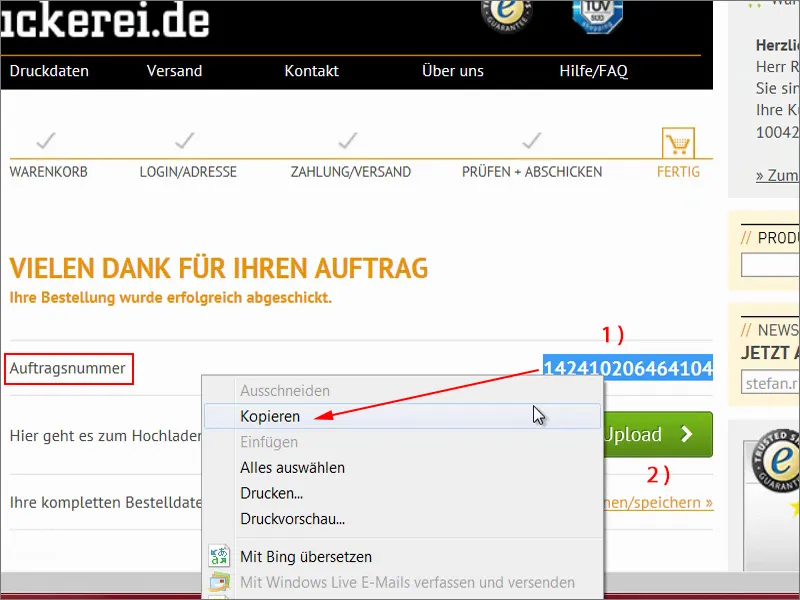
Сега влачим файловете с тяхното качване и пускане в тази зона (1). Сега виждаме отново предварителния изглед, с други думи визуализация. „Моля, изберете целта за използване“. Това е външността (2). Понякога е много важно да се качат например информационни или справочни файлове (3). Тук получаваме отново кратка проверка (4) – зелена светлина: „Данните за печат могат да бъдат произведени“. Подходящо. Отново проверка данни за „Всички файлове за тази поръчка бяха качени“ (5) и след това натискаме Завърши.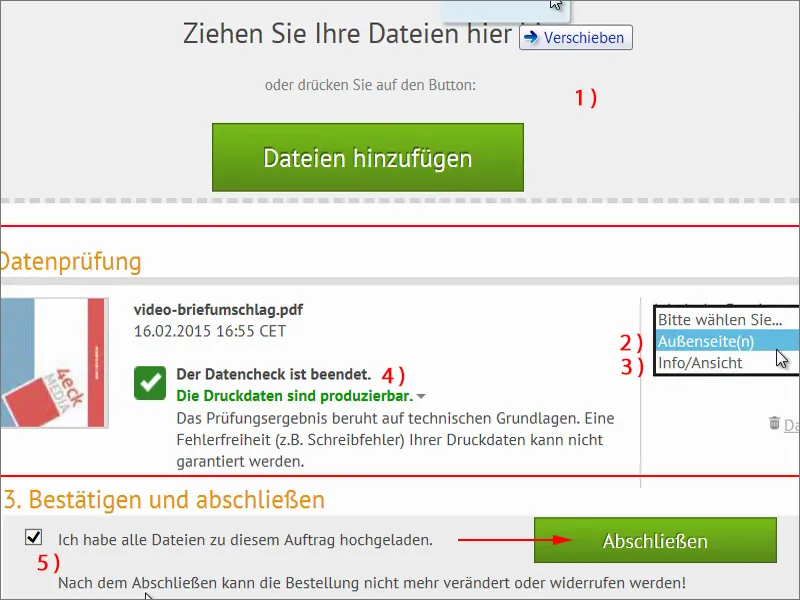
Отново обобщено, че няма повече възможни качвания. Завършихме пълното качване на данните. „Благодаря много!“ И сега можем да се върнем към началната страница. Така лесно функционира поръчката и оформянето на такъв плик. Надявам се, че сте научили нещо.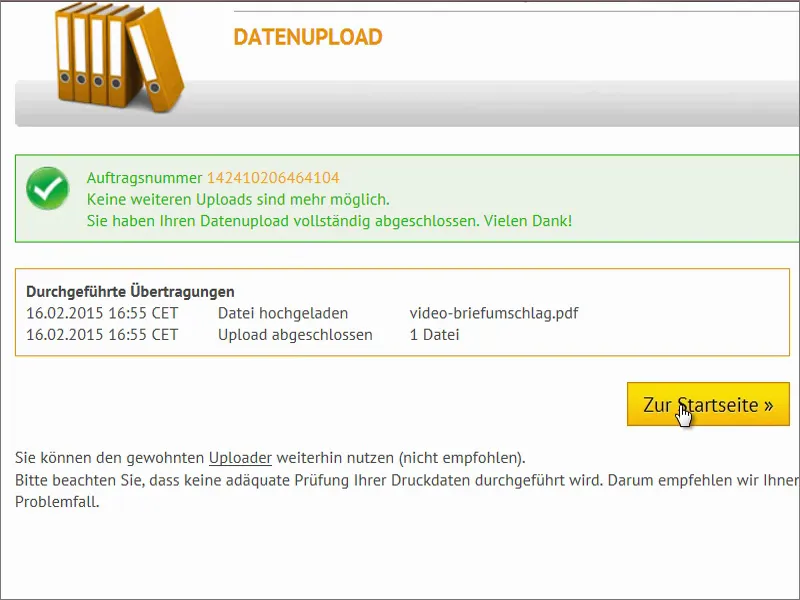
Разопаковане
Е време за часа на истината: Тук трябва да са нашите пликове. Отварям един път кутията и премахвам пълнежа.
Това е пакетирано отново в още една кутия, което е добре.
И така. Имаме нашите пликове. Уау! Чудесно!
Нека видим подробна информация как изглеждат всички те. В тренировката вече споменах, че трябва задължително да направим финонастройка на яркостта на монитора, защото сега се вижда много ясно: Цветовете са много по-малко наситени, отколкото ни представи мониторът, също така цветната блясък е по-нисък върху неразгладената хартия. Каквото и да ви кажа с това: Моля, регулирайте задължително яркостта на монитора си, защото не е има никакъв лист хартия, като този тук, който свети толкова ярко, колкото светлинният ефект от вашия монитор. Но в противен случай е много стилно, както аз считам. Харесва ми този луд кръгъл вид, също и сега в многократен клон.
Сега обръщаме цялото нещо. Изглежда доста яко. Тук горе объркано имаме веб адреса си.
След това имаме автоматичното лепене вътре, което също се вписва перфектно. И това определено изглежда по-добре в пощенската кутия от стандартните пликове, които се използват навсякъде.
И накрая тест с писмо от данъчната администрация, така че трябва да пасва по отношение на нормите. Ще го поставя – вижте – пасва страхотно. Направихме всичко правилно. Аз съм доволен. Настройте се за щастливо оставащото време. Вашето Стефан

