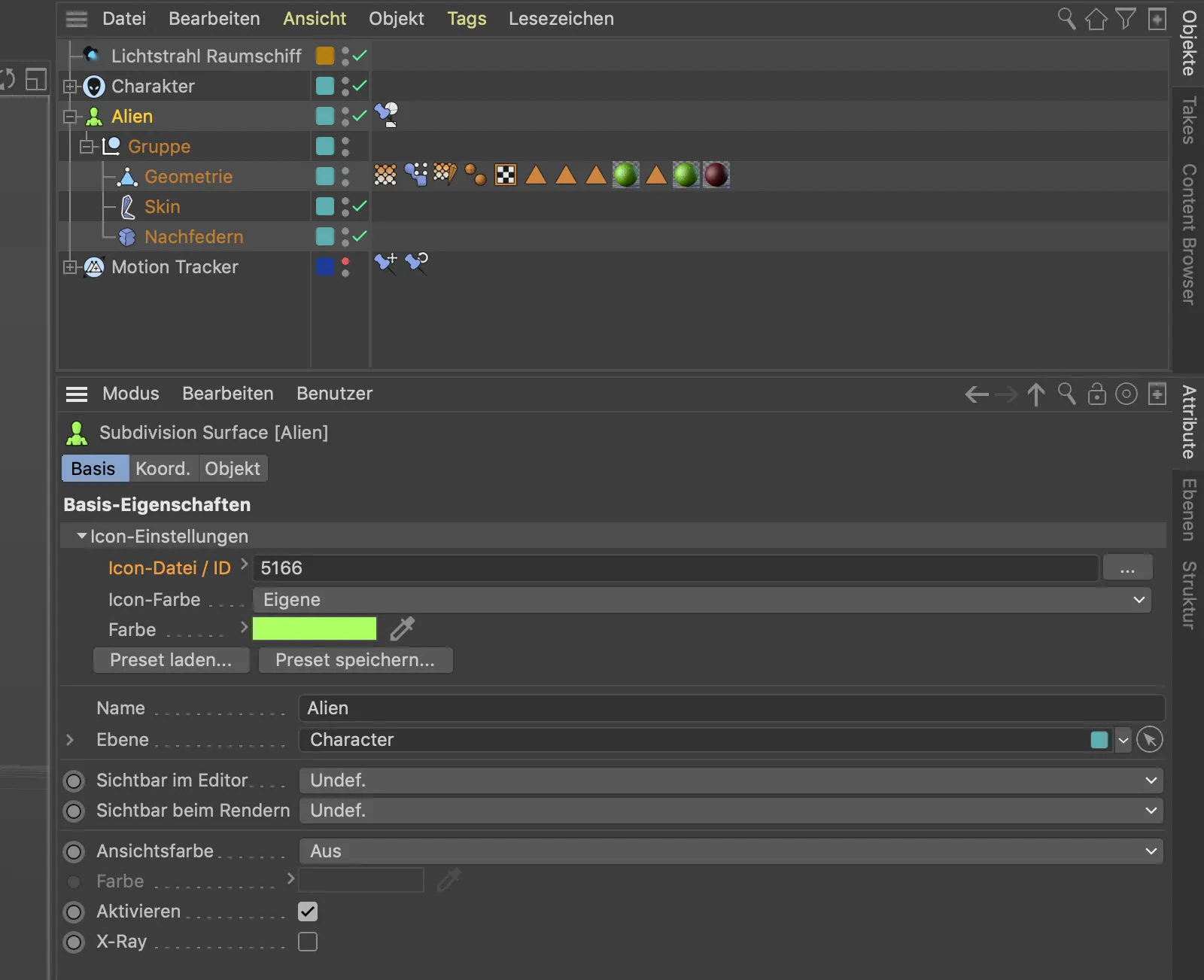Повишител на честота за шум
По-точно, това е Intel Open Image Denoiser, който Maxon включи в Cinema 4D Release 21 като пост-ефект. Така повишителят на честотата за шум работи с всички рендерни двигатели.
Нека видим в един прост примерен сценарий как успешно повишителят на честотата за шум се справя с изображението с шума.
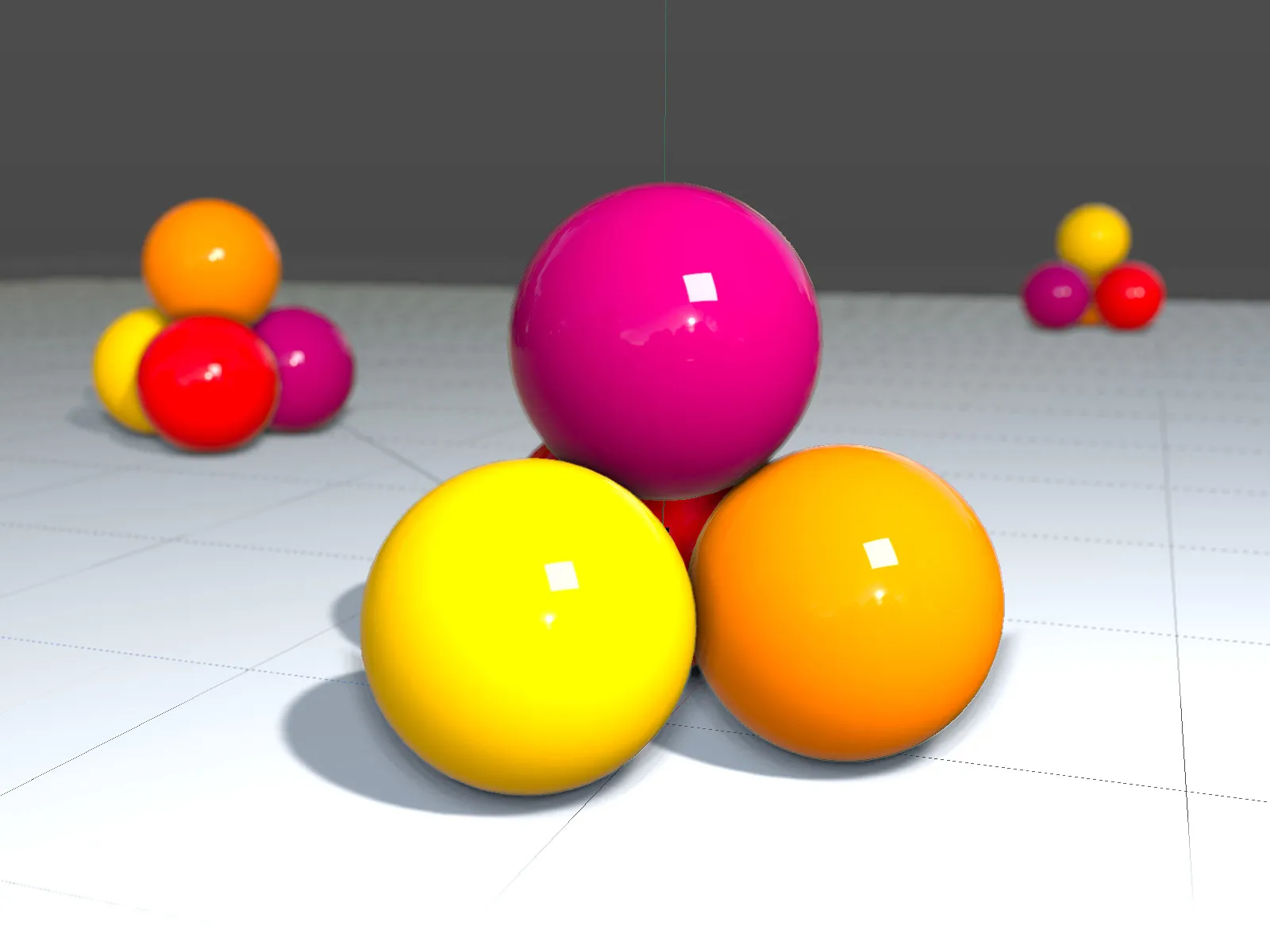
В примерния сценарий използвам физически рендер с включена дълбочина на полето. Въпреки това оставям класа на пробата на настройката Нисък, за да създам добър шум за изображението с помощта на повишителя на честотата за шум.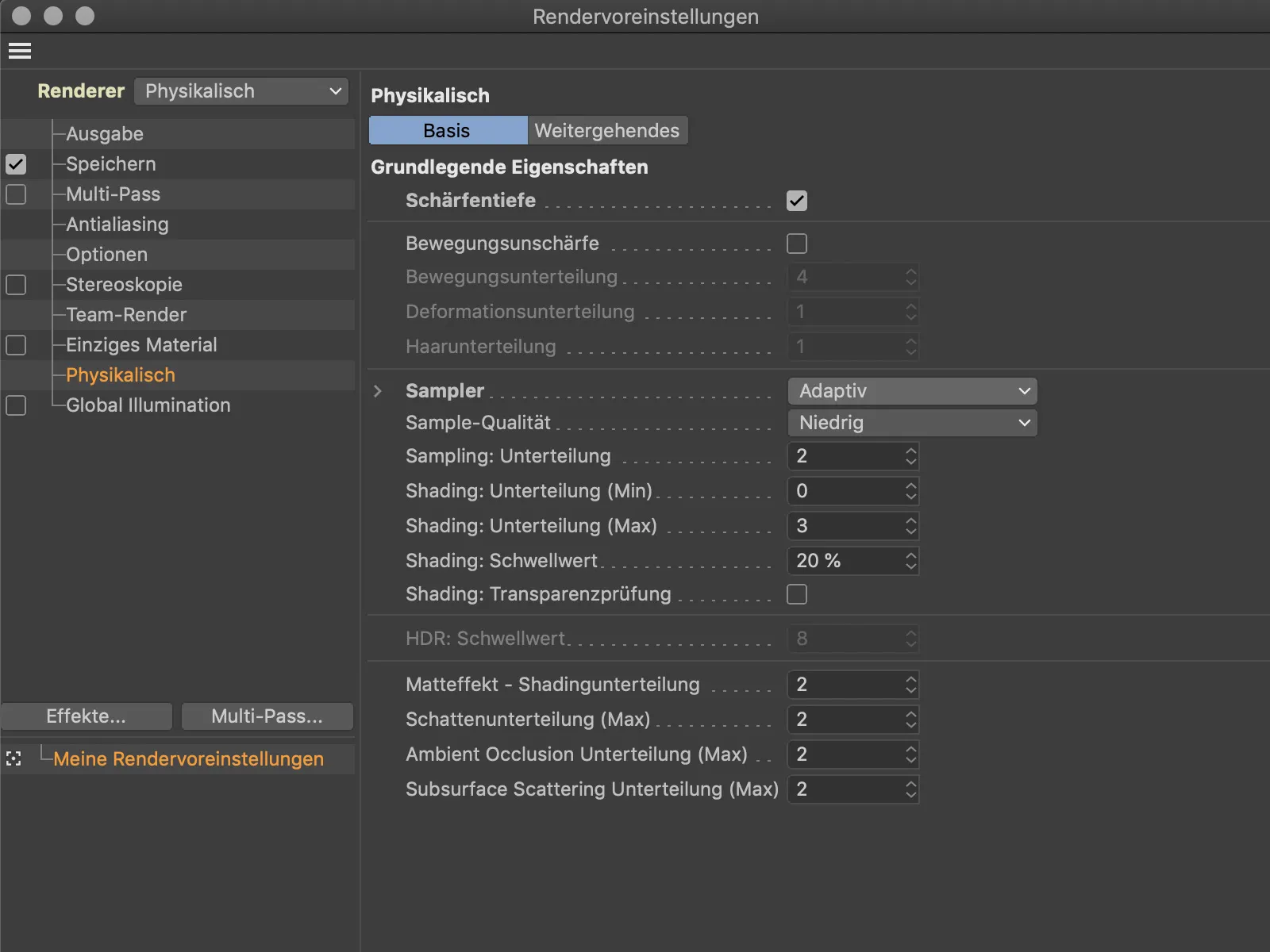
Особено в сенчестите области, но и в самите обекти, поради ниското количество проби, както се очакваше, се появява шум в изображението.
Вместо да навишаваме броя на пробите и да купим по-добро качество на изображението чрез значително по-дълго време за рендериране, вземаме пост-ефекта Повишител на честотата за шум от меню Ефекти… и го поставяме в Настройките за рендериране.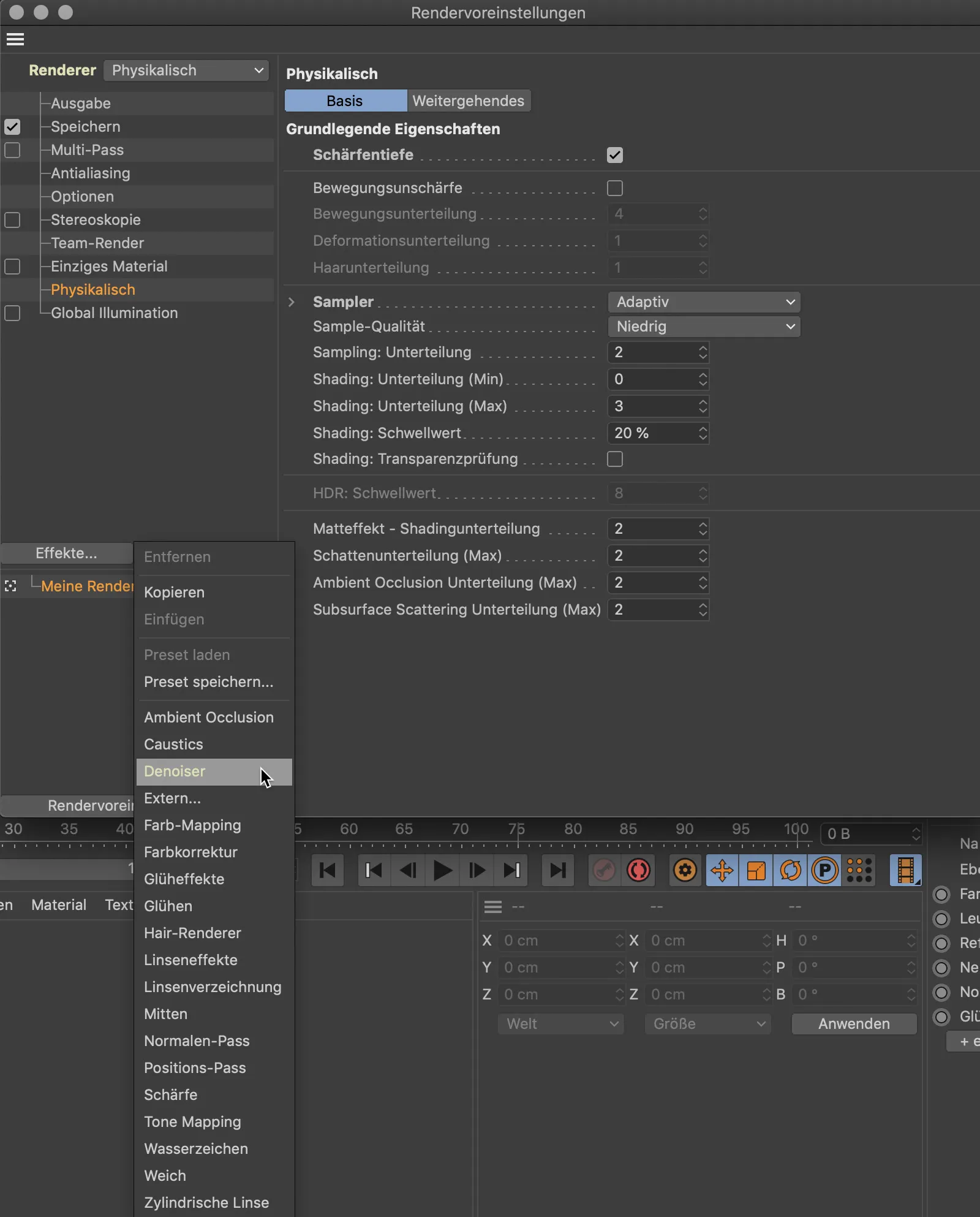
Диалоговият прозорец на пост-ефекта Повишител за шум е прегледен и се отнася само до настройки за евентуално рендериране с множество превключвания.
Резултатът от новото рендиране включително повишителя на честотата за шум говори сам за себе си. Все още не е перфектно, но в сравнение с изходното изображение има явно подобрение.
Всякакви съмнения би трябвало да се отстрани със сравнение на времената за рендериране. Резултатът от рендиране, благодарение на повишителя на честотата за шум, изисква само две секунди повече време за рендериране.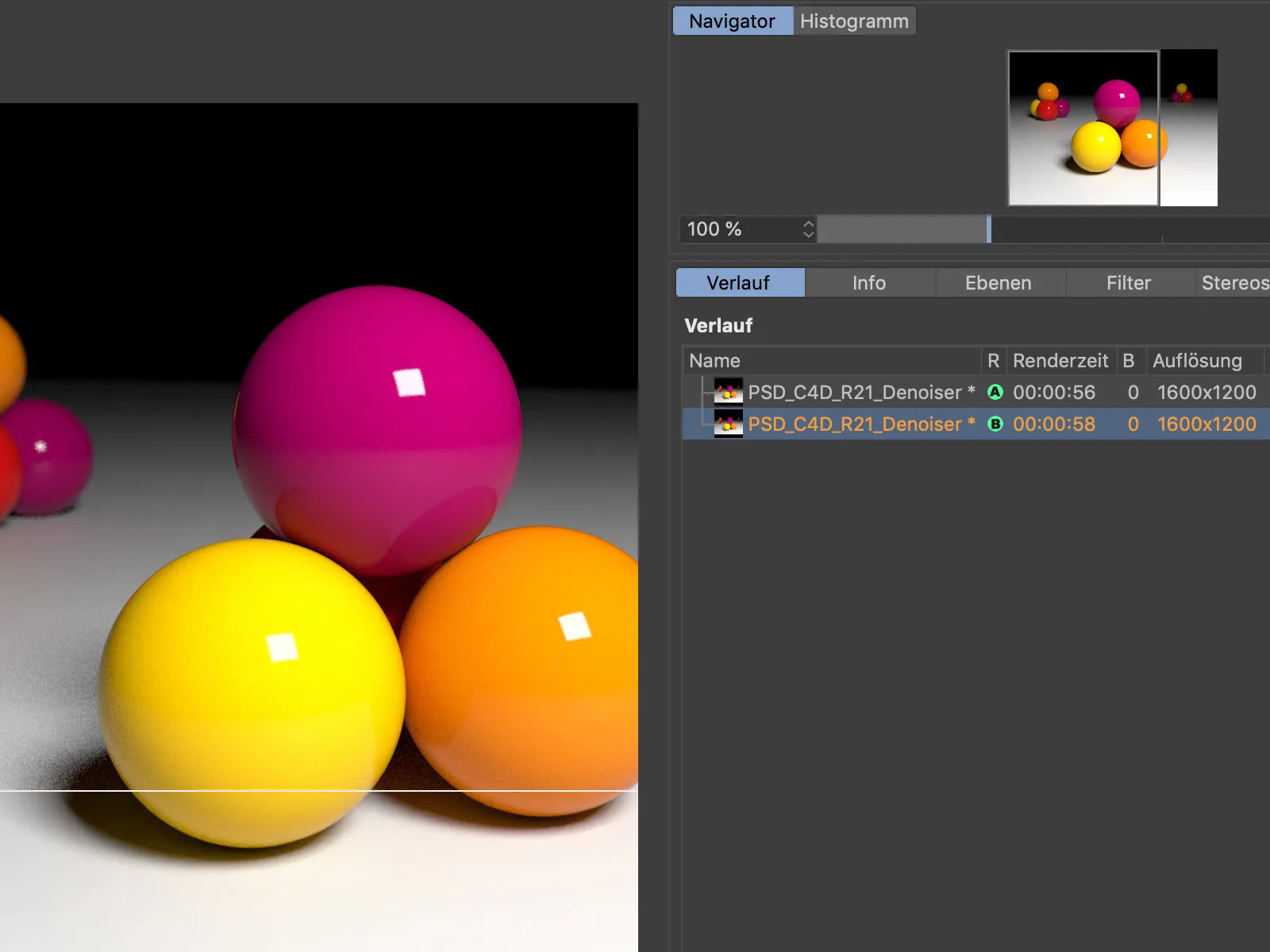
Подполя и маски
За да направим работата с полета („Fields“) в Cinema 4D по-добре структурирана и логична, вградените полеви списъци в сила поле-обекта или в функциите на спадане все повече напомнят по едностранен начин на подходящи програми за обработка на изображения.
Нека отново разгледаме един прост пример във формата на матричен обект, който се модифицира с Simple Effector.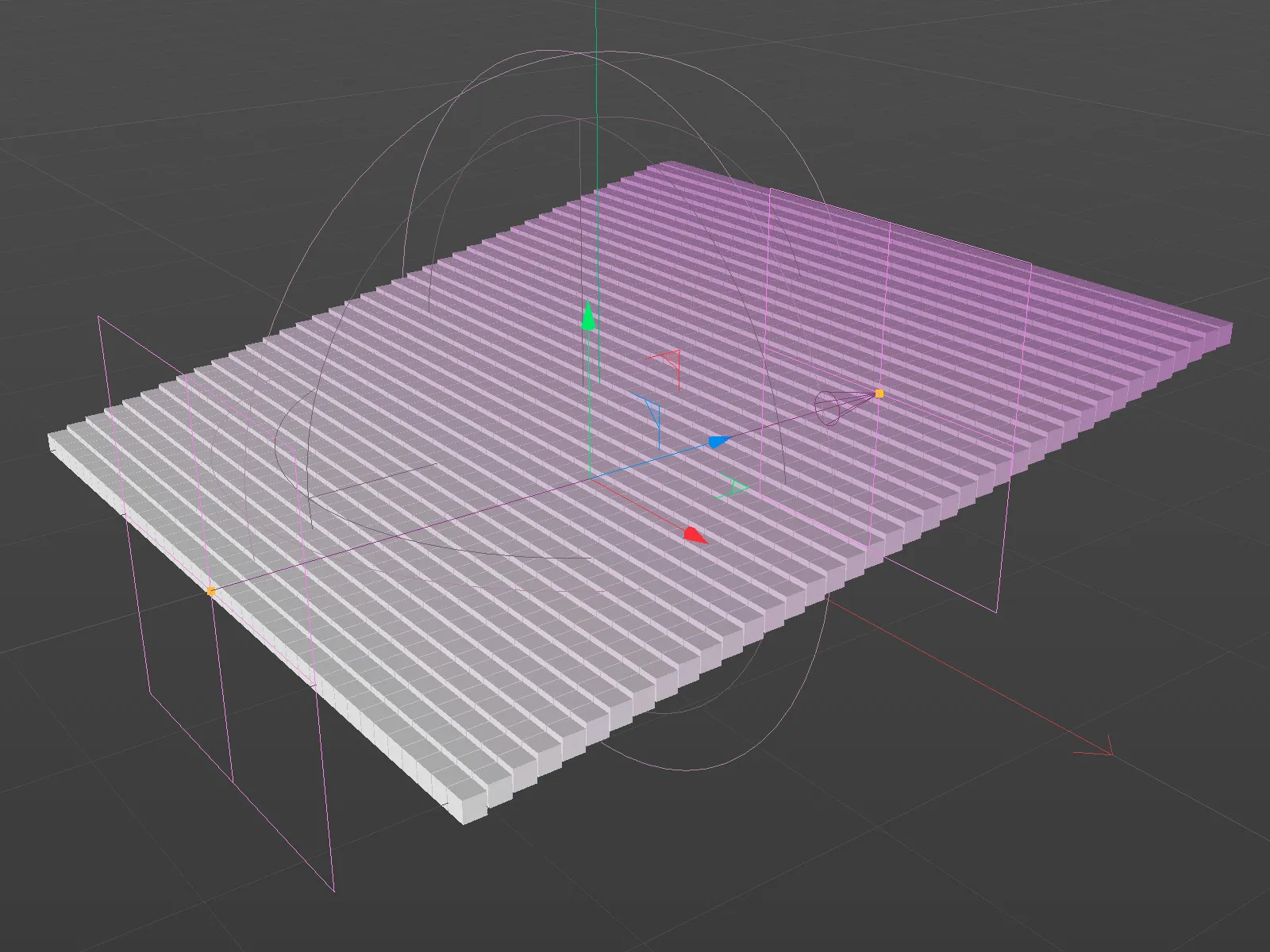
Общо три негоеви слоеве са в списъка на намаляване-страницата на Simple Effector. Текущо активният линейен слой предизвиква стълбовидното преместване на клоновете.
За да използваме един полеви слой като маска за друг полеви слой, щракнете с десния бутон на мишката, за да се появи контекстното меню, където ще намерите опцията Добавяне на маска.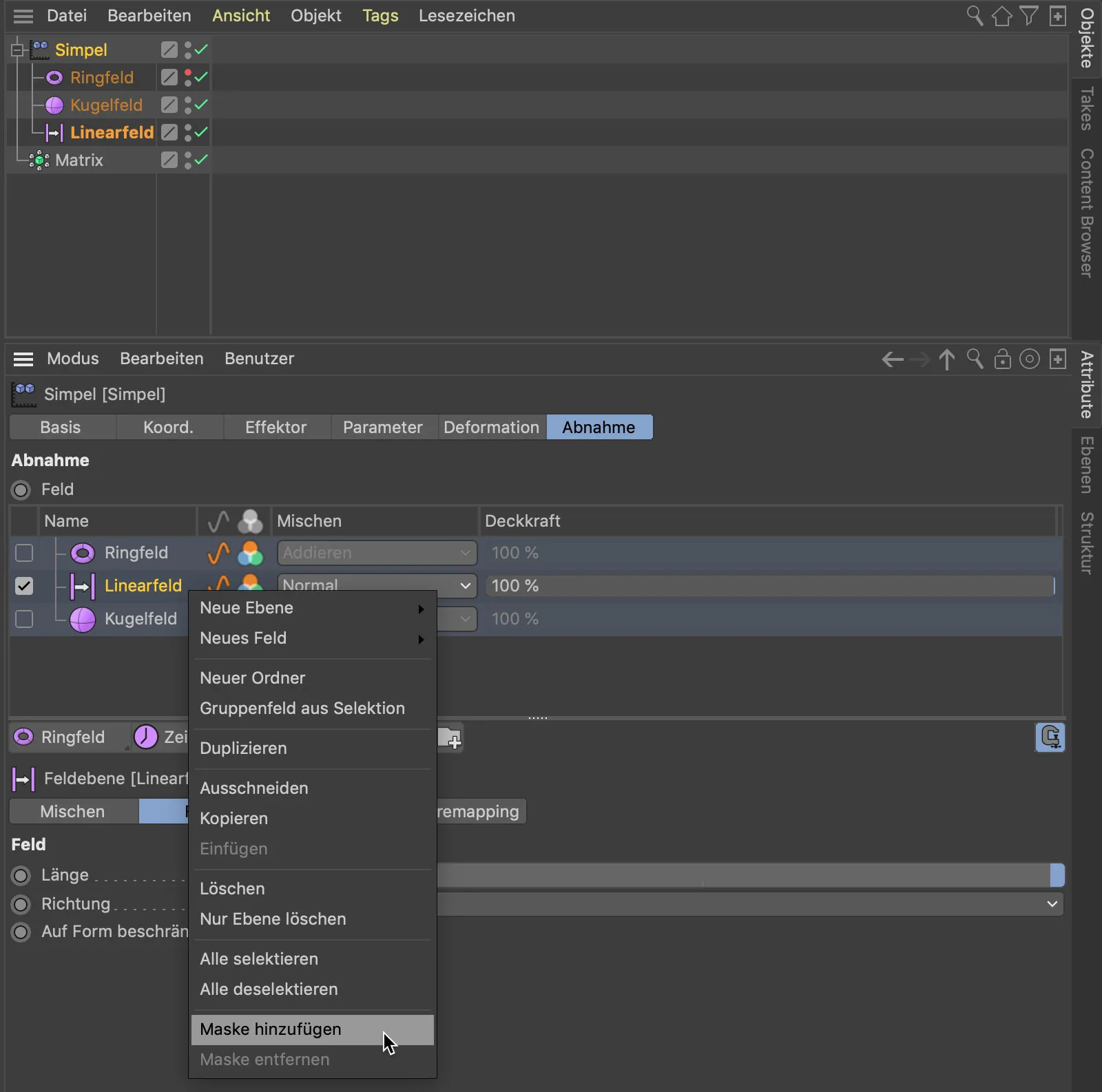
Алтернативно, за да създадем маска за един полеви слой, можем да използваме и бутона под списъка на полеви слоеве. Създадената маска е подобект на полевия слой, върху който действа. След като наредим на маската един полеви слой чрез „прехвърляне и пускане“, куловия слой действа като маска за линейния слой.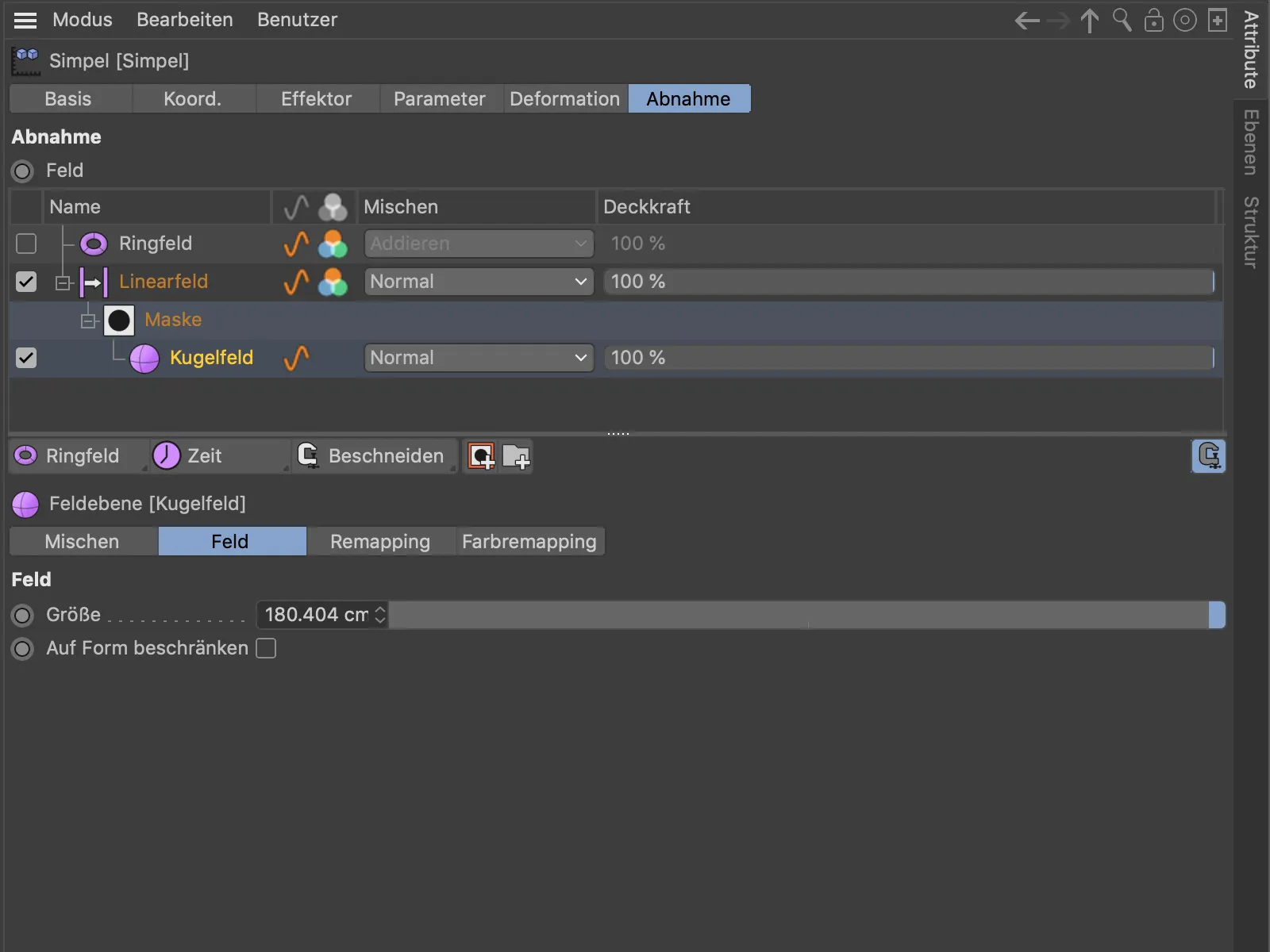
Както в програмата за обработка на изображения, можем да контролираме въздействието на полевите слоеве индивидуално, чрез прозрачност и чрез режима на смесване, зададен в колоната Смесване. Надлежният полев за пръстен-слой действа съобразено върху всички негови подслоеве.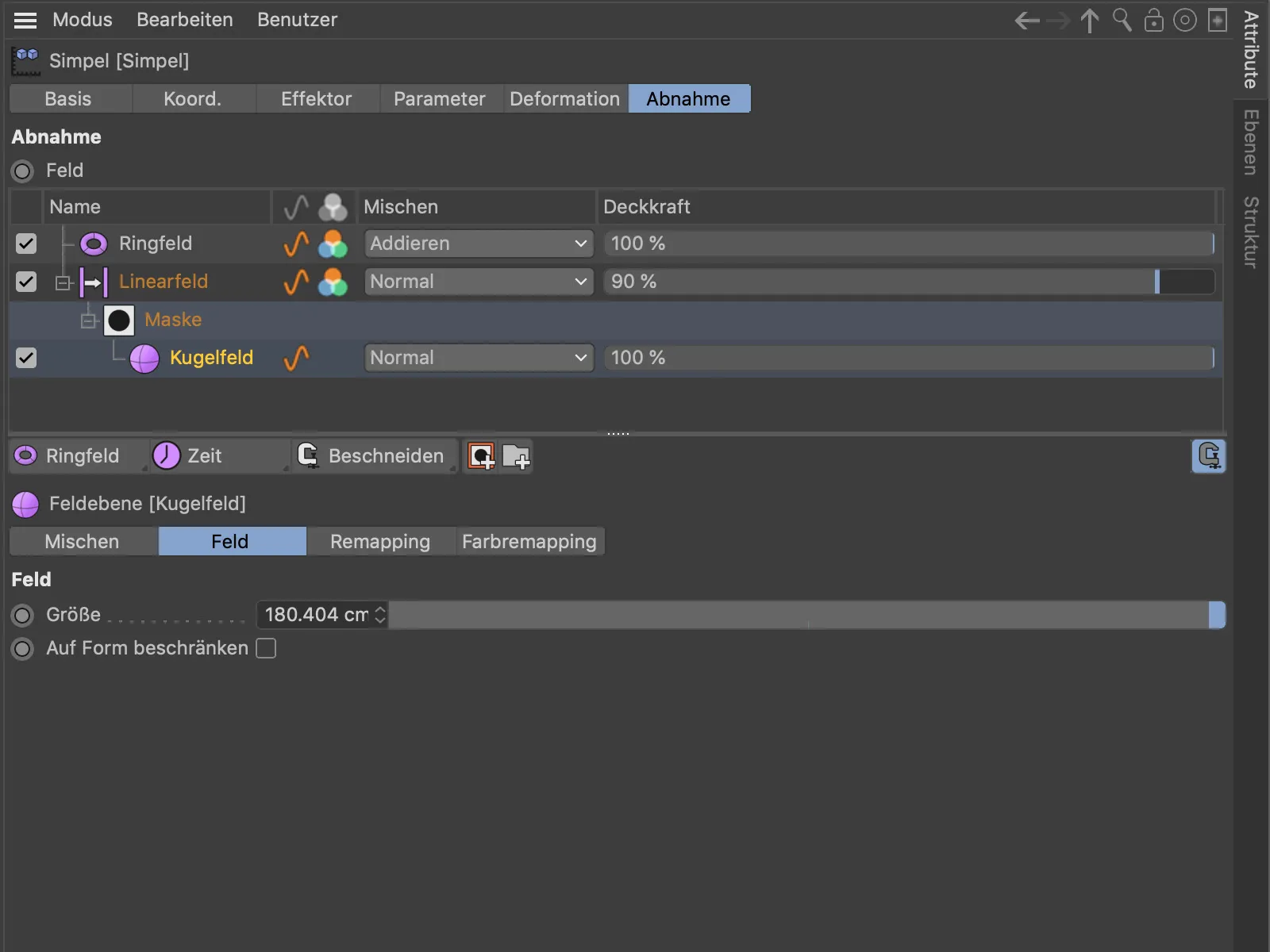
Резултатът от нашето стратифициране на полеви слоеве. Кулевият полев слой маскира въздействието на линейния полев слой, докато по-горният полев за пръстен-слой действа върху всички елементи в неговия район на влияние.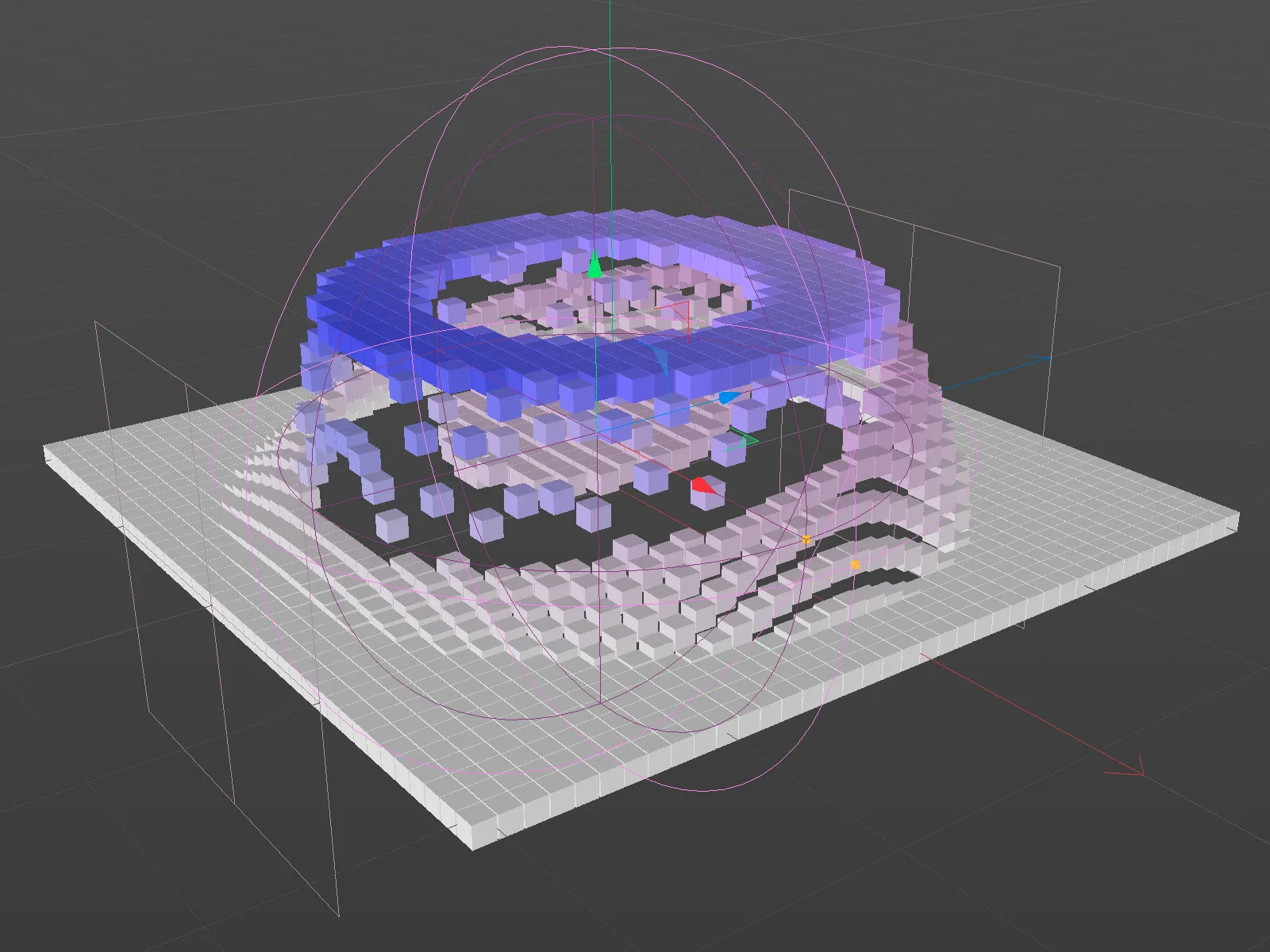
Копиране и поставяне на точки и полигони от един обект в друг
Заглавието казва всичко – въпреки че за някои може да бъде изненадващо, че такава показваща се основна функционалност е реализирана едва с Release 21. Сега можем просто да копираме и вмъкваме селекции на точки и полигони чрез командата Копиране (Ctrl + C) и Вмъкване (Ctrl + V) в друг обект. За координатната система се използва координатната система на селектирания обект.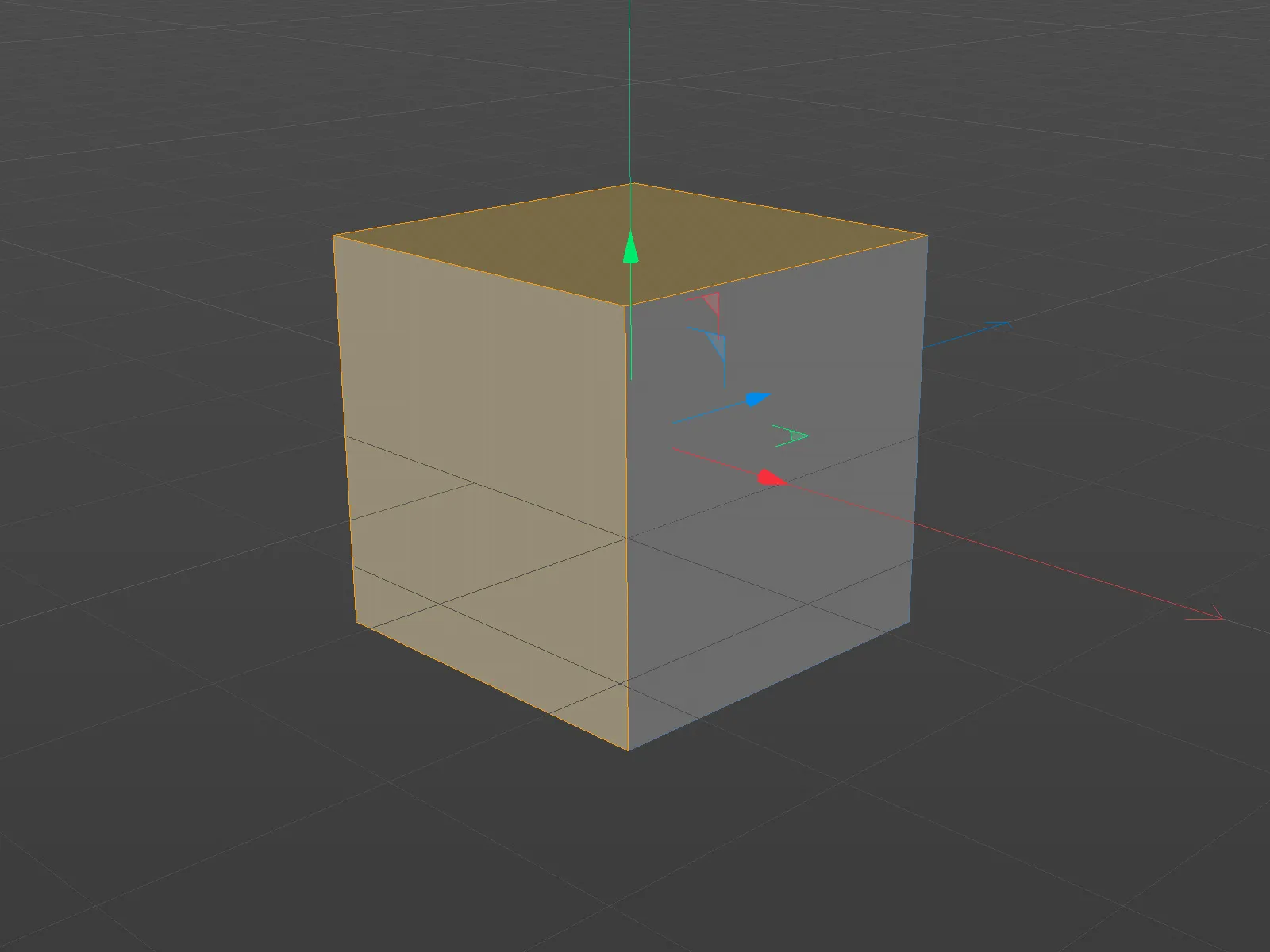
Копирането и вмъкването работи също и без да използваме друг обект като получател. Например, за копиране на геометрия в рамките на един обект за последващо използване.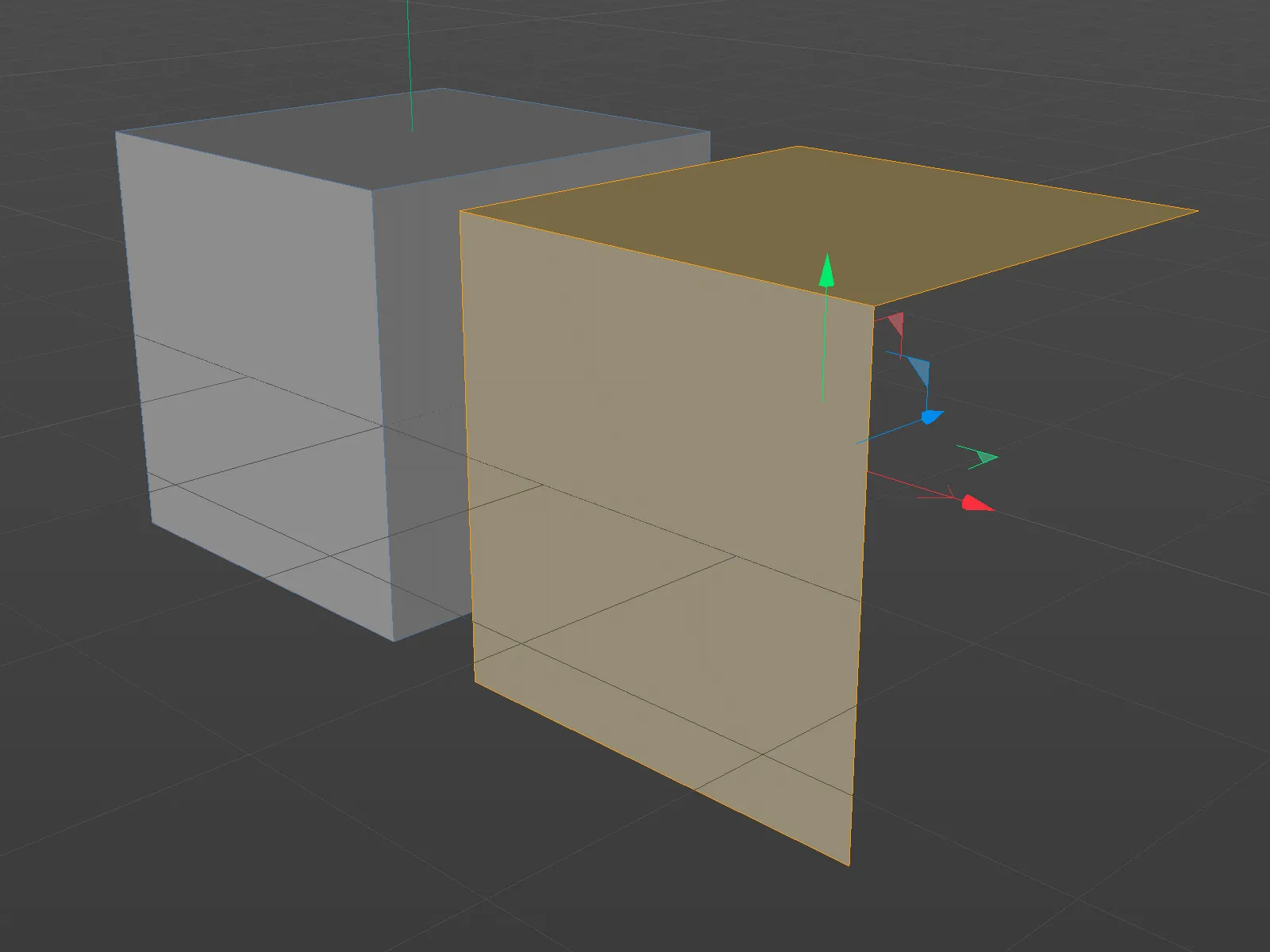
Ако не е избран обект при поставянето, Cinema 4D автоматично създава нов обект, за да може да постави копираната геометрия там.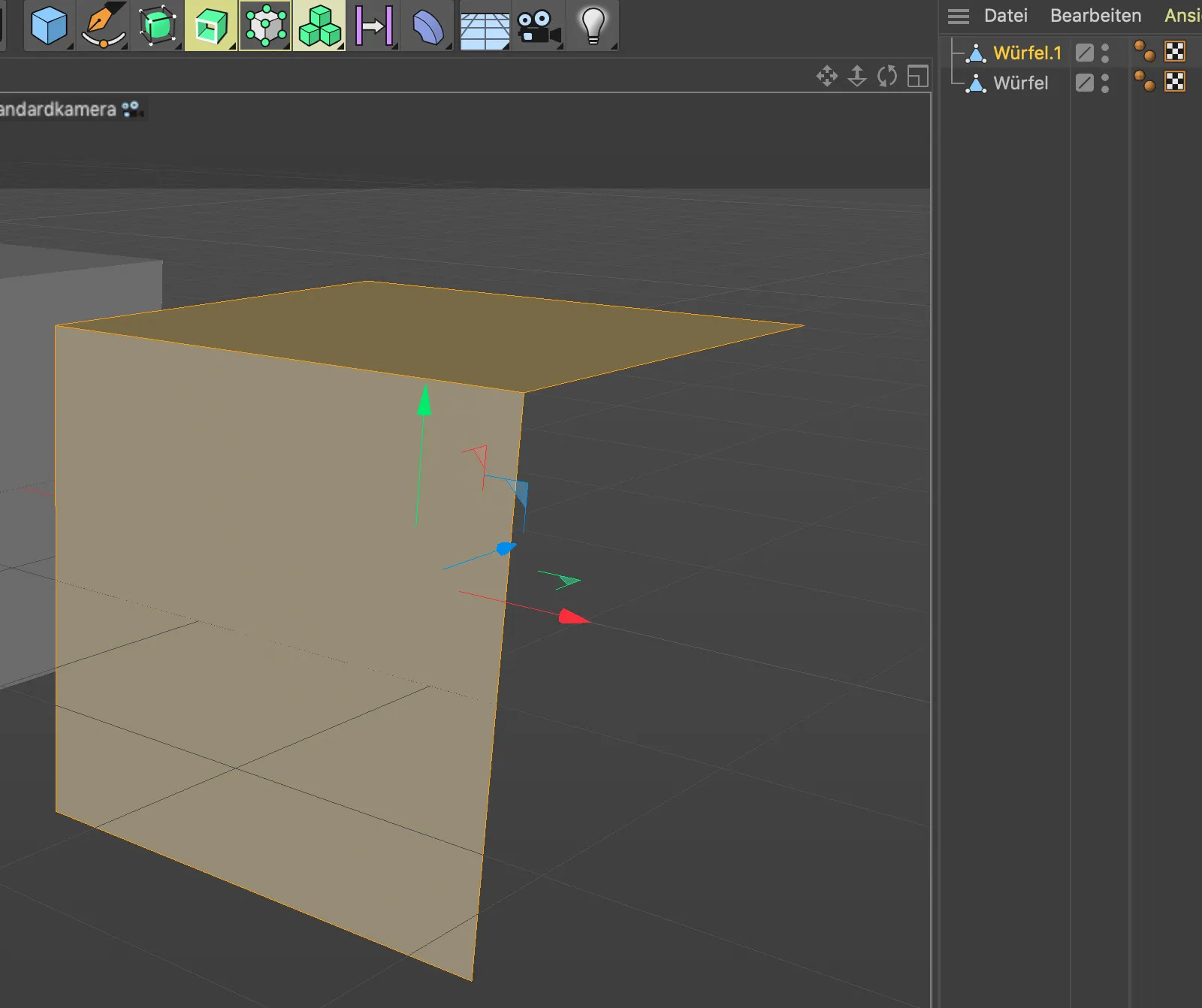
UV-преобразяване
За работата с UV-селекции, Cinema 4D Release 21 вече разполага с новият удобен инструмент UV-трансформация. В същността си, той обединява предишните разделни инструменти Преместване, Мащабиране, Завъртане, както и хоризонтално и вертикално изкривяване в един инструмент.
След като създадем UV-селекция, можем да активираме инструмента UV-трансформация.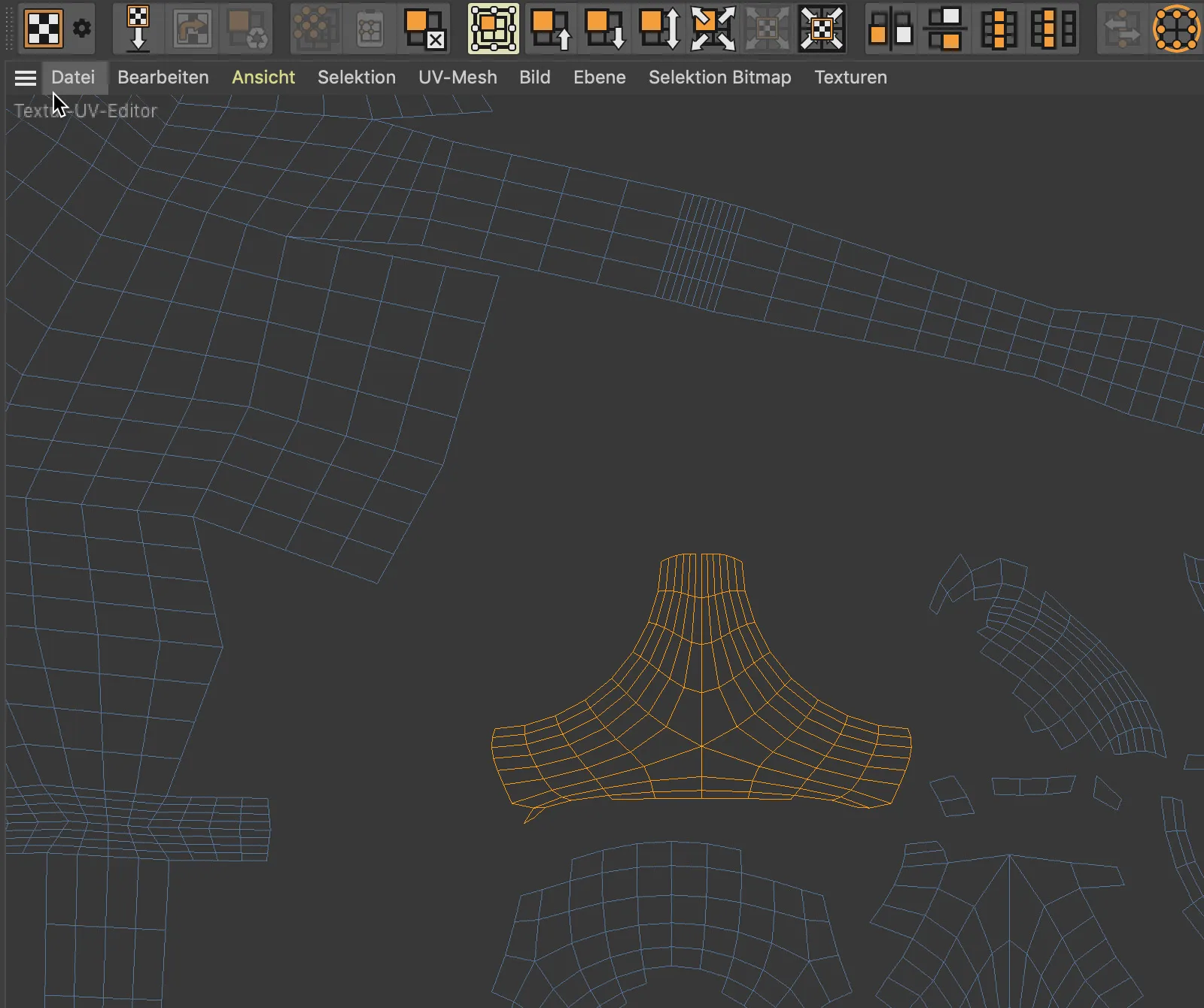
С познатите дръжки на страните или ъглите на рамката за избор можем да преместваме, мащабираме, завъртаме UV-селекцията…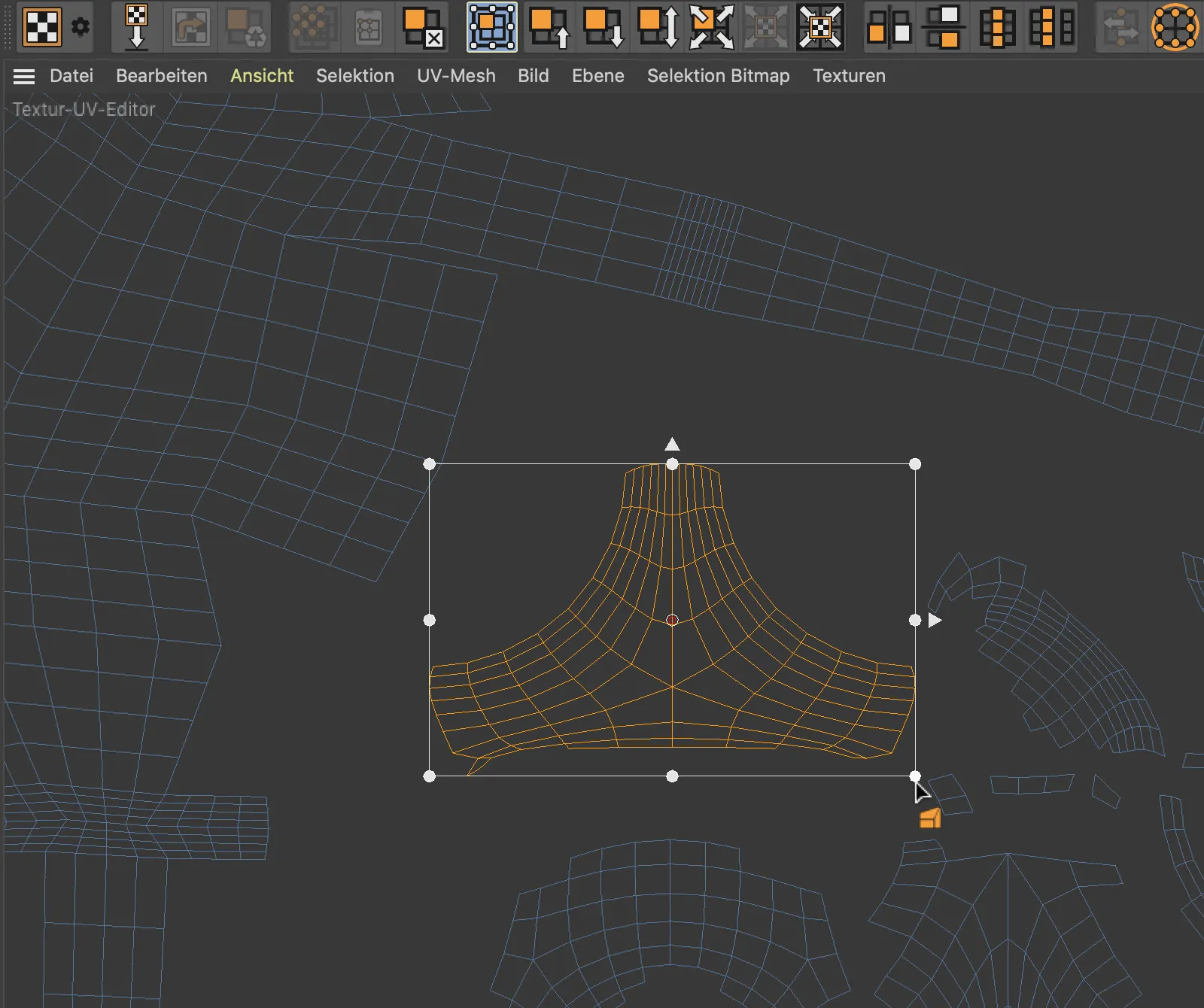
… и чрез натискане на клавиша Ctrl- да извършим хоризонтално или вертикално изкривяване.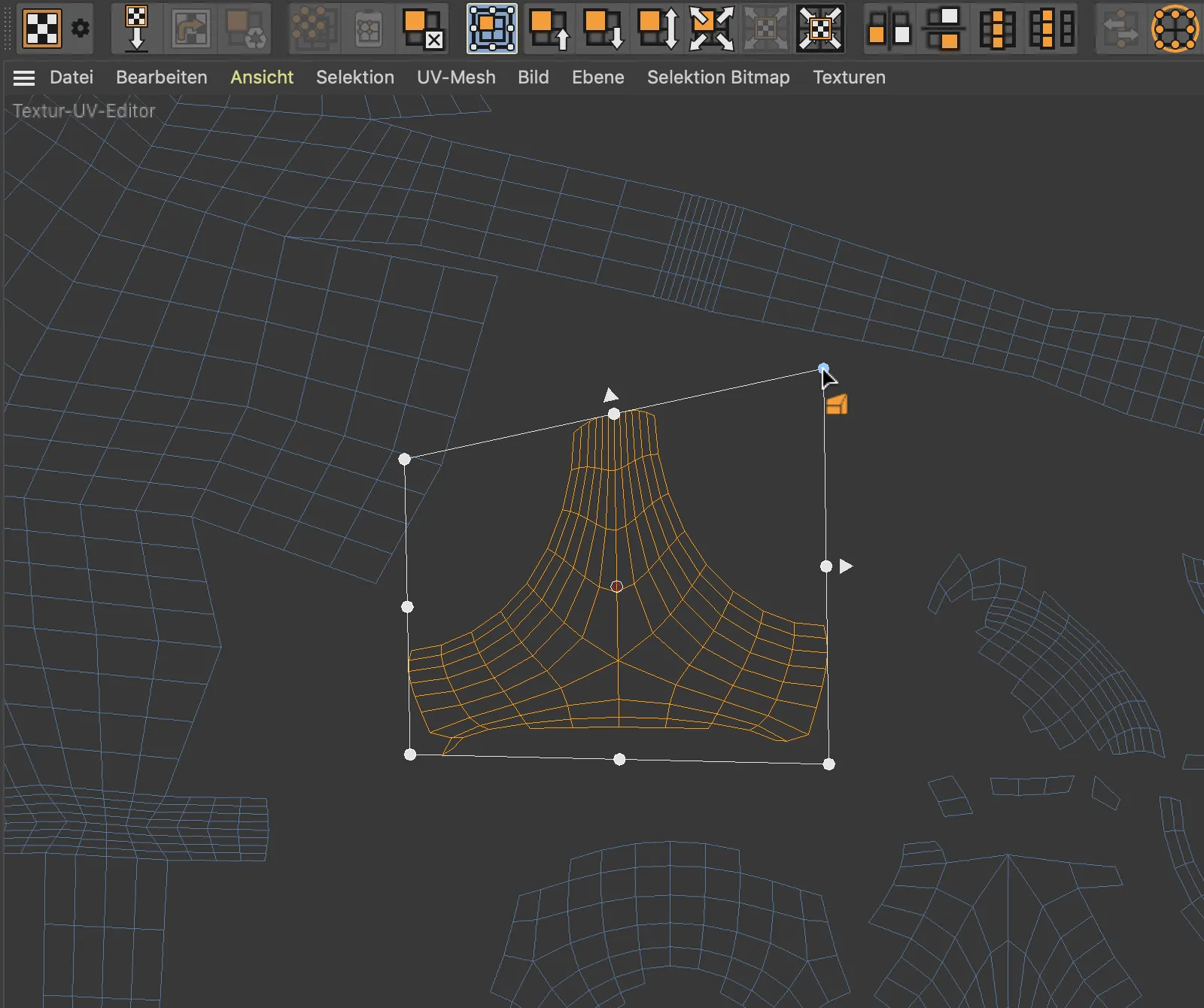
Активи
Новият актив на проекта заменя изцяло отговорния само за текстури съществуващия Мениджър на текстури и сега се грижи за всички активи, запазени външно и необходими за рендиране. Това могат да бъдат битмап-текстури, звукови файлове, XRefs, IES източници на светлина, Substance файлове и други.
При това активът на проекта не показва само Състояние, Име и Път на съответния актив, а също и неговите връзки в сцената, например с Елемента на сцената, Покрива или дори с Акт.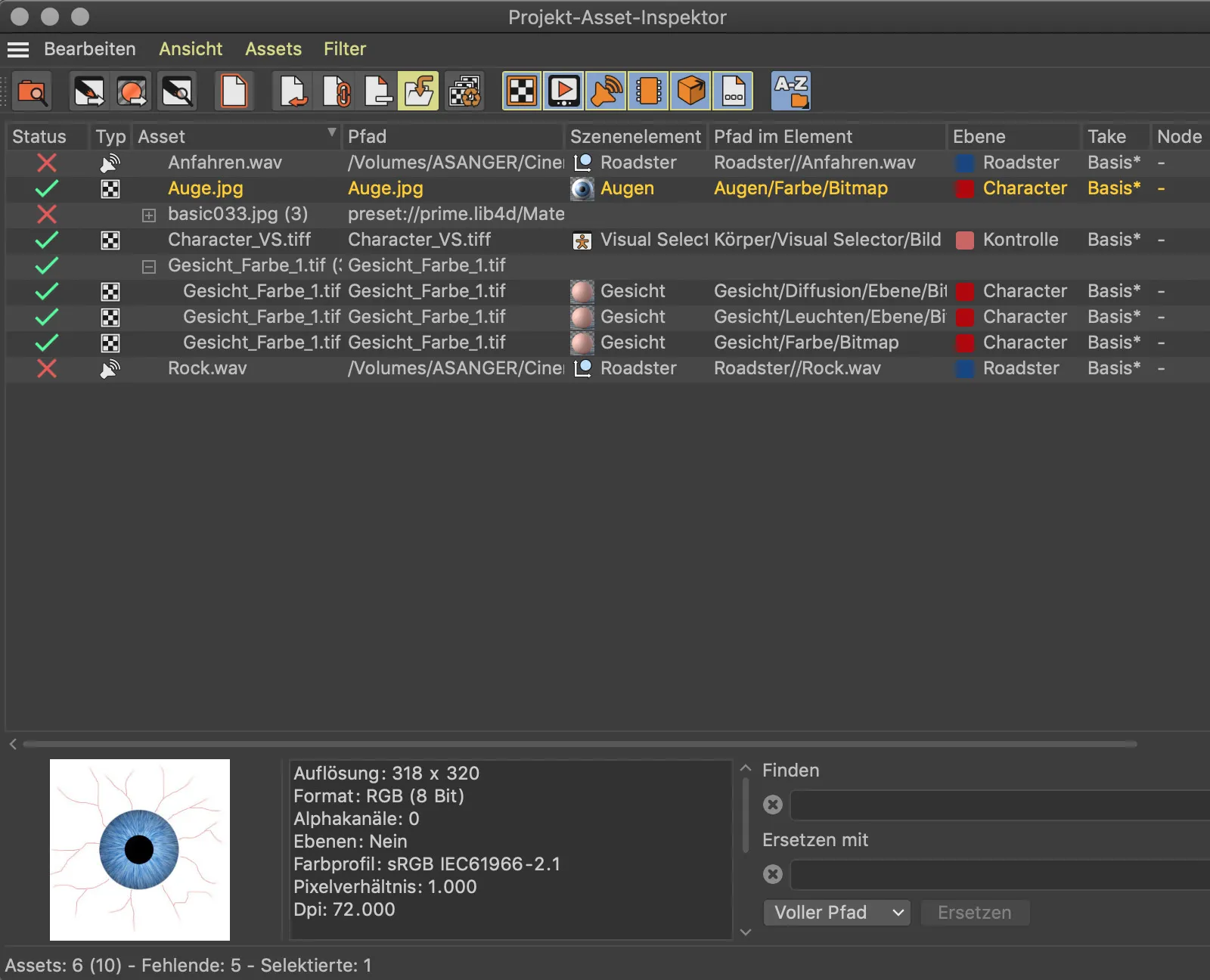
Като особено удобна може да се окаже новата команда Обединяване на активи. Тя събира всички активи, принадлежащи на съответния проект, и ги запазва в директорията на проекта. Включените пътеки към файловете се преначертават на ново или относително.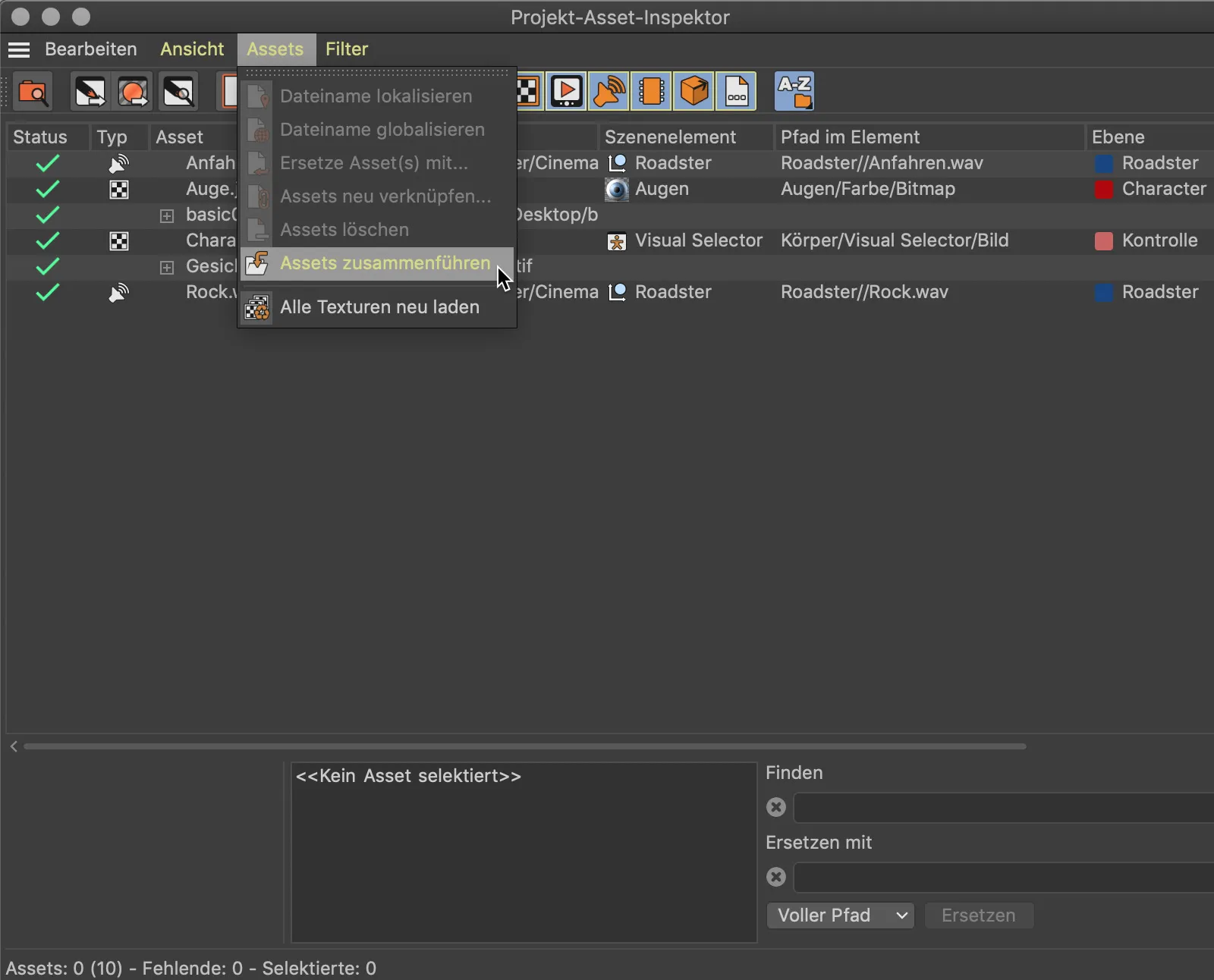
Настройки за икона
Като последно нововъведение бих искал да обърна внимание на няколко нови възможности за индивидуално оформление на Обектни символи. Въпреки че Обектните икони са относително малки и незабележими, те все пак предлагат желана ориентация и - както при версия 21 - малко повече информация.
Че даден източник на светлина произвежда сянка, беше видимо още в по-ранни версии на Cinema 4D по иконата на източника на светлина. Новото е, че и цветът на източника на светлина се отразява също в Обектната икона.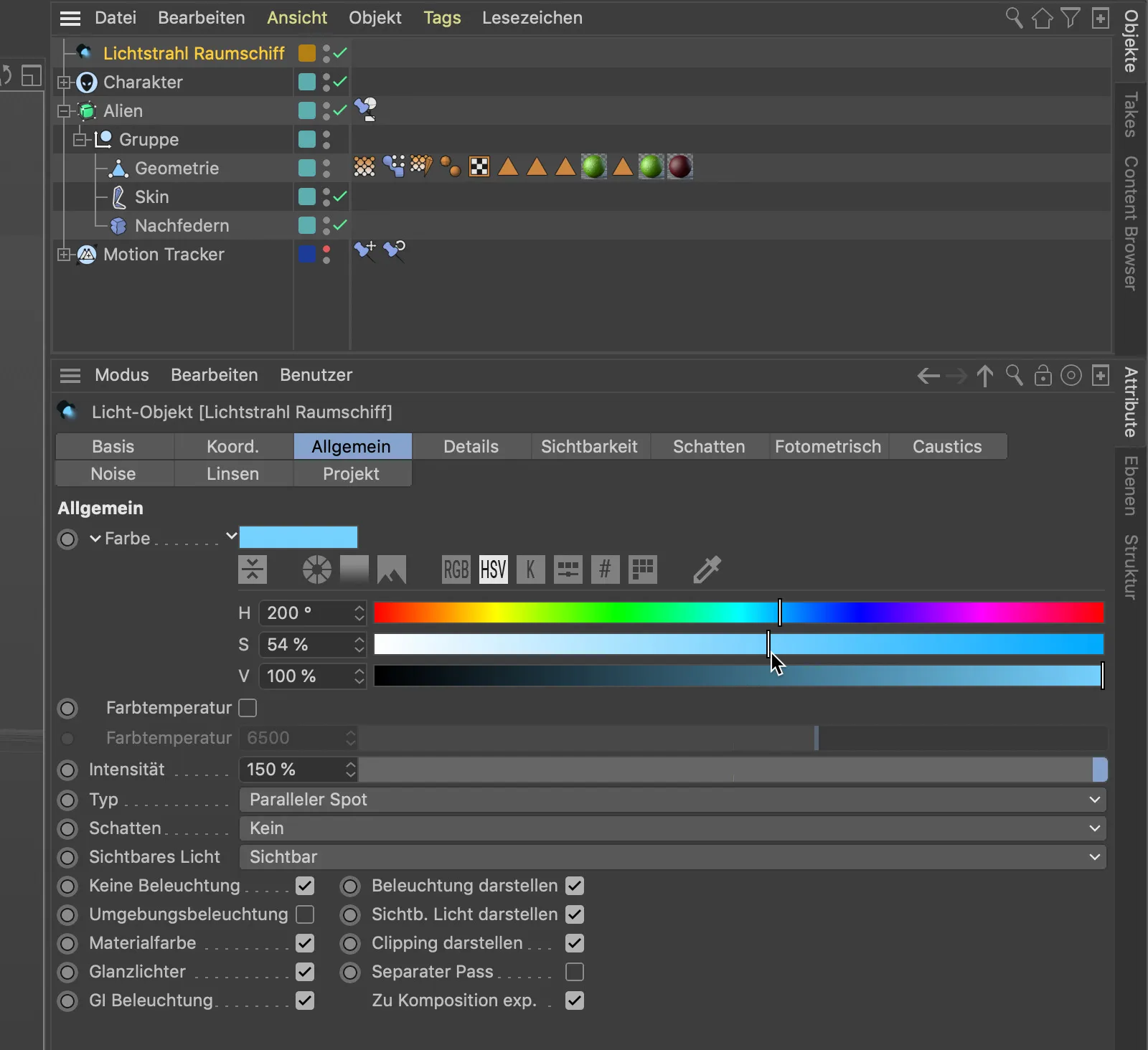
Ако желаем да асоциираме нашите елементи в Мениджъра на обекти с различни или по-осезателни икони, Cinema 4D Release 21 предлага няколко нови опции. В показания пример искам да заменя символа на Subdivision Surface Cage със съответен символ към моя Герой.
На Основната страница на Диалоговия прозорец за настройки на Обекта Subdivision Surface има бутон Зареждане на предварително зададени…, където Cinema 4D предоставя избор от често използвани символи.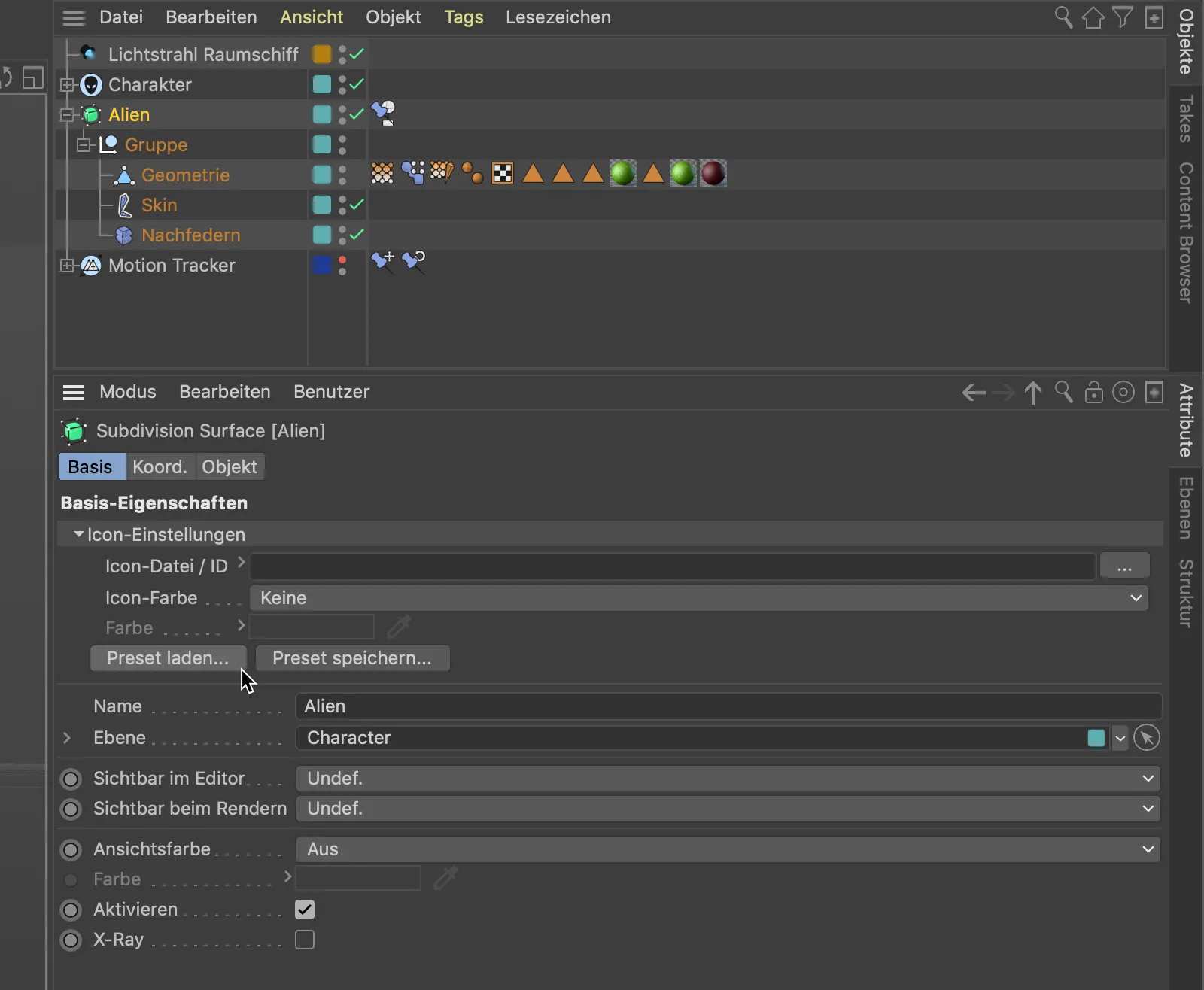
Сред символите, които се съдържат в него, би могло бързо да се намерят по-подходящи икони за Карикачно-анимационни ситуации, отколкото обикновено срещаните символи на нулевия обект за контролни елементи.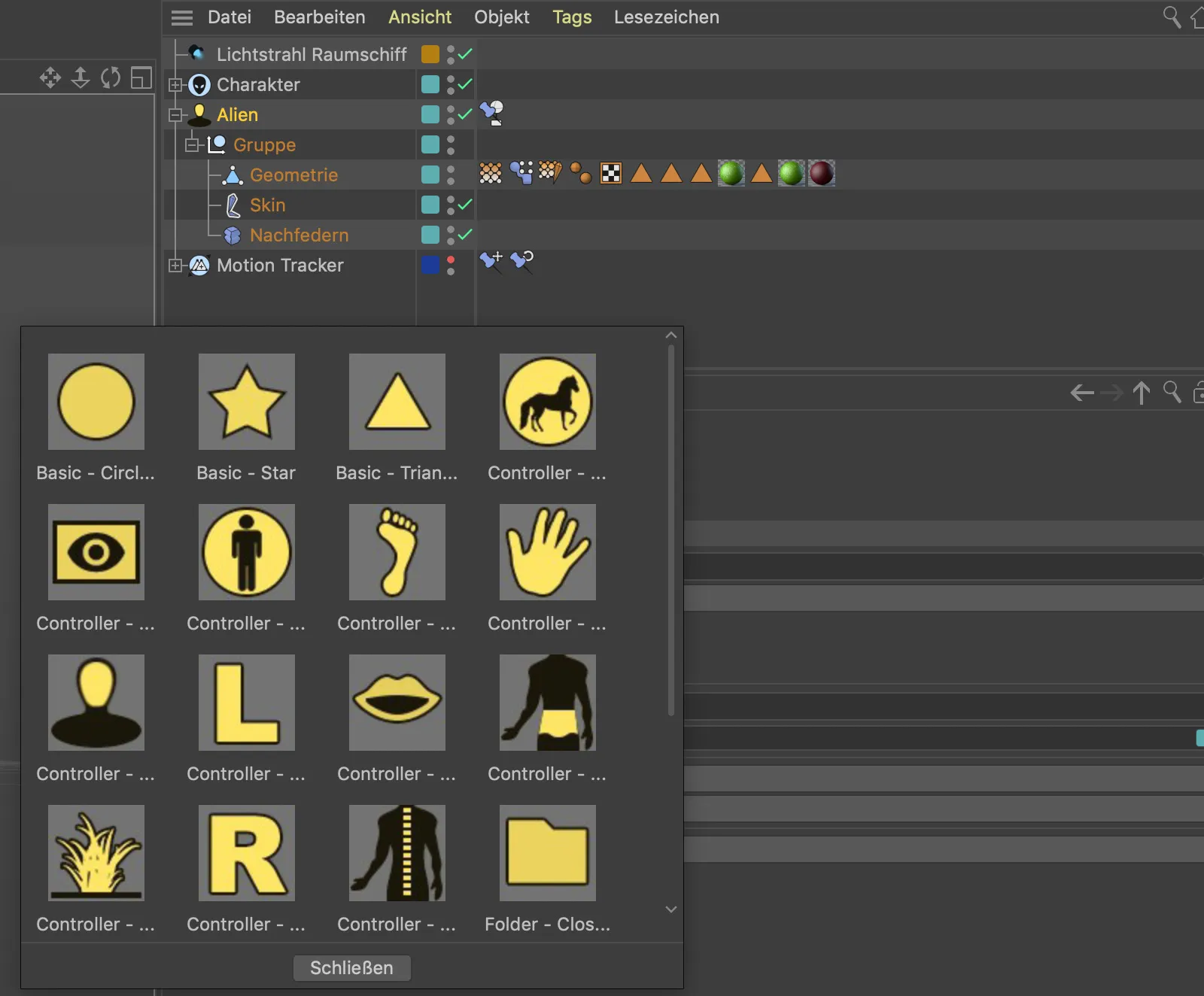
Тези, които обичат по-индивидуално, може да изберат с помощта на Мениджъра на команди от голям брой икони за функции и обекти съответстваща икона и да запомнят съответното му ИД номер. С десен клик върху реда с ИД записа можем да копираме идентификационния номер и чрез контекстното меню да го поставим директно в полето Файл/ИД на иконата на обекта. След това трябва само да изтрием "ИД" пред номера, преди новата икона да се появи. Със собствен цвят след това получава последните докосвания.