Началният екран на Adobe InDesign е централната точка за бързо работа с нови или вече съществуващи проекти. Той предоставя обзор на последно използваните файлове, шаблони и удобни инструменти, които улесняват започването. В това ръководство ще ви покажа как да използвате началния екран ефективно, за да стартирате проекти, да изследвате шаблони и да настроите вашето работно пространство оптимално. Също така ще разгледам интерфейса тук. Нека започнем и да завладеем първите стъпки в InDesign!
1. Началният екран
Когато отворите InDesign, първо това, което ви посреща, е началният екран. Това е своего рода бърза навигация към
• последно използваните документи
• възможността за създаване на документ, книга или библиотека
• полезни връзки към общността на InDesign и до онлайн услугите на Adobe CS Live
• полезни връзки Първи стъпки, Нови функции и Ресурси.

Когато сте в средата на работа, използвате понякога бързата навигация към последно използваните документи или създавате нов документ чрез началния екран след отваряне на InDesign. Със сигурност полезни са и връзките към първите стъпки, новите функции на текущата версия, както и ресурсите, където се крие помощта на общността на Adobe. Ако не искате да бъдете приветствани от началния екран всяко пъти, можете просто да активирате квадратчето Не показвай повече. Все пак, началният екран продължава да бъде наличен в меню Помощ.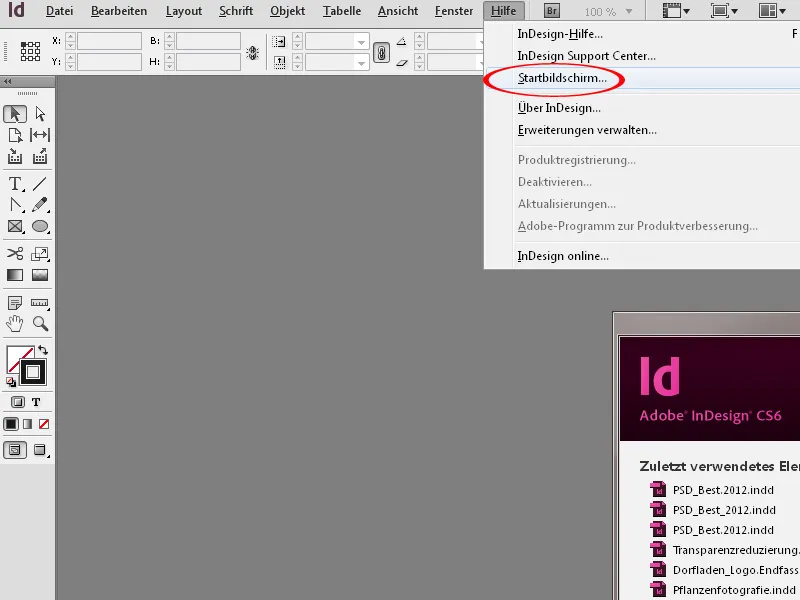
Алтернативен начин чрез меню Файл или двойно кликване
Чрез меню Файл също можете бързо и удобно да създавате или отваряте нов документ. С двойно кликване в сивата зона се отваря файлов браузър за Отваряне на работен файл.
2. Интерфейсът на програмата/Интерфейсът
Голям екран = голямо удоволствие
Работата с голям екран е забавление - особено в InDesign. И тъкмо по този принцип на много голям екран или на втория монитор е насочено работното пространство на InDesign. Всеки потребител трябва да има възможността винаги да пренарежда "своите" панели, необходими за работата, според "неговите" нужди и да ги държи отворени.
Работното пространство
InDesign винаги създава нови файлове в прозорец на документ, състоящ се от панел на инструментите (1) и палитри, които сега се наричат панели за управление (2), и бяла документна страница (3). В горната част на интерфейса се намират лентата с менюта (4), лентата с приложението (5), динамично се променящият се панел за контролиране в зависимост от активирания инструмент (6) и прозорецът на документа с лента с табове (7), която осигурява бързо превключване между няколко отворени документа.
Документната страница по подразбиране е оградена от черна линия. Ако е зададен обрязък (7), той се маркира с червена линия около моя документ. Пространството около документната страница се нарича Монтажно пространство (8). Монтажното пространство предлага предимството, че може да се изведат обекти, които в момента не са необходими, а после да бъдат платени отново на документната страница. Когато изнасяте работния файл като PDF документ, ще бъде включено само това, което се намира на документната страница.
В документната страница винаги има розова рамка (9) като стандартно настройване за полета и колони. Настройките на рамката може да се променят в началото на създаване на нов документ или по време на подреждането чрез меню Подреди>Полета и колони.
Съвет: Ако искате да изработите нов макет за например DVD обложка в InDesign, винаги трябва да скриете колоните (Ctrl+Ö) или да ги настроите на 0 чрез меню Подреди>Полета и колони. Защото такава рамка подтекстно измамява и се ориентираме подсъзнателно - дори и минимално - по зададената колонна мярка.
Лентата с менюта и менютата
Лентата с менюта включва концепция за управление, базирана на навигационни точки. Това е познато от стандартните програми за обработка на изображения, текст и други, и не изисква допълнително обяснение.
В рамките на разгънатото меню вече се намират и стандартно зададените клавишни комбинации към посочените команди в дясно. Някои от менютата включват дори подменюта.
Ако сте маркирали обекти в документа, менюто реагира динамично и обезцветява командите, които не могат да бъдат изпълнени. Например, ако е маркиран само един обект, не можете да изпълните командата Групиране.
Също толкова динамични са контекстните менюта, които се появяват директно до маркирания обект или текст с десен щрак. В тях се намира избор от контекстуални команди, с помощта на които можеш да редактираш обекта/текста.
Командите в менютата могат да се променят според собствените ти нужди чрез менюто Редактиране>Менюта. Така командите могат да се отличават с цвят. Това има смисъл, например, когато използваш предимно важните команди за работа на някого друг – като стажант, който не използва често InDesign. Неизползваните команди могат да бъдат скрити. Например, ако винаги печаташ брошури през Acrobat, защото опциите за печат в Acrobat са по-функционални, тогава можеш да скриеш тази команда от менюто Файл.
Лентата за приложения
Лентата за приложения съдържа следните бутони за управление:
- Икона "Мост": Чрез щракване върху икона "Мост" се отваря "Моста". С натискане на Shift+щракване можеш да отвориш "Мини-бутониера".
- Мащаб: В падащото меню можеш да избираш различни предварително зададени нива на мащабиране. Възможно е и въвеждане на числени стойности.
- Опциите за показване: Тук се намират помощни средства за изглед като край на рамките, ролки, водещи линии, интелигентни водещи линии, базови линейки и скрити символи. Тъй като опциите за показване тук не са изчерпателни, по-добре е да регулираш опциите за изглед директно чрез бързи клавиши. В меню Изглед можеш да намериш освен гореспоменатите опции за показване и останалите, които са важни за работата с InDesign.

- Режим на екрана: В падащото меню има различни режими на екрана за документа ти. В основата са само Нормален и Преглед. Опцията Нормален показва познатия работен режим с настроените помощни инструменти като линии, край на рамките и други. Прегледът показва документа без никакви помощни инструменти. Между тях можеш да превключваш и чрез панела с инструменти, или чрез клавишния бутон W.
- Разпределение на документа: В това падащо меню можеш да избираш как да се разпределят повече от един отворен документ.

- Работен плот: В менюто на работния плот можеш да избираш между различни предварително зададени работни плотове. Те са структурирани според съдържанието на работата. Например, ако работиш с фокус върху поставяне и редактиране на текст, можеш да избираш работният плот Типография. Полезно е да запазваш собствени работни плотове, които специфично отразяват твоите нужди от панели.
- Поле за въвеждане: Тук можеш директно да въвеждаш ключови думи за Adobe Community Help.

Полето за управление
Полето за управление (8) е мултифункционален всезнайко. При активирането на обект, таблица или текст се показват съответните информации с възможността за промяна на настройките. Съдържанието включва настройки от различни панели. Конкретното съдържание на полето за управление се променя в зависимост от това, което е активирано в момента. В този пример е маркиран текст, така че в полето за управление се показват текстовите настройки.
В полето за управление функции се скриват, ако няма маркиран обект в прозореца на документа или в монтажната област. С клавиша Tab можеш да преминеш от едно поле за въвеждане към следващото. С Shift+Tab се връщаш отново.
Можеш да променяш стойностите числено в полетата за въвеждане. Но можеш също да използваш малките стрелки до полетата за въвеждане, за да увеличаваш или намаляваш стойностите. Ако държиш натиснат клавиш Shift, промяната ще бъде с кратки стъпки вместо цели числа. Също така това работи, когато използваш стрелките на клавиатурата за промяна на въведените стойности.
В полетата за въвеждане имаш възможност да извършваш математически операции. За целта въвеждаш операторите +, -, *, / и цифрите в полетата за въвеждане. При събиране и изваждане можеш да работиш с различни мерни единици. Те трябва да бъдат посочени чрез абревиатурите mm, pt, px, и т.н.
Изключително важно е да персонализираш и полето за управление в съответствие със своите желания, особено при работа с по-малки монитори и за нуждите на работата. Можеш да направиш това чрез падащото меню за приспособяване в дясно в полето за управление. Ако някои елементи не ти са нужни в работата, можеш лесно да ги скриеш. Това е особено полезно, ако имаш редактори или коректори, на които се падат главно задачи свързани с текст. При такива строго ограничени задачи е добре да се скриват възможностите за промяна на обектите в полето за управление.
Лентата с регистър на прозореца на документа
В лентата с регистър са изброени документите, които са в момента отворени. Чрез настройката Ctrl+Tab можеш да превключваш между документите. Това работи дори ако документите не са подредени в лентата, а с помощта на менюто за настройка е избрана друга анотация на документи.
Лентата за състояние
В долната част на документа се намира лентата за състояние (11). Лентата за състояние включва
• навигация на страниците за прелистване на документа
• предварителен преглед с реално време на грешките
• лента за хоризонтално превъртане.
Предимството на лентата за състояние е, че можеш да навигираш между страници и образци без допълнително извикване на панела за управление на страниците. Обаче за общото прелистване из документа е възможно, че мишката може да е малко по-интуитивна. При задържане на бутона Shift с мишката също може да променяш „разстояние“. Освен това за навигация съществуват някои бързи клавиши, за които по-нататък ще се обсъди.
Предварителният преглед е полезен, защото там незабавно може да се видят препълнен текст/грешки при вградени изображения и т.н. по време на редакцията на документа в реално време.
Полето с инструменти
В полето с инструменти се намират всички инструменти, които са важни за редактиране на макета. Конкретната функция на всеки инструмент се представя подробно в други уроци.
Полето с инструменти може да се настрои като едноколонно или двуколонно, като се кликне върху двойната стрелка в горната част на полето с инструменти. Също така можеш да го покажеш вертикално или хоризонтално. За да извикаш скрити инструменти, просто продължи да натискаш върху инструмент или ги активирай директно чрез бърз клавиш.
3. Управление на полетата за управление
Освен упоменатите по-горе полета за управление, вдясно от документа и в менюто Прозорци се намират още полета за управление, които изпълняват определени функции и опции за настройка на макета.
Полетата за управление основно могат да бъдат изтеглени с натискане на ляв бутон на мишката от палетките, преместени върху листа и закачени към страници на документа. При преместването е възможно плуващите полета за управление да се покриват взаимно.
Всяко поле за управление обикновено има опции, които могат да активират ненасочени настройки. Менюто Контекстно меню се извиква отгоре вдясно чрез малката икона с триъгълник и три прави линии.
Поле за управление може да се слага в стек с други полета за управление. Това обичайно е стандартният изглед на полетата за управление вдясно от документа. Там също можеш да създадеш няколко колони с закачени полета за управление.
За да спестиш място, е полезно да минимизираш полетата за управление с клик върху двойната стрелка в горната част на полето за управление. При това можеш да варираш дали полето за управление да се показва с икона и име на полето за управление или само с икона. Ако искаш да се показва само с икона, просто го плъзни вдясно на полето за управление на съответния размер.
4. Задаване на работни области
Оптимално е да настроиш изглед на полетата за управление, който предлага максимална яснота и бърз достъп до съдържанието на полетата за управление. Например,
• да покажеш мини панела и да го групираш с панела за връзки
• да групираш полето за слоеве с полето за страници
• да наредиш полето за ефекти заедно с полето за обекти
• да групираш полето за абзаци с текстовия панел
• да наредиш полето за форматиране на абзаци заедно с полето за форматиране на знаци
• да приспособиш наредбата на документите в полето за страници чрез настройки на полетата за управление>Отметка Показване вертикално за деактивиране
След като вече си настроил работната област по свое желание с оптималната комбинация на полета за управление, избираш Меню за работни области в лентата с приложенията. В това меню можеш да зададеш своята работна област.
По време на промяната изгледът на работната област се променя. Просто трябва да я върнеш към стандартната настройка назад, защото позициите и настройките на полетата за управление се запазват в менюто за активираната работна област. В противен случай работната област, настроена според нуждите ти, ще се появи два пъти в менюто за работни области – веднъж ново зададена с името „Моят РА1“ и веднъж в предходния изглед на основната работна област. Сбъркването ще ти даде възможност отново да получиш стандартния изглед на основната работна област зададен от InDesign.
5. Увеличаване и навигация
При работа с InDesign е удобно да се използват няколко бързи клавиши, за да можеш бързо да преглеждаш различни изгледи на документа. Те включват:
• държане на Space: премества изгледа, докато е натиснат мишката
• завъртане на мишката: превърта вертикално в документа
• завъртане на мишката с бутона Shift: превърта вертикално с големи скокове в документа
• завъртане на мишката с Ctrl: превърта хоризонтално в документа
• завъртане на мишката с Alt: увеличава и намалява
• Tab: скрива всички полета за управление
• Tab+Shift: скрива всички полета за управление с изключение на лентата с приложенията, полето за управление на редакциите и полето с инструменти
• W: превключва изгледа между Преглед и Нормален
• Ctrl+H: показва и скрива контурите на рамката
• Ctrl+Ü: показва и скрива линиите за помощ
• Ctrl+0: подрежда страницата централно в размера на прозореца
• Ctrl+Alt+0 или Double Click върху Инструмент за преместване: подравнява документа централно в размера на прозореца. Този бърз клавиш се използва за разлика от Ctrl+0 при двойностранни страници, които са създадени като документи за печат.
Превключването между страници можеш да направиш с кликване върху съответната страница в полето за страници и чрез бутоните за прелистване на страници в лентата със състоянието. С бързия клавиш
• Ctrl+J: се отваря диалогов прозорец, където можеш да въведеш желаната страница
• Ctrl+Shift+ъглови стрелки: Първа страница/Последна страница
• Shift+ъглови стрелки: предишна страница/следваща страница
• Alt+ъглови стрелки: предишен лист/следващ лист
Също така трябва да знаете кратките команди за различните възможности за увеличаване на мащаба:
• Ctrl++: Увеличаване
• Ctrl+-: Намаляване
• Alt+скрол: завъртане: Увеличаване/Намаляване
• Ctrl+1: 100% изглед
Докато при увеличаване/намаляване с помощта на скрол (с Alt) увеличението просто влиза върху изображението, където е мишката, с Ctrl++ мога да насоча увеличението точно към обекта ми, който в момента е активен. Това е страхотно, защото така той наистина се центрира на екрана. Просто маркирайте съответния обект и с Ctrl++ увеличете точно до там. При увеличаване с Alt и скрол мишката винаги се фокусира приблизително там, където е мишката.
Още един бърз начин за увеличаване е Power-Zoom. Тук трябва да бъде активиран Инструмент за преместване (H), или директно от панела с инструменти или непосредствено чрез интервал клавиш (Leertaste). След това щракнете с ляв бутон на мишката и го задръжте натиснат. Появява се червен рамка и веднага се прави увеличение от документа. Можете бързо да разгледате документа и да прехвърлите на друга страница, като движите мишката в съответната посока.
Червеното правоъгълник представлява областта на увеличение. Това може да се промени чрез скролиране на мишката или стрелките. Можете да увеличите или намалите тази област, докато увеличавате със скрол на мишката или с натискане на стрелките на клавиатурата. След това точно фокусираната област.

