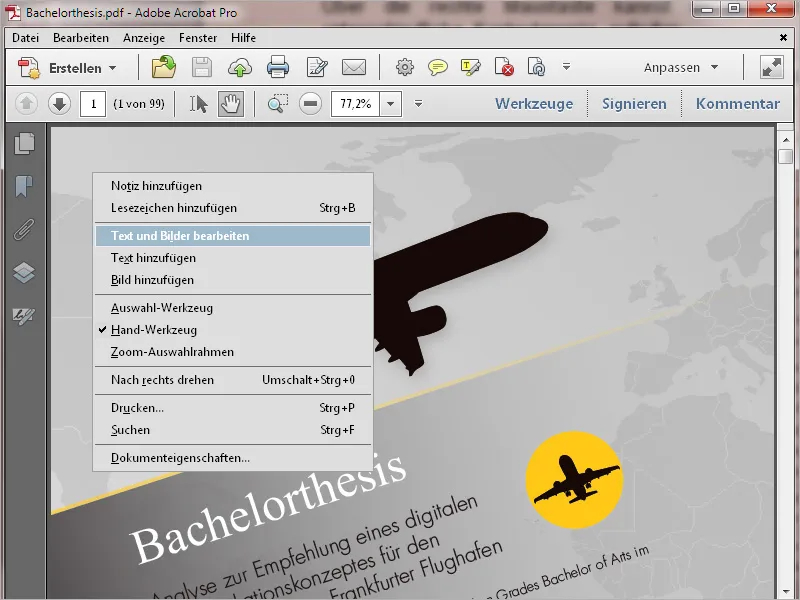1. Началният екран
Когато отворите Acrobat 11, първоначално ви приветства началният екран. Това е своего рода бърза навигация към
• последно използваните документи
• възможността за отваряне на документ
• различни често използвани задачи като създаване на PDF от която и да е файл, редактиране на PDF файл, създаване на формуляр или сливане на различни файлове в един PDF файл или портфолио:
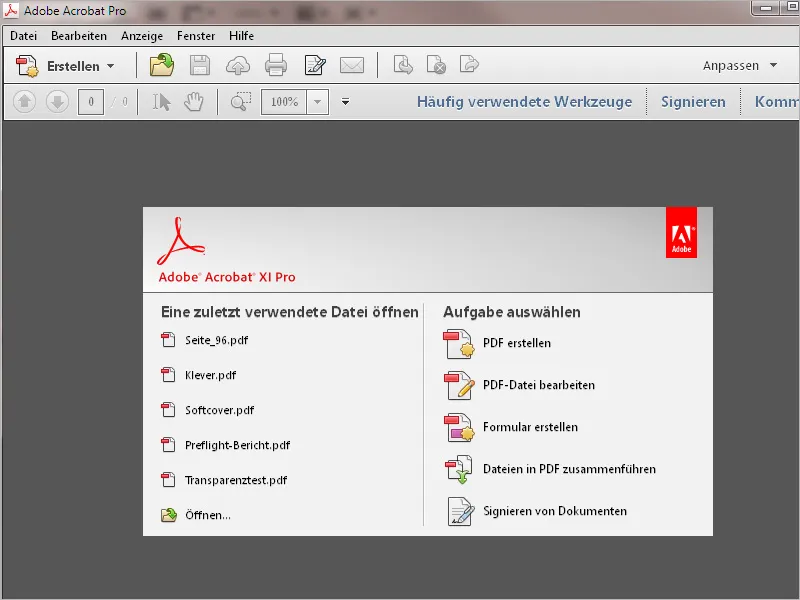
Отгоре вдясно има бутони за отваряне на лента с инструменти, настройки за подписване и средства за маркиране и коментиране.
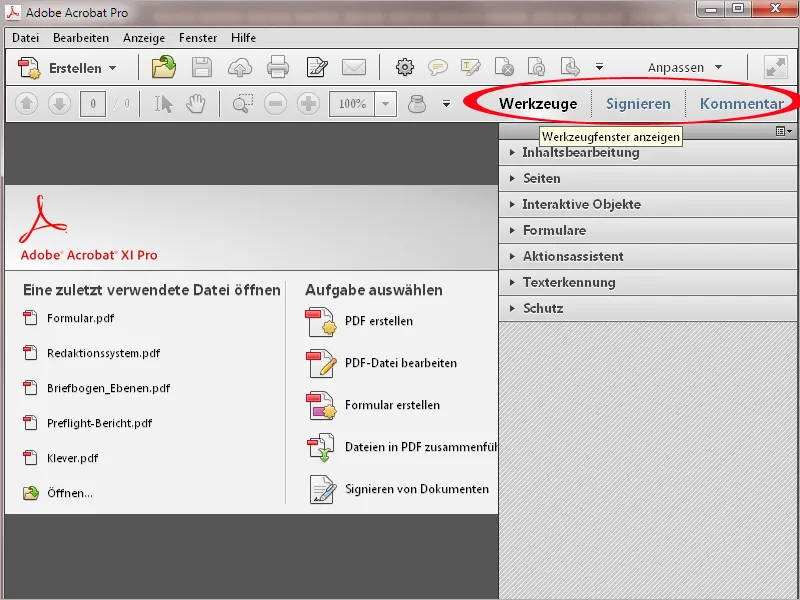
Чрез кликване върху предварително зададената стрелка се отваря съответната категория с инструменти и свързаните с тях инструменти се разширяват в списъка. Чрез мишката избирате желания инструмент и започвате с редакцията.
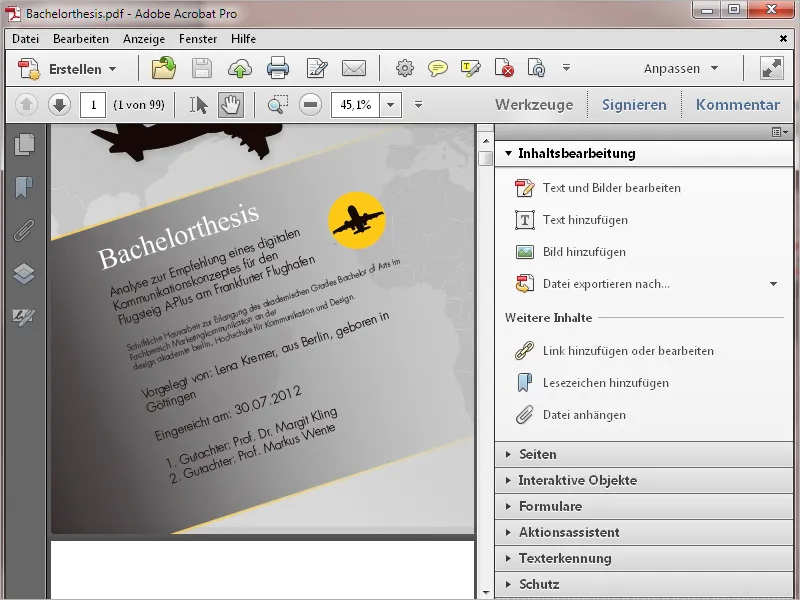
Чрез бутона Персонализиране можете да избирате създадени групи инструменти или да създавате нови такива. Така можете да обедините точно подходящите инструменти за различни задачи, което значително подобрява прегледа. Как работи това подробно ще обясня в друго урок.
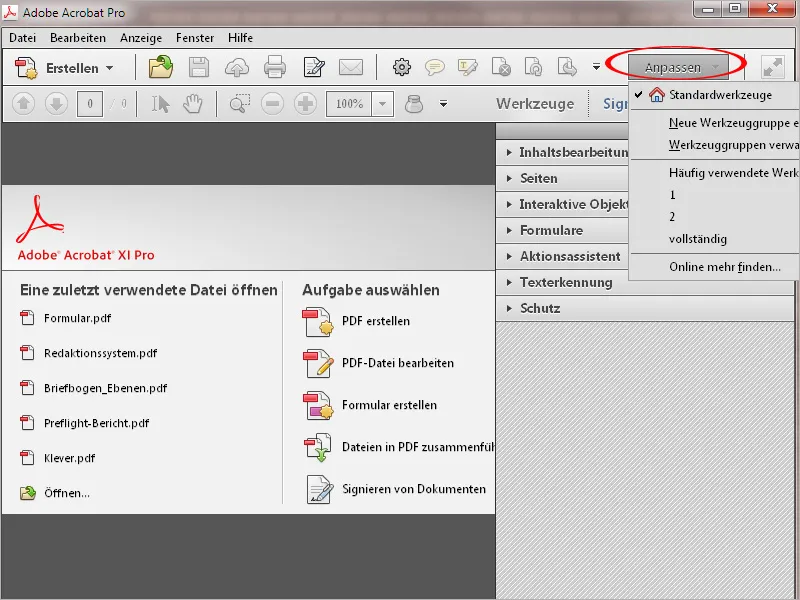
С бутона Коментар показвате инструментите за коментиране, с които може да се маркира текст или да бъдат добавяни коментари.
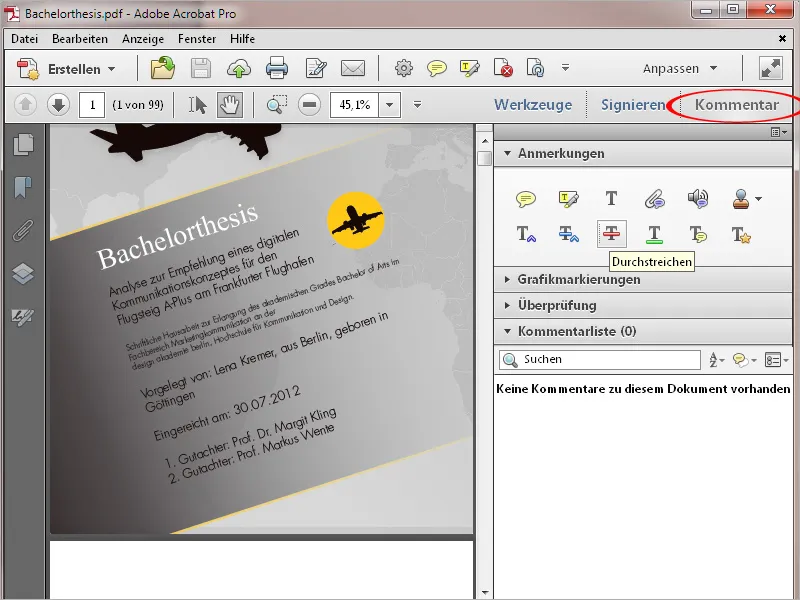
В средата на лентата с икони има бутони за бързи инструменти. Тази селекция също може да бъде променяна според вашите нужди. Как се прави това точно ще покажа в друг урок.
Отстрани се намират символи за печатане, подписване и изпращане на имейл на получател.
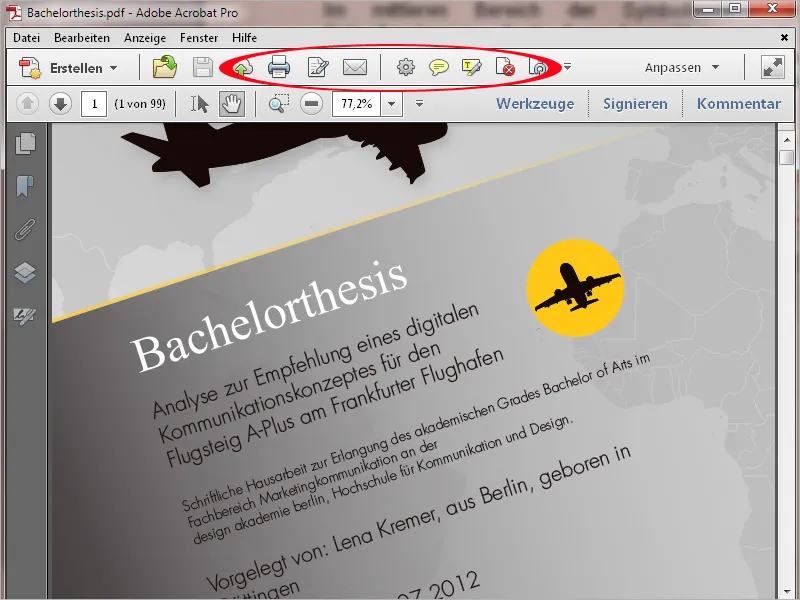
С бутона Създаване можете да създадете PDF директно от файл, скенер, уеб сайт или от клипборда. Освен това можете да сливате няколко файлове в един PDF документ или да създадете формуляр или PDF портфолио.
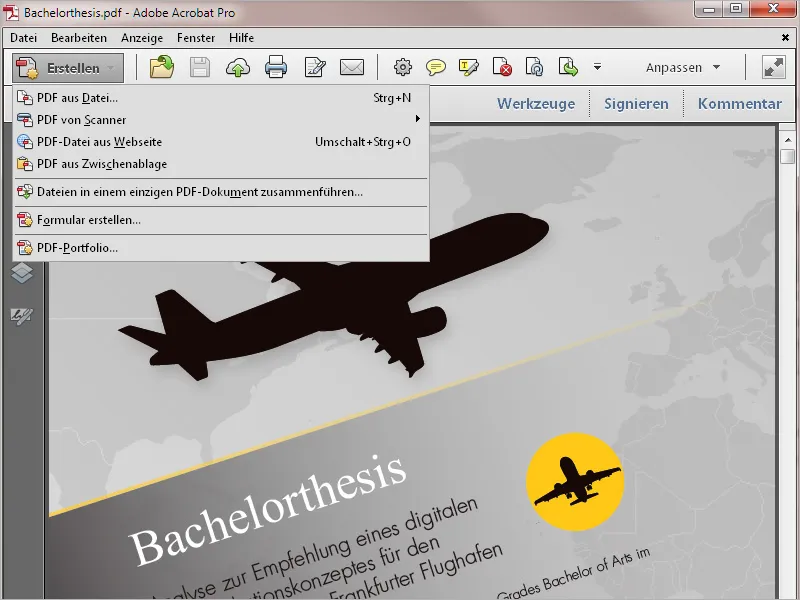
Отгоре вдясно се намира лентата с менюта. Чрез менютата може да извикате всички функции на програмата.
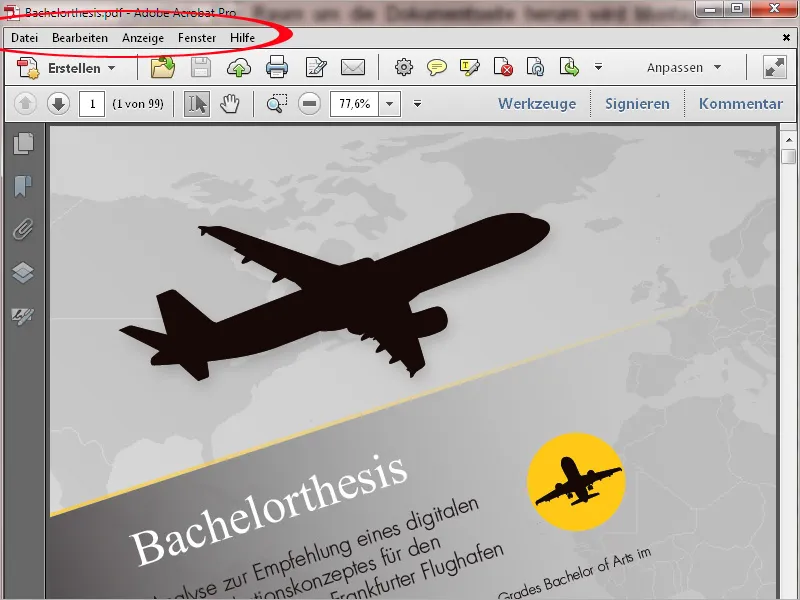
Лентата с менюта е базирана на пунктове за навигация. Това е познато от обичайните програми за обработка на изображения, текстова обработка и др. и не се нуждае от допълнително обяснение.
В рамките на отвореното меню вдясно има вече стандартно назначени клавишни комбинации за посочените команди. Някои от менюта имат още подменюта.
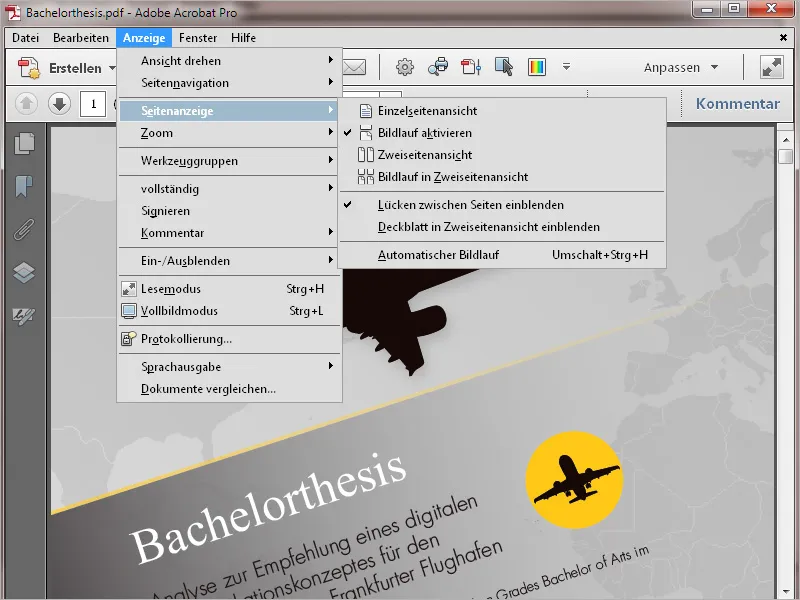
Под лентата с символи се намират бутони за навигация между страници, показване на номерата на страници (чрез въвеждане на определено число можете директно да отидете на тази страница), Инструмент за избор (за маркиране на текст и изображения), Инструмент за преместване (за преместване на изображенията на страниците), Инструмент за мащабиране и поле за показване на мащаба. Тук можете да въведете каквото и да е число или да изберете стандартизирана стойност от менюто на падащо меню.
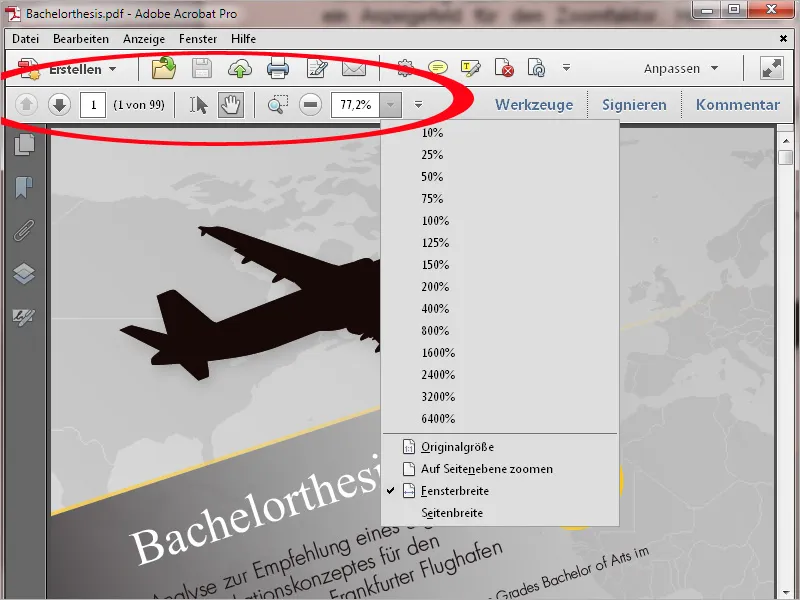
В лявата част на отворения документ има лента за навигация с бутони към често използвани функции като Миниатюри на страници, Отметки за навигация в по-обемни документи, Слоеве и др. Чрез десен клик върху лентата можете в Контекстното меню да активирате бутоните, които да се показват, или неактивирани да се премахнат.
Лентата може също да бъде изцяло скрита за увеличаване на изгледа. Скритата лента за навигация може да се покаже чрез меню Изглед>Показване/Скриване>Навигация>Показване на навигацията или чрез бърз клавиш F4.
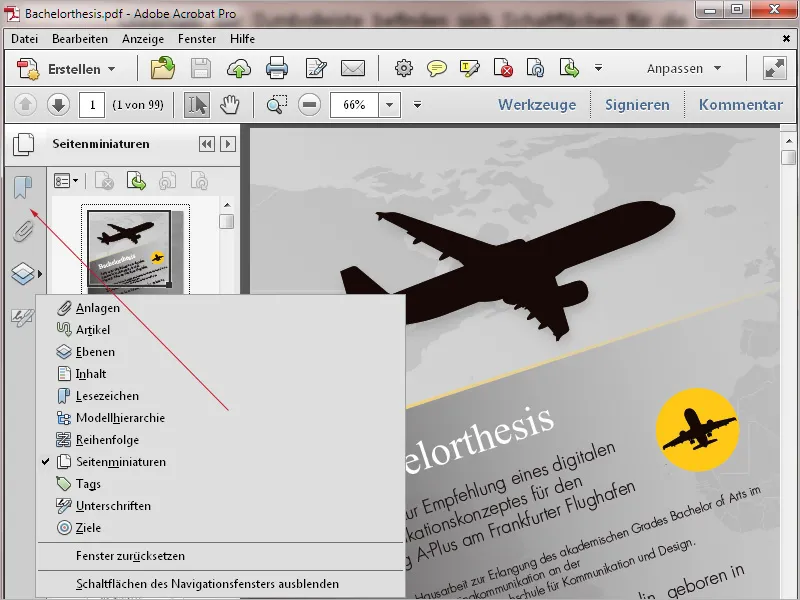
Чрез кликване на диагонално насочената двойна стрелка PDF файлът се показва в режим на четене.
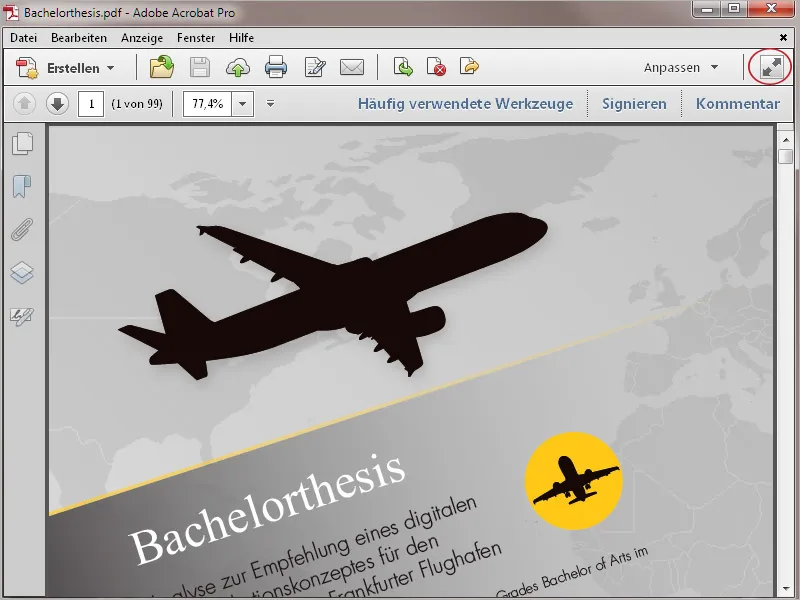
Тук се скриват всички ленти за редактиране, така че максимално място на монитора е на разположение за показване на съдържанието.
В долната част на екрана се появява временна лента с основни бутони за печат, навигация и увеличаване или намаляване на изгледа, която обаче след кратко време отново изчезва. Само когато преместите мишката отново на това място, бутоните се показват отново.
За да се върнете към нормалното изобразяване, просто натиснете бутона Esc.
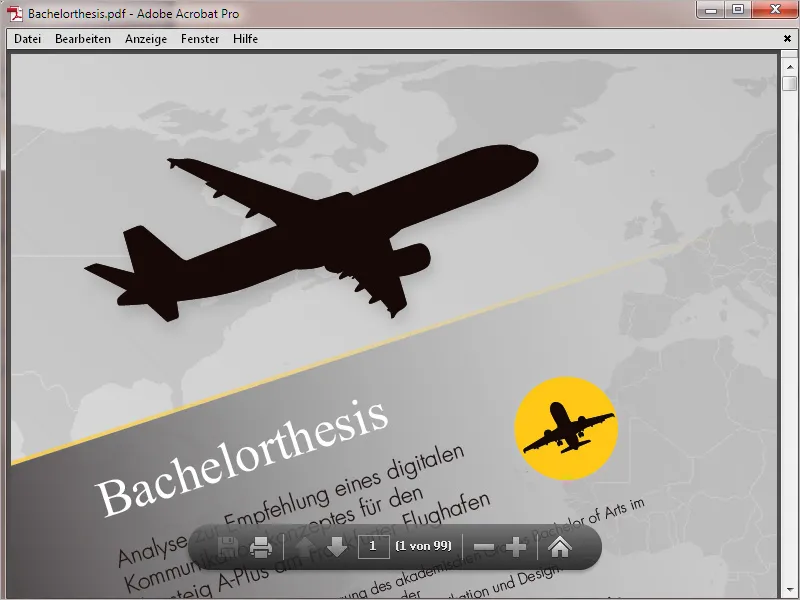
С десния бутон на мишката може да извикате различни контекстни менюта в зависимост от позицията в програмата.
Докато контекстното меню на лентата за навигация (лява част) позволява между другото да избирате бутоните, свързани с нея, в контекстното меню в областта на бързите инструменти можете да покажете или скриете инструментите за преглед ...
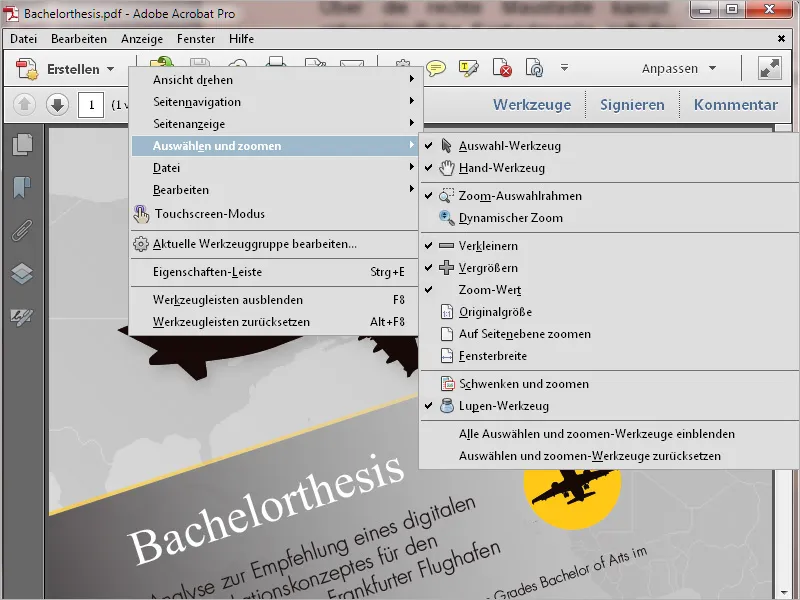
... и в самото прозорче на документа, контекстното меню се приспособява динамично и представя съответните записи за редакция.