В това ръководство ще научите как да използвате различни функции след създаването на изображение в Adobe Firefly. Това включва изтеглянето на изображението, добавянето му към любими, както и създаването на вариации на изображението. Тези стъпки са от съществено значение, за да управлявате и обработвате ефективно вашите творби.
Най-важните изводи
- След като създадете изображение в Adobe Firefly, можете да извършите няколко действия.
- Тези включват изтегляне на изображението, добавяне към вашите любими и създаване на вариации.
- Уверете се, че правите правилните настройки, за да постигнете оптимални резултати.
По стъпково ръководство
Първоначално, след като сте генерирали изображение в Adobe Firefly, има различни начини да работите с него. Можете да използвате разнообразие от функции, които ще ви помогнат да управлявате и запазвате вашите творения.
За да започнете, разгледайте изображението, което сте създали. Важно е да се съсредоточите върху качеството на изображението. Ако не ви харесва, можете да го оцените с палец надолу.
Определете кои изображения искате да изтеглите или запазите. Ако ви харесва например роботът, дайте палец нагоре, за да изразите одобрението си.
Виждате опциите, налични за вас. Можете да кликнете „Редактиране“, да използвате трите точки за допълнителни опции или да кликнете директно върху „Изтегляне“. Освен това имате възможността да добавите изображението към любимите си.
За да добавите изображението към любимите си, кликнете на символа на сърце. Така изображението автоматично се запазва в вашата колекция с любими, която по-късно може лесно да откриете.
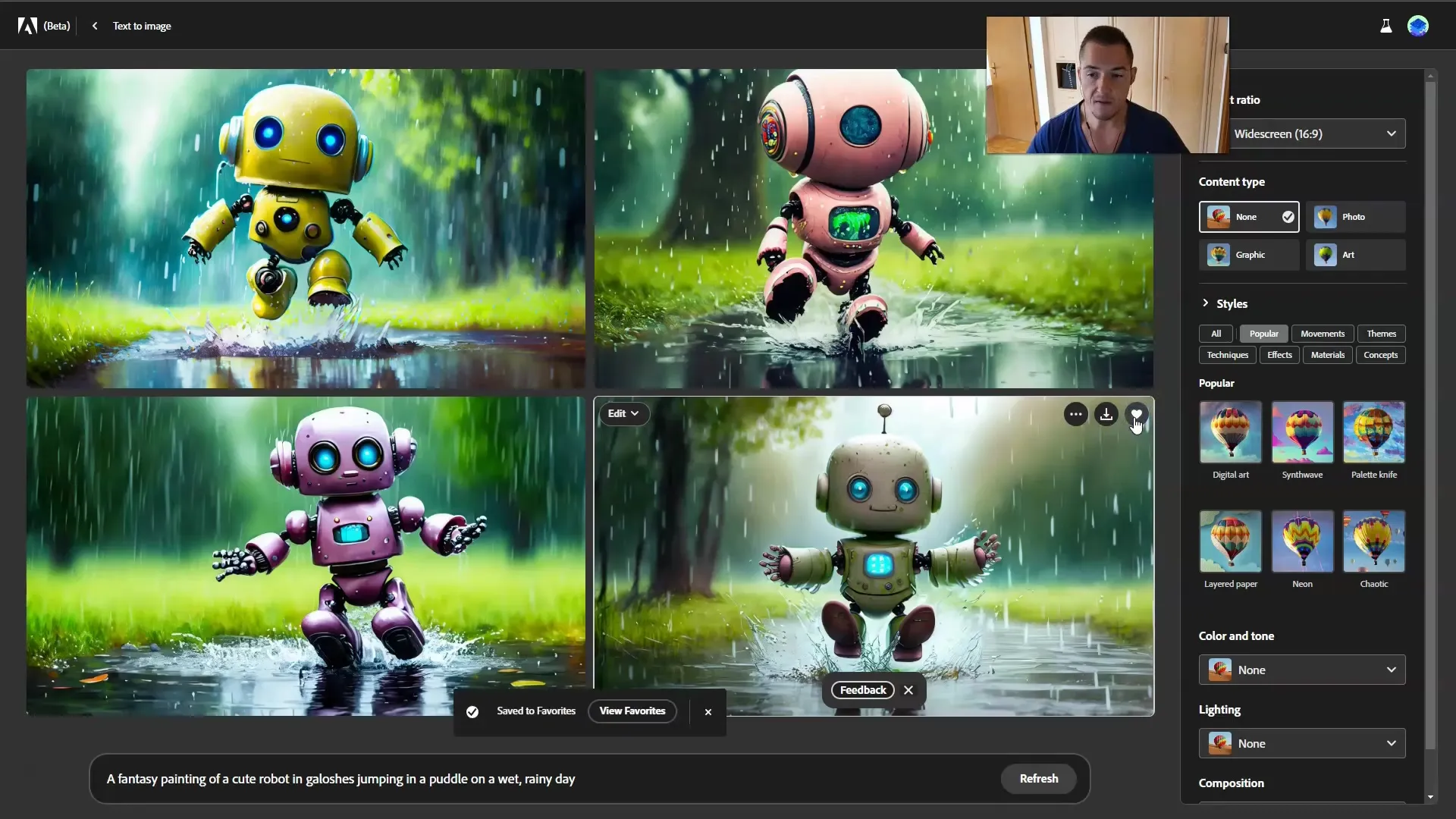
Когато искате да изтеглите изображението, просто щракнете върху бутона „Изтегляне“. Вашият компютър ще изтегли изображението и го запази в папката за изтегляния.
Adobe също ще ви информира, че в изображението са включени определени права за съдържание. Трябва да се съгласите с тези условия, преди да изтеглите изображението. Кликнете „Продължи“, за да продължите.

След като сте се съгласили, ще се покаже изтегленото изображение. Тук ще забележите също, че има воден знак върху изображението, защото използвате бета версията на Adobe Firefly. Водният знак показва, че изображението не трябва да се използва за комерсиални цели.

Характеристиките на изтегленото изображение са също важни. Проверете резолюцията на изображението, която обикновено е 1792 x 1024 пиксела. Тази резолюция ви позволява да постигнете добро качество при печат.

При нужда можете да скалите изображението, за да отговорите на размерните изисквания за различни проекти. Въпреки това ще се фокусираме на това по-късно в по-късни глави.
Искате ли да оптимизирате работата си още повече? Винаги можете да се върнете към интерфейса на Adobe Firefly, за да извършите допълнителни редакционни стъпки.
Като кликнете върху трите точки, ще видите допълнителни опции. Имате възможност да копирате изображението в силен клипборд или да го отворите директно в Adobe Express.

Когато отворите изображението в Adobe Express, ще забележите, че то се предава веднага. Тук можете да извършвате допълнителни редакции. Ще разгледаме подробно функциите на Adobe Express по-късно.
Можете просто да вмъкнете изображението в галерията. Това ще го направи видимо в общата галерия на Adobe, с която вече сте запознати.
По избор, може да кликнете бутона „Редактиране“, за да редактирате изображението. Тук имате различни инструменти за оптимизиране на изображението.

Редакцията може да се разпростира в различни области - било че става въпрос за вмъкване на текст, премахване на фона или добавяне на филтри. Ще видиш, че имаш множество възможности тук.
Още една полезна функционалност е възможността да използваш изображението като референция. Така можеш да създадеш четири нови изображения, които са подобни на твоето първо изображение.
Силата на командата за въвеждане (Prompt) влияе на подобието на новите изображения. Като настроиш командата по-силно или по-слабо, можеш да контролираш дали референтното изображение или командата ще бъдат взети предвид повече.
В зависимост от настройката, ще получиш нови изображения, които следват по-скоро твоя първоначален промпт или са вдъхновени повече от референтното изображение.

Ще забележиш, че изображението, което създаваш със силен промпт, вече изглежда доста различно от твоето оригинално изображение. Тези вариации също могат да бъдат допълнително настроени в опциите за редактиране.

В този урок си научил какво всичко можеш да направиш след като създадеш изображение. Можеш да го изтеглиш, да го вмъкнеш в галерията си, да го използваш като референция или да разшириш любимите си.
В следващия урок ще разгледаме по-подробно функцията "Generative Fill" или "Inpainting", за да подобрим още повече опита на потребителя.
Резюме
В това ръководство научихте как да изтеглите изображения в Adobe Firefly, да ги добавите в любимите си и да създадете вариации. Тези функции са от съществено значение за управлението и развитието на вашите цифрови създания.
Често задавани въпроси
Как да изтегля изображение в Adobe Firefly?Кликнете върху бутона за изтегляне и приемете показаните условия.
Мога ли да запазя създадени изображения в любимите си?Да, можете да добавите изображения към любимите си, като кликнете върху иконата на сърце.
Какво е разликата между изтегляне на изображение и използването му като референция?Изтеглянето запазва изображението локално, докато използването като референция ви помага да генерирате подобни изображения.


