Името до логото изглежда малко бледо. Можеш да се справиш с това, като например използваш различни ефекти, за да отделиш този шрифт от фона. За целта кликвай двукратно в панела с ефекти върху групата, след което ще се отвори диалоговия прозорец за ефектите. В този прозорец можеш да добавиш на шрифта лека сянка с 50% плътност.
Закрепването на информация върху раждан десен фон не е винаги най-добрата идея. Затова най-добре раздели този фон чрез нов обект с по-спокоен заден план. За целта използвай четвърточно окомбие, за да нарисуваш нов графичен регион. Ако го направиш със същите размери като документа, по-късно ще е по-лесно да го трансформираш.

Предимството е, че с натискането на клавиш Alt можеш да скалираш обекта и той да остане центриран върху страницата. След скалирането запълни с бял цвят. По-късно добави лека текстура.
Белият фон служи като основа за текстова информация. Но за ключовата информация, която трябва да се отличава, използвай други елементи. За целта първо нарисувай още един четвърточно хоризонтално над целия документ.
За запълване на четвърточето можеш да имаш нужда от нов цвят. Можеш да го настроиш чрез цветовата палитра за цветове. Понеже плакатът винаги има сигнален ефект, може да бъде по-забележителен цвят, в случая ни - оранжево оттенък.
След това четвъртоът се скалира отново с помоща на клавиш Alt. Поради това обектът се увеличава или намалява от центъра.
Този четвърточето се допълва с по-малки обекти. От ъгъла можеш да нарисуваш още едно четвърточето до бялата площ.
Този четвърточето също получава оранжев оттенък, но малко по-тъмен. Поради това първо дупликираш предварително настроения оранжев цвят, като го премахнеш върху новият символ в цветовата палитра за цветове. Този копие на цвета се модифицира и се запазва под собствено име.
С Ctrl+Ö придаваш на изчертаното четвърточето по-назад на страницата.
За да се създаде оптичното впечатление за 3D повърхност, ти трябва още един малък детайл. Измежду двете четвърточета се изгражда едно малко триъгълночето, което се запълва със специално настроен оранжев оттенък.
Отново използвай Полигонното окощие и първо кликни двукратно върху миниатюрата на инструмента. В диалоговия прозорец задай 3 страни и след потвърждение нарисувай триъгълника и му добави цвят за по-добра видимост. Внимавай да поставиш този обект в правилния слой, защото иначе няма да е видим.
Завърти обекта с Инструмент за избор и бутонът Shift в правилната посока. След това премини към Инструмент за директна промяна, кликни върху акър точката на тупата на триъгълника с натисната Shift-бутон за да я активираш първо и след това я премести в ъгъла на горното четвърточето.
Този ъгъл също се оцветява в оранжев оттенък, но още по-тъмен. За тази цел най-добре редактираш мрачния, оранжев цвят и настройваш още един оттенък на цвета.
Така съставената от тези обекти конструкция придобива пространствен ефект.
Новоформираните обекти копирай, като първо ги избереш с натиснат Shift и след това с Shift+Alt премести на новата позиция в противоположната страна. След преместване на обектите, можеш да ги огледали хоризонтално чрез панела с контекстни менюта horizontal spiegeln.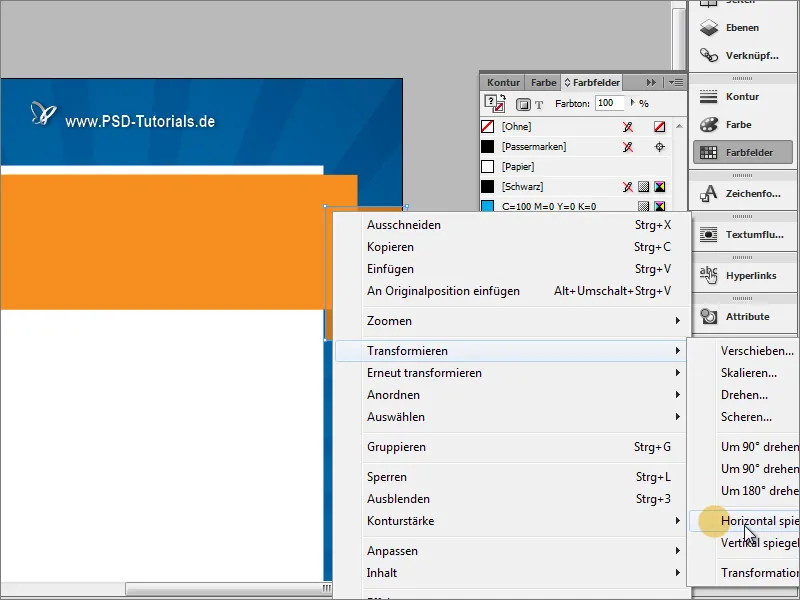
Моля, обърни внимание, че обектите трябва да достигат до рязането.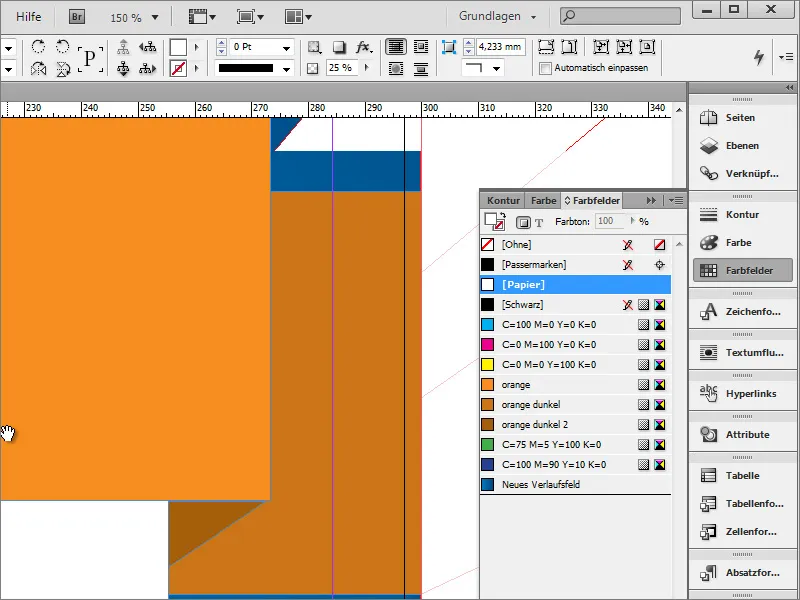
Можеш да подобриш изобразяването, като добавиш сенки на обектите. За тази цел, първо отвори Прозорец>Формати и избери Формати на обекти.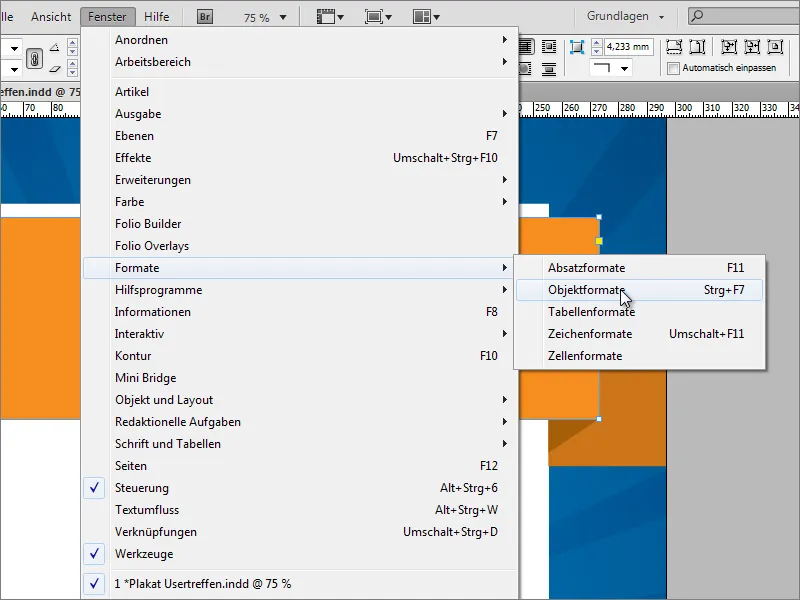
Създай нов формат на обекта в диалоговия прозорец с форматите на обектите чрез Нов символ.
С двойно щракване върху обектната записка ще отвориш диалоговия прозорец за настройки. Там можеш да зададеш кои свойства искаш да присвоиш на този формат. Можеш да зададеш основни атрибути като цвят на обекта или контур на обекта, ако желаеш, или да деактивираш тези опции и да зададеш само ефект за обекта.
За момента достатъчно е да зададеш прост ефект за изглежда на сенките. Като кликнеш вдолу ляво върху прегледа, ефектът се прилага върху текущо избрания обект. След като направиш всички настройки, потвърждаваш диалоговия прозорец чрез кликване върху OK.
Сега можеш бързо да приложиш всеки обект със същия ефект, като просто избереш съответния обектен формат.
Предимството на обектните формати е, че по-късно евентуални адаптации на ефектите бързо могат да се приложат върху всички обекти, форматирани с тези настройки. Например, ако сега промениш прозрачността на сенките от 25 на 50 %, това незабавно се отразява на всички засегнати обекти.
Двете триъгълни площи временно бяха обработени също с такава сенка. Въпреки това те нямат нужда от допълнително засенчване, затова първо трябва да маркираш и двете обекта с Shift клавиша и след това в Панела за ефекти да извършиш двойно щракване върху записа Обект.
След това се отваря менюто с настройки за тези обекти и там можеш да премахнеш кръстчето до сенките. След това тази настройка за ефекта е деактивирана за двете маркирани обекти.
Следващата правоъгълна площ също трябва да бъде поставена най-отгоре в структурата на слоевете, тъй като в противен случай сенката няма да действа правилно и под определени условия ще бъде погълната от други обекти.
На същия принцип можеш да присвоиш същия ефект и на радиалните лъчи. За целта се избира първо групата.
В Панела за ефекти извършващ двойно кликване върху групата, за да се отвори диалоговия прозорец с настройките.
В този диалогов прозорец можеш също да зададеш на тези обекти малка сянка с намалена прозрачност.
За да не избереш тези линии по време на по-нататъшното редактиране по грешка, можеш да заключиш тази група в Панела за слоеве.
Сега можеш да създадеш или въведеш основния заглавие на плаката. За целта просто изтеглиш с инструмента за текст просто текстово поле и въведеш надписа там. Текстът е центриран и е поставен с размер на шрифта около 90 точки. В примера е използван шрифт Bitter в Обичайния стил с междуредицов интервал от 88 точки в бяло.
За по-добро отделение на текста от фона можеш също така опционално да добавиш сенките тук. Просто използваш вече настроеният обектен формат сенките, който си създал за правоъгълните площи. Така текстът придобива същите атрибути.
Годината на събитието трябва да получи специално значение, поради което е увеличена на 120 точки.
Въпреки това това предизвиква нови проблеми: Площта е твърде малка за количеството текст и самите текстови редове са сега твърде близо един до друг.
Затова първо увеличаваш графичните площи. Въпреки това, тъй като при увеличаването на предния правоъгълник само другите графични обекти не биват взети предвид, е изключено еднократното увеличаване. Затова използвай Панела за слоеве, за да избереш всички съответни обекти. При избирането на отделните обекти използвай Shift клавиша.
Сега можеш да мащабираш всички обекти едновременно.
След това може отново да приспособиш текста. За целта увеличаваш междуредицовия интервал на стойност около 120 точки.


