В този учебник ще научиш как да използваш Power Bins и Smart Bins в DaVinci Resolve ефективно. Тези две функции са изключително полезни за организиране на проектите си и повишаване на ефективността на работния ти процес. Без значение дали искаш често срещащи се клипове, аудио файлове или специфични видео технически характеристики да събереш, Power Bins и Smart Bins предлагат решения, които ще ти помогнат да спестиш време и по-добре да управляваш проектите си.
Най-важните изводи
- Power Bins позволяват съхраняването и организирането на често използвани клипове, за да могат бързо да бъдат използвани отново.
- Smart Bins помагат да филтрирате файловете автоматично базирано на определени критерии като резолюция или кадрова честота.
- Правилната организация на медията в тези Bins може значително да улесни целия работен процес в DaVinci Resolve.
Стъпка по стъпка инструкции
Активиране и използване на Power Bins
За да активирате Power Bins в DaVinci Resolve, трябва да се уверите, че медийният пул отгоре на екрана е избран. Ако това е така, ще намерите необходимите опции в менюто.
Отидете на „View“ и превъртете цялата страница надолу. Тук трябва да видите опциите „Show Smart Bins“ и „Show Power Bins“. Отбележете ги и двете, за да се отворят съответните прозорци в медийния пул.
Сега след активирането трябва да виждате Power Bins и Smart Bins в лявата част на вашия медийен пул. Нека започнем с Power Bins.
Power Bins са идеални за неща, които често използвате, като например интро клип, крайна карта или специални анимации като текстови ефекти. Просто преместете клиповете в Power Bins, за да ги подготвите за бъдещи проекти.
За това отидете в медийния пул и отидете в мастър папката. Просто поставете видео тук и го редактирайте според вашите желания – можете да добавите преходи и ефекти.
След като завършите с редакцията, просто плъзнете клипа си с ляв бутон на мишката в Power Bin. За да създадете нова папка в рамките на Power Bins, щракнете с десния бутон върху Power Bin и изберете „New Bin“. Назначете име, например „Клипове“, за да съхранявате често използваните клипове там.

Ако изтриете клип от редактора, винаги можете да го върнете от Power Bin. Това ви спестява много време, особено ако често използвате същите елементи в различни проекти.
Още една полезна функция в Power Bins е, че може да преименувате или премахнете папките по всяко време. Щракнете с десния бутон върху папка за опции като „Rename Bin“ или „Remove Bin“.
Можете лесно също да създадете нови папки, които да включват аудио файлове или други категории. Мислете за това, което често използвате в проектите си и създайте съответните папки.

Създаване и управление на Smart Bins
Сега да преминем към Smart Bins. Те ви позволяват да филтрирате файловете си автоматично в зависимост от определени критерии и да ги събирате автоматично.
За да създадете Smart Bin, щракнете с десния бутон върху медийния пул и изберете „Add Smart Bin“. Можете да му дадете име, например „1920x1080 Видеа“, за да съберете всички класове с тази резолюция.

В „Mediapool Properties“ може да посочите критерии, по които клиповете ще бъдат филтрирани. В този пример изберете „Is“ и въведете „1920x1080“, за да покажете само тези видеа.

След като щракнете върху „Create“, Smart Bin ще бъде създаден. Всички видеа, които отговарят на критериите, ще бъдат автоматично събрани в този Bin.
Също така можете да създадете папки в рамките на Smart Bins и да ги подредите по категории, като „Аудио“ или „Видео“. Това помага за запазване на прегледа, когато имате много Smart Bins.
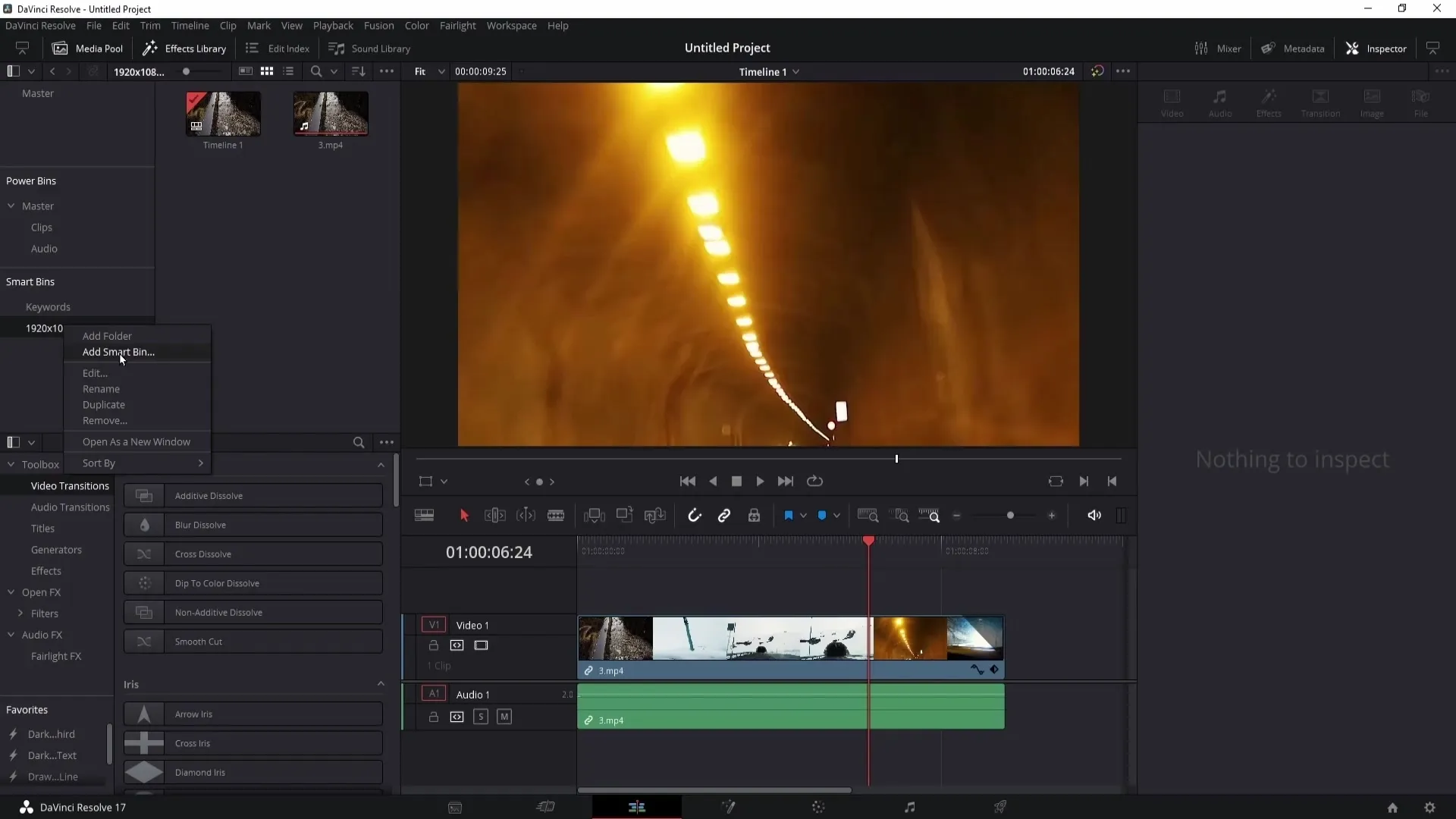
Искаш ли да персонализираш своите Smart Bins? Кликни върху Smart Bin и можеш да го редактираш. Тук също така можеш да добавяш нови критерии за филтриране, като например кадрите в секунда.
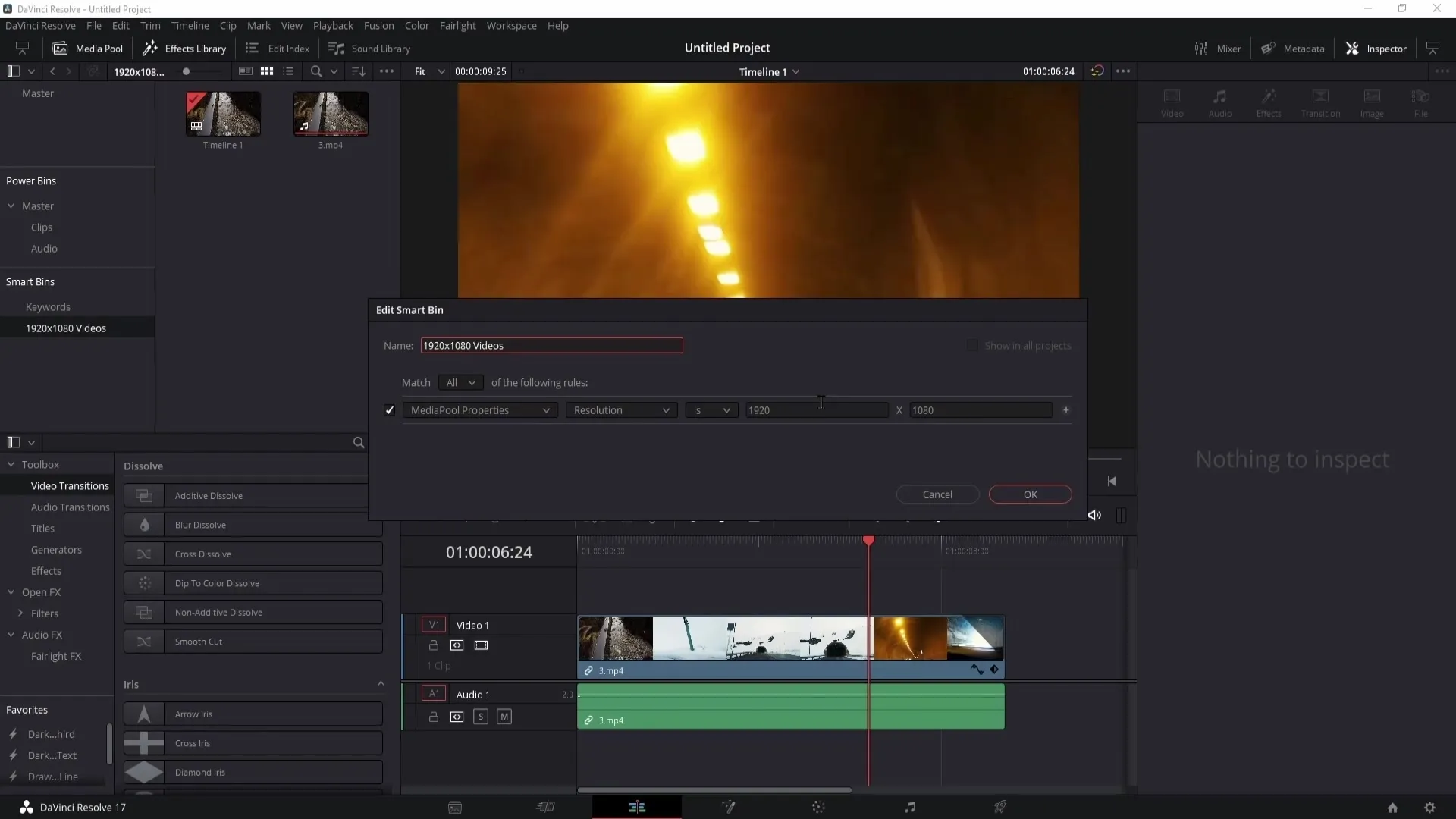
Всички промени можеш да запазиш лесно, и твоите Smart Bins ще се актуализират автоматично.
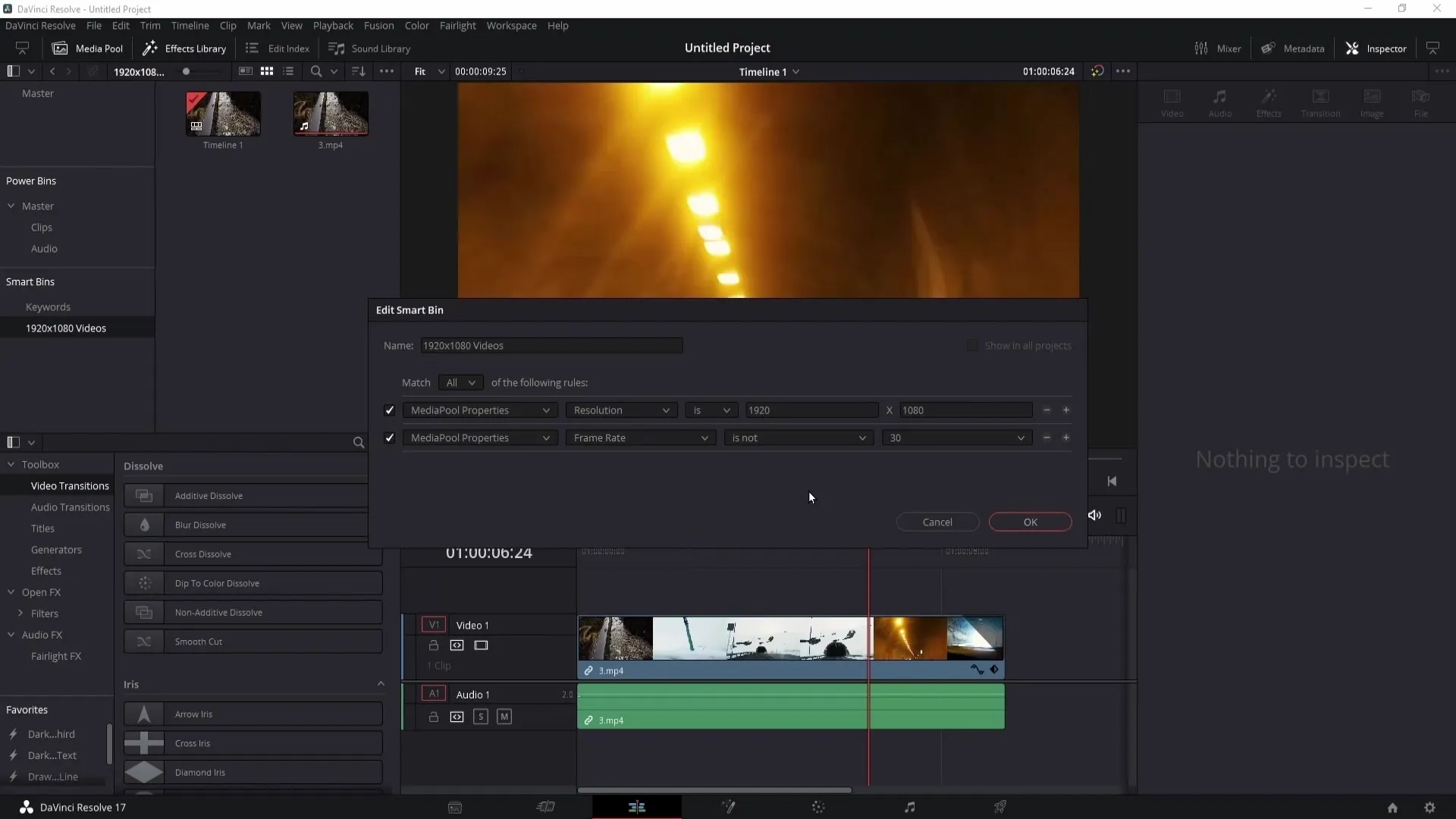
При нужда можеш също така да дупликираш или изтриеш Smart Bins, като щракнеш с десния бутон върху избрания Bin.
Запази реда в медийния си пул
Сега, когато знаеш как можеш да използваш Power Bins и Smart Bins, е важно да поддържаш чиста структура в медийния си пул. Можеш да създадеш нови папки, за да организираш своите Smart Bins, например със специфични категории за видеа или аудио.
Създай нова папка като „Видеа“ и издърпай Smart Bins в нея, за да ги подредиш систематично и да ги отвориш или затвориш при нужда. Това ще ти предостави по-добър преглед върху целия си медийния архив.
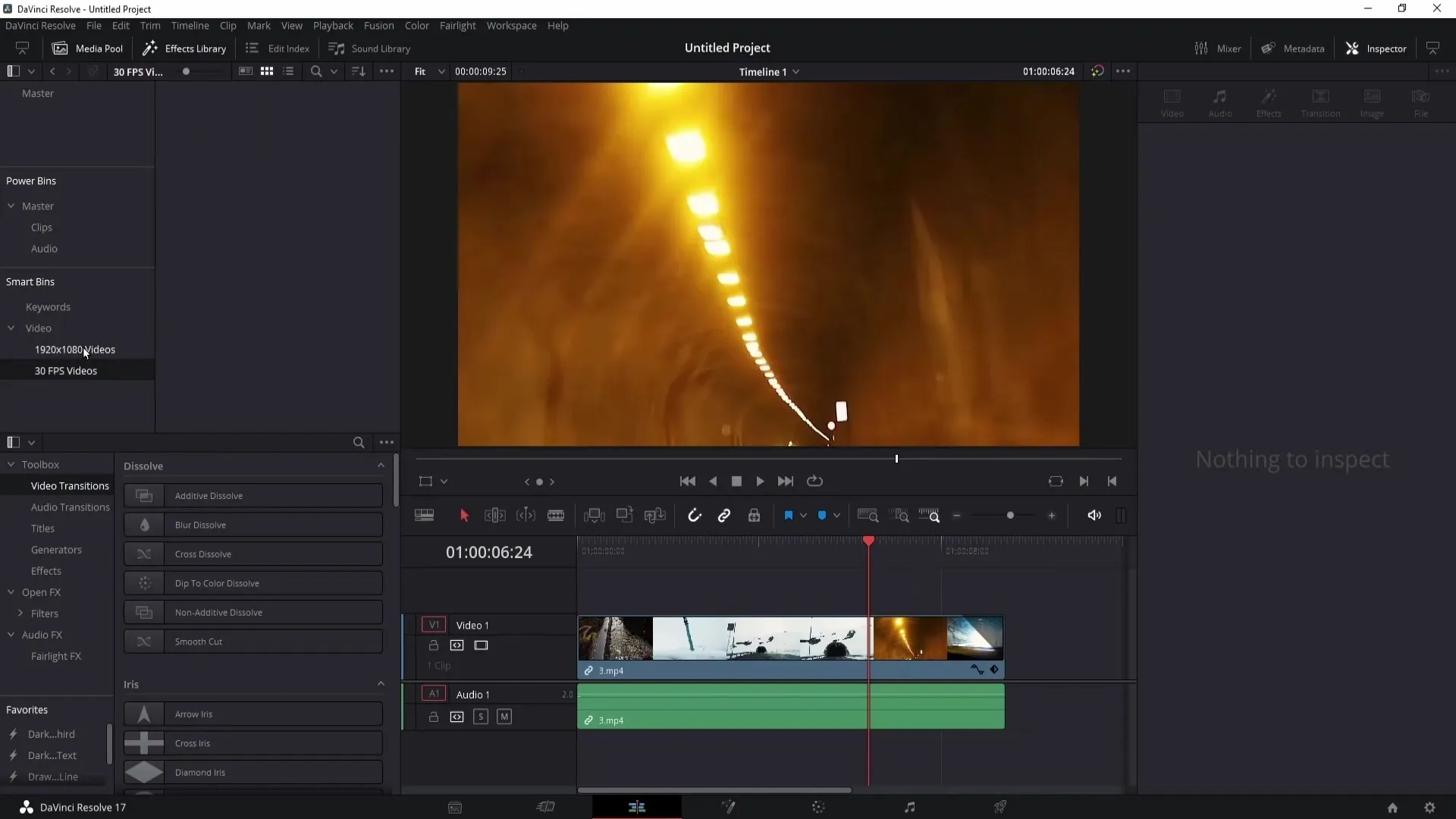
Един важен съвет, който трябва да вземеш предвид: когато импортираш клипове от компютъра си в DaVinci Resolve, обърни внимание да не ги преместваш. Ако софтуерът не намери файловете повече, това ще се покаже като „Media Offline“ (Липсващ медиен файл).
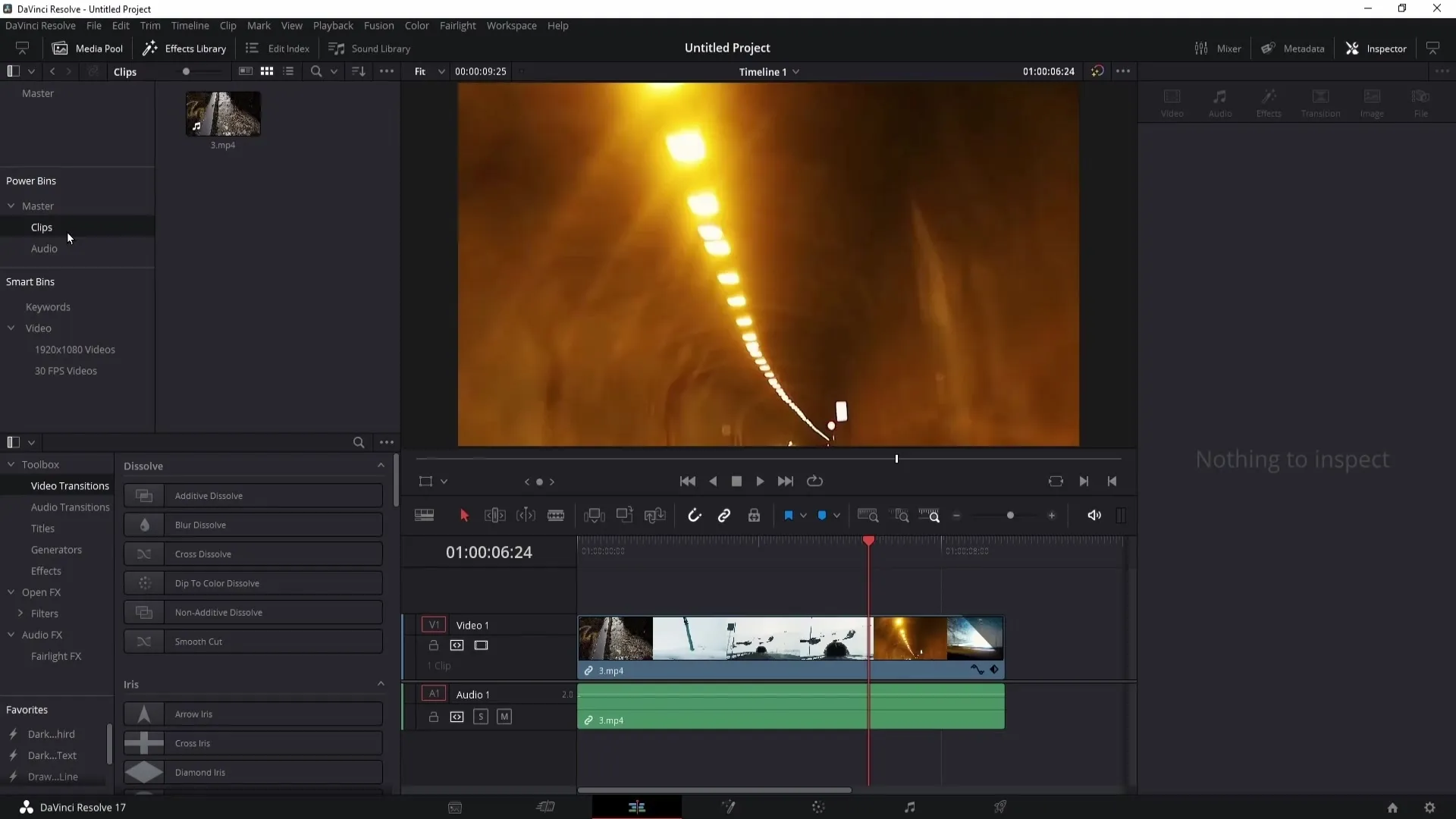
За да избегнеш проблеми, създай папките си предварително и издърпай необходимите клипове и аудиа там, преди да започнеш редакционната работа.
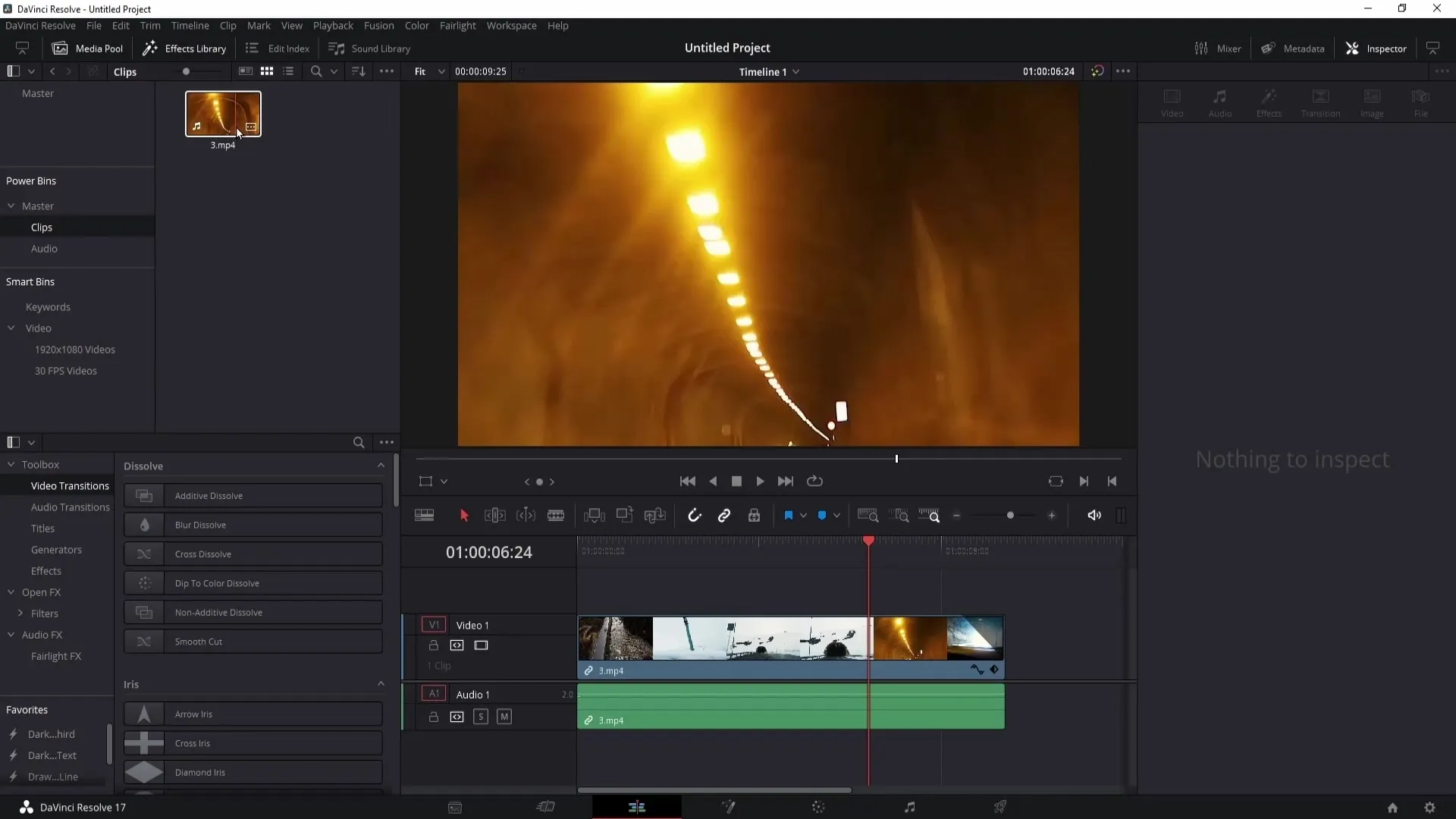
Резюме
В този урок научихте как да използвате Power Bins и Smart Bins в DaVinci Resolve, за да направите своите проекти по-ефективни. Възможностите, които те предоставят, ще ви спестят много време и ще улеснят организацията на медиите си.
Често задавани въпроси
Какво са Power Bins?Power Bins са специални папки в DaVinci Resolve, които съхраняват често използвани клипове, за да позволят по-бърза работа.
Как се създава Smart Bin?Щракнете с десния бутон върху Медийния пул, изберете „Добави Smart Bin“ и дефинирайте критериите, по които ще бъдат филтрирани клиповете ви.
Могат ли Power Bins да бъдат редактирани по-късно?Да, можете да преименувате, изтриете или да създадете нови папки вътре в Power Bins.
Какво означава, когато моите клипове показват „Media Offline“?Това се случва, когато оригиналните файлове са преместени на друго място. Уверете се, че оставяте файловете в техните оригинални папки.
Как да подобря прегледа на Smart Bins си?Създайте подпапки за различни категории като „Видео“ и „Аудио“, за да поддържате вашия Smart Bins организирани.


