В този тренировъчен курс бих искал да разгледаме внимателно някои от визуалните подпомагащи функции на InDesign, защото всички знаем това: Сядате като мен сега на някаква статия и имате различни елементи като заглавия, въведителни текстове, текстове за количество, поставени изображения ... и някак трябва всичко да бъде красиво симетрично подредено.
И тук ни помага много InDesign. Наистина има много малки помощници, които можем да активираме. Те не са нито плъгини, нито нещо такова, а идват вградени. Препоръчвам ви да ги разгледате внимателно. Ще ви покажа какъв полза може да имате от тях.

Автоматично подравняване по водещи линии
Ще взема този пример и ще преместя тези три изображения, които вече са вмъкнати на страницата (1), на страната.
Сега искам да бъдат приблизително подравнени с предходната ос, възле текста. Ще променя тук показването (1). Сега например бих могъл да направя водеща линия (2). Ще я направя (3).
Сега маркирам отново трите изображения, поглеждам малко по-близо и ги премествам в посока на водещата линия. Разбира се, е нужен бърз и точен поглед, за да уцелим на истина на милиметър. Както виждате, тук не успях – тъмната синя линия на изображенията не се пада перфектно на светлосинята водеща линия (1).
Но не е задължително да е така, защото има малки помощници. Единият е тук: Виждане>Решетка и водещи линии>Подравняване по водещи линии (2).
Когато сте активирали тази функция и сте покрити с всякакви водещи линии, по които всички елементи трябва да се подравняват, следното се случва: Когато се приближавам до водещата линия (1) и подхождам на определено минимално разстояние, тези три изображения автоматично се прикрепят към водещата линия (2). С други думи, последният милиметър се прескача и те се подравняват много точно към водещата линия (3). Това е наистина удобно, тъй като обикновено работим с водещи линии, по които можем да си създадем известна решетка. Тази функция определено трябва да бъде активирана.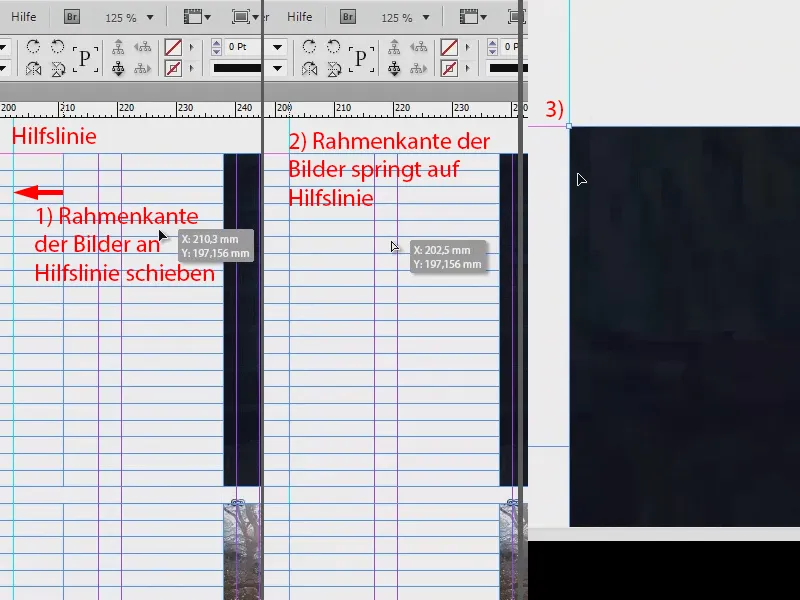
Интелигентни водещи линии
Едно второ пример: Тук става въпрос за равномерното, симетрично подравняване на отделни обекти. Имаме тази красива снимка в средата. Сега ще я променя малко, като я умалим, така че вече да не пасва. И я премествам малко. Така го знаете: Изображенията са поставени, но напълно несинхронизирани (1).
Сега можех да опитам мъчително да я придвижа на правилното място на око, но разбира се, това е по-лесно именно по този начин, чрез Виждане>Решетка и водещи линии>Интелигентни водещи линии (2). Един от моите любими инструменти. Виждаме какво ще се случи ...
Все още съм маркирал изображението и ще го преместя само към дясния край. И вече забелязваме зелената линия (1). Тя показва, че това изображение е сравнимо подравнено по вертикалната ос с това над него. Сега мога да го потвърдя.
Сега мога да променя размера на изображението, например на целия размер. Тогава отново получаваме много удобни указания, представени чрез зелени стрели (2).
Но например мога да кажа, че не искам точно същия размер. Сега ще умалим размера още повече, докато достигна до тази точка, и сега интелигентната водеща линия ми казва: Чакай, на това място вече щеше да стигнеш точно до половината на горното изображение (1). Това е наистина удобно. Разбира се, работи и в обратната посока (2).
И с височината: Сега сме достигнали точно височината, която е точно същата като тази на изображението отдолу (вижте зелената линия при 1).
Сега с десен бутон щраквам>Приспособяване>Запълване на рамка пропорционално и изображението има същия размер като съседните си изображения.
Интелигентните водещи линии определено са задължителни, няма как да се отървем от тях.
Показване на скрити символи
Нека оставим картините настрани и да се заемем отново с текста. Когато се срещна с текста по-внимателно, виждам, че изглежда много добре оформен, но примерно на това място с мишката дали е добавен абзац или просто е използвано много голямо разстояние между редовете? Как мога да разбера това? Можете да разберете това много лесно от менюто Шрифт>Показване на скрити символи (или бърз път: Alt + Ctrl + i).
Това ще ви покаже скритите символи в текстовите полета. За мен те са истинска добавена стойност, защото ми помагат значително по-лесно да оценя микротипографии. Тук например виждам, че е направен ръчно абзац (1). И сега интервалите (2) ми биват подчертани с малки сини точки. Също така са ясно показани и пренасянето на думите (3).
И така, ако нямате никаква представа какво форматиране се крие зад един такъв текст, активирайте тази функционалност и със сигурност ще откриете осветителни отговори, които ще ви помогнат да оцените по-добре поставения текст.
Свързани текстове
Такива текстове обикновено винаги са в текстови полета. Сега виждаме тук текст, но къде точно отива и откъде идва ли той? Виждаме тези странни сини стрелки (1). Най-вероятно повечето от вас знаят, че това са свързани текстове, но в момента InDesign не ни разкрива къде започва текстът и къде завършва, и през кои мостове се прескача.
Разбира се, можем да предположим, че е логично: ако долу текстът приключва (1), той ще продължи горе във втората колона. И ако тук горе вляво текстът започва (2), то той вероятно трябва да намери края си някъде на предната страница. Но не искаме да играем на отгадки.
Затова просто използвайте следната опция: Изглед>Допълнителни>Показване на свързаните текстове (или Бърз път: Alt + Ctrl + Y). Така виждате тези ластици. И ако преместите този текст, точно ще може да оцените от къде към къде текстът се движи. И тези ластички са толкова гъвкави, че винаги ви показват как е поставен продължителният тек с текста. Страхотна работа, аз лично винаги я активирам.
Основно решетка за линии
Ако често работите с текстове, които са подравнени на решетката, както се вижда тук, ви препоръчвам: Включете и Основната решетка за линии. Това са тези хоризонтални линии, които виждате навсякъде. При мен всички абзаци са така оформени, че всяка линия е разположена на един ред от основната решетка за линии и между тях има празен ред.
Основната решетка за линии може да я включите или изключите чрез Изглед>Решетка и напътствия>Показване на основна решетка за линии или скриване (Бърз път: Alt + Ctrl + ß). Така можете да пласирате текстовите полета така, че да се ориентират точно по границите на решетката.
Инструмент за избор на съдържание
Следващият съвет, който намирам за много полезен, защото повечето от вас вероятно вече сте се объркали точно заради това: Може би вече ви се е случвало да поставите изображение, като това голямо предварително зададено изображение. Тогава знаете, че има рамка на изображението, която може да се види отвън, и съдържание на изображението.
И този, който е много бърз и ефикасен в InDesign, понякога се случва, че рамката на изображението е на място, но съдържанието на изображението се измества без да искате, както правя тук. Това означава, че рамката все още е на правилното място, но съдържанието на изображението пълзи отляво надясно и отгоре надолу.
Защо се случва това? Това се дължи на факта, че с CS5 е въведен Инструмент за избор на съдържание. Той е отговорен за това, че в средата на изображението, точно там, където виждам ръката, всъщност виждате малък, кръгъл кръг, който изглежда като пръстен. За съжаление това не се показва ясно на записа. Но в основата това не е нищо друго освен Инструмент за избор на съдържание. И когато кликнете върху този пръстен, тогава премествате съдържанието на изображението, но не самата рамка на изображението.
Ако вече сте се обадили за това, един моя съвет: Изключете тази функция чрез Изглед>Допълнителни>Скриване на инструмента за избор на съдържание. Като потвърдите, пръстенът няма да ви досажда повече, докато не го активирате отново.
Блокиране
Аз попълвам отново изображението пропорционално. И сега погледнете това: Имаме тук черно текстово поле с лека прозрачност и върху него текстово поле. Когато искам да маркирам и преместя двата, често се случва следното: Ги премествам, но разбира се, че задният план отново е включен. Досадно нещо.
Но можете да се справите с това, като просто заключите тази снимка с десен бутон на мишката в нейната позиция. Ctrl + L за „Заключване“.
И ако сега искате да направите избор, естествено задният планов пълно игнориран и можете удобно да преместите избора на мястото, което ви харесва най-добре.
И за да бъде възможно някога да се премести и задният план, можете, разбира се да отключите блокадата. В слоевете също може да видите кой слой е заключен, означен с катерица. След като направите този символ да изчезне с щракване, тази снимка отново ще бъде свободна от оковите, които сме й наложили, и може да я преместите отново на нашата работна площ.
Използване на слоеве
Освен това е важно да работите и на няколко слоя.
Тук имаме слой 1 (1) и вече можем да направим и друг слой (2), като например на фона слой само снимки или само напътствия, на втория слой само текстове и т.н. Предимството, разбира се, е добре познато от Photoshop. И точно този принцип можем да прилагаме тук. Работете със слоеве, ако стане малко объркано или ако просто искате да подготвите документа си по-целенасочено и подредено.
This was a small list of the visual tools that InDesign offers us. Just try them out for yourself so that layouting is as easy and simple as possible for you.
Your Stefan


