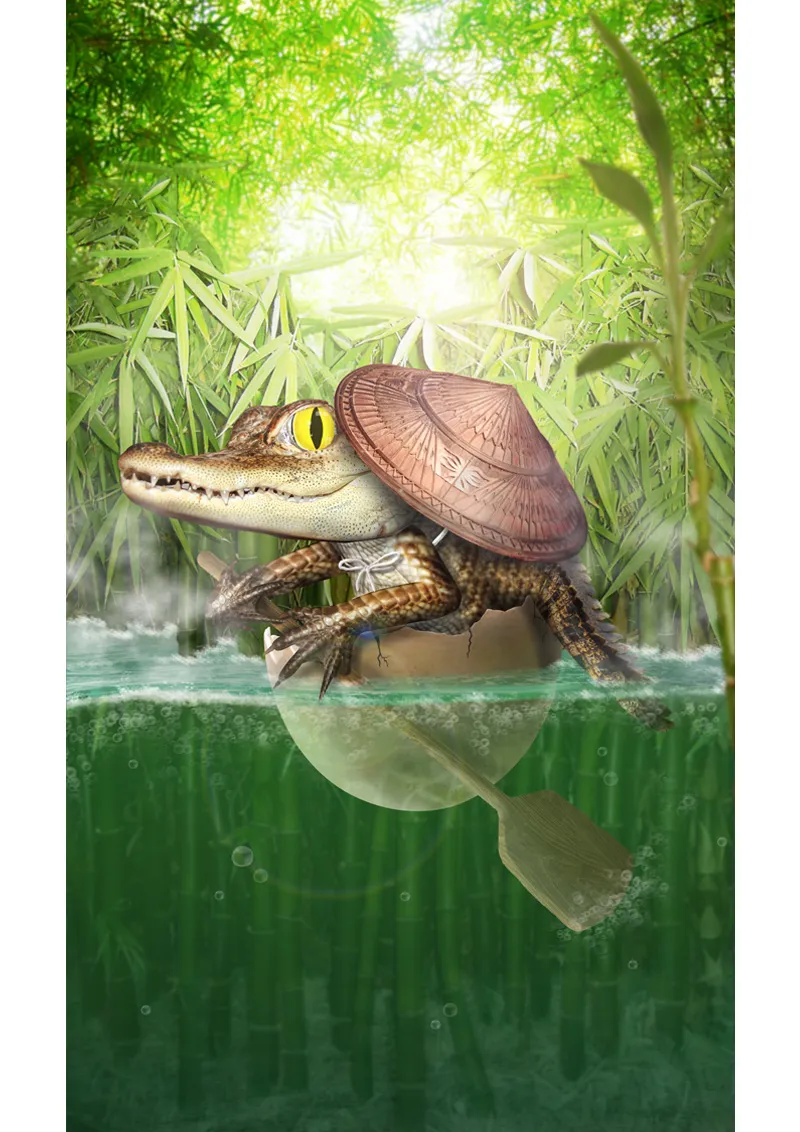Здравейте, скъпи приятели на пиксела!
Днес бих искал да ви покажа как се създаде моят образ Малко пътешествие!
Туториалът е разделен на две части:
ЧАСТ 1: Фона
• Подготовителни мисли
• Подготовка
• Създаване и редактиране на фона
ЧАСТ 2: Основната тема
• Черупката на яйцето става кораб
• Създаване и редактиране на алигатора
• Малки детайли и ефекти
Но преди да започнем с туториала, бих искал да ви представя снимката от състезанието: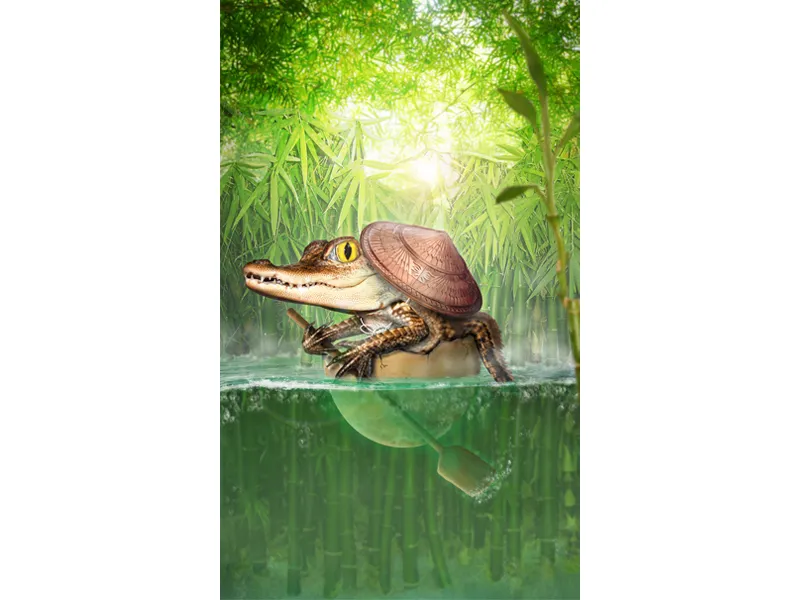
Снимка в deviantART: КЛИКНЕТЕ ТУК!
ЧАСТ 1: Фона
Подготовките
Беше 3-ти януари 2014 г.... Началото на Quicky 2014 беше настъпило и чаках търпеливо за темата.
И най-накрая дойде моментът: В 20:00 часа дойде дългоочакваното задание ...
... една черупка на яйце.
Е, добре ... имах само 6 часа до краен срок за представяне. Какво да направя с темата?
Да видим ...
Повечето хора вероятно биха сложили пиле или нещо подобно - напълно клишеирана идея - затова по-добре реших да сложа нещо екзотично ...
хм ... едно бебе алигатор!
Така възникна първата груба идея. Исках да разкажа една малка далечноизточна приказка за малък алигатор, който заминава с черупката си на пътешествие из света. За мен композицията на картината беше ясна веднага: Портретна ориентация. Алигаторът с гребло в черупката в средата. В задната част трябваше да се вижда много бамбук, а общият цвят на картината трябваше да бъде жълто-зелен.
Веднага започнах да търся подходящи снимки.
Бяха ми необходими много снимки с бамбук и подходящи изображения на бебета алигатори. Късметлийски намерих и една красива снимка на вода, където можеше чудесно да се забележи преломът между повърхността и подводния свят.
След час търсене на снимки всички изображения бяха готови и най-накрая можех да започна.
Стъпка 1 - Подготовките
Добре! Сега имам само 5 часа до краен срок за представяне ...
Отварям изображението на водата и удължавам горната част на изображението с помощта на Инструмент за премахване на фона (C).
След това взимам цвета на небето с помощта на Инструмент за пипета (I) и оцветявам получилата се бяла площ отгоре в изображението с помощта на Инструмент за запълване (G).
Понеже искам по-скоро зеленава цветова гама, променям цвета. За целта създавам регулиращ слой Оттенък/Наситеност със следните стойности:
• Оттенък - 33
• Наситеност +13
Сега създавам 2 папки и ги кръщавам "Преден план" и "Фон". В папката "Преден план" включвам изрязаната черупка и снимката на алигатора. Скривам тази папка и се концентрирам върху фона. В папката "Фон" включвам всички снимки с бамбук.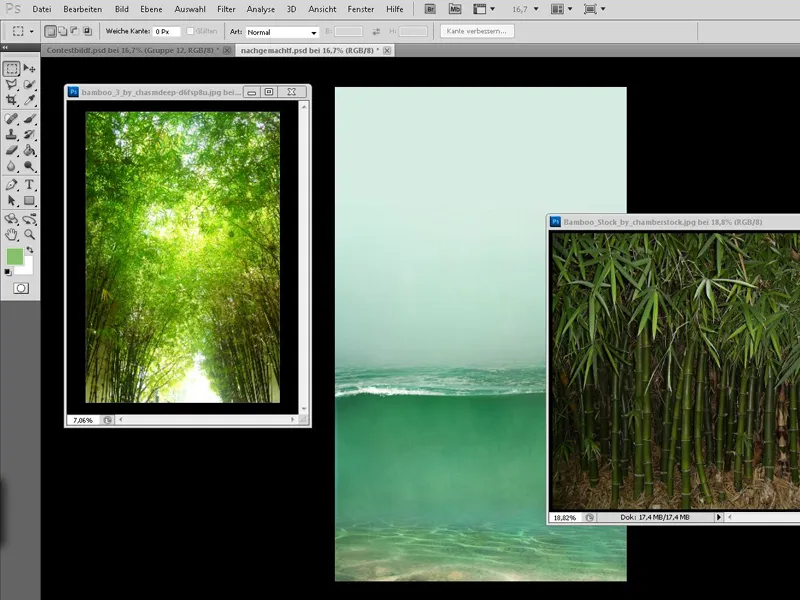
Стъпка 2 - Бамбукът във фона
Сега започваме да разполагаме бамбука: Първо се грижим за бамбукът, който може да се види на заден план. Той се поставя в горната част и понеже ми харесват цветовете много, не променям нищо и се опитвам да се ориентирам към тази снимка на бамбук, когато става дума за другите изображения на бамбук.
Скалирам изображението с бамбук на подходящ размер и го размивам с Филтър>Размазване>Многократно меко размиране с Радиус от 3,5 px. След това срежа бамбука така, че да стига само до водата.
Стъпка 3 - Бамбукът под водата
Сега се грижим за бамбука във водата. Първоначално се поставя в долната част на изображението и след това с вдигнат клавиш Shift се увеличава малко. След това копираме този слой, като го плъзнем с натискане на ляв бутон на мишката върху иконата за Създай нов слой. Копието се скрива и първоначално се погрижваме за областта във водата.
Внимаваме, че няма листа или поне много под водата. Освен това трябва да помним, че бамбукът изглежда по-голям поради изкривяването във водата - така че долната част може да бъде малко по-голяма.
Когато сме доволни от бамбука във водата, можем да срежем изображението до разрушителната вода.
И понеже водата трябва да изглежда по-мътна, отново използваме Многократно меко размиране с 5,5 px и намаляваме Прозрачността на слоя на 50%..webp?tutkfid=53005)
Сега има няколко неща, които ме дразнят и които мога бързо да оправя с помощта на маска:
Първо създавам маска на слоя с бамбук и премахвам с мека четка покриващите се места между повърхността на водата и бамбуса.
И със сигурност сте забелязали и неподходящото отражение отдолу - това го премахваме в задния план с помощта на клониращото штампове (S).
Бамбусът изглежда малко твърде прозрачен долу ... Просто решаваме проблема, като изберем оригиналния подводен цвят от задния план (слоя на тон/наситеност трябва да бъде скрит моментално) с помощта на пипета и прерисуваме бамбусовите стъбла на задната плоскост.
След това създаваме нов слой над бамбусовия слой с режим на цвят около 20% прозрачност и рисуваме водата с зелено до разбиване с мека четка (при 100% прозрачност).
След това създаваме отново слой с режим на цвят около 20% прозрачност и рисуваме долната част на тревата в тъмно зелено.
Накрая създавам още един последен цветен слой (20% прозрачност) и прилагам градиент от синьо до прозрачно в долната част на водата. Отново създавам нов слой над всички слоеве, за да подчертая ефекта на мътната вода, като прерисувам водата с зелено до разбиване и намалявам прозрачността на слоя до 20%.
Готова е мътната вода!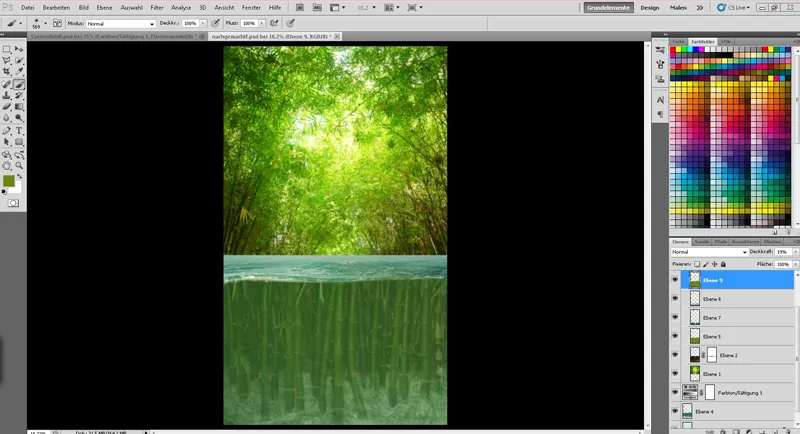
Стъпка 4 - Бамбусът отгоре на водата
Сега преминаваме към бамбуса над водата.
Спомнете си дублирания бамбусов слой? Показваме го отново и го поставяме най-отгоре, ако е необходимо. След това пласираме бамбуса така, че всичко да съответства приблизително.
Създаваме маска и можем да оцветим долната част (под водата) в черно.
Тъй като при бърз проект нямаме достатъчно време, за да изръжем бамбуса индивидуално и точно, вземаме четка с 50% твърдост и 100% прозрачност, намираме маркиращи точки на бамбуса и ги рисуваме в маската.
Сега търсим други маркиращи точки в бамбуса и този път ги рисуваме с по-ниска прозрачност на четката (50%).
Готово! Сега обаче бамбусът изглежда малко гол ...
Няма проблем - създаваме нов слой и вземаме цвета на листата от бамбуса с пипета и рисуваме няколко листа с по-твърда четка (около 80% твърдост).
Тук е важно да сменяме цвета често с пипета, за да получим и светли, и тъмни цветове на листата. Така бамбусът се интегрира значително по-добре в изображението.
Сега е време да въведем бамбуса във водата. Отново се връщаме в маската и рисуваме бамбуса по стъблата с бяло при пълна прозрачност или изтриваме дразнещите точки с черно. Отново четката трябва да бъде малко по-твърда (около 80%).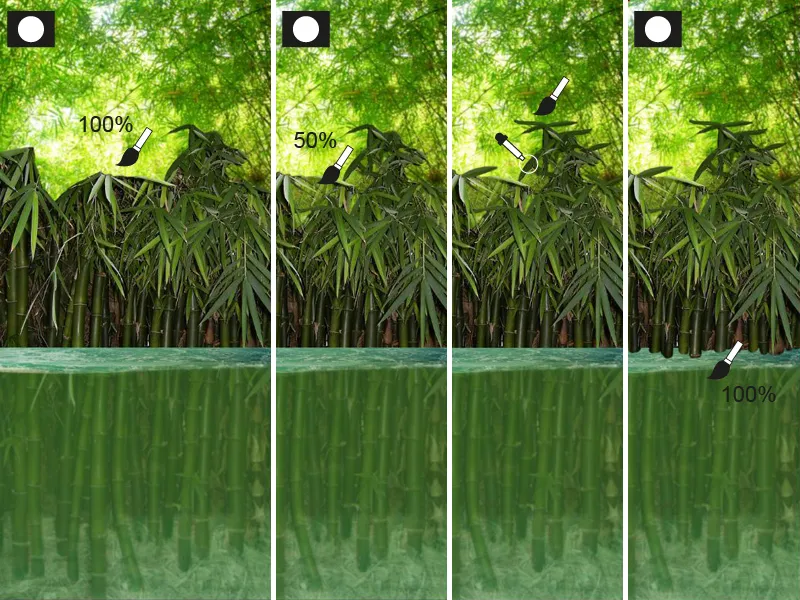
Съм доволен от бамбуса, сега маркирам всички слоеве, които принадлежат към горната част на бамбуса и ги обединявам с десен щрак върху един слой.
Сега създавам избор на бамбуса, като натиснал и задържал бутона "Ctrl" щракнал върху миниатюрата на слоя на бамбуса.
Искам да осветя малко бамбуса и да го приближа цветово към задния план; за целта създавам слой за настройка на кривките. След това отново вземаме избора на бамбуса и създаваме нов слой с режим "Мека светлина" при 40% прозрачност. След това изборът се оцветява в жълто-зелено.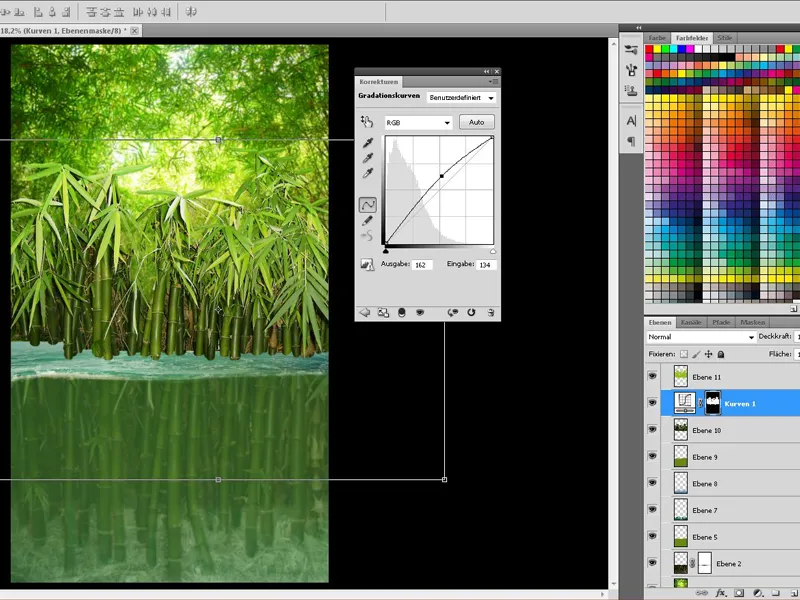
Смятам, че все още нямаме достатъчно бамбус ...
... и тъй като това е игра с времето, трябва да стане бързо и лесно:
Дублираме бамбусовия слой, слоя за кривки и слоя за мека светлина и ги сливаме. След това създаваме папка, намаляваме прозрачността на 80 - 85% и вкарваме там сливания слой.
Вътре в тази папка сега можем да дублираме бамбуса многократно, да го огледалим, преобразуваме и просто изтриваме дразнещите части (например с инструмента "Гума за изтриване").
Когато сме доволни от бамбуса, вземаме всички слоеве "бамбус" над водата (включително настройкови и цветни слоеве) и ги сливаме.
Тъй като бамбусът е малко по-далеч от нас, сега трябва да го размажем. За целта използваме отново филтъра "Гаусов замъгляващ" с 1,5 px..
Скоро ще завършим със задния план:
Сега искам само да направя светлината по-интензивна. За целта създавам нов слой с режим "Настаняване" и рисувам с голяма, мека четка светлината във форма на голям кръг над бамбуса.
Прозрачността на слоя се намалява до около 50%.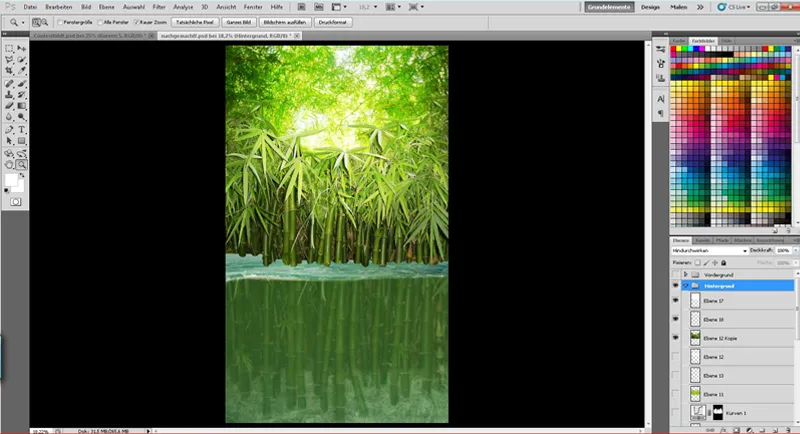
В крайна сметка добавих малко дълбочина, като създадох маска в горния слой на бамбуковата област (над водата) и в задния план на бамбуковата област:
В областта на бамбука над водата използвах градиент от черно към прозрачност с плътност от 20%, за да размекча горната част на бамбуса малко.
В областта на бамбука в задните планове създадох градиент от черно към прозрачност (плътност 100%).
И така - задният план е готов и можем да се фокусираме върху алгатора!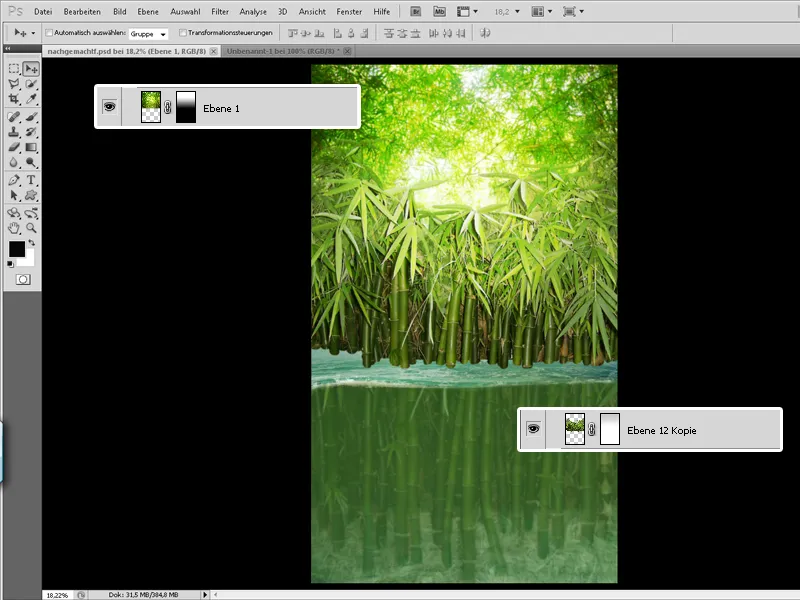
ЧАСТ 2: Основният обект
Стъпка 1 - Черупката на яйцето става кораб
Най-накрая настъпи моментът!
Сега можем да покажем отново папката "Преден план" и да сложим малкото животно в неговия "кораб"!
Срещнахме само една малка проблем: Рептилите не излизат от яйца на кокошки…
Затова си създадох избор от яйцето (Ctrl+щракване върху миниатюрата на слоя на яйцето) и започнах да рисувам черупката върху нов слой. Използвах четка с пръски и рисувах яйцето в различни зелени и кафяви тонове с намалена плътност.
Някои малки детайли като прах или няколко пукнатини също не трябва да липсват и се рисуваха върху яйцето.
Препоръчвам още, че рисуването трябва да става в няколко слоя и трябва да се експериментира с настройките и режима на слоя.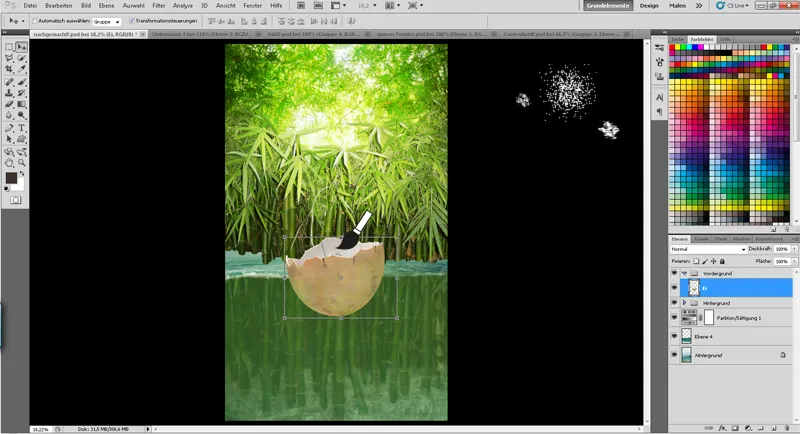
Чрез светлина и сянка яйчената черупка се интегрира в изображението:
Просто правя избор от яйцето и рисувам в отделни слоеве с голяма, мека четка на около 15%…
• … сянката в един слой с режим Умножение
• … и светлината в слой с режим Мека светлина
В крайна сметка рисувам още и отражението на водата отдолу на черупката на нов слой с режим Мека светлина и намалявам плътността малко.
За да получа мек преход, изтривам горния район с Гумичка и голямо, меко острие.
Сега остава само да групираме всичко, свързано с яйцето, в една папка и приключихме с това!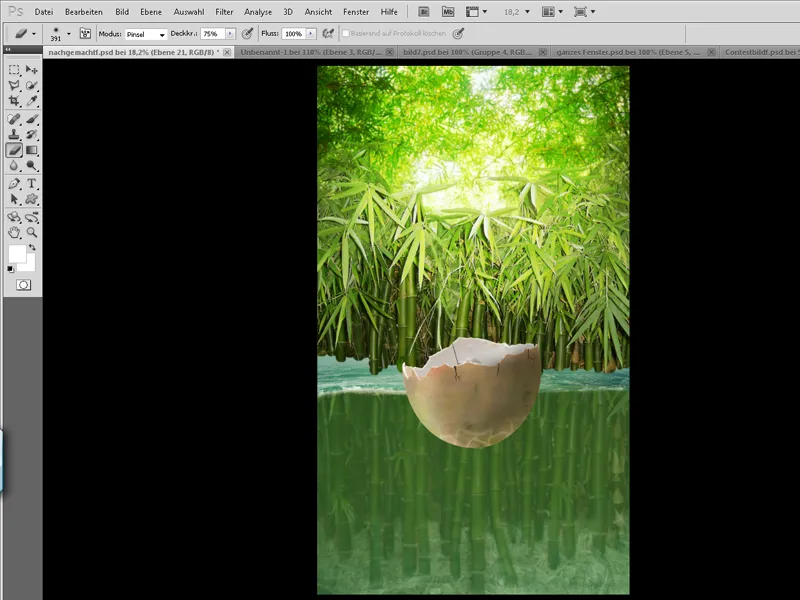
Стъпка 2 - Алгаторът започва пътешествието си
Поради липса на бебе-алгатор, което да се излюпва и весло от яйцето, открих по време на търсене на облози - трябваше сам да сглобя снимка на алгатора от облози. В принцип това е много лесно:
Разделям рептила на неговите части (глава, ръка, горна част на ръката, долна част на ръката, гръб, опашка) в няколко слоя.
Сега мога да подредя крайците, както искам да изглежда алгатора.
Под Редактиране>Трансформация мога да преобразувам частите на тялото чрез отражане, изкривяване и изкривяване. Понеже коремът на животното е закрит, аз създадох корем, използвайки гърбовите части.
С маска и голяма, мека четка можем да направим красиво плавен преход. Алтернативно, с Щампилов Захват може да се коригира нещо.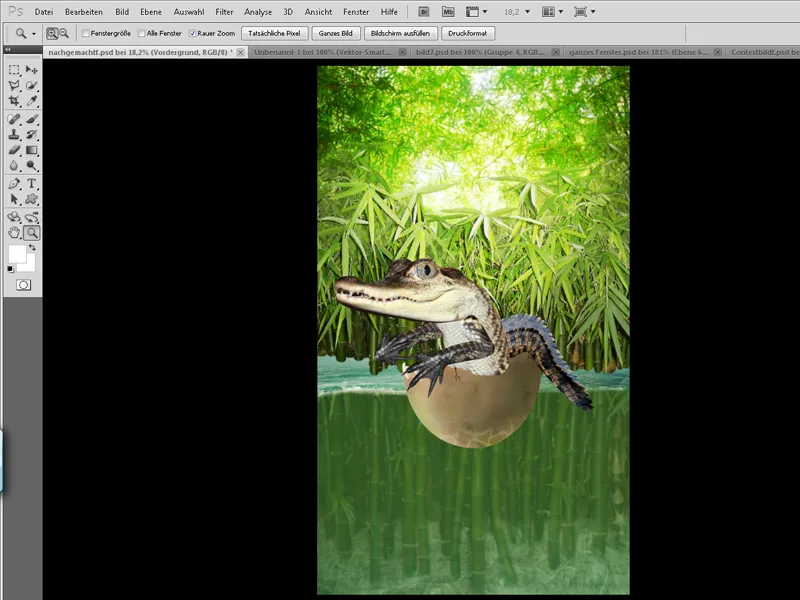
Увеличаваме сега "Пуфчо-фактора", като увеличаваме очите. За целта създавам избор от окото с Ласо захват (L) и го трансформирам с Изкривяване-Захват.
В момента съм доволен от алгатора - обаче ми не харесва окраската на животното! Обединяваме всички слоеве, свързани с алгатора, в една папка и я дублираме.
С десен щрак върху дублиранията папка можем да групираме папката в слой. В момента трябва да имаме алгатора обединен в един слой и можем да създадем избор от него.
Обединеният алгатор можем да го скрием за момента.
Изборът го пълним с красив шоколадов тон по наш избор на отделен слой и задаваме режима на Мека светлина. С маска можем да освободим или само да ослабим брауна върху алгатора.
Разбира се, можем да работим още с други цветове и слоеве на Мека светлина, да намалим плътността на слоевете, докато не сме доволни от крайния резултат.
И не забравяйте: Всичко, което е свързано с алгатора, в папка за алгатора.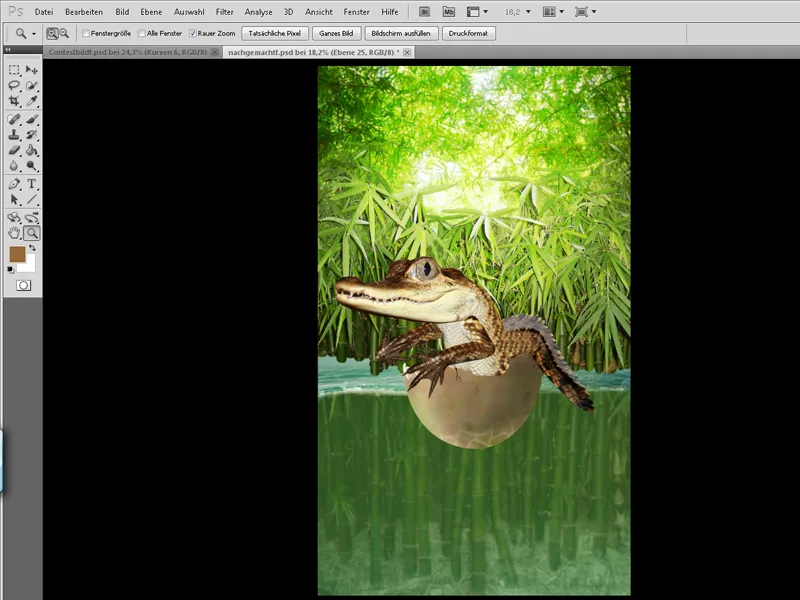
Сега излиза малко острота: Показваме отново обединения алгатор и го дублираме отново. Тези слоеве трябва да бъдат над всички останали слоеве на алгатора и се обработват по следния начин:
Горен слой:
Първо цветовете се инвертират с Crtl+I. След това режимът на слоя се задава на Сияен светлина.
Филтър>Размазване>Мат
• Радиус 18 пиксела
• Прагова стойност 24 стъпки
Филтър>Размазване>Гаусов размазвач на 1,6 px.
• Сега двете слоя се сливат с режима на слоя Пресичане и плътността се намалява на около 70%.
С маска можем да контролираме остротата - от сега нататък този слой трябва винаги да бъде най-отгоре в папката.
Накрая, аз изрисувах окото с малко по-твърда четка и нарисувах съответните отражения..webp?tutkfid=53016)
Сега е време да поставим малкия шалтан правилно: Създаваме маска в папката Alligator и за кратко намаляваме непрозрачността. Така можем да направим видимо обратно появата на яйчената маса в маската и да поставим правилно алготора.
Накрая просто отново задаваме непрозрачността на 100%.
Сега трябва само да - както вече с яйцето - зададем светлина и сянка.
С един слой с режим Поставяне и мек Четка и цвят Бяло можем да подчертаем блясъка на скалите още повече. Под папката Alligator добавяме сянка на яйчената обвивка.
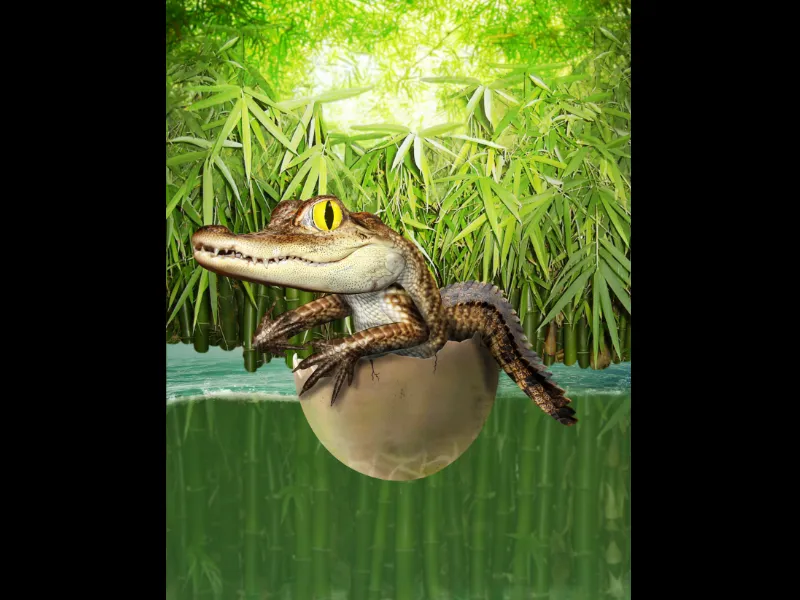
Стъпка 3 - Без весло малкият шалтан няма да отиде далече
И точно затова бързо си създавам едно!
Това става много бързо и изумително лесно - бързо рисуваме с твърда Четка основната форма на веслото с кафево.
С натисната Shiftтаста можем да създадем права линия от една точка до друга, която е отлична за дръжката. Сега трябва само да добавим дървена текстура върху основната форма и с маска да я ограничим само до веслото, задавайки режима на слоя на Поставяне и непрозрачността на 70%.
Накрая просто защото навикна се да разрисувам светлина и сянка и с маска да разрисувам веслото в ръцете на алитора. Готово!
.webp?tutkfid=53018)
Стъпка 4 - Водата с бебето алитор
Постепенно се придвижваме към финалното изображение. Сега интегрираме основните мотиви в задната част! За целта първо дублираме папката "Преден план" и я обединяваме. Появилият се слой се скрива - този слой ще бъде нужен по-късно, за да получим избора на целия основен мотив.
В папката Преден план сега създаваме маска и рисуваме с Четка първо при 100% непрозрачност и 50% твърдост разпада на водата. След това намаляваме непрозрачността на Четката и разрисуваме областта под повърхността на водата, за да изглежда, че все още е под вода.
С мека Четка с ниска непрозрачност можем да подобрим прехода още повече. Когато маската е готова, можем да се справим с областта под разпада.
Вземаме избора на основният мотив и оцветяваме долната част в нов слой над основния мотив в зелено. Непроз
рачността на този слой се намалява на прибл. 30% - след това създаваме още един слой и изливаме долната част в синьо. Накрая режимът на слоя е зададен на Цвят и непрозрачност на прибл. 15%.
.webp?tutkfid=53019)
Сега рисуваме пръски и мъгла на картината:
В Photoshop щастливо е записана перфектната четка за пръски (вижте изображението), с коя
то при 20% непрозрачност и бял цвят се рисуват отлично пяната. Ако промените размера от време на време, илюзията е перфектна!
Мъглата е също бързо създадена:
Цветовете на предния и задния план трябва да бъдат Черно/Бяло, за да получим черно-бели облаци чрез Филтър > Рендърни филтри > Облаци .
Режимът на слоя е зададен на Негативно умножение , създава се маска и я правим черна с Ctrl+I .
Сега можем с мека голяма Четка с ниска непрозрачност (около 20%) да нарисуваме няколко облака от мъгла.
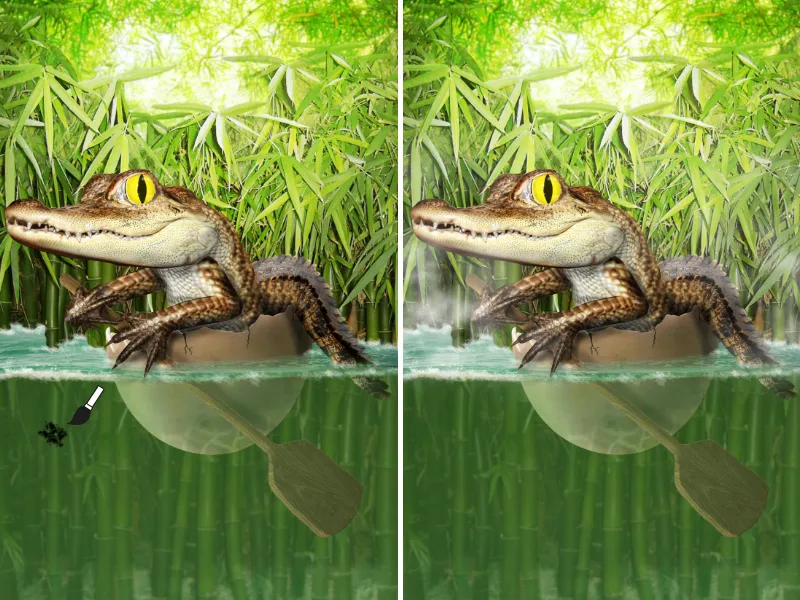
Мехурчета!
Внесете живот във водите с няколко мехурчета!
Под този линк може да видите моите четки за мехурчета: Кликнете тук!
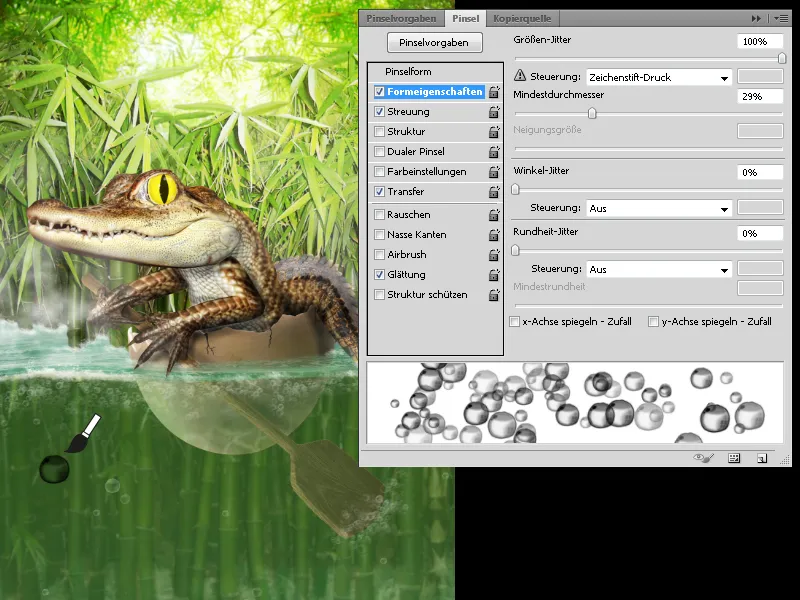
Разпределям голямо мехурчета във водата, намалявам малко непрозрачността и чрез маска отново определям къде и при каква непрозрачност искам да вижда мехурчетата.
С Филтър > Ц ветови филтри > Движение размазване мога да постигна по-добър ефект на течението при кратко разстояние.
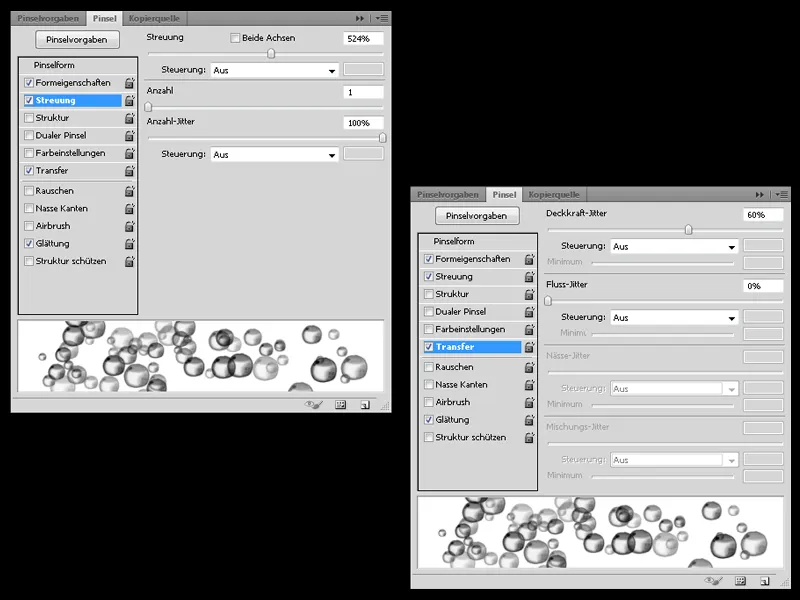
Скоро ще го постигнем:
Просто още подобрявам сенките и в светлината на основния мотив в отделен слой в задния план.
Освен това в задния план с нов слой с режим Мека светлина можем да подобрим още малко цветовете.
Стъпка 5 - Последният докосване
Срокът наближава и трябва да побързам ...
В последният момент добавям шапка Ханой на малкия шалтан (китайска рисова шапка), за да подчертая изтока.
Въжето може да се направи бързо с няколко стъпки - просто рисуваме въжето с твърда Четка и в нов слой рисуваме светлина и сенки.
За да придадем по-голяма дълбочина на изображението, бързо рисуваме единичен бамбук и го поставяме на ръба на изображението. С Гаусов размазващ филтър правим бамбукът размазан.
В крайна сметка създавам нов черен слой чрез Филтър > Рендърни филтри > Чертежни петна .
Режимът на слоя е зададен на Негативно умножение и с Гаусов размазвач правим малко размазаност.
Готово! Надявам се уроците да ви харесаха! Ако имате още неразяснени въпроси, ще се радвам на лично съобщение!