Изтриване на включените точки при изтриване на полигони
Тази функция, променена с Cinema 4D Release 20, определено е създала проблеми на много хора. Спомнете си какво трябваше да се внимава при изтриване на полигони в предишните версии. Най-напред, създадохме селекция в режим на редактиране на полигони и я изтрихме с категорично натискане на бутона Изтриване.
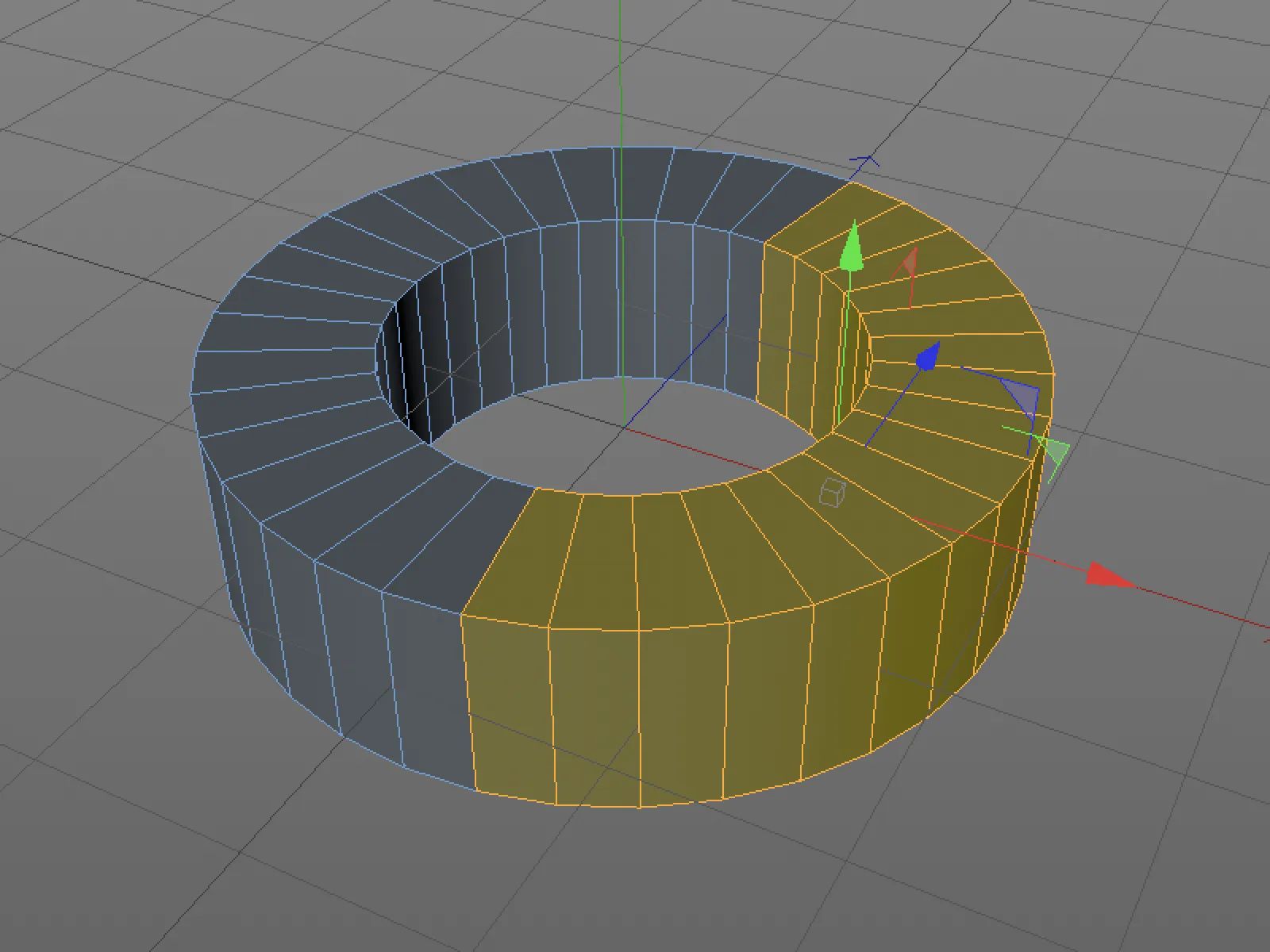
Докато бяхме в режим на редактиране на полигони, оптически всичко беше наред.
Обаче при смяна на режима на редактиране на точки става ясно, че бяха изтрити само полигоните, а не и свързаните точки. На следната снимка проблемът се вижда веднага, при по-сложен обект това разбира се не е толкова очевидно.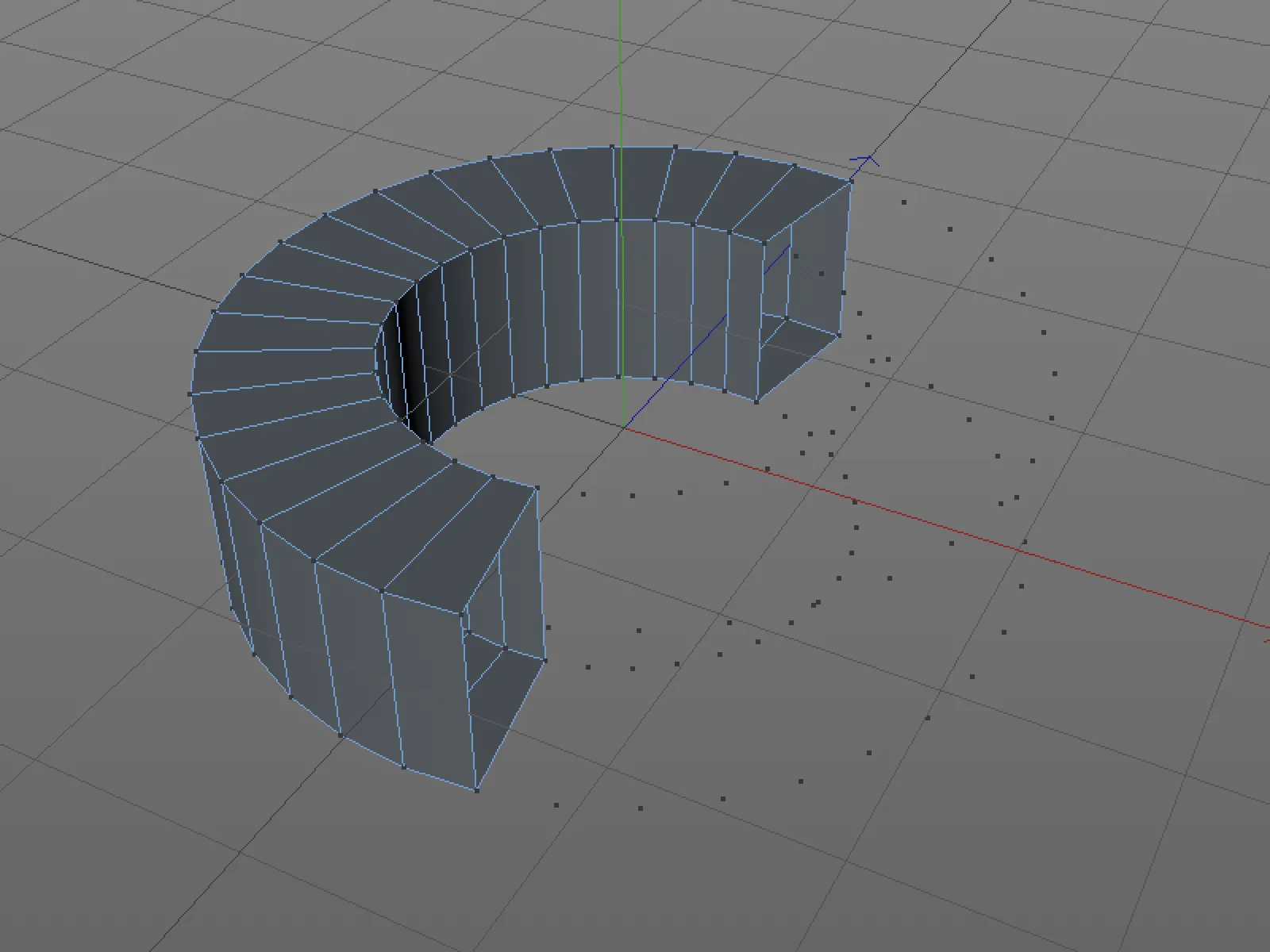
Новото настройка в Cinema 4D Release 20 вече е такава, че невръзаните точки също се изтриват при изтриване. Тази настройка може да бъде активирана или деактивирана в Предпочитания на програмата в раздел Моделиране/Скулптуриране.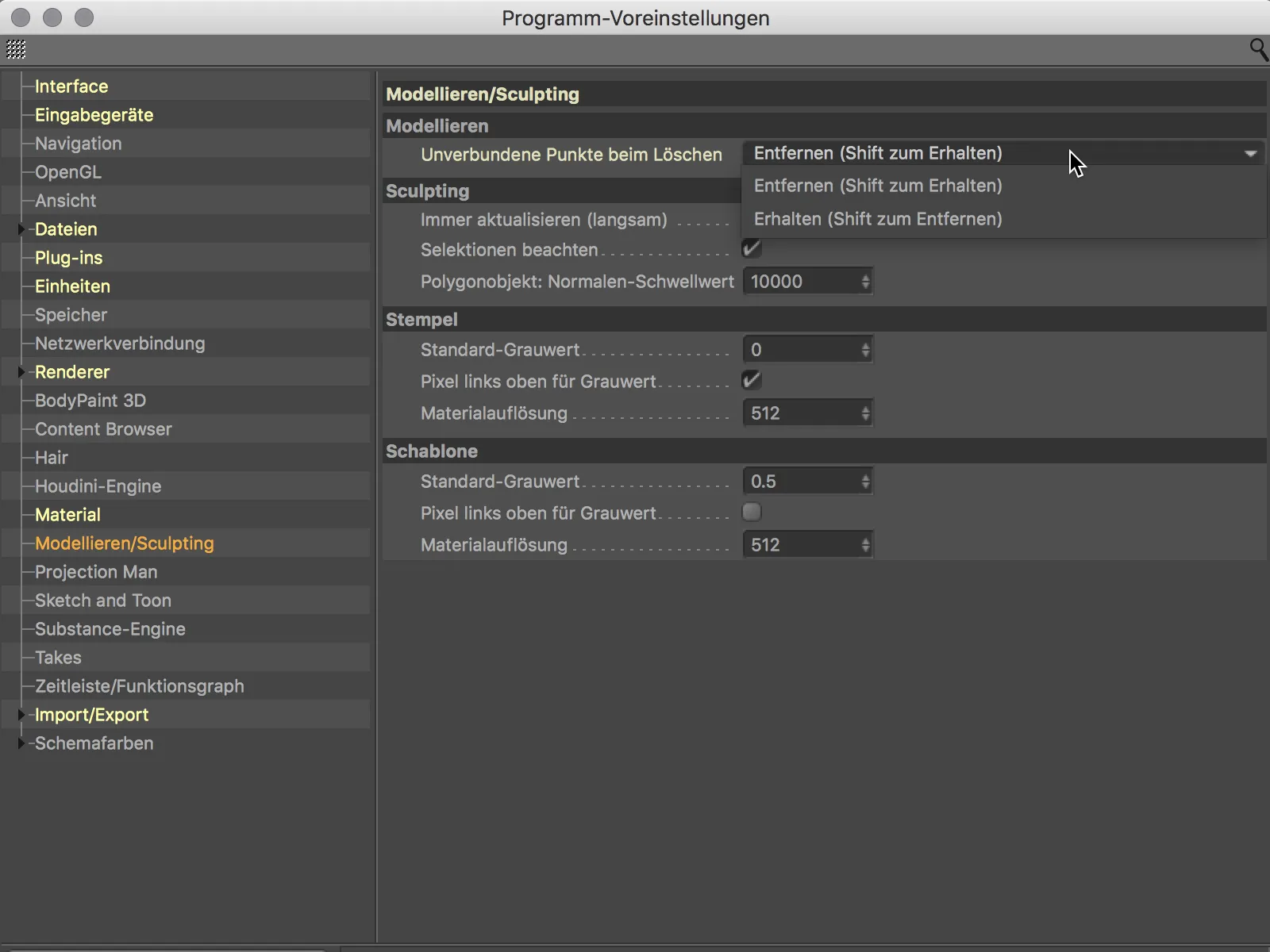
В повечето случаи обаче, когато искаме да изтрием полигони, трябва също и съответните точки да бъдат премахнати, бих препоръчал да оставите настройката по подразбиране и в случай на нужда просто да добавите бутона Shift, ако искате точките да останат.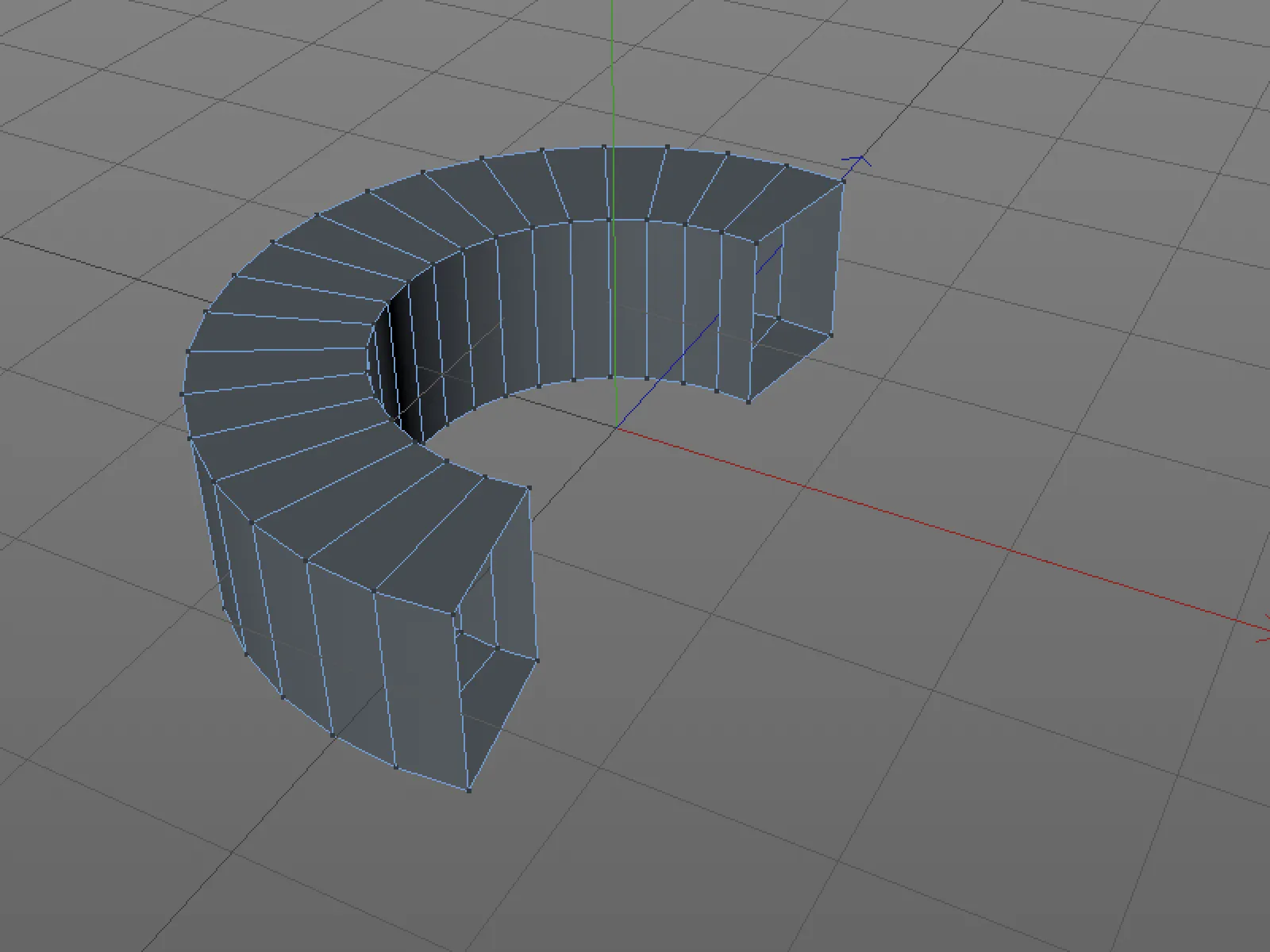
Експортиране на обекти поотделно
Когато искаме отделни обекти от сцена на Cinema 4D да бъдат запазени поотделно, това често е свързано с излишно голямо усилие.
За целта трябва първо да премахнем всички други обекти в сцената. В Release 20 това става много по-лесно. Избираме желания(те) обект(и) от Обектния мениджър…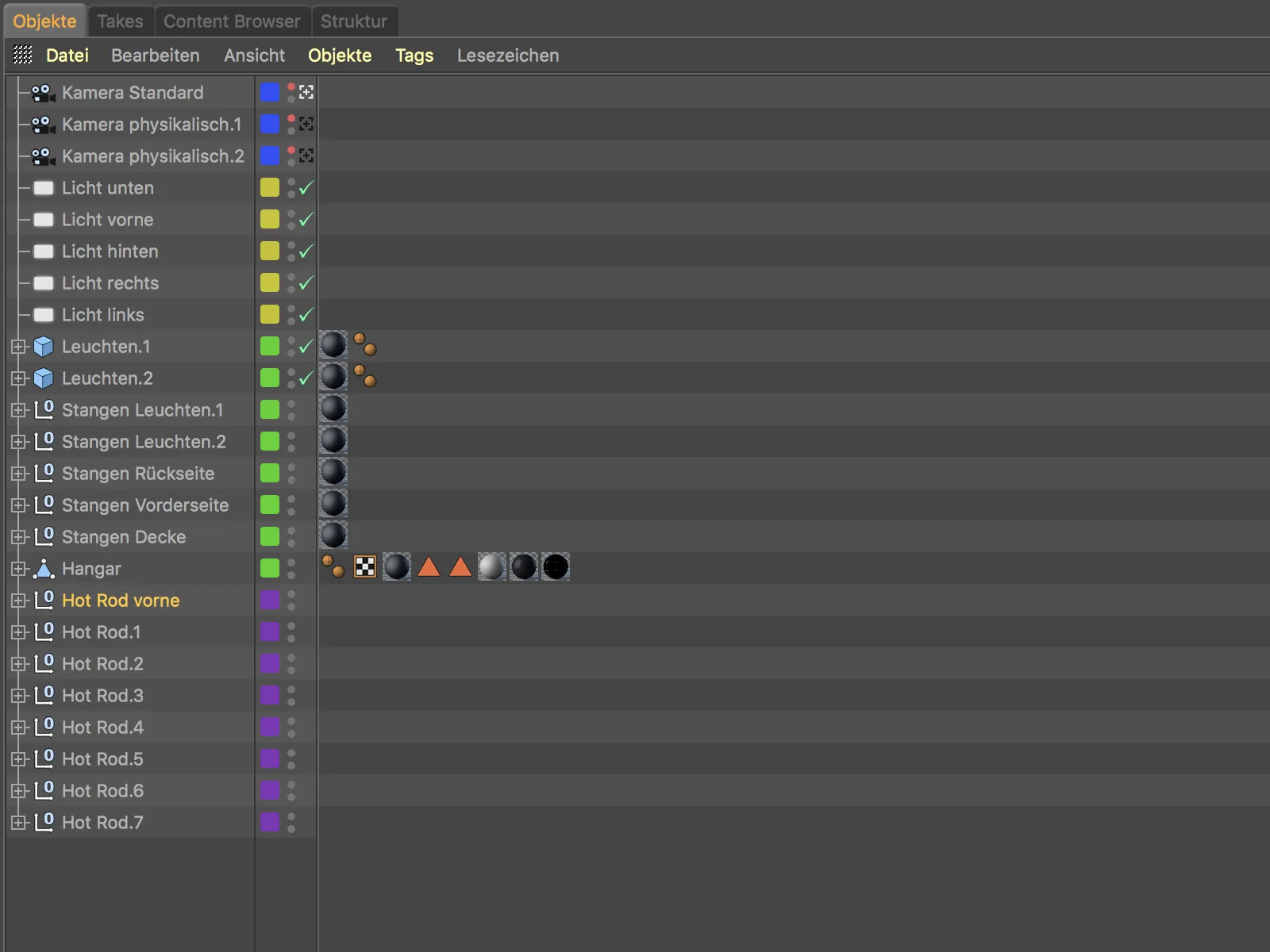
… и избираме новата команда Запазване на избраните обекти като... от менюто Файл.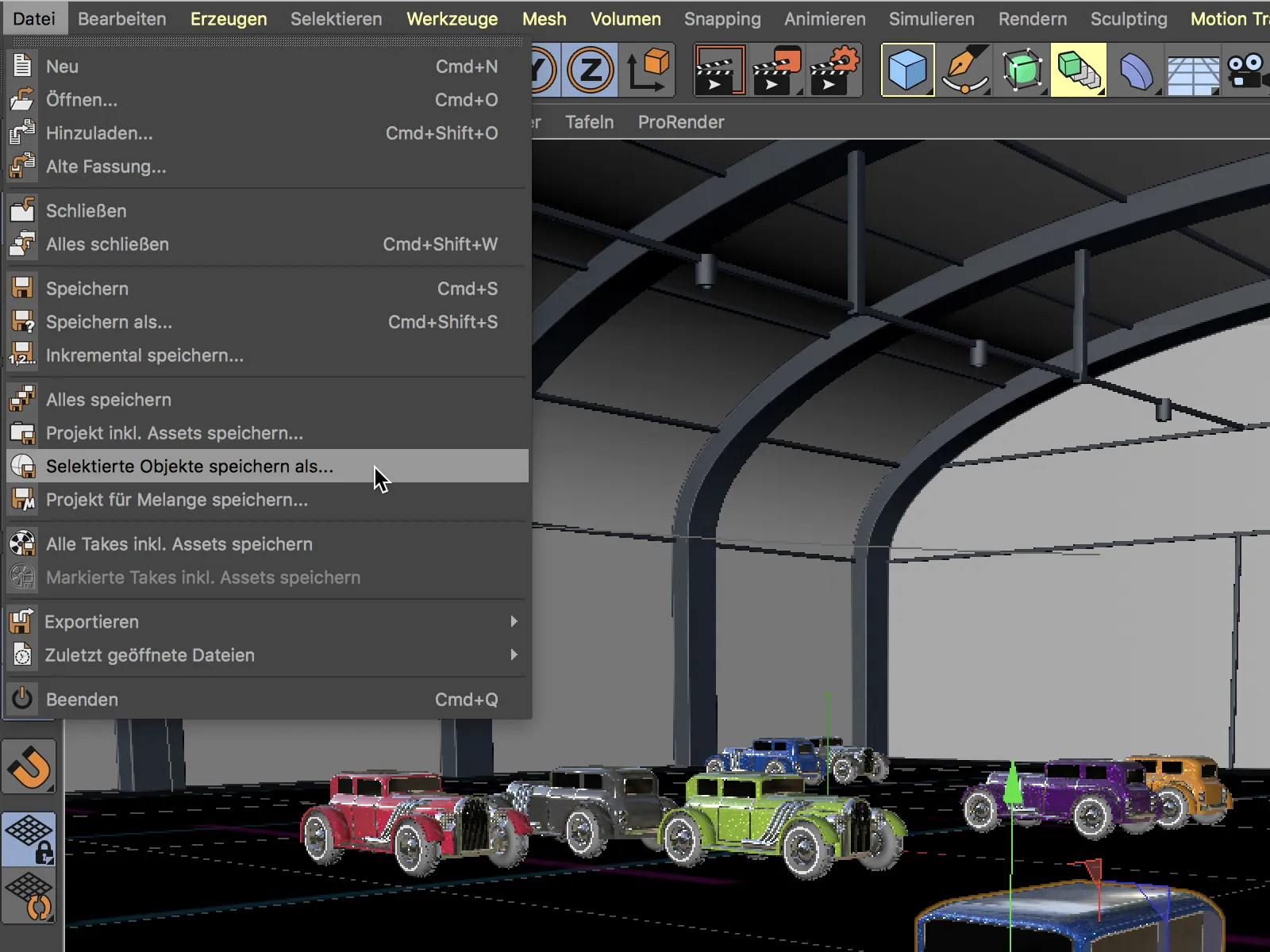
След като запазим и отворим новият документ на Cinema 4D, трябва, ако е необходимо, да променим позицията, размера или ориентацията към желаните стойности.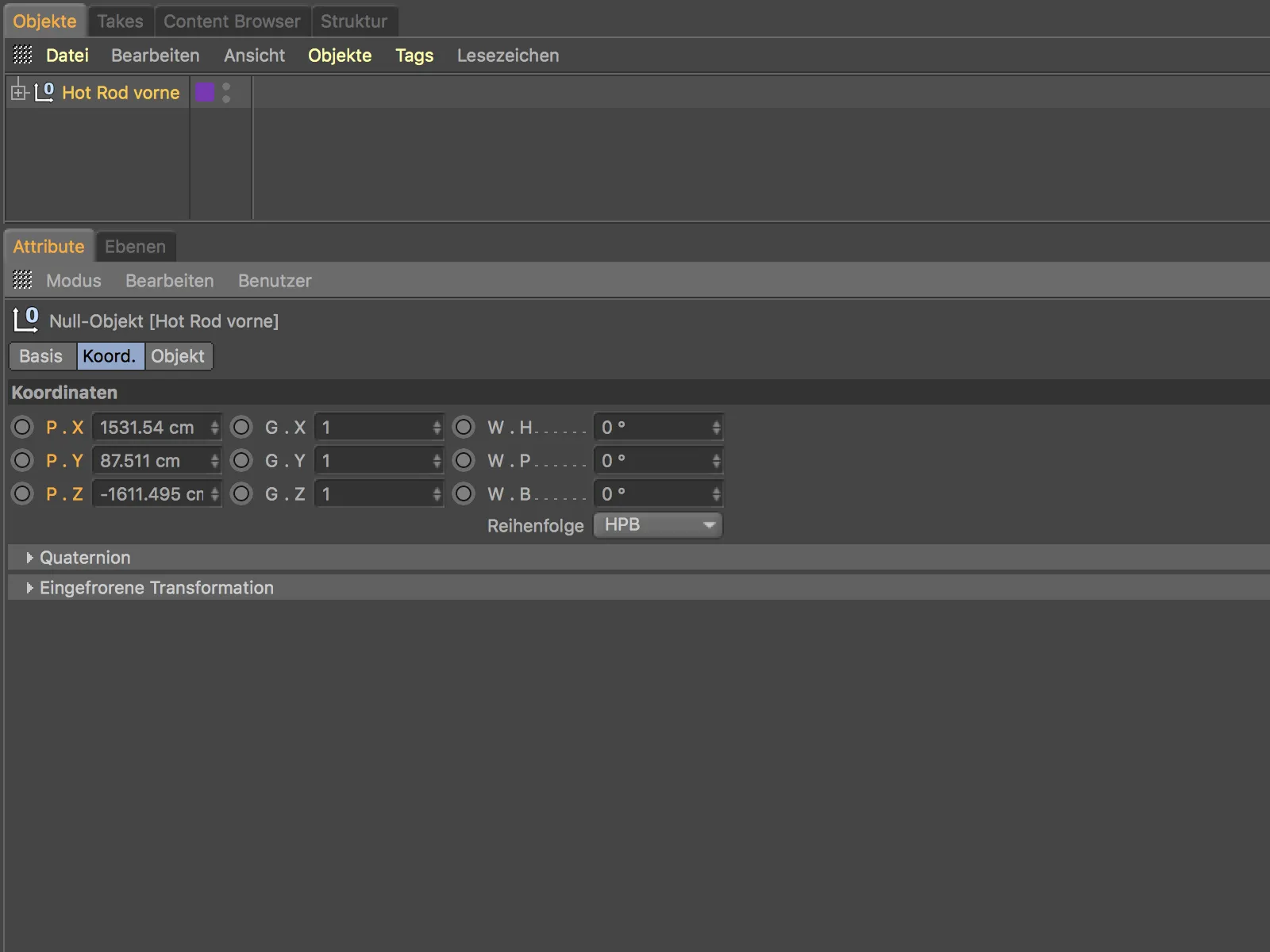
В противен случай, освен успешно експортираните (долните) обекти, бяха прехвърлени и свързаните с тях допълнителни информации като материали, слоеве и т.н.
Запазване на текущия изглед като изображение
Бърз начин да запаметим съдържанието на изглед като изображение предлага новата команда Изпрати към изглед на картината от менюто Изглед.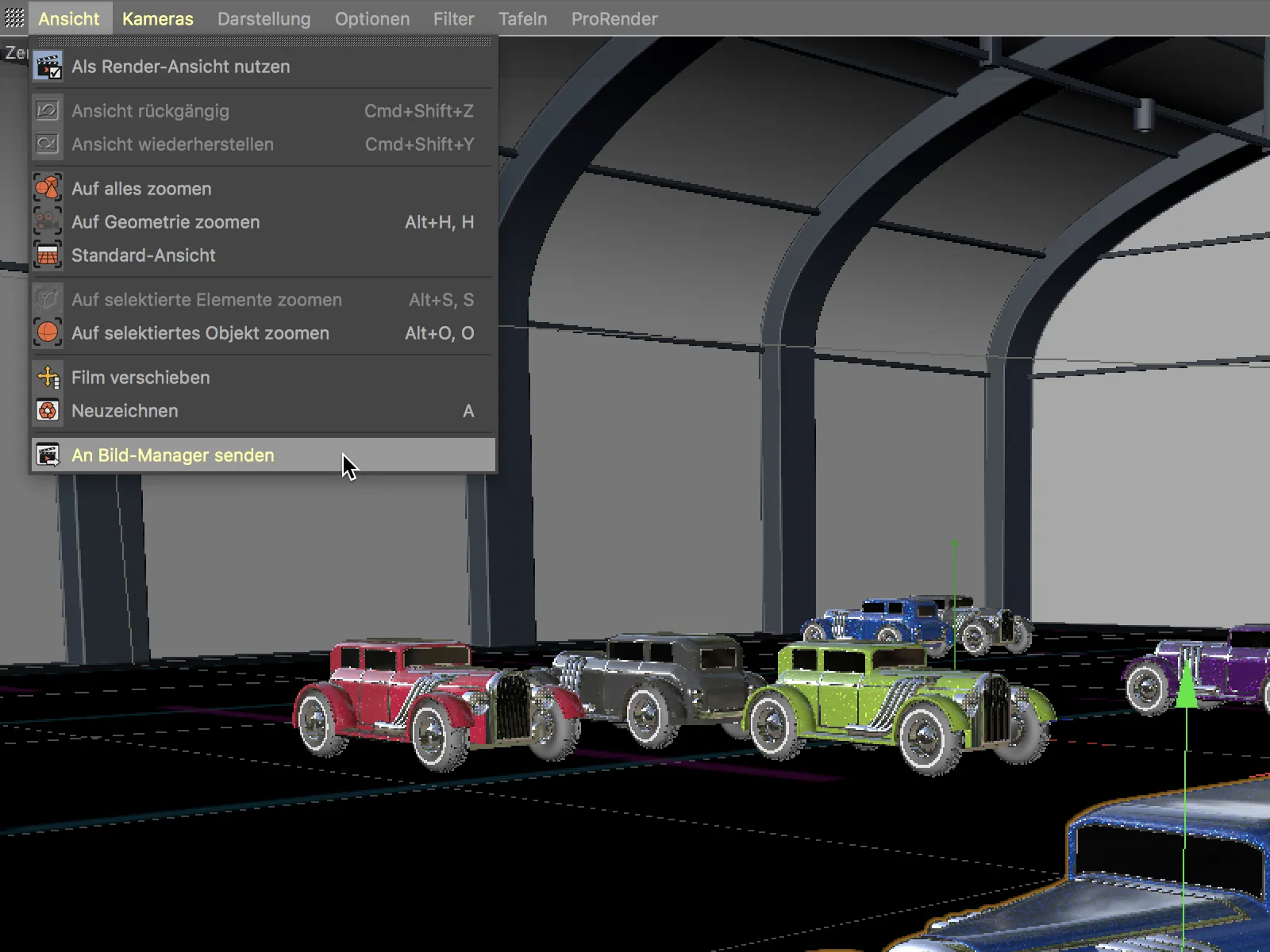
След извикване на командата, се отваря моментално Изгледа на картината с изображението на изгледа. Чрез командата Запазване като… от менюто Файл изображението може да се запази бързо също.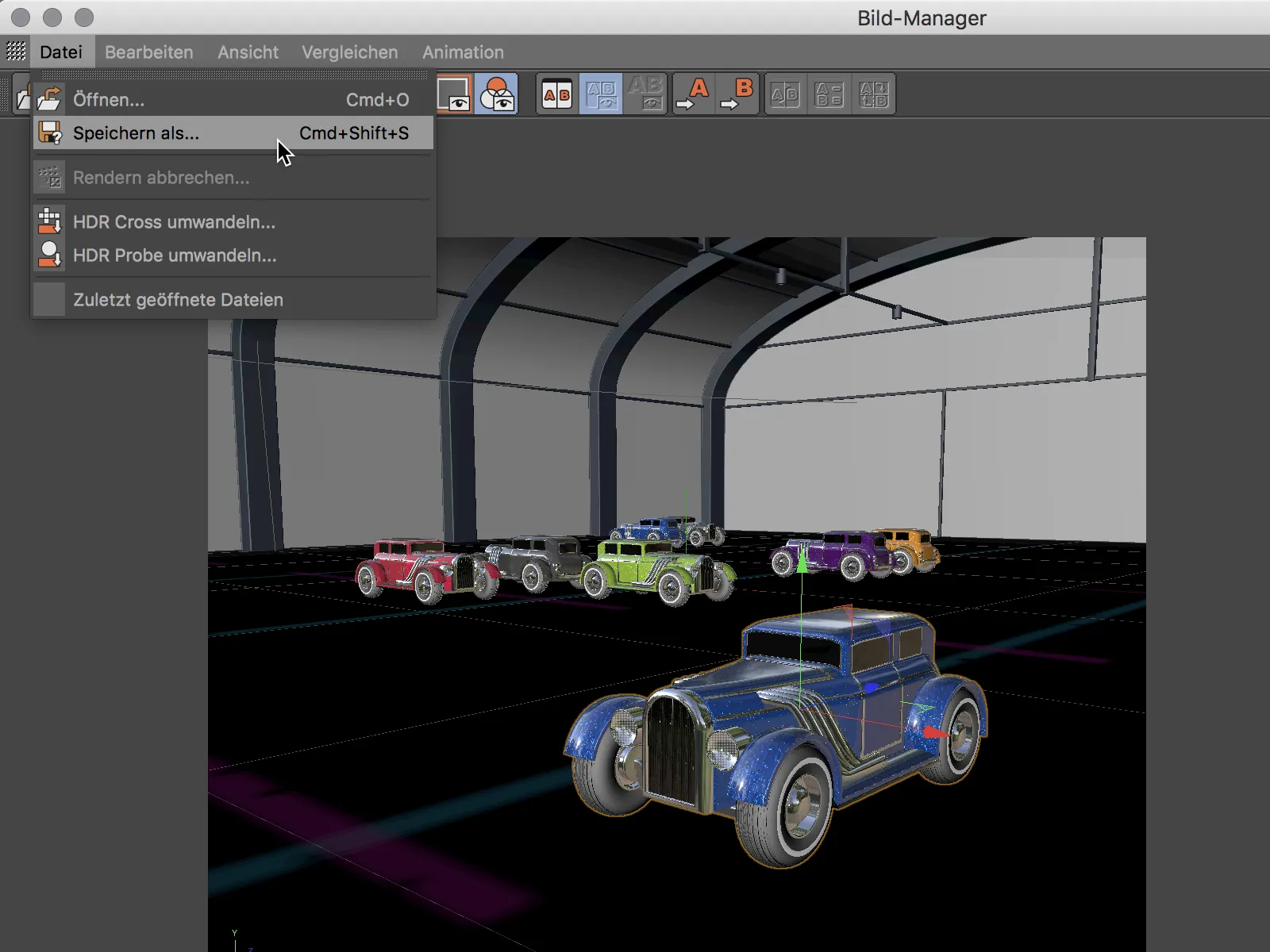
Нова градиентна палитра
Градиентният палитра се появява на много места в Cinema 4D и е важен инструмент за прецизно управление не само на текстури, но също и на области на влияние. Разгледайм новите функции на градиентния палитра, състоящ се от шейдър за градиент, използван като текстура.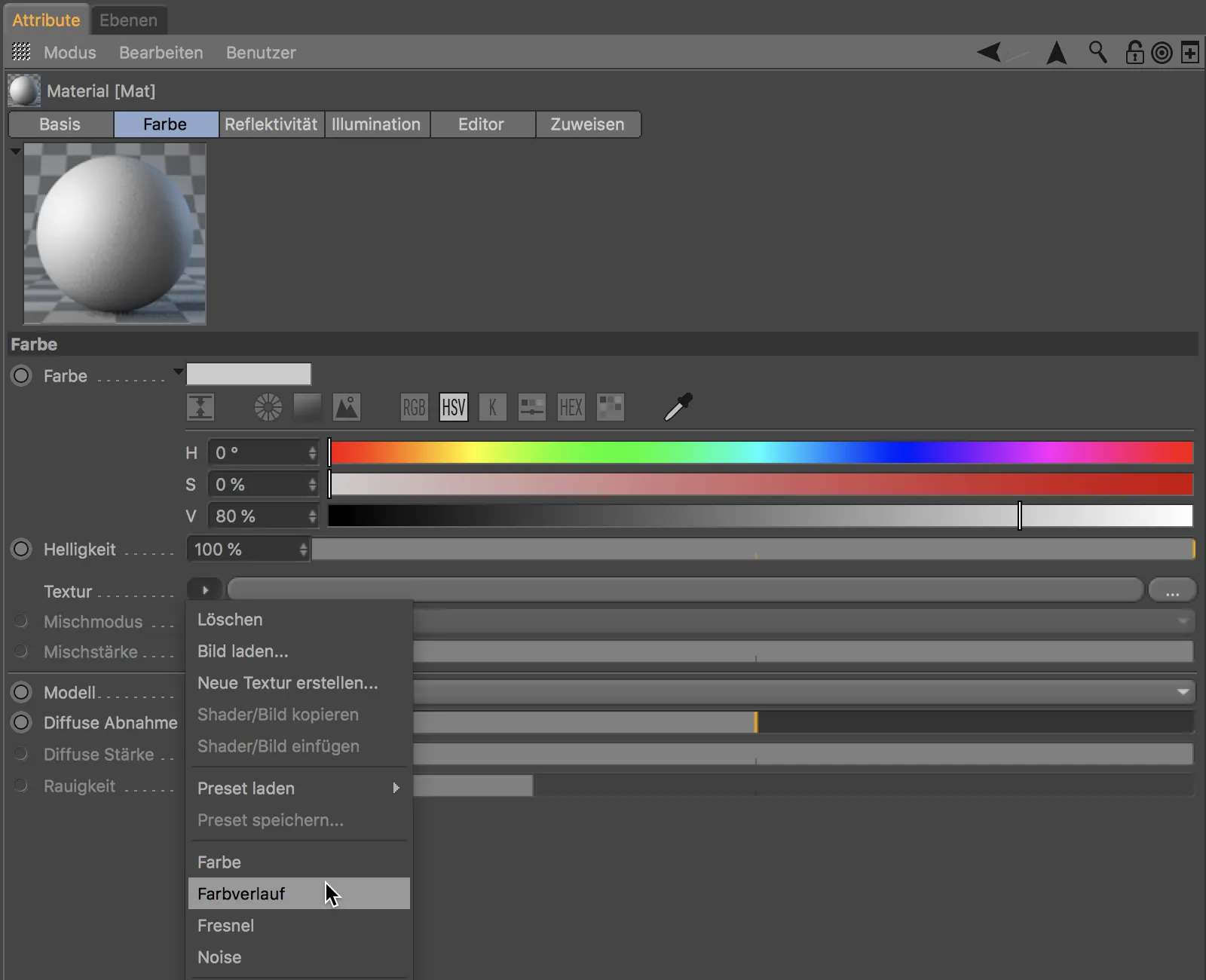
В представянето на градиентния палитра вече можем да увеличим или да преместим изгледа на палитрата с клавишите 2 или 1.
Чрез натискане на клавиш Н или чрез кликане върху малките скоби, видими при скрито съдържание в края на палитрата, се връщаме към стандартния изглед.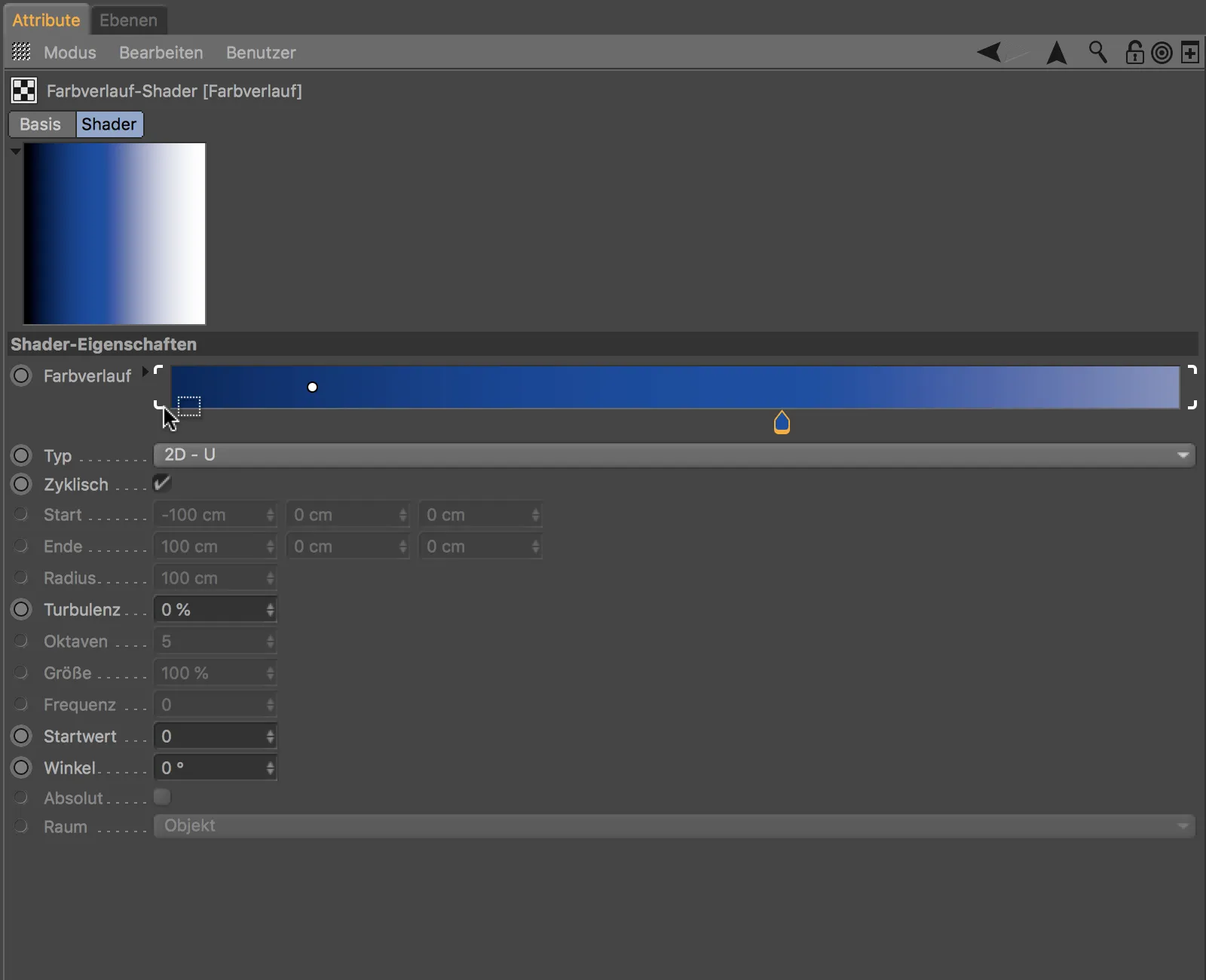
Удобните малки скоби са видими дори когато са селектирани няколко управляващи точки на палитрата. Селектираните управляващи точки могат да се преместят заедно при задържане на бутона на мишката.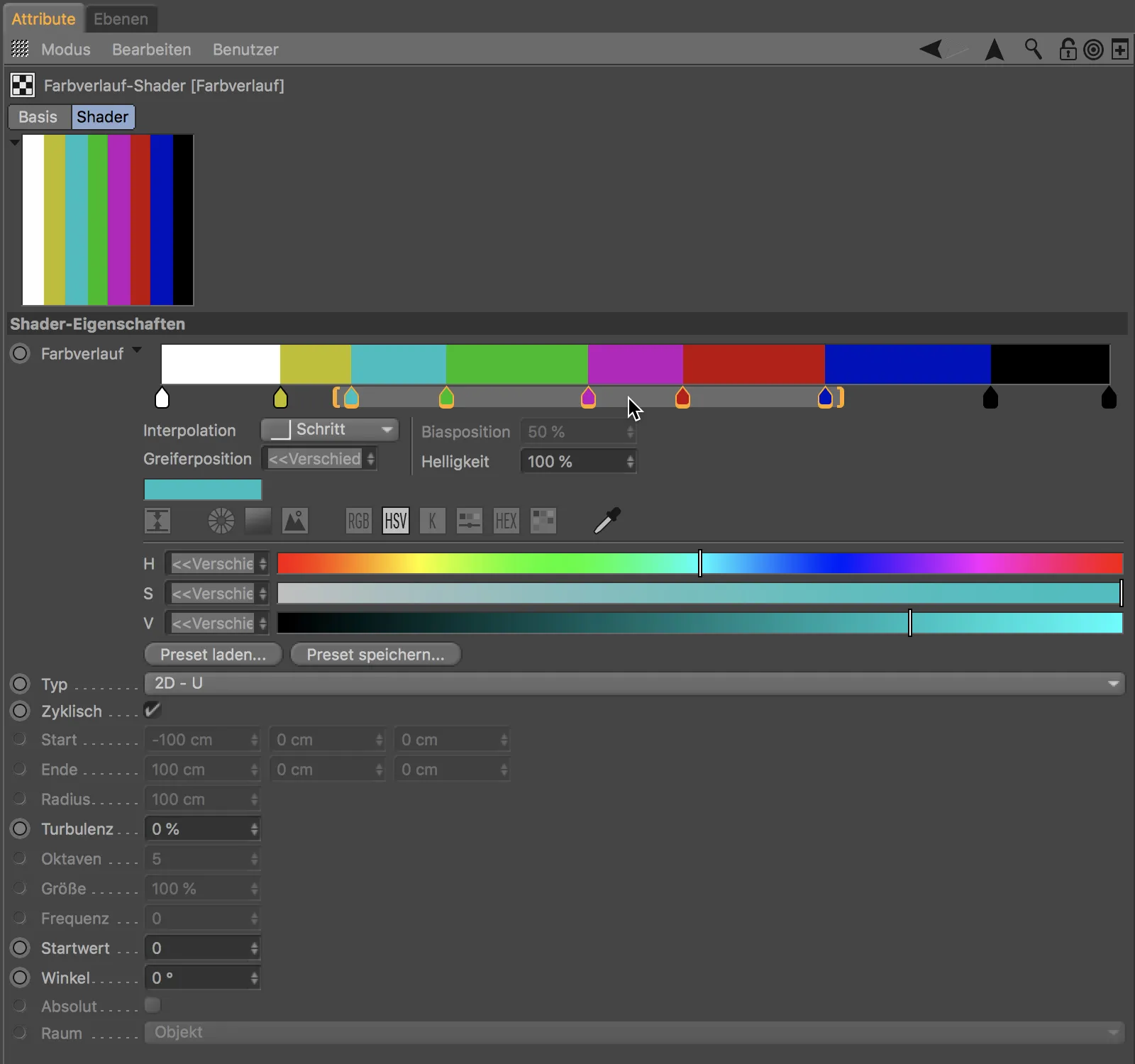
Ако дърпаме някоя от двете скоби, стягаме или разтягаме селектираните управляващи точки и съдържанието, което те определят.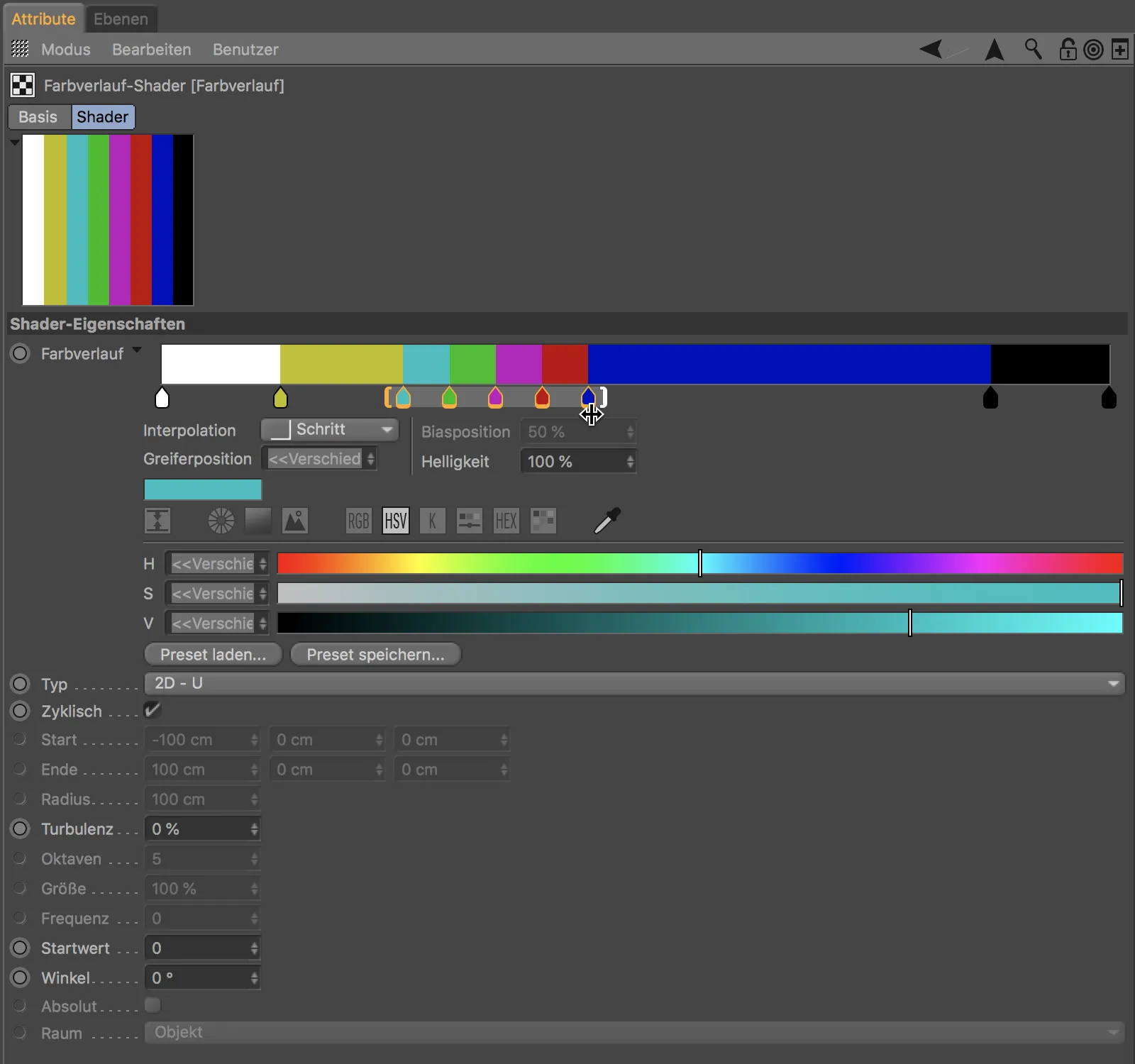
За да генерираме плавен преход от някои избрани цветове от цветната палитра, трябва просто да ги създадем и селектираме в цветната палитра…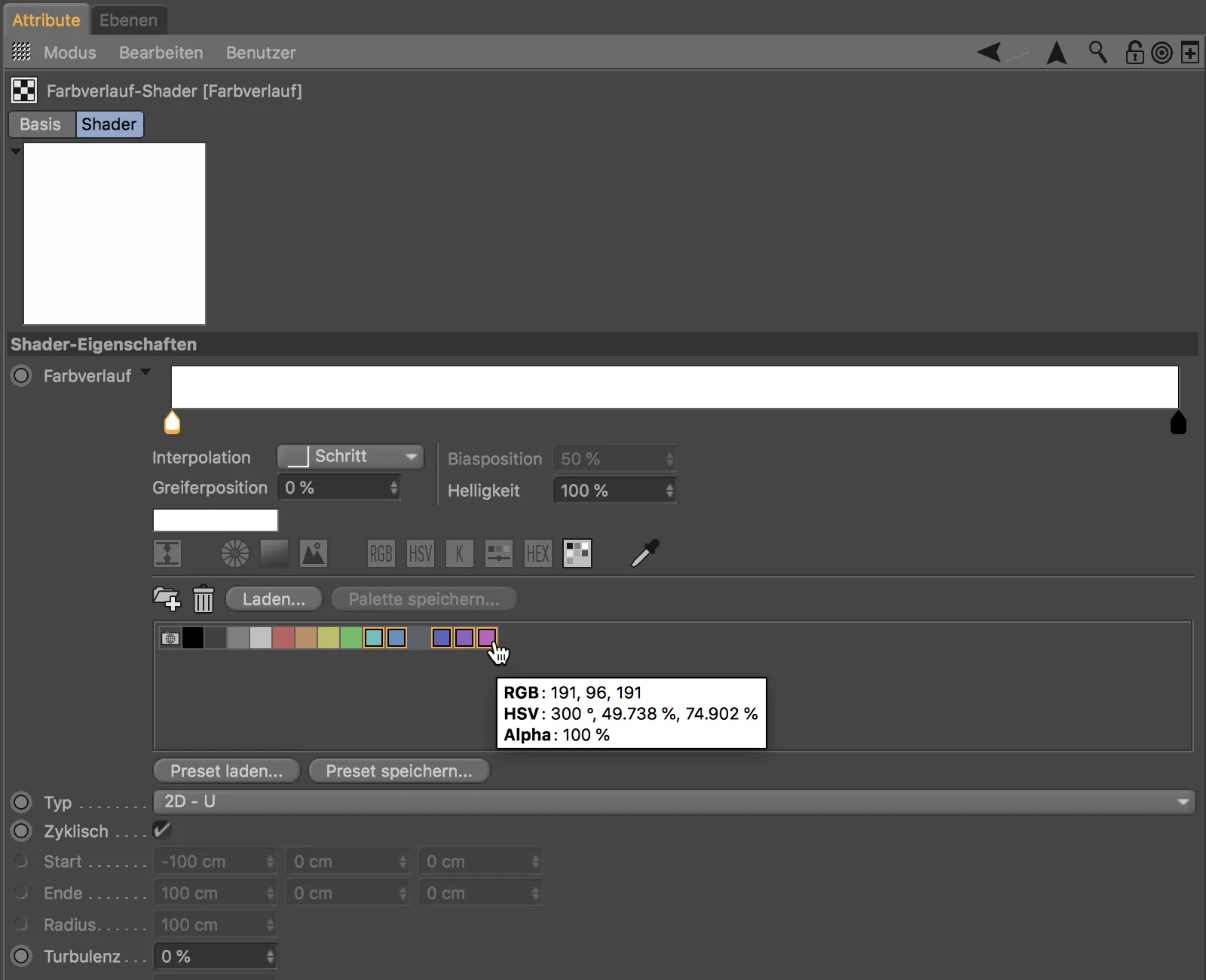
… и след това просто ги плъзнем и пуснем в прозореца на плавния преход. Избраните цветове се разпределят равномерно в новият плавен преход.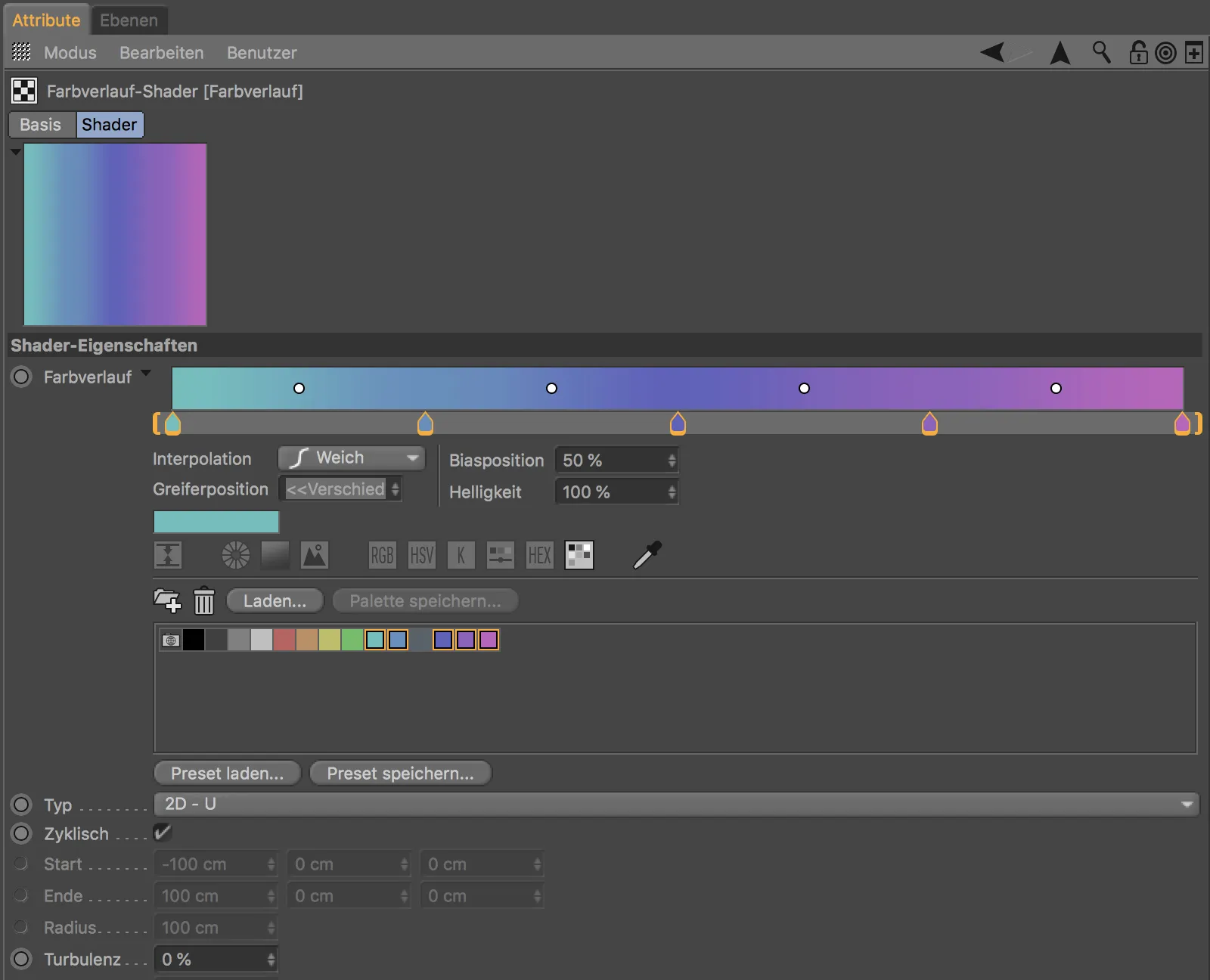
За всеки улавящ плавен преход можем удобно чрез менюто Интерполация да изберем желаната преход между два цвята.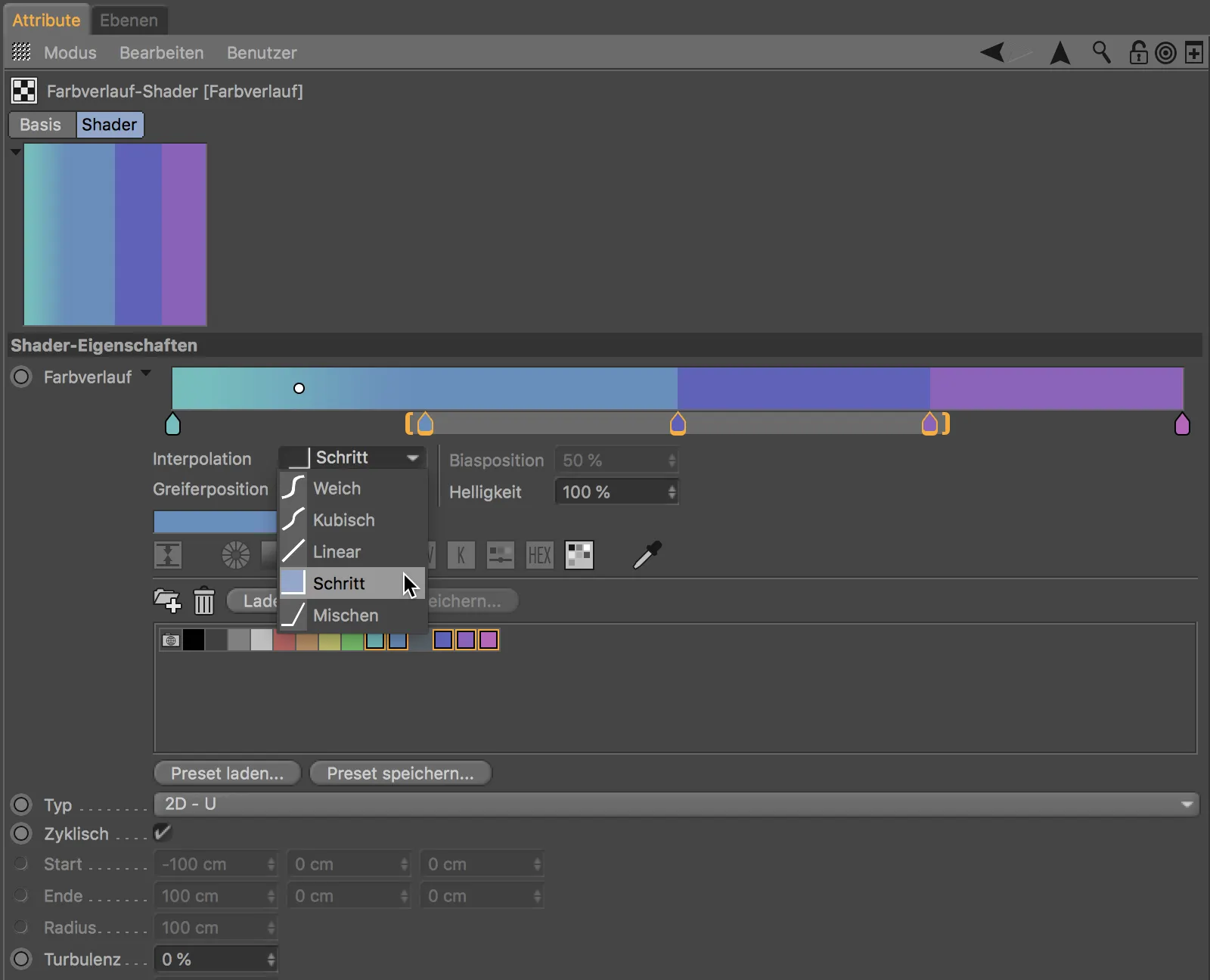
Някои практични функции предлага и контекстното меню, което активираме с десен бутон на мишката. Така можем да обърнем улавящите или целия текстурен преход, удвоим улавящите или да ги разпределим, както и да настроим размера на изгледа на прехода.
Прожекционен изглед в текстурния таг
Тези, които използват Cinema 4D Release 20 и искат да редактират текстурата на обект в познатия режим за редактиране на текстури, ще се зарадват на по-опростеното представяне на текстурната геометрия.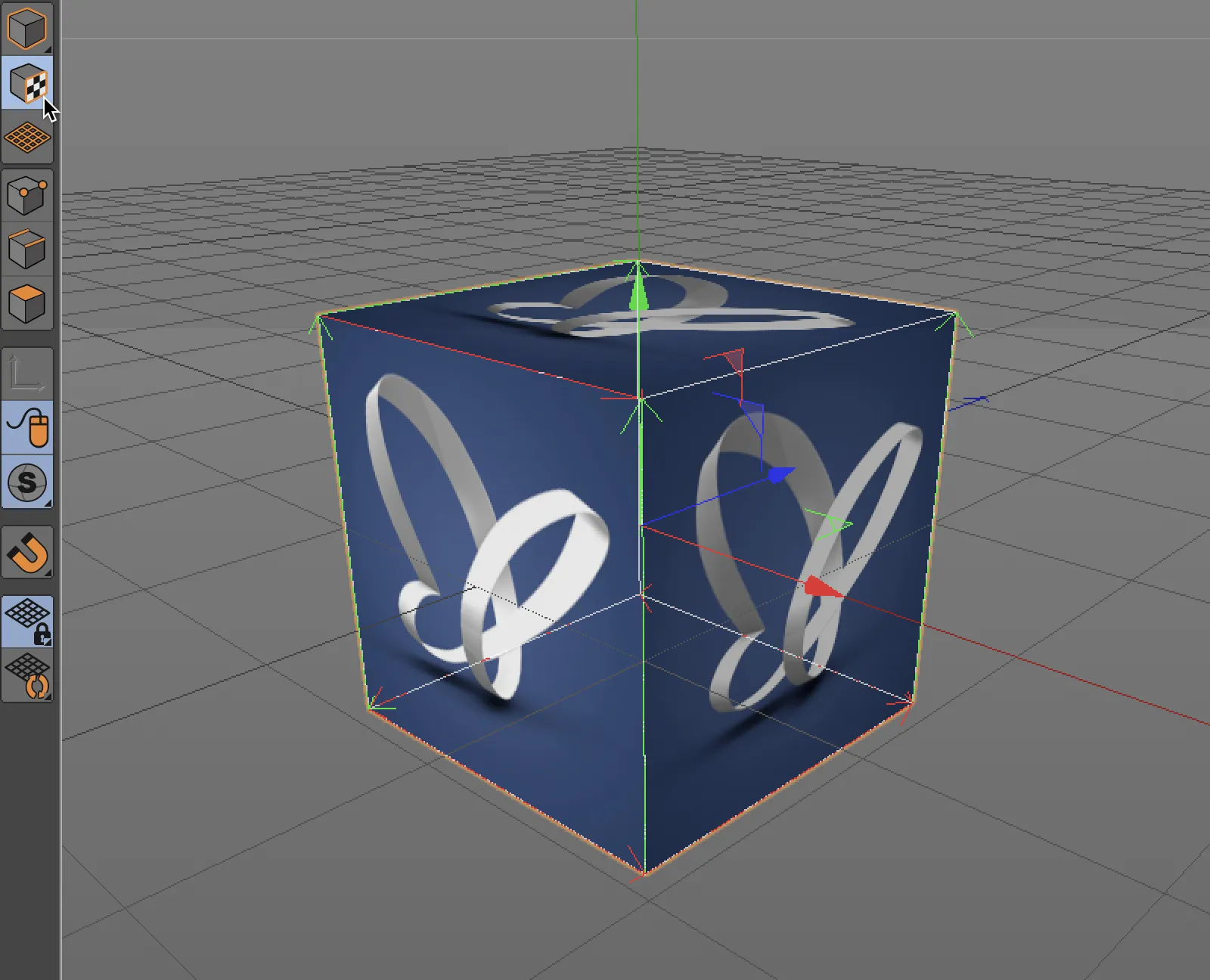
Това се дължи на предварително зададената опция Проста в новия раздел Прожекционен изглед в диалоговия прозорец на настройките на текстурния таг.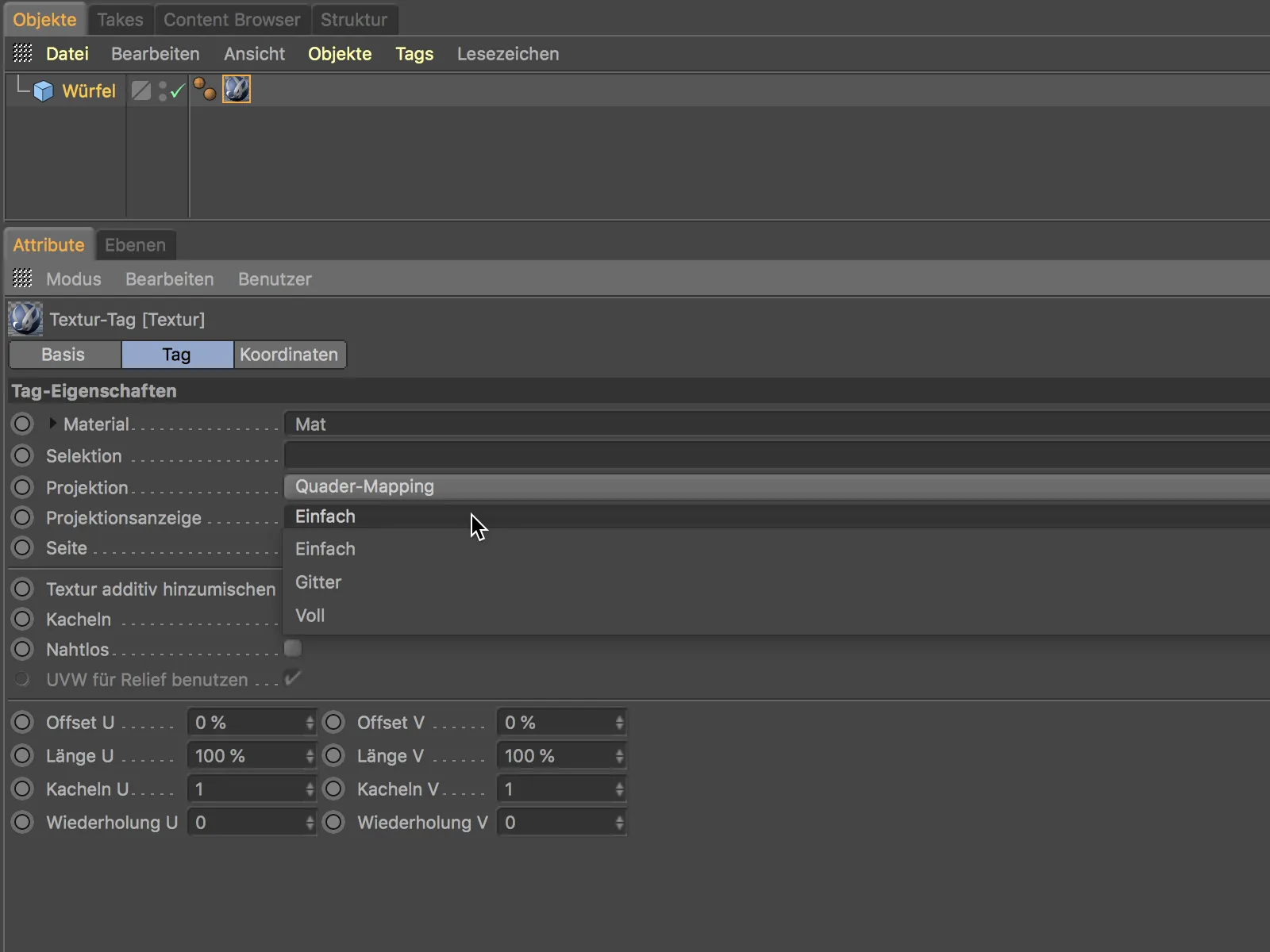
Настройката Мрежа, позната от предишните версии, е все още налице, но заради наистина лошата видимост рядко се използва.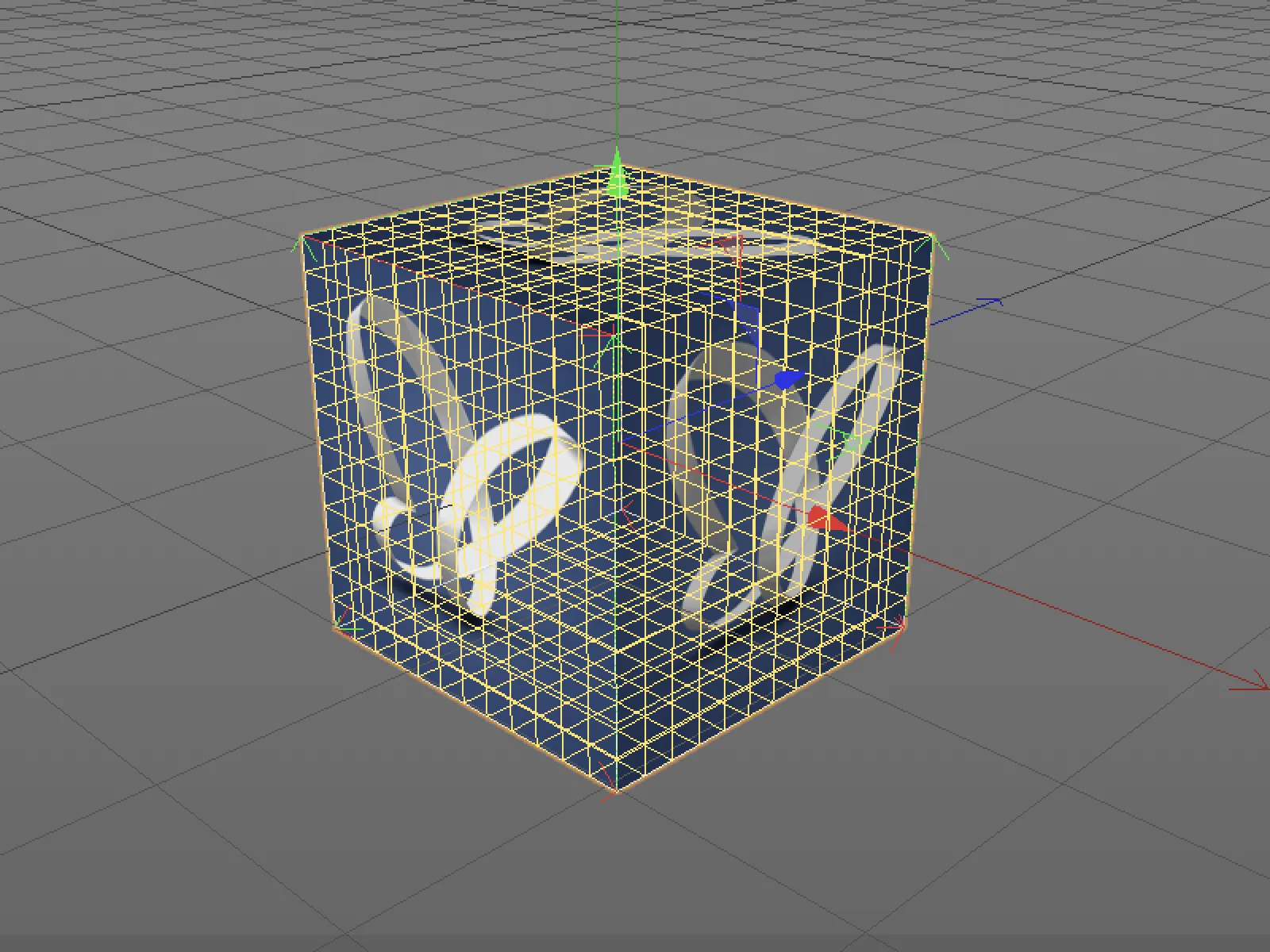
Настройката Пълен, се изглежда много по-полезна, тъй като освен вече съществуващата текстура, виждаме и номерирана UV-карта.
Дефиниране на пътища
В Cinema 4D Release 20 бе подобрено структурирането на работата с пътища. В Настройките на програмата намираме отделни списъци на пътища за пътищата на файлове (директории за търсене на текстури и активи) както и списъци на пътища за бази данни (активи за Node-редактора), които можем да дефинираме по желание.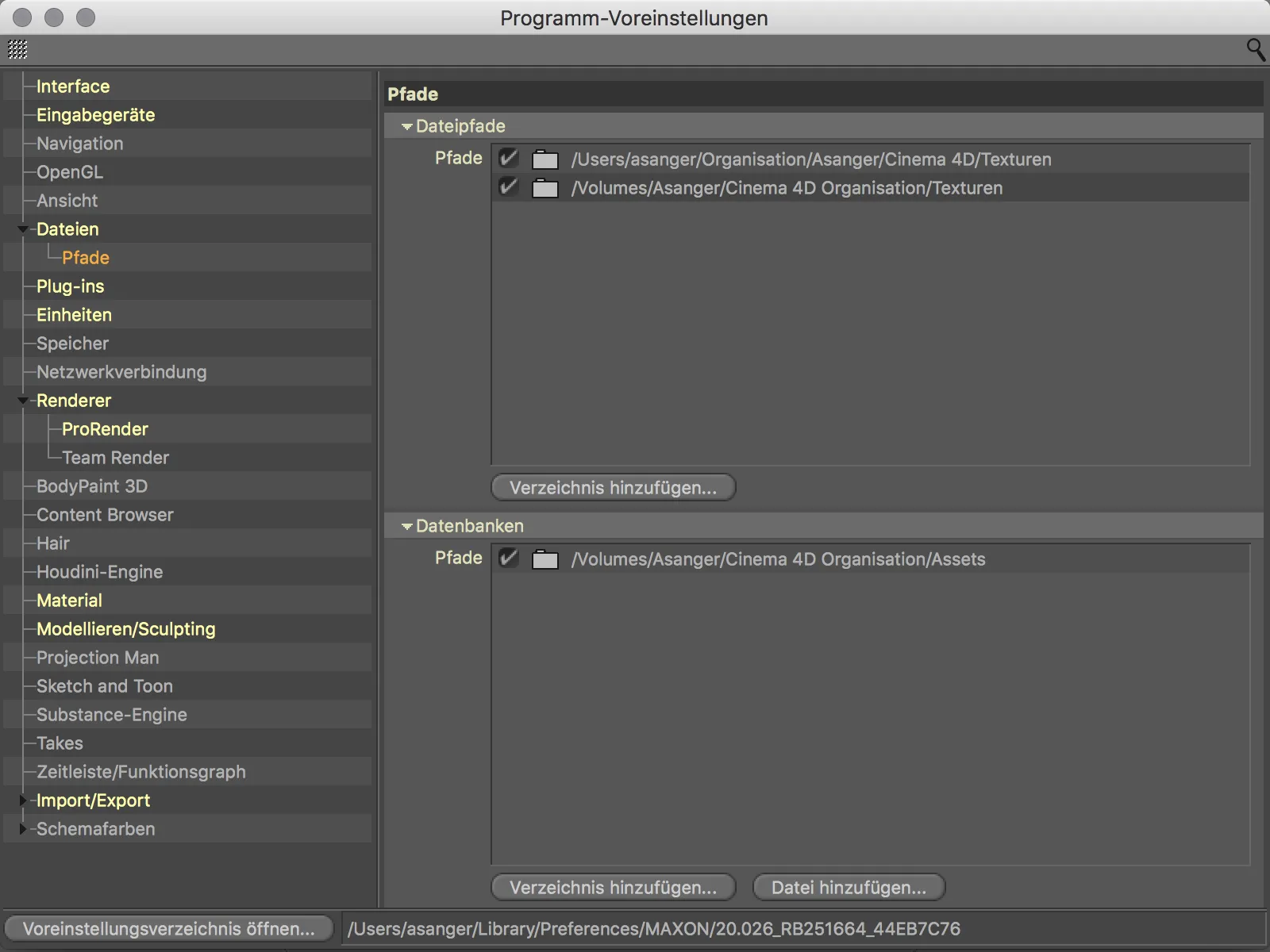
Ново в Настройките на програмата е собствен списък на пътища за допълненията. Следователно, когато допълненията за версия 20 се адаптират, те вече не е задължително да се намират в директорията на програмата.
CAD-Импорт (Visualize и Studio)
Притежателите на версиите Visualize и Studio могат да се насладят на директния импорт на CAD данни от форматите IGES (.igs или .iges), Step (.stp, .step, .p21), JT (.jt), SolidWorks (.sldprt, sodass, .slddrw) както и Catia V5 (.catpart, .catproduct, .cgr) в Cinema 4D Release 20. Сплайновете и инстанциите се запазват от изходните данни, докато полигонни мрежи се конвертират с настроимо качество.
Зареждането на CAD файл става по избор чрез командата Добави… или Отвори… от меню Файл.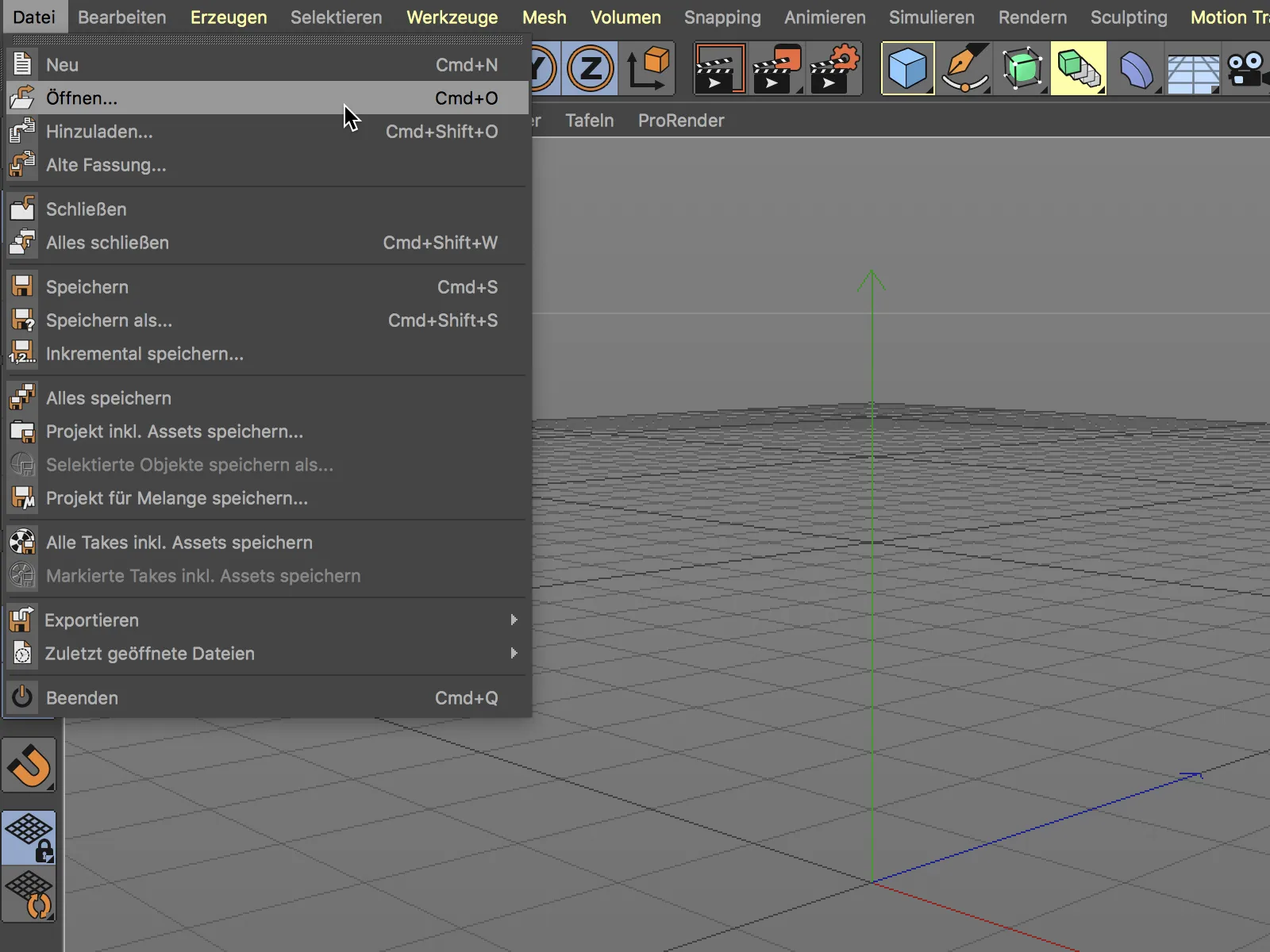
При избор на файл в диалоговия прозорец за избор на файл избираме CAD файла, който искаме да отворим.
Преди всяко импортиране получаваме съответните настройки за импорт за формата на CAD данните. Тук можем да решим кои елементи да бъдат взети предвид или преобразувани. За първия опит оставаме на стандартните настройки.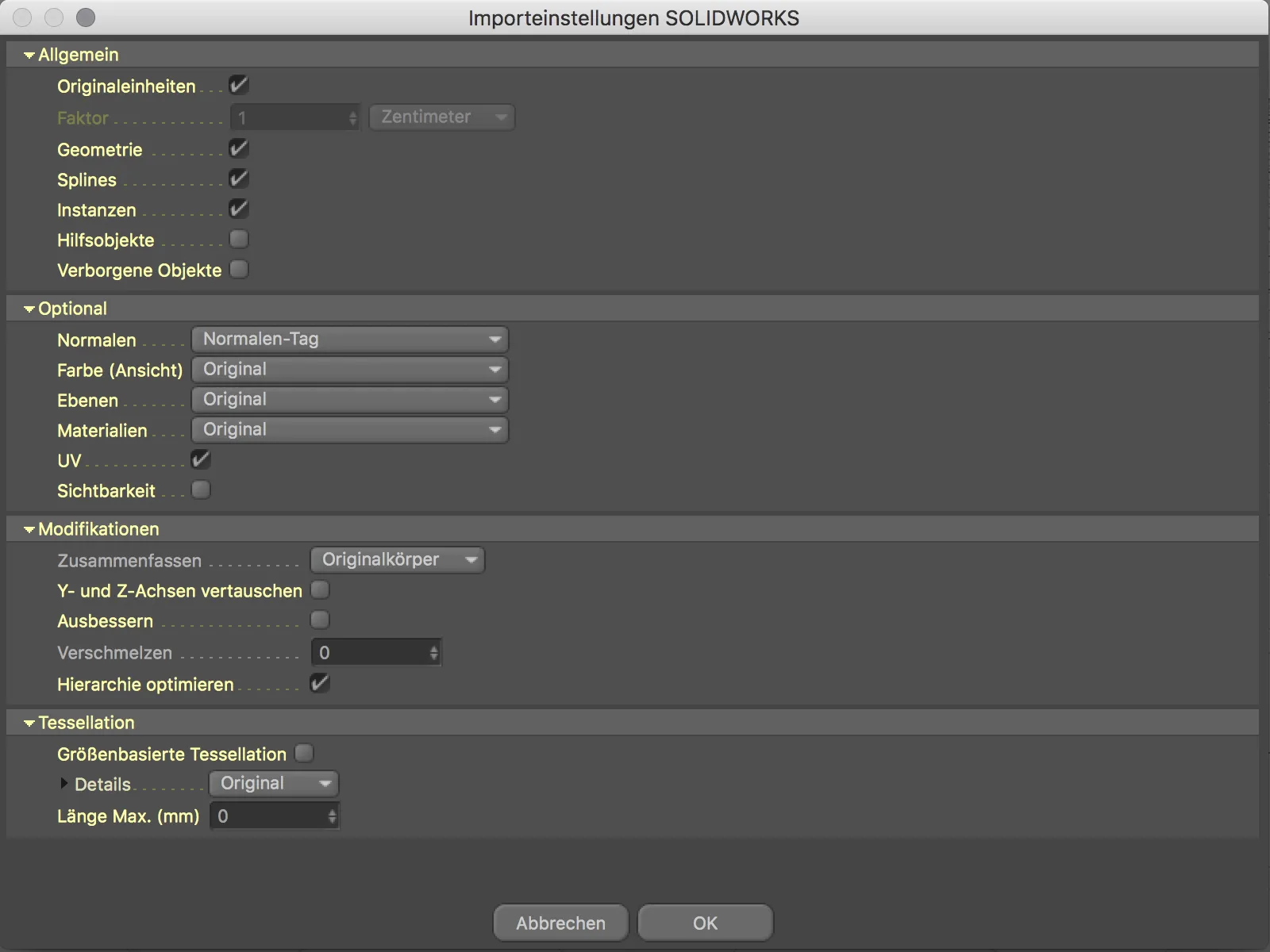
И първият опит изглежда добре. Импортираният двутактов двигател е неправилно насочен, но това бързо може да се коригира.
Гледайки в Обектния-Мениджър, виждаме, че импортираните единични обекти не са просто безпорядъчно копирани. Съществуващите сглобки са запазени, а също така се наблюдава и една инстанция.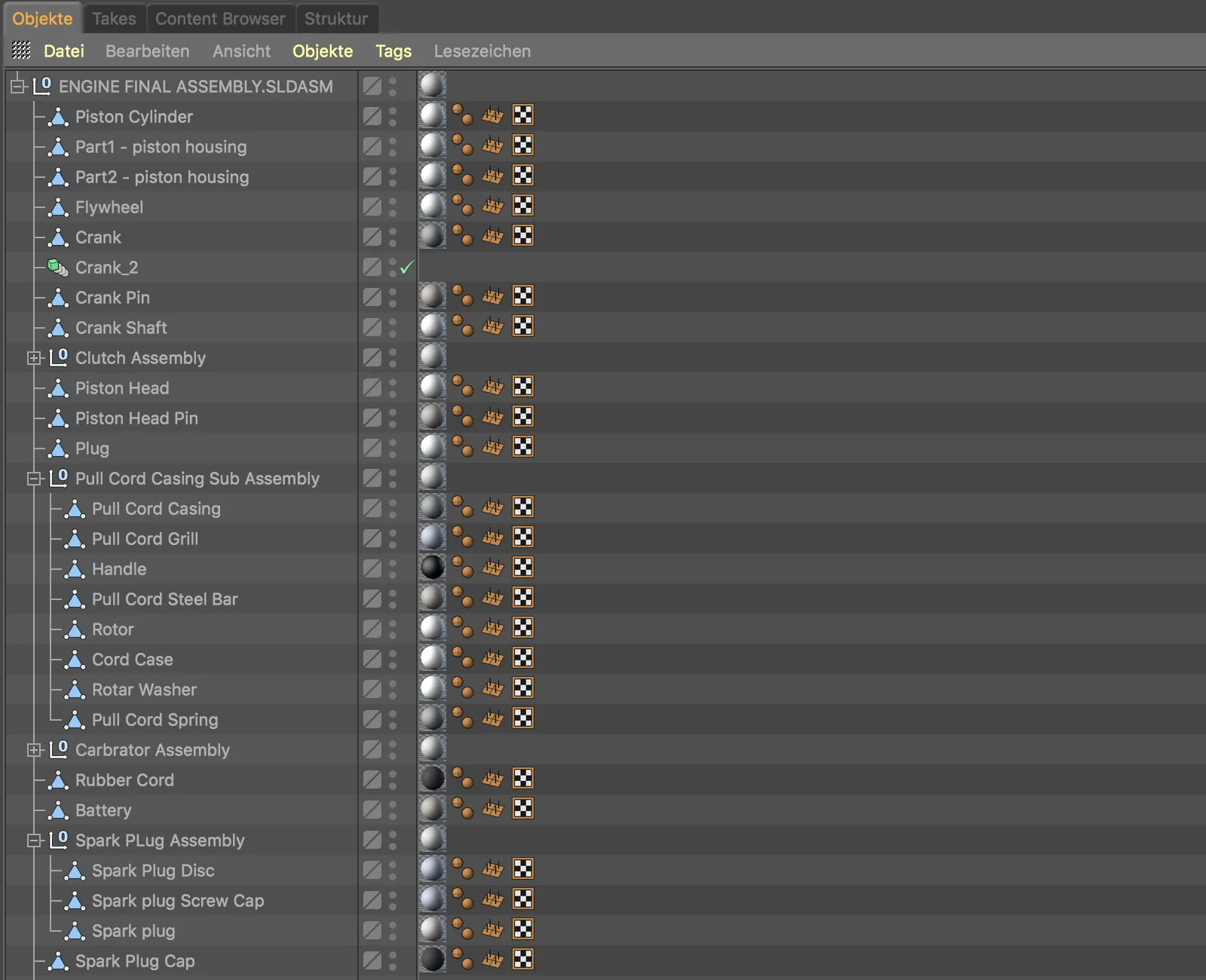
Ако приближим малко до обектите във визуализиращото изглед, веднага забелязваме малкото разделение на закръгленията. Тук също има нужда от корекция.
Ще направим нов опит и в настройките за импорт в секцията Теселация ще зададем зададем Детайлите на Високо. Така е гарантирано, че ще бъдат отстранени квадратните закръгления. В същото време можем да активираме опцията Подмяна на Y и Z-ось в секцията Модификации, за да коригираме неправилната насоченост.
Поради по-високата теселация, закръгленията изглеждат сега значително по-добре.

Сега и насочването на импортирания CAD обект е правилно. Фактически прехвърлянето на данни от CAD програми никога не е работило толкова добре, колкото в Cinema 4D Release 20.



