Само заглавието само по себе си не е достатъчно въжествено. Затова се нуждаете от допълнителна информация в текстов формат. Този текст също трябва да бъде украсен с някои графични елементи. За украса използвате инструмента "Правоъгълник" и с него провличате тесен правоъгълен рамка.
В цветната палитра създавате нов цвят. Създайте просто сив оттенък с приблизително 15-30% черно в CMYK цветен режим.

С натискане на Shift+Alt-клавиш в момента копирайте правоъгълния обект отдясно. Точното местоположение ще стане ясно след създаването на текста. Все пак може отново да изравните отстоянието до краен резултат, като използвате помощен обект и на двете страни.
След това текстовата информация може да бъде въведена между тези два правоъгълника. За целта трябва да имате текстова кутия и да въведете съответните данни там.
Отново е използван шрифт Bitter с регулярно начертание на 25 пункта размер на шрифта. Текстът също е центриран с наклон от 10 градуса и изобразен с големи букви. Всички опции за форматиране се намират в лентата със свойства при активен инструмент за текст и маркирания текст.
Двете графични правоъгълници вече ще бъдат настроени по височина спрямо текста. За целта изберете и двете елементи с помощта на Shift-клавиша и ги мащабирайте с инструмента за избор. Интелигентните напътствия ще ви покажат, когато достигнете долната част на текстовия рамката.
За да се постигне оптическо единство между текста и графичните правоъгълници, трябва да присвоите на текста същият сив цвят.
Сега трябва да добавите допълнителни текстови добавки като например споменаване на главния гост. Този главен гост е центриран, с размер на шрифта 76 и начертание регулярно в шрифта Bitter.
За да се отличава текстът от другата информация, на него трябва да се присвои специален цвят. За целта аз избира съществуващо синьо в палитрата за цветове или създавам нов цвят и го оцветя по този начин.
Текстът сега ще бъде форматиран така, че да се състои само от големи букви. За целта маркирайте този текст и настройте големите букви в лентата с опции.
Темите на гостуващата статия може да се разположат или в отделна текстова кутия, или директно в същия текстов район. Отново се използва същия шрифт с големи букви, при 24 пункта и с центрирано изравняване.
Сега трябва да се промени междуредния интервал между двете текстови редове. Стойност около 45 пункта предоставя добър интервал.
Следва тясна, хоризонтална линия като оптично разделител. Тя се провлича с рисувач на линии под текста. Задайте цвета на контурите на сиво и деактивирайте запълването. Дебелината на линията остава на 1 пункт.
В момента маркирайте този текстов блок и го копирайте, като използвате Alt-клавиш и стрелките на клавиатурата за това. Разбира се, можете също така да направите такава копие с мишката, като използвате Alt+Shift-клавиши и да го плъзнете надолу.
След това просто променете имената на съществуващите текстови области. Възможно е да трябва да промените размера на шрифта за адреса. Той е намален на 50 пункта. Опцията за междуредния интервал за долното двойно ред се променя автоматично на стойността.
Под текста трябва да се добави отново правоъгълна повърхност. Тъй като тя има същия цвят като горния графичен конструкт, можете просто да адаптирате правоъгълния обект оттам и да го преместите като копие надолу. След това пропорционално увеличете ширината му, за да достигне до изрязването на документа. Също така, височината му може да бъде намалена малко, тъй като вече се нуждаете от тесен ред.
Удължавайте също и белият фонов интервал, така че той да се появи под правоъгълната повърхност.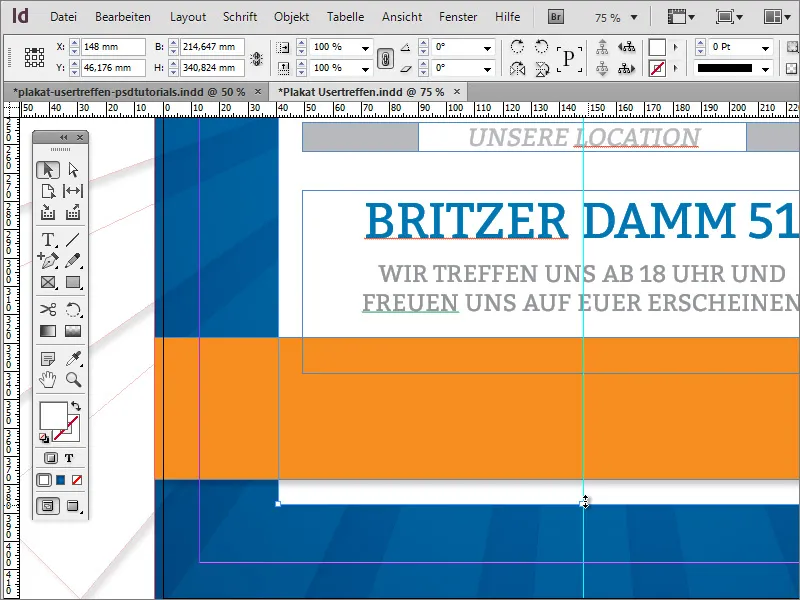
Името на уебсайта може да се появи отново на плаката. Затова просто копирайте това отгоре и го поставете долу. Понеже горе имате група от лого и текстов обект, трябва първо да щракнете два пъти върху необходимата област, за да я изберете.
Оранжевата цветна повърхност също получава няколко допълнителни информации. Преди това трябва да създадеш още един графичен обект. Използвай инструмента правоъгълният инструмент и създай тесен, вертикален правоъгълник с бял цвят и без контур на същата височина като оранжевия правоъгълник.
Премести обекта ако е необходимо до линията за отстъп от ръба и го мащабирай, като натиснеш бутона "Alt", като по този начин обектът ще се намали отвън към центъра. След като сте доволни от първия обект, може да създадете копие и да го позиционирате по-надясно на същата височина.
Сега можеш да добавиш съответната допълнителна информация по стандартния начин. Текстът и двете графични елемента получават леко сенчесто. Можеш отново да маркираш всички обекти и да им назначиш обектния формат сенки.


