Извличането е филтър за изрязване, с който се постига добро свободно позициониране на определени космати елементи като къдрици, животинска козина или перата на птица.
Предварително давам някои насоки за това как допълнителният модул, който беше стандартизиран до Photoshop CS3, се интегрира в CS4.
В първия пример показвам как работи филтърът и неговите инструменти чрез свободното позициониране на кокато.
Във втория пример се обръщам към по-същественото: тук показвам как една жена с къдричкова перука бива свободно позиционирана. Използваният материал не е оптимален, т.е. едната страна е ясна, а другата съдържа дълбочинна нечеткост, което често води до недобър фокус в мотива. При нечетката страна се използват няколко трика, за да се постигне добър и ясен резултат.
Филтърът Извличане
С актуализацията от Photoshop CS3 на CS4 филтър Извличане вече не се появява в меню Филтър в Photoshop.
Техниката Извличане се използва по-специално за свободното позициониране на косми при хора и животни, и до този момент се е доказала.
За всички, които все още предпочитат да използват филтъра Извличане вместо бързи инструменти за избор, инструменти за извеждане и други методи за свободно позициране, има начин да използват този филтър и във версия CS4.
Филтърът Извличане вече е опционален плъгин, който не се инсталира автоматично, а се настройва ръчно.
Можете да намерите филтъра на инсталационния диск в раздел „Допълнително/Допълнителни приложения“. Или ако все още имате Photoshop CS3 инсталиран на компютъра си, можете да проверите в директорията с филтри на PS CS3 и да копирате файлът на филтъра Извличане. Той се казва: ExtractPlus.8bf и се намира в Adobe Photoshop CS3/Модули/Филтри. Просто копирайте този файл и го поставете в съответната директория на версията CS4. Така филтърът Извличане ще се появи отново в менюто Филтър на Photoshop.
Недостатъците на този филтър са следните:
Филтърът Извличане не е наличен в 16-битов режим. Свободното позициониране е деструктивно. Преден план се орязва от заден план. Задният план се премахва в съответния слой по елементарен начин. Затова винаги е добре да дублирате слоя преди прилагане на филтъра.
Въпреки недостатъците и по-точните и недеструктивни методи за свободно позициониране, Извличане все още е подходящ за свободното позициониране на фини, неопределени ръбове като къдрици и козина.
Свободно позициониране на перата на кокаду
Първоначално дублирам задния план (Ctrl+J), защото техниката Извличане е деструктивна, т.е. унищожаваща пиксели. Избирам от менюто Филтър>Извличане. Появява се диалогов прозорец за извличане.
В ляво се намират някои символи за инструменти, в дясно някои възможности за настройка.
Източник на изображение Кокаду: archaeopteryx-stocks.deviantart.com
В горния ляв ъгъл е активиран Маркерът на ръбовете. С него повличам ръбовете на обекта, който трябва да бъде свободно позициониран. При остри ръбове избирам по-малък размер на четката. Също така е препоръчително да се активира Помощ при открояването. Чрез помощта на Помощ при открояването при ясен ръб размерът на четката се определя автоматично. Той е точно толкова голям, че ненужните предни области не се извличат. Също така, Помощ при открояването е малко магнетично и е по-лесно да се маркират ръбовете.
Маркирането е предварително зададено като зелен цвят. Препоръчително е да увеличите изображението. Това може да стане с Инструмент за мащабиране (Z) или с Ctrl+Плюс (+). С Инструмент за ръка (H) или Space мога да плъзгам изгледа.
Избрах по-малък размер на четката с активирана помощ при открояването и ще маркирам всички ясни ръбове.
Ако съм загрешил при маркирането на ръбовете, мога да изтрия маркираното с Гума.
За по-сложните ръбове избирам по-голяма четка и деактивирам Помощта при открояването.
Когато целият обхват на изображението е маркиран в ръбовете, избирам Инструмент за запълване и попълвам вътрешността с щракване.
Ако цялото изображение е запълнено със син цвят, това означава, че ръбовете не са маркирани правилно и има пропуск в маркирането.
Сега избирам Преглед. Препоръчително е да зададете заден план за прегледа в долния десен ъгъл под Показване, в зависимост от мотива на изображението Черно, Бяло или друг цвят, определен чрез палитрата за цветове. С различни цветове мога по-добре да оценя точността на свободното позициониране.
Вече мога да видя как ще изглежда резултатът.
Ако имам нечетни ръбове, мога да ги премахна с Подобрителя на ръбовете или да ги засеча, натискайки бутона Alt.
Ако са били премахнати твърде много области, мога да ги върна с Инструмент за почистване, като натисна бутона Alt. За останалите остатъци, които трябва да бъдат премахнати, използвам инструмента по стандартен начин. Приложението е подобно на работата с Маска за слой с черни и бели цветове.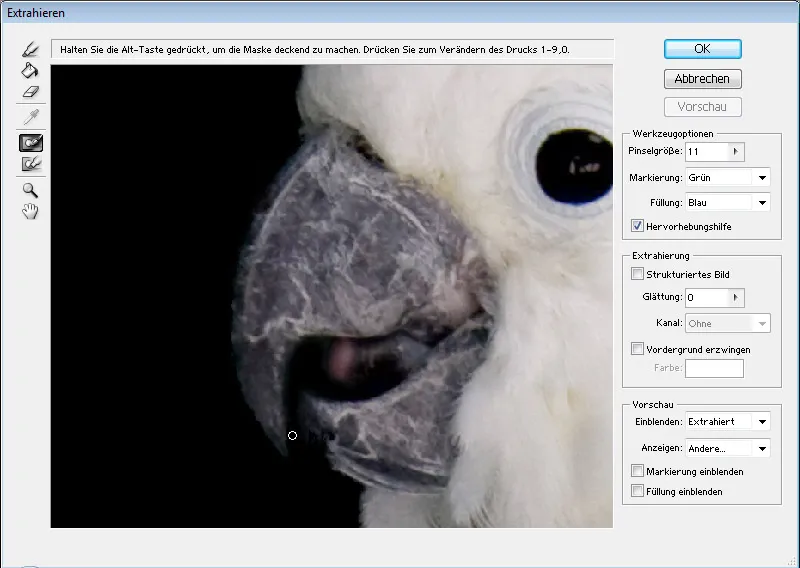
Когато резултатът е удовлетворителен, потвърждавам с ОК.
Сега имам своят изолиран обект, под който поставям черен слой за по-добро виждане.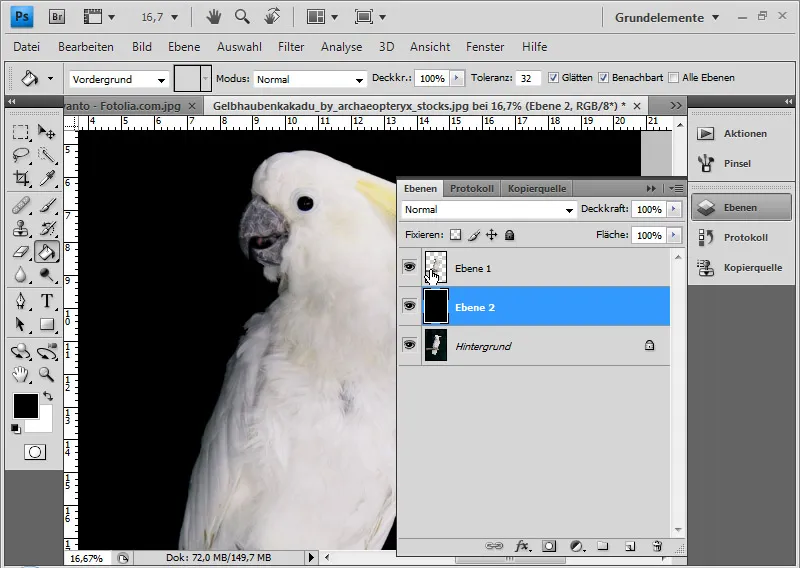
Има начин да се използва резултатът за недеструктивно продължение на работата. Първоначално отново дублирам задния план. След това кликвам върху миниатюрното изображение на слоя с изолацията, като натискам Ctrl или кликвам с десния бутон на мишката>Избор на пиксели. Сега активирам предварително дублирания слой и добавям Маска за слой. При нужда мога предварително да подобря ръба на избора. 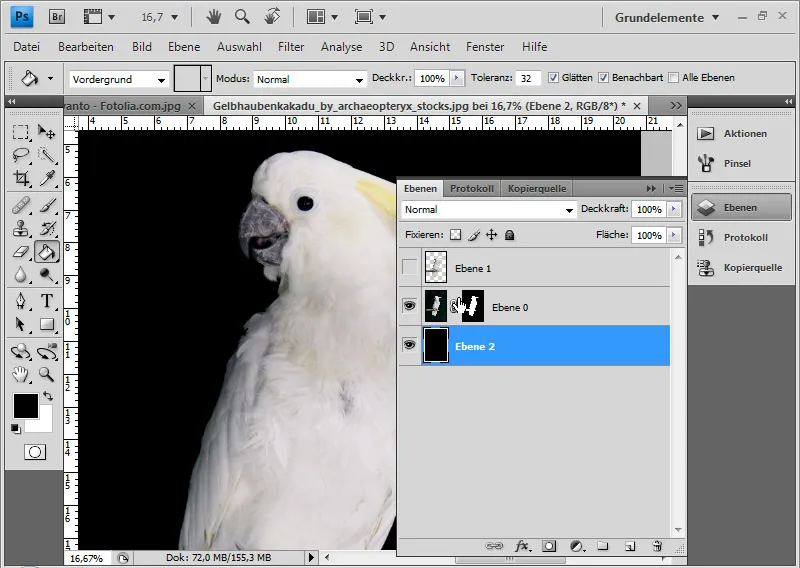
Ако все още има нечетни ръбове, мога да ги спася с четката за протокол. За целта отварям Протокола и слагам източник една стъпка пред Извличането. Сега мога да маля по ръба с четката за протокол, за да го върна към първоначалното състояние.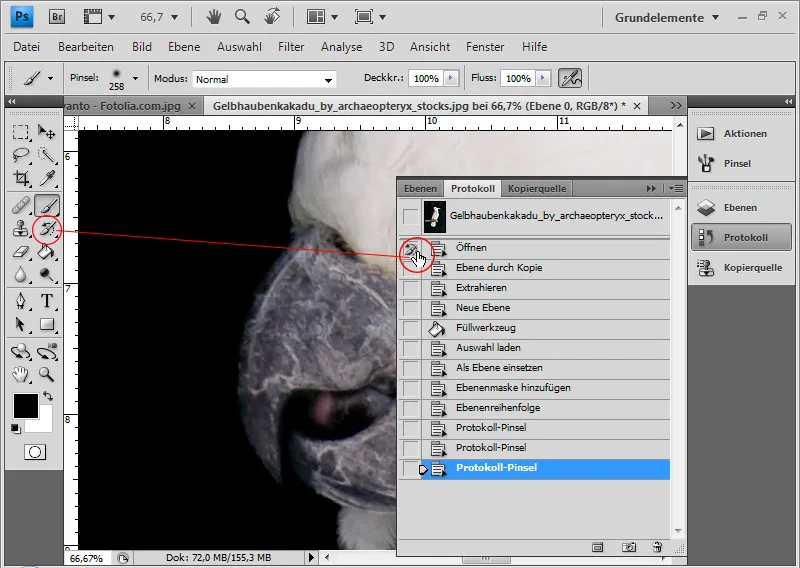
Кокато е вече изцяло перфектен изолиран.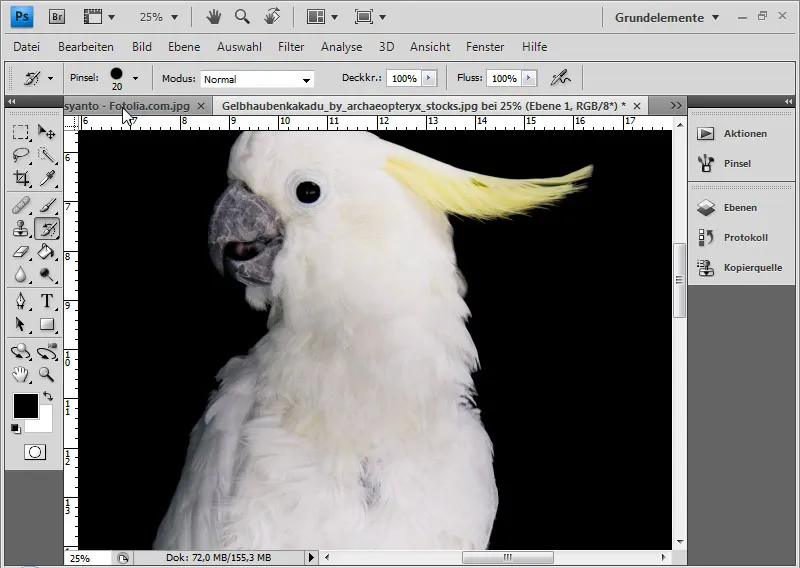
Извличане на къдрава коса
В този пример бих искал да покажа някои полезни техники за подобряване на изфотографирована снимка.
Източник на изображението: Паулус Русянто – Fotolia.com
Повторям описаните стъпки с този обект.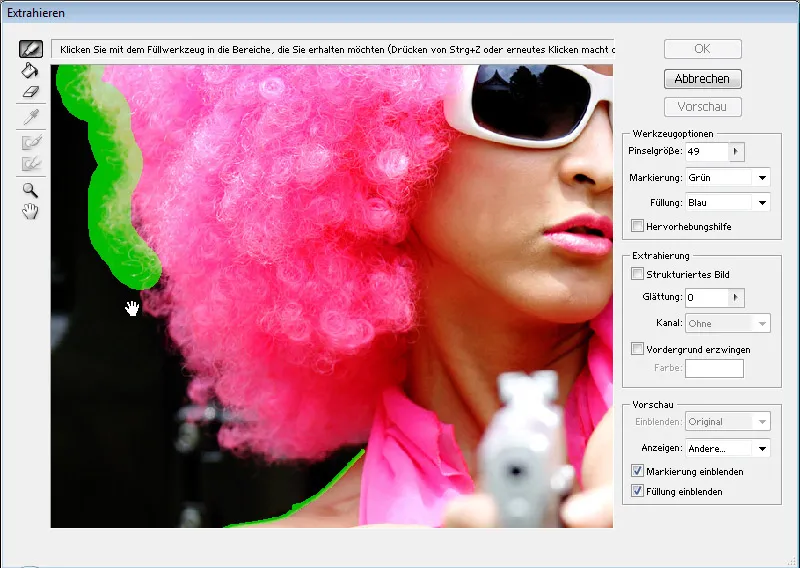
При къдрава коса Извличането е подходящо, защото изолирането с канали често се усложнява от неравномерни фонове. Дясната страна на обекта е леко размазана заради фотографската техника. Там ще поставя части от лявата част на косата с помощта на Копирен темпел, така че къдриците да се откроят ясно от фона.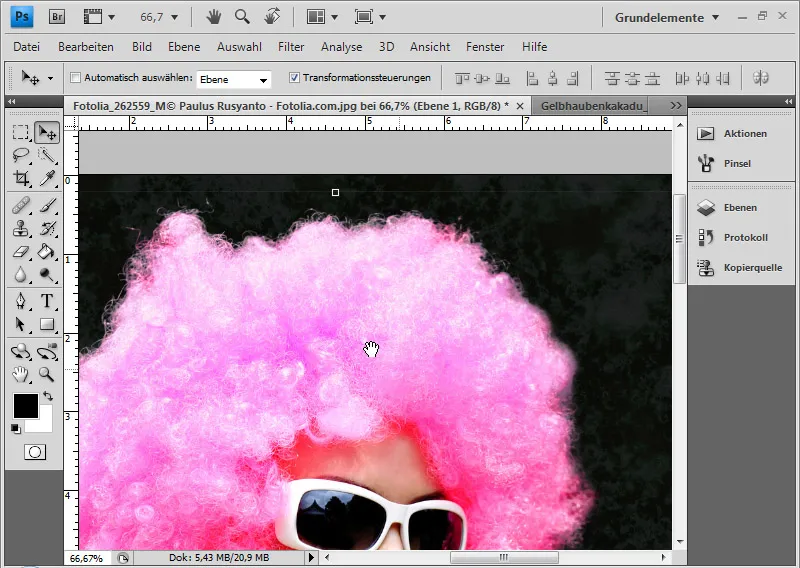
Аз отварям прозореца Източник за копиране. Сега натискам Alt и левия бутон на мишката в областта на източника. Важно е в менюта да бъде премахнато отметката Подравнени. Така източникът остава фиксиран и не се премества.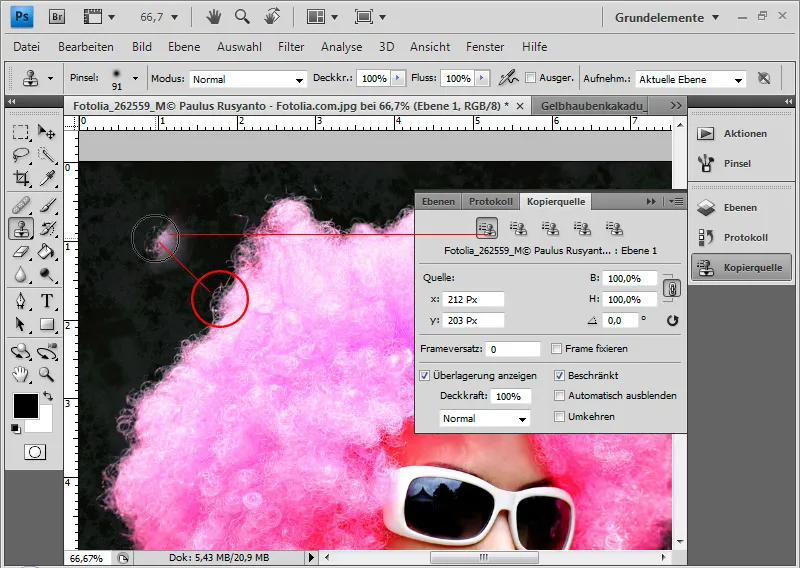
В Източник за копиране мога да завъртя върха на инструмента. След като кликна в полето за числата, мога да регулирам наклона с колелото на мишката. В нормалния режим това става раз по 0,1 стъпка. Докато държа натиснат клавиша Shift, мога да регулирам наклона в стъпки от 1,0.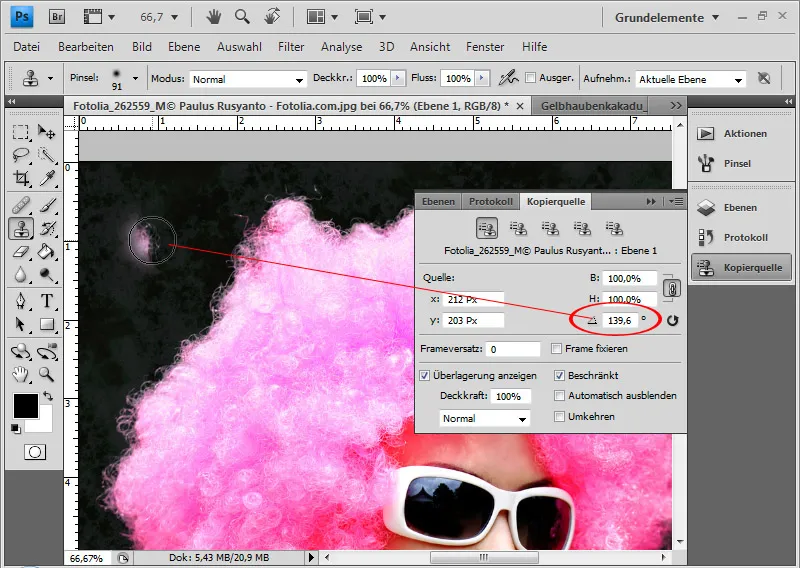
Сега мога да подобрявам дясната страна част по част с копия на лявата страна. Полезно е да се създадат няколко източници на обекти, които цветово и структурно се различават малко един от друг. Тези източници само трябва да бъдат завъртяни и след това да бъдат запазени в петте настройки на източника в прозореца Източник за копиране. След това мога да използвам отделните завъртени настройки на източника, за да поставя левото омазано на дясната страна с четката на темпела.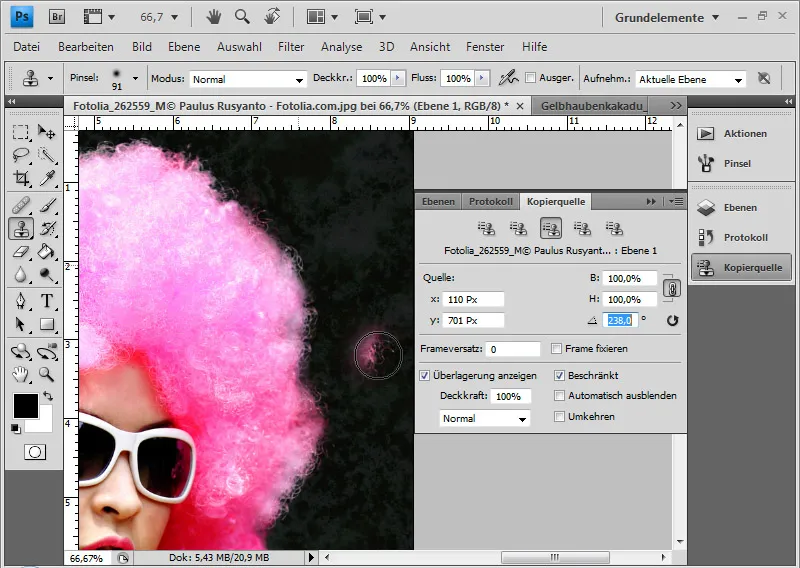
Съвет: Винаги е добре да се дублира изолираният слой поради прозрачностите на косовия ръб и да се премахне финалният от тях с различен метод за пълнене. В моя случай аз използвах Отрицателно умножение. Така ръбът на косата получава по-добри контрасти.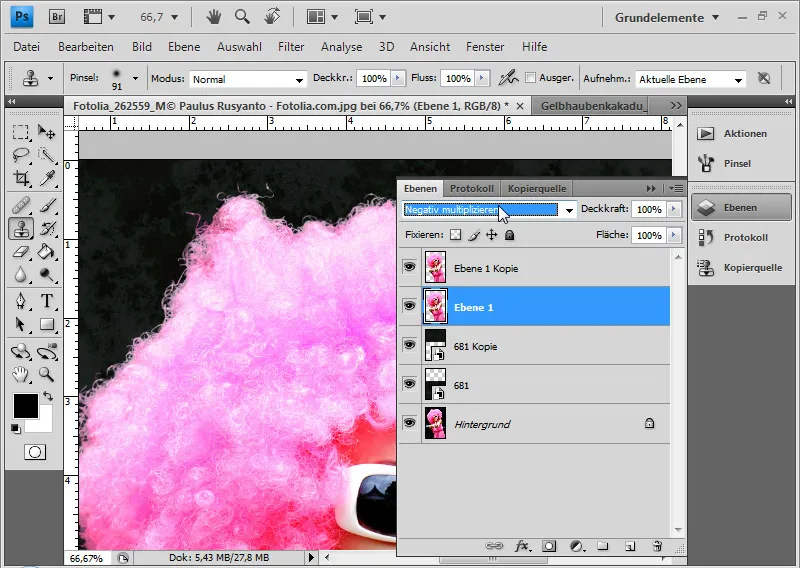
Завършил е обработеният изолиран.


