Преки пътища
Преките пътища не могат да бъдат използвани не само така, както вече са вградени в CINEMA 4D, а нормално може също да си ги създадете сами. И това по начина, който вероятно вече познавате, а именно M-групите …
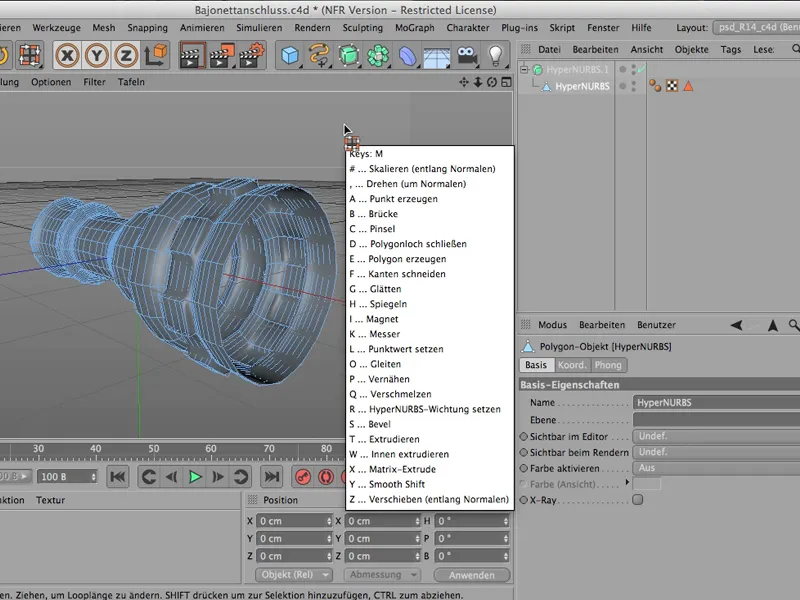
… или N-групите …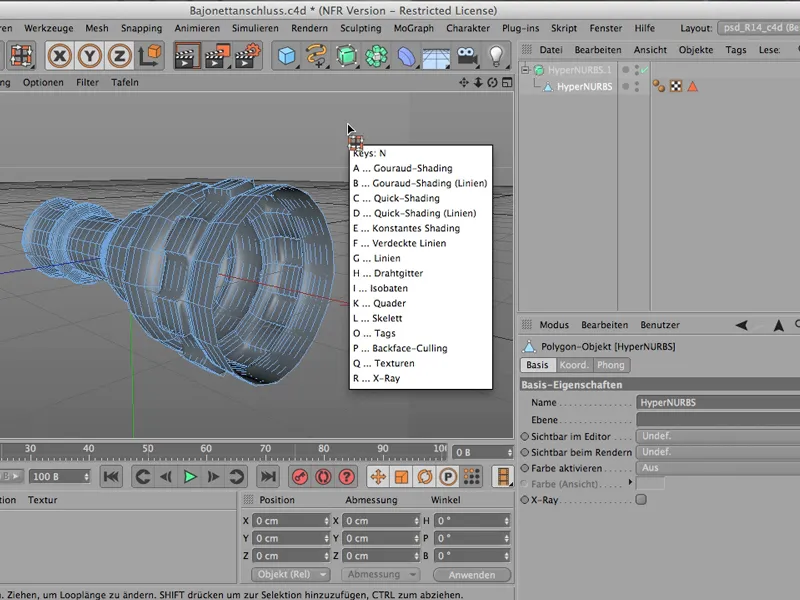
… или U-групите. Тук всички тези команди с втора буква са достъпни чрез тези преки пътища.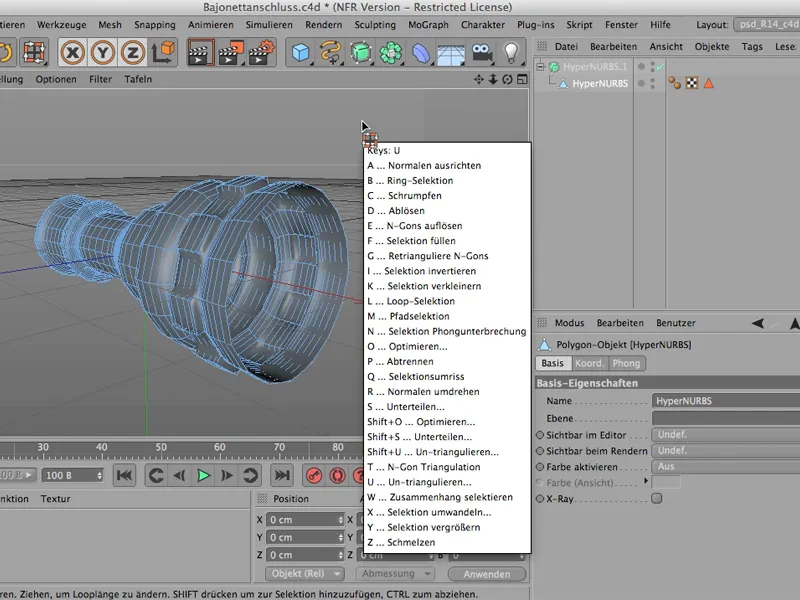
И как може да го направим, бих искал да ви покажа с пример на таблата. Таблата - това е понятие, което се намира в редакторското меню. Когато оттам отидете към Табла>Подреждане, …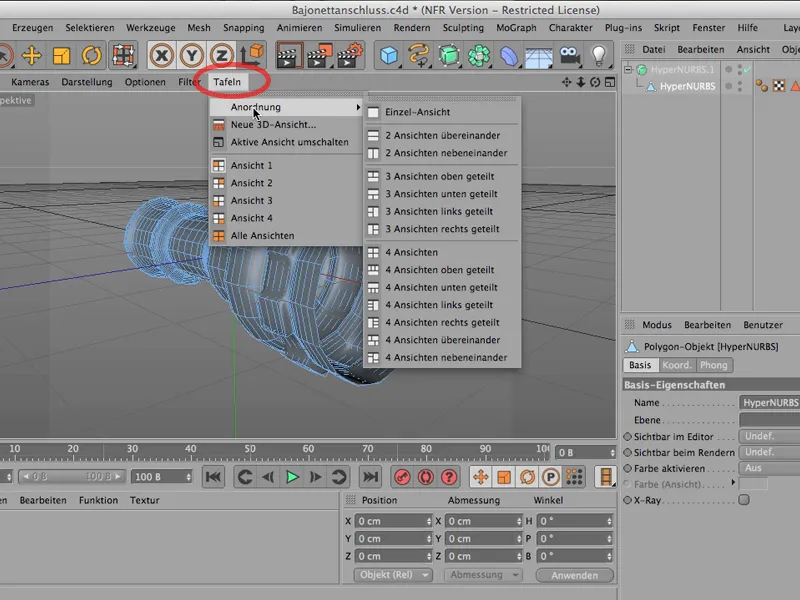
… може би да си позволите да ги виждате един над друг …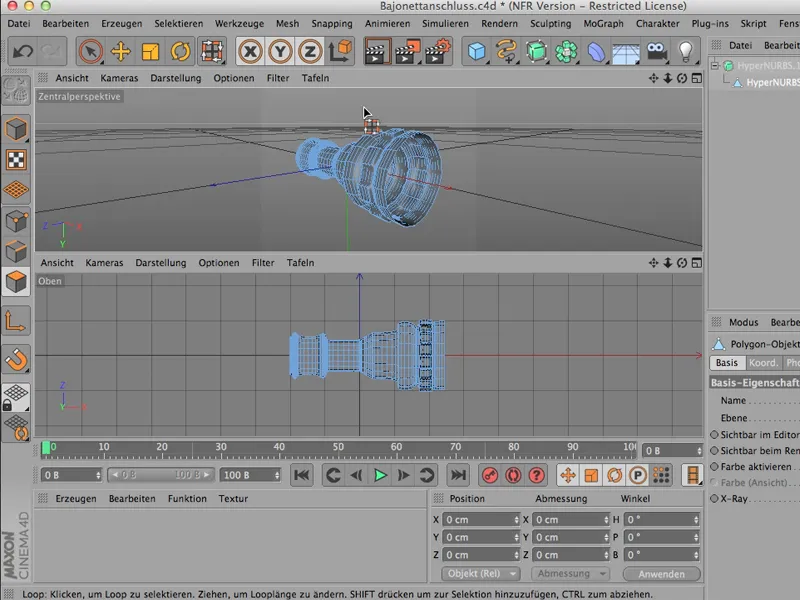
… или всичките четири гледки. Това е същото като щракнете върху затворения символ. Така можете лесно да избирате различни видове комбинирани гледки. Това е доста често необходимо при конструиране, че ги нуждаете.
И точно тези често срещани неща са полезни, когато постепенно си събирате все по-голямо съкровище от преки пътища.
Сега ще направим това; чрез Прозорци>Персонализиране>Персонализиране на командите получаваме този доста голям обект. Тук наистина всеки един бефел е вътре и всеки един бефел може да бъде зададен със собствен прекия път.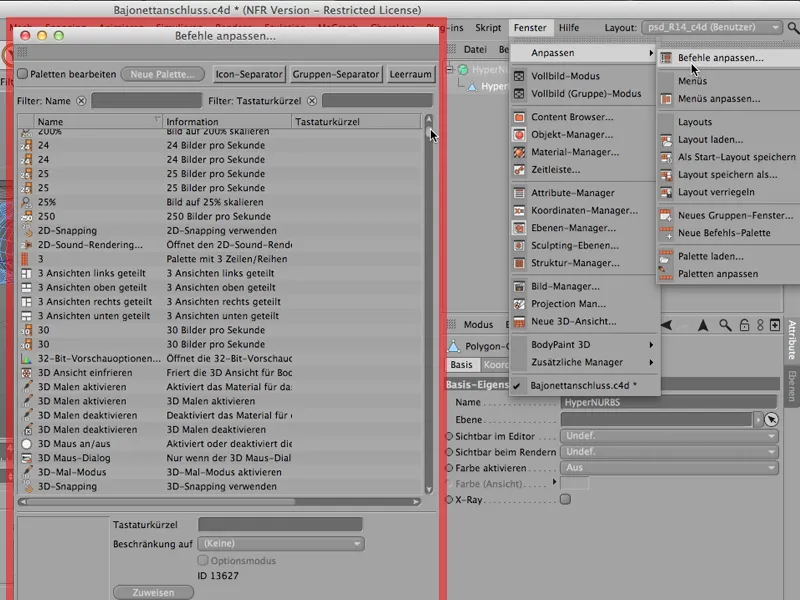
Тук сме при четирите гледки - това е това, което е представено -, и точно на това място бих искал да задам собствени преки пътища. Нека видим тези четири гледки. Ако няма никаква стойност (наляво разделени, едно до друго и т.н.), те са четирите равноправни гледки.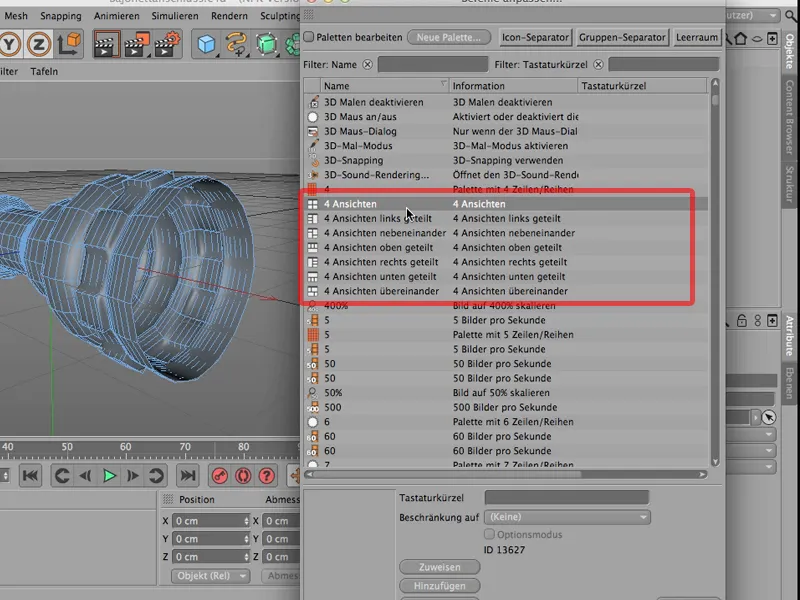
Ще им дам кратката комбинация на клавиши 4A. И - това е важно: След това трябва също да ги Зададете.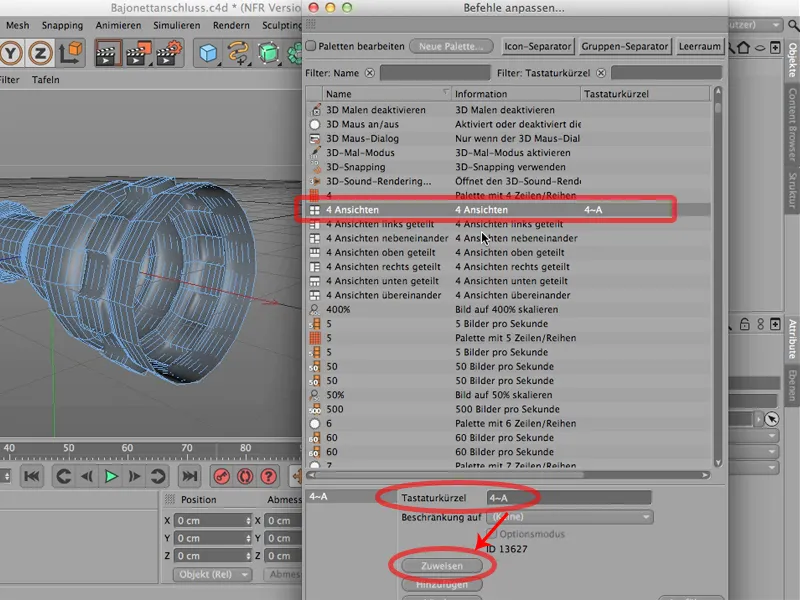
Още нещо важно: Ако продължите и зададете 4B за гледките наляво разделени, щракнете бързо един след друг. Обърнете внимание: Не чакайте дълго, а незабавно въведете 4B. Ако първо въведете 4 и след това малко помислите коя буква ще добавите, CINEMA отново забравя 4 и само вместо това пише B. Затова внимавайте.
След това го задавам и вероятно и още четири равноправни гледки. Това би могло да бъде 4C. И така, още Заделяне и може да продължите по същия начин. Може би още може да зададете 4D; разбира се, зависи малко какво наистина ви е необходимо от тези гледки.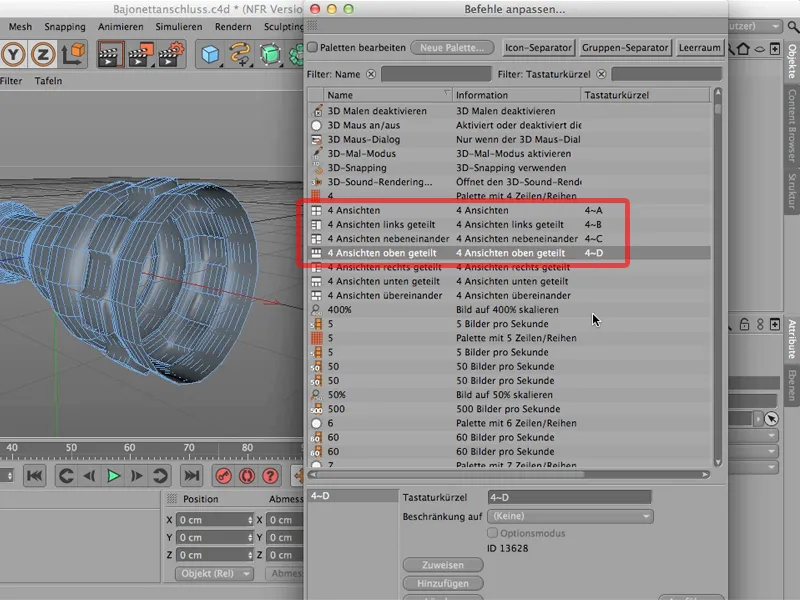
Сега ще видим как изглежда всъщност. Вече е зададено, така че можем просто да затворим отново. Следователно щраквам върху 4 и вече виждате: А-а! Това е нашият прекий път за 4, наш списък с преки пътища за 4, и вече не е необходимо да го правим бързо един след друг, а вече можем да избираме: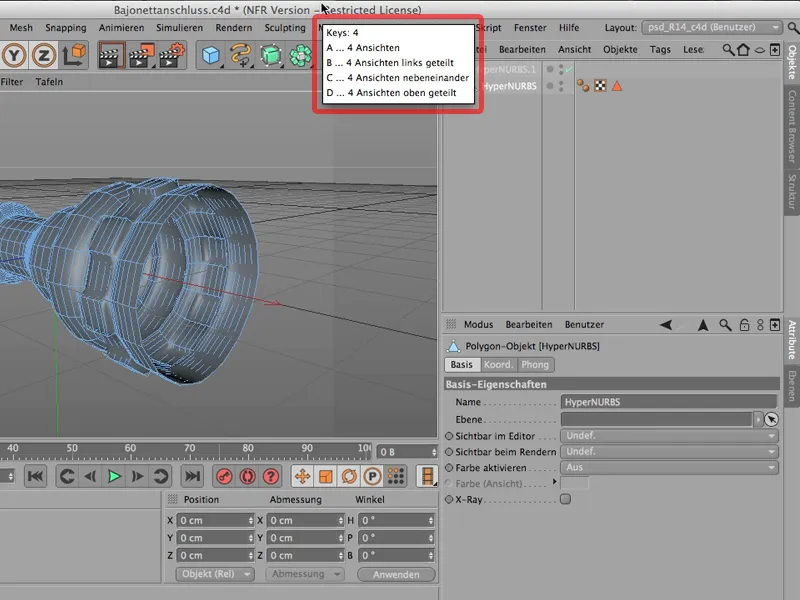
Бих искал да имам четири равноправни гледки; следователно просто въведете и A след това. Или отново щракнете върху 4. Сега бих искал предхранителните си стенописи. Това би било B. Изглежда така и може би е доста добро за конструиране. Имате голям перспективен прозорец и всички гледки отгоре, отдясно и отпред на изключително малко пространство:
Ако сте задали тези преки пътища и осъзнаете, че сте сгрешили или че не е достатъчно бързо или че по-скоро бихте предпочели да използвате командата за нещо друго, тогава можете да се върнете към прозореца Персонализиране>Персонализиране на командите и естествено може просто да ги изтриете отново. Просто щракнете върху тях и щракнете върху Изтриване. И така сте ги изгубили всички.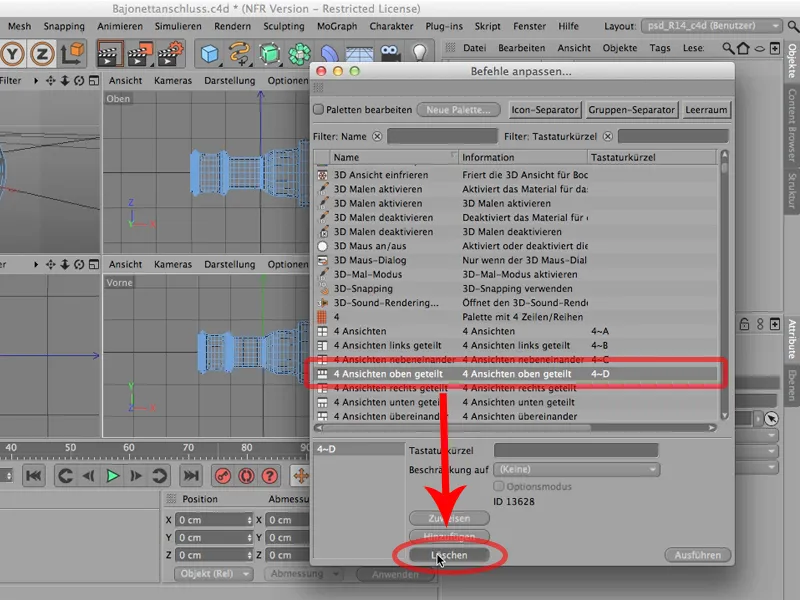
Следователно определено си струва да си създадете такива преки пътища, които често използвате, в собствен списък.
Оформление
CINEMA 4D идва с определено оформление.
Оформлението може би е светло или тъмно - като справка, това може да се настрои чрез Настройки на програмата. Ако предпочитате тъмно оформление, тогава можете да избирате между Светло и Тъмно в Интерфейса.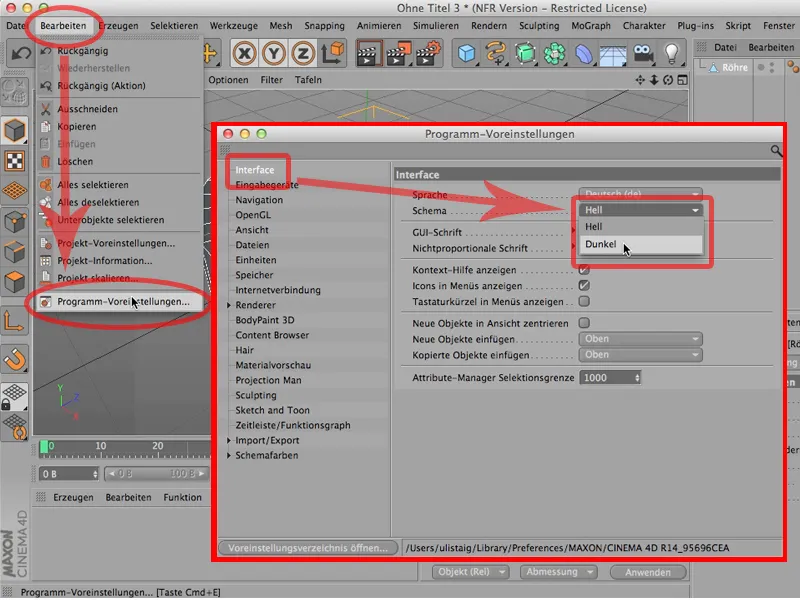
Предпочитам светло, но това е вкусови предпочитания.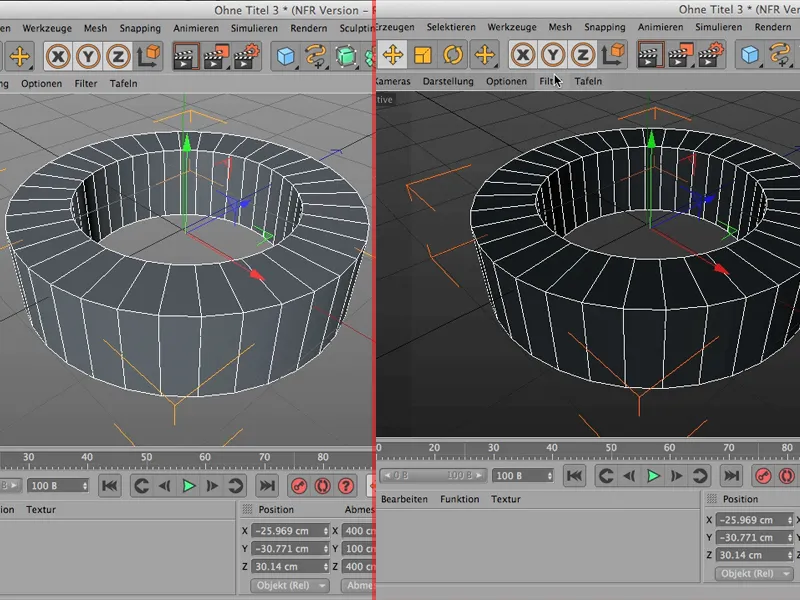
Това е основното по отношение на оформлението и цветовете.
Разбира се, можете да подредите всички панели, или с други думи - мениджърите в CINEMA 4D, където поискате. Например, аз кликвам един път върху Мениджър на обекти и виждате този малък плюс тук отзад. След като кликна върху него, вземам Мениджър на обекти и мога да го придвижвам използвайки плъзгането, ако искам.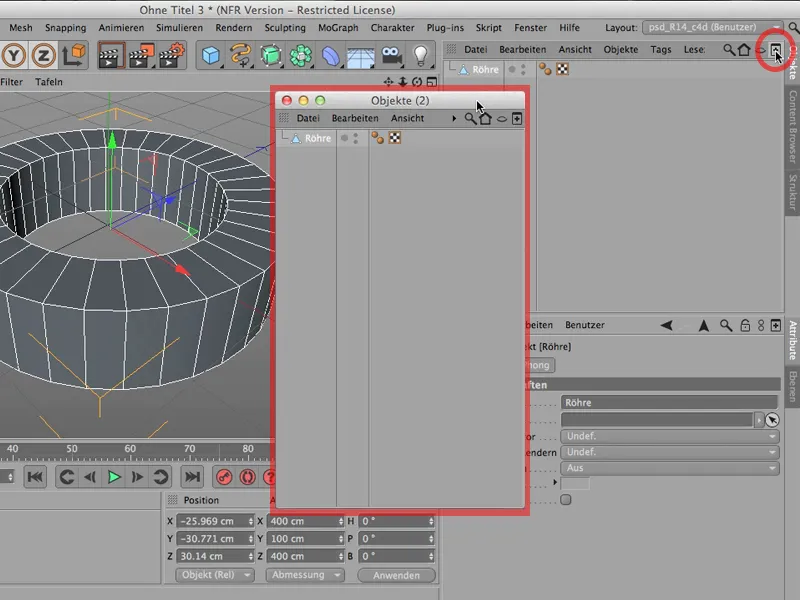
Мога да го прехвърля на друг екран, но също така мога просто да го затворя, когато завърша и - трябва да се забележи: Мениджърът на обекти остава на това място.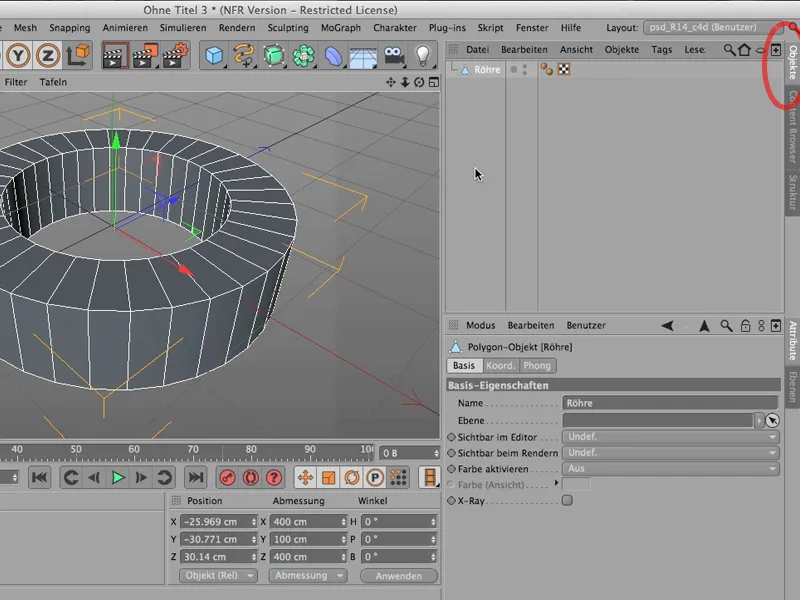
Ако реално искам да го премахна оттам, трябва да го направя малко по-различно, трябва да кликна върху маркирания символ, а на първо място ще намеря тук горе командата Отцепване. Кликвам върху нея …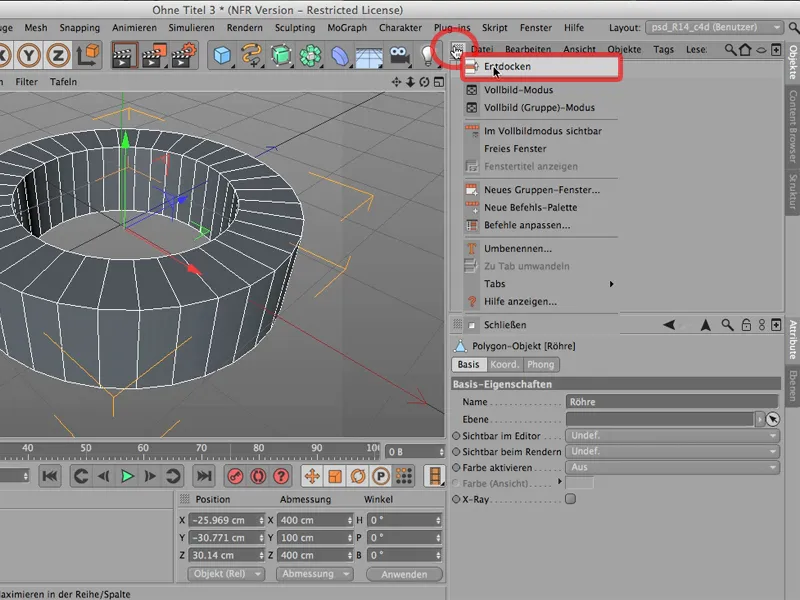
… и сега наистина го изваждам оттам. Сега е само тук, може да се променя в размера си, във формата си и не е вече впритиснат.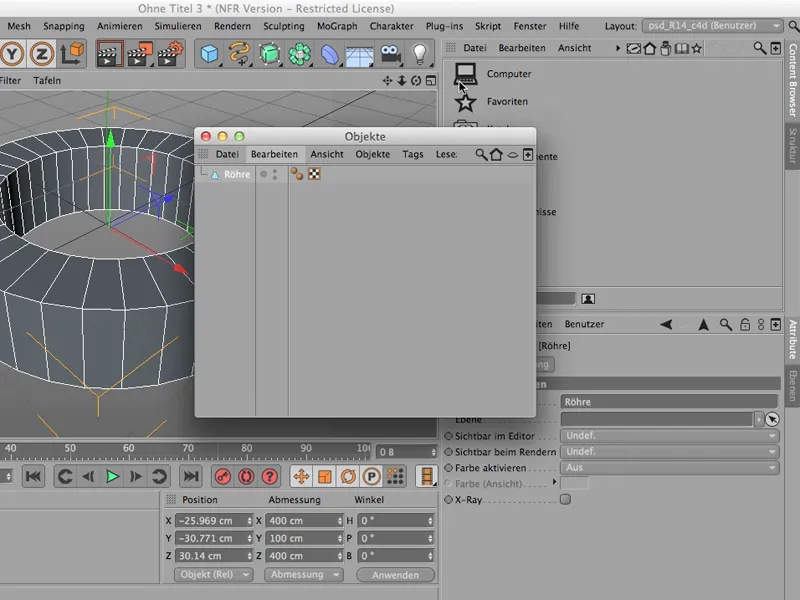
Ако сега например в момента вече нямам нужда от него (може да се случи), го затварям просто. Понякога ще има голяма скръб, защото, разбира се, незабавно отново ще ми трябва - така че ПрозорецМениджър на обекти … и чакам …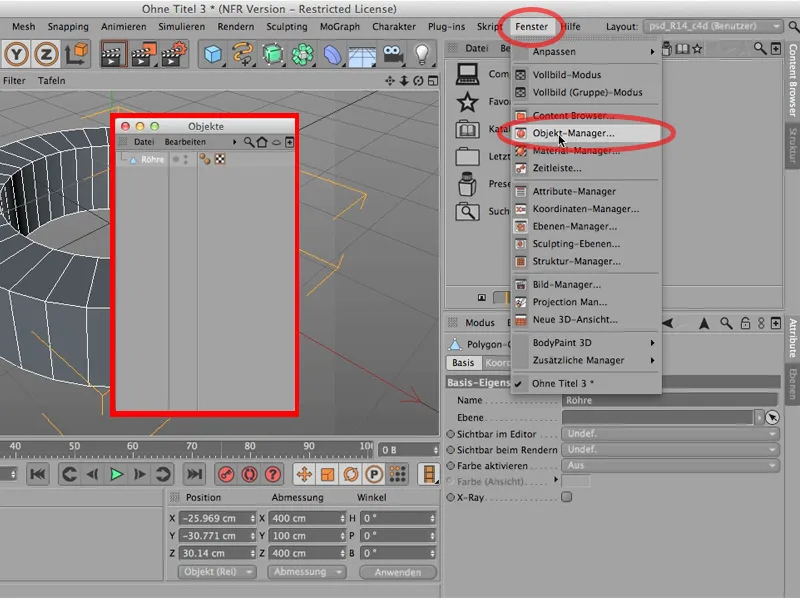
… и сега мога отново да го поставя тук. Или просто да го добавя тук или да направя това, като директно кликна върху този таб, и тогава точно на това място пак ще бъде добавен Мениджър на обекти.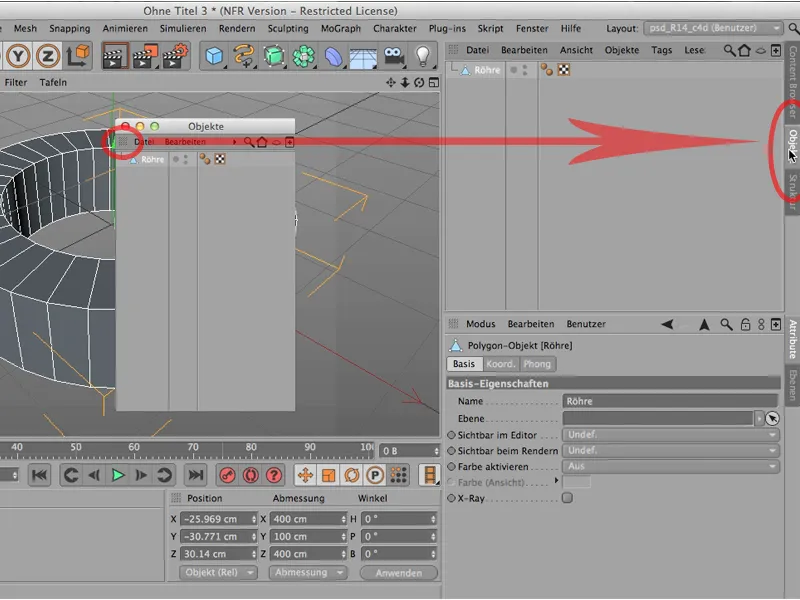
Това е много удобно. Разбира се, може да се окаже, че стане прекалено безредно, т.е. просто сте преместили твърде много неща като например Мениджър на материали. Отцепвам го, след това го затварям и правя същото с Мениджър на координати, отцепвам го и го затварям.
Ползата е, че сега внезапно имаме много повече място. Понякога наистина е разумно да се направи нещо такова, но е възможно да стигнете до момент, в който казвате: Това не е това, искам да се върна към старото си оформление, може би това, което някога съм запазил, тогава можете лесно в горната част да се върнете към Оформление и да заредите това, което сте там. Това е стандартното оформление или, в моя случай, оформлението за PSD-Tutorials.de.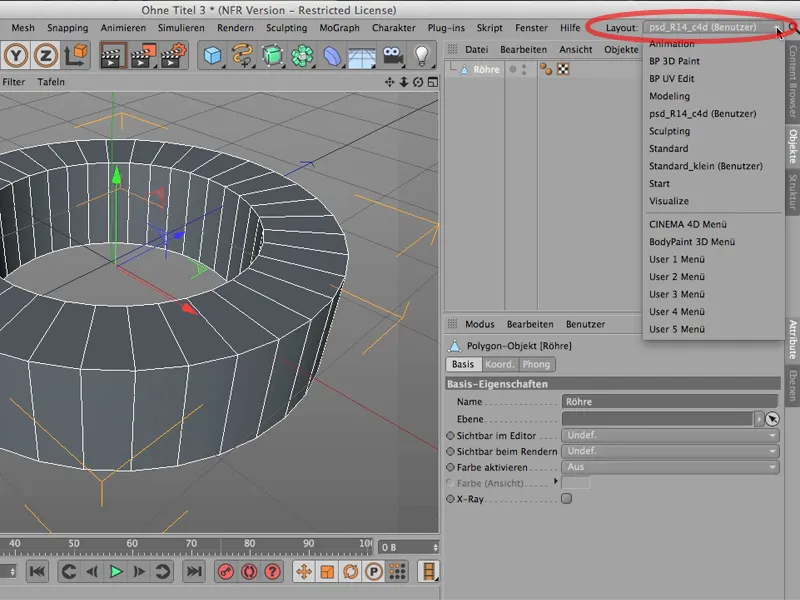
Отбелязали сте - само като малка напомпна - че горе при Оформление можете например да преминете към BodyPaint. Ако го познавате от по-старите версии - това е било винаги тук … този превключвател на оформлението.
Сега обаче е тук горе: С това се преминава към BodyPaint 3D Paint или към BodyPaint UV Edit, също идва се до Modeling по този начин.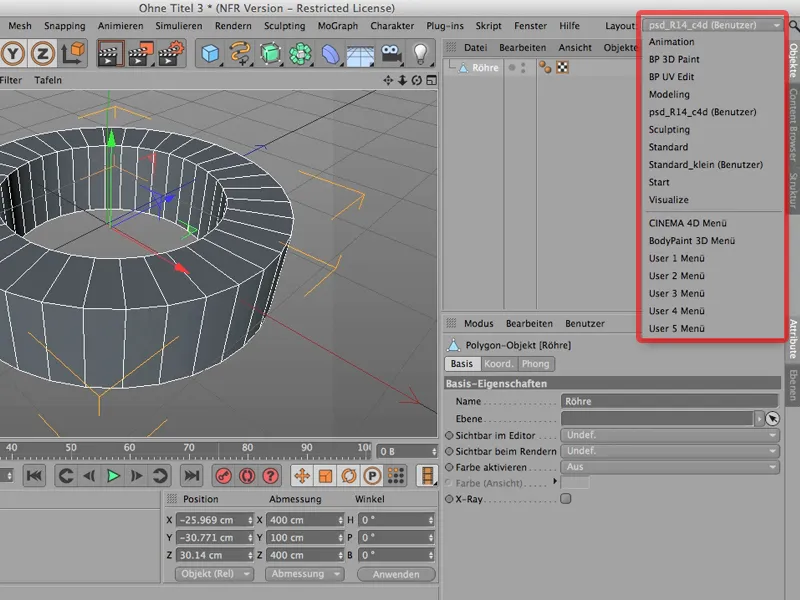
Това са различните оформления, които можете да зададете. Можете да ги промените по ваше желание и винаги можете да се върнете към предишното си оформление.


