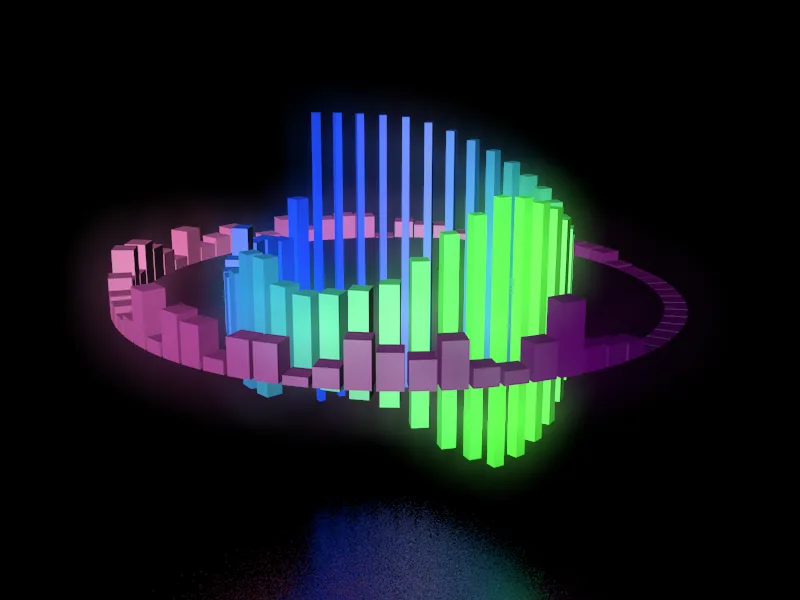Можете да видите рендерираният и звуково заснет краен резултат на този урок на този линк. В придружителните материали към този урок ще намерите началния проектен файл "PSD_C4D_R19_SoundEffector_start.c4d", както и финалната версия "PSD_C4D_R19_SoundEffector_final.c4d".
Звуковият материал, използван в този урок (на този етап - "Благодаря!" на сина ми Мануел), също се предлага в два файлови формата, разбира се, може да вмъкнете собствен звуков файл (.aif, .wav, .aac, .m4a и др.) на негово място.
Нека първо разгледаме елементите на началната сцена. За да меко се отразят обектите, анимирани чрез звук, върху една повърхност, сцената разполага с обект "под" с материал от отразяващ метал с груба повърхност. Включеният в сцената камерен обект е само предложение за бъдещата перспектива на рендериране.
Горният параметричен куб в Обектния мениджър служи като Клон на вътрешен кръг от кубове, които следва да реагират на средните честоти на звуковия файл.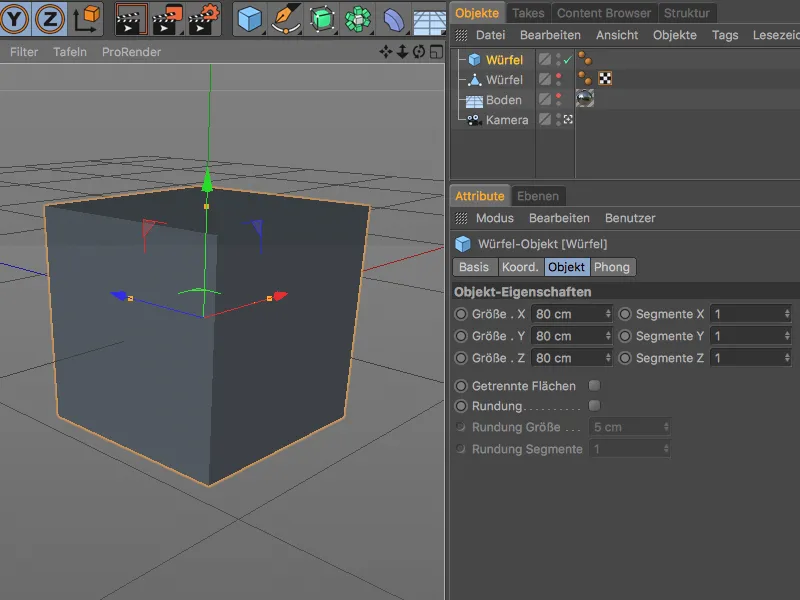
Вторият куб, преобразуван в полигонен обект, беше мащабиран като много плосък паралелепипед. Центърът му е на долната страна на паралелепипеда, за да могат трансформациите, приложени върху куба, да въздействат само нагоре.
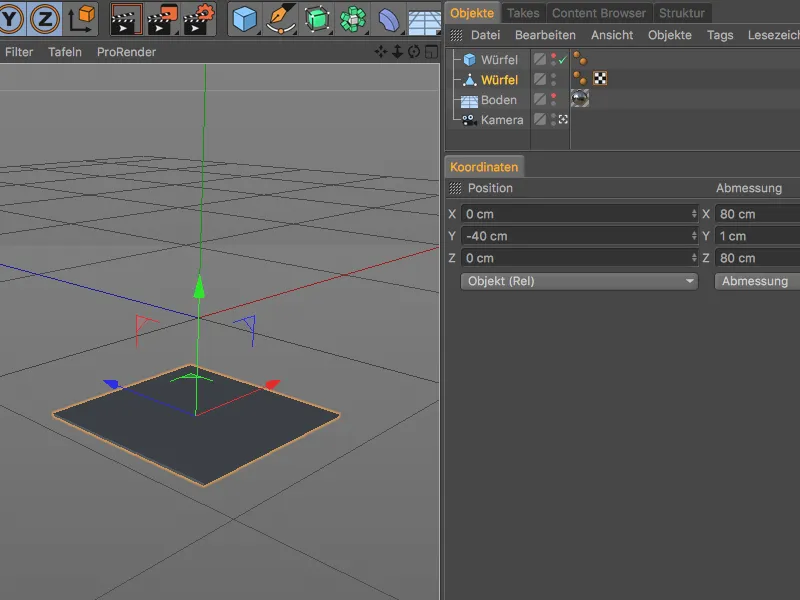
Създаване и настройване на Клон-Обекта за вътрешния кръг
Започваме с първия Клон-Обект, който трябва да умножи параметричния куб и да го подреди по кръг. За целта селектираме параметричния куб в 3D изгледа или в Обектния мениджър и отваряме менюто MoGraph. След това създаваме Клон-Обекта от менюто, като държим натиснат бутона Alt.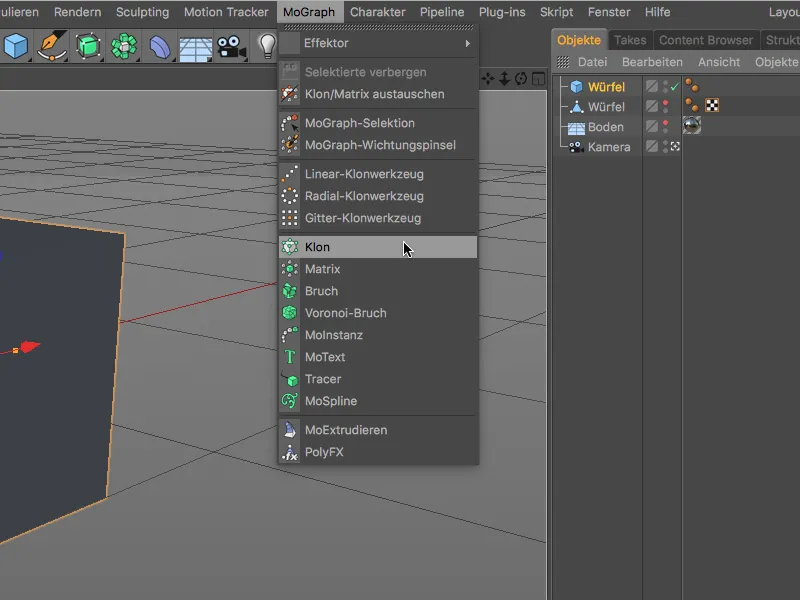
Изборът на бутона Alt е довел до това, че кубът, предвиден за клониране, беше подчинен наточно на Клон-Обекта. За да не сбъркаме Клон-Обектите, преименуваме първия Клон-Обект след като двойно кликнем върху името му в Обектния мениджър.
В съответния диалог за настройки на Клон-Обекта отваряме страницата Обект и задействаме Клон-режима на Радиален. 40 клонове гарантират, че кубовете с радиус от 600 см се разполагат много близо един до друг. За да подредим клоновете по хоризонталната равнина, избираме XZ като равнина.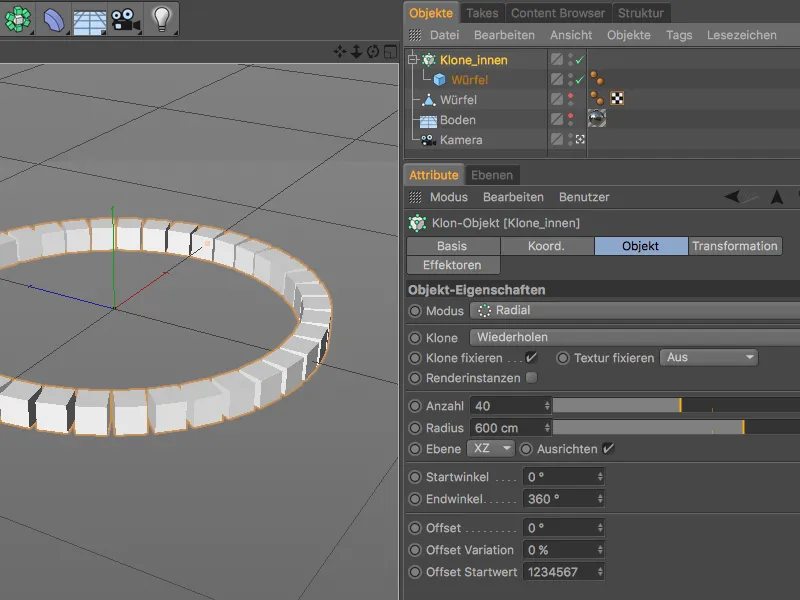
Създаване и настройване на Клон-Обекта за външния кръг
По същия начин създаваме Клон-Обект за външния кръг. Вторият Клон-Обект получава полигоналния куб като подчинен Клон. В настройките на Клон-Обекта използваме по-голям радиус от 1000 см и увеличаваме броя на клоновете до 70, за да се погрижим, че клоновете са плътно наредени.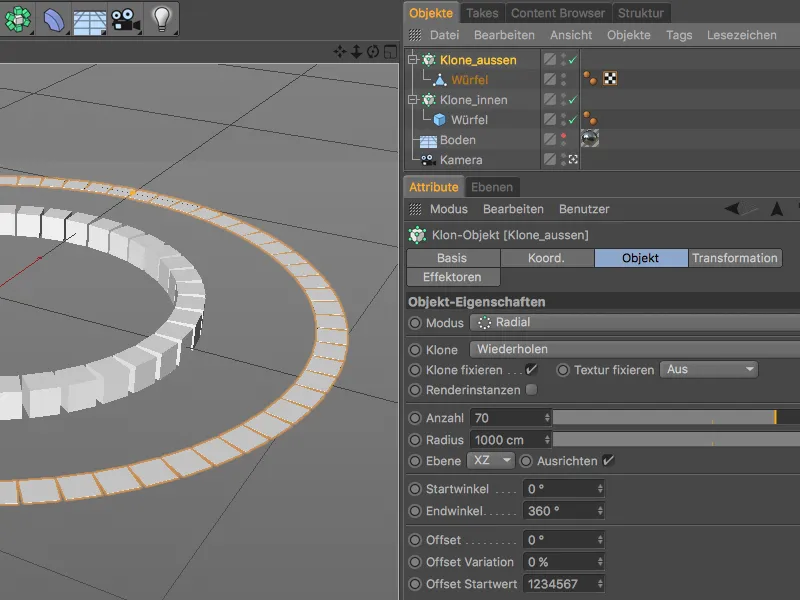
Двете Клон-Обекта са вече перфектно подготвени, за да бъдат трансформирани или анимирани целенасочено в следващите стъпки с новите Sound-Effektors.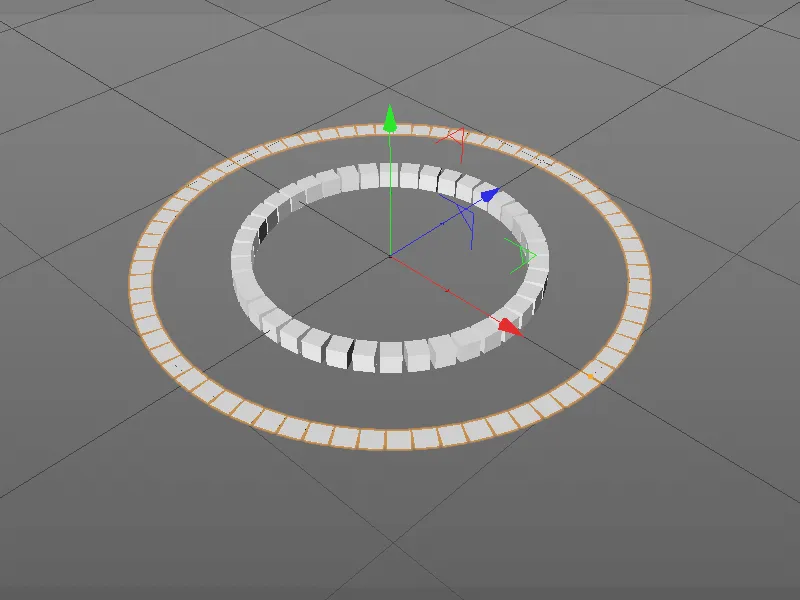
Създаване и настройване на първия Sound-Effector
Започваме с външния кръг от клонове. За да се гарантира, че Ефекторът се отнася към правилния Клон-Обект, селектираме Клон-Обекта за външния кръг и създаваме желания Sound-Effector чрез менюто MoGraph>Efektor.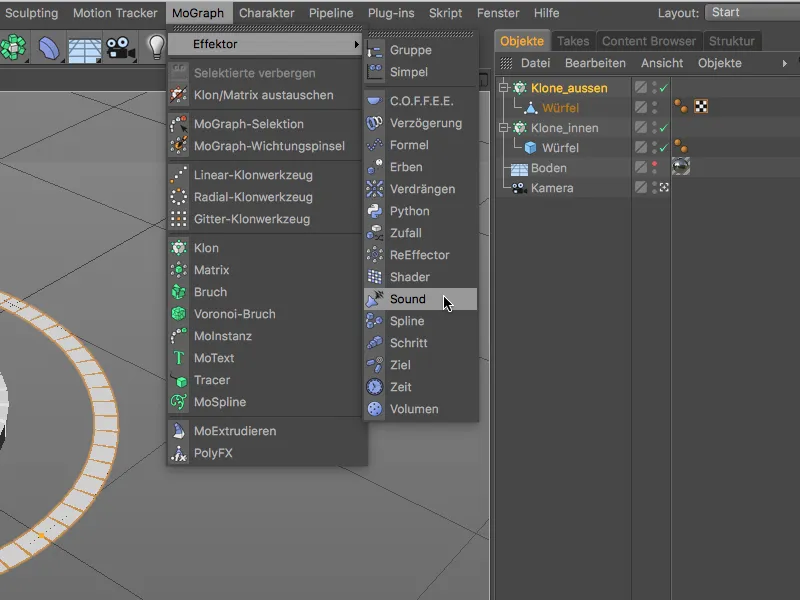
Току-що създаденият Sound-Effector се намира на най-високото ниво на хиерархията в Обектния мениджър, но в диалога за настройки на Клон-Обекта на страницата Ефектори намираме Sound-Effector-а като запис. За да го направим по-разбираем, преименоваме също Sound-Effector-a след като двойно кликнем върху името му в Обектния мениджър.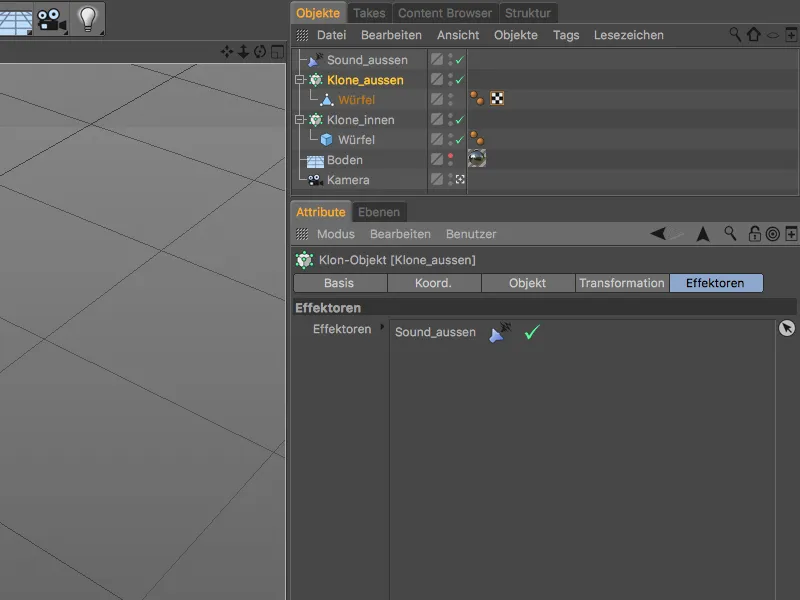
За да може Sound-Effector-a да извършва своята функция, трябва да му зададем звуков файл. В диалога за настройки на Sound-Effector-a намираме пункта Музикална писта на страницата ефектори с бутона за зареждане на звук Load Sound.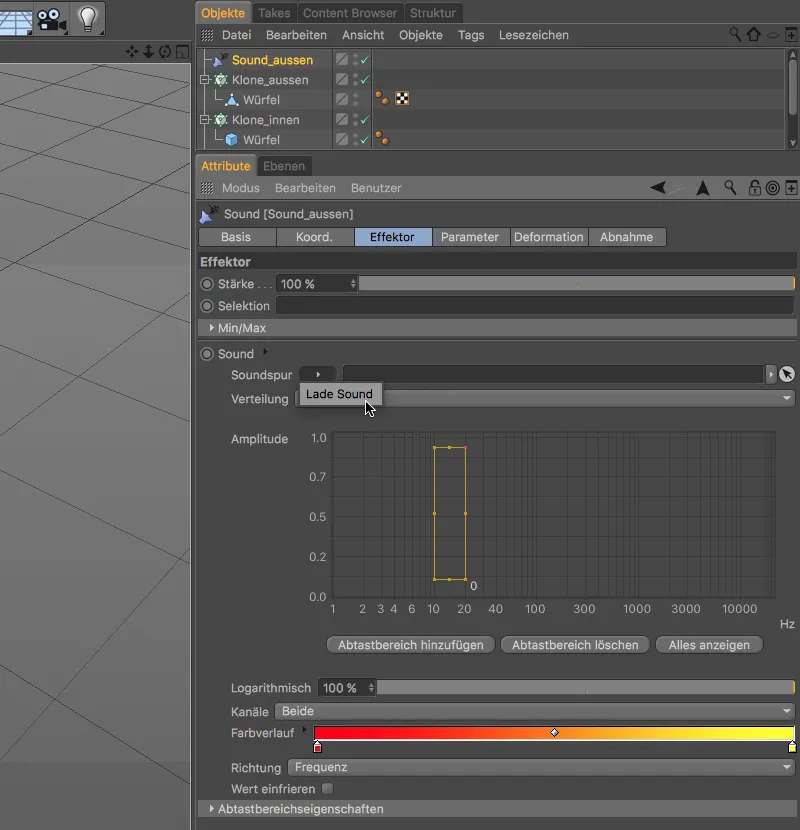
В отворения изборен диалог навигираме към папката с придружителните материали към този урок или към някой друг звуков файл, който ще се използва за Sound-Effector-a и го зареждаме в Sound-Effector-a чрез бутона Отвори.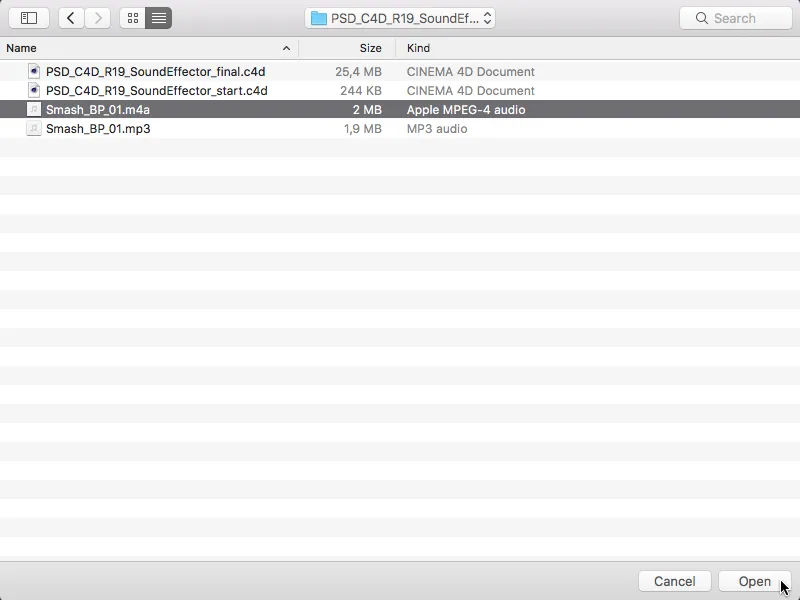
След тази стъпка звукът вече е активен, така че можем да го възпроизведем чрез бутона за пускане в областта на анимацията. Вече са видими първите - макар и все още доста примитивни - движения на клоните. Дължината на документа, вложен в C4D файл, от 1150 изображения (кадъра) съответства на дължината на предоставеният файл със звук. Ако използвате по-къси или по-дълги звуци, може би трябва да приспособите дължината според случая.
При връщане към диалоговия прозорец на озвучителя виждаме в графиката анимираните честоти на файла с озвучение. Озвучителят за външния кръг трябва да се грижи за честотния обхват около 3000 Hz. Задържаме анимацията или звука на място, където графиката покрива всички области, и преместваме показаната рамка на семплиращата област там. Височината или ширината на семплиращата област могат да се променят чрез малките дръжки.
Озвучителят реагира само на честотите в оградената област. За момента е настроен цветовият градиент, преминаващ от червено към жълто за целия честотен обхват.
Въпреки това можем да променим градиента по наш избор, като разгънем записа за "Градиент" с помощта на малката стрелка и преформатираме градиента. Аз избрах лилаво и розово, като лилавото е в двата края, за да се избегне скачането на цветовете.
До момента всички клони реагират заедно на наличната амплитуда, което се дължи на настройката "Височина" за "Семплиране". За да прехвърлим кривата, захваната от семплиращата област, на представените клони, превключваме в менюто "Семплиране" на настройката на "Форма".
По този начин, също така поставяме стойността на "Изплакване" на 50%, за да включим забавяне при анимацията на клоните.
Сега озвучителят получава и подготвят данните, така че остава само да му кажем какво точно да се случва със засегнатите клони. За целта преминаваме към страницата "Параметри" на диалоговия прозорец.
Плоските кубоподобни фигури трябва да растат нагоре с амплитудата, затова деактивираме модификацията на позицията в областта "Преобразяване" и активираме скалирането. Тъй като парапроепидите трябва да се издигат само нагоре, въвеждаме стойност от 400 само за размера в посока Y.
За да се отрази създаденият от нас градиент на клоните, разгъваме и областта "Цвят" и включваме "Режим на цветовете".
Сега външният кръгов клон е готово настроен, така че отново струва да кликнете върху бутона за пускане. Както искате, малките парапроепиди растат нагоре в съответствие с амплитудата в избрания честотен обхват на файла с озвучение.
Създаване и настройване на втория звуков озвучител за вътрешния клон-пръстен
За да не създаваме и настройваме отново втория звуков озвучител, който трябва да се грижи за вътрешния клон-пръстен, просто създаваме копие на първия звуков озвучител, като го плъзнем с натискане на бутона "Ctrl" в "Обектния" отдел.
За по-добра видимост преименуваме дублирания звуков озвучител незабавно. Благодарение на копието ни, звукът вече е включен в диалоговия прозорец на странцията на "Ефектора", така че можем директно да се насочим към желания честотен обхват и цветовете в съответния градиент.
Избрах областта между 70 Hz и 1500 Hz и адаптирах съответно обема на семплиращата област. За цветове избрах ярко сини и зелени тонове.
За да анимацията на клоните в този много активен обхват да не бъде твърде забавена, намалихме стойността на "Изплакване" в настройките на областта на семплиране на 5%, като така се забелязва само лека забавяне.
На страницата "Параметри" на диалоговия прозорец избираме настройката "Абсолют" за режима на "Трансформацията", за да можем да изчислявме скалирането с абсолютни стойности. В посоките X и Z кубът трябва да се намали до десетата част от своя размер (стойност 0.01), докато се удължи в посока Y до двадесет пъти (стойност 20).
Сега просто трябва да присвоим този втори ефектен звуков ефектор на правилния клониран обект. За целта отваряте диалоговия прозорец на клониран обект за вътрешния клониращ пръстен на страницата с ефектори и влачите звуковия ефектор за този клониращ пръстен от обектния мениджър в полето на ефектора.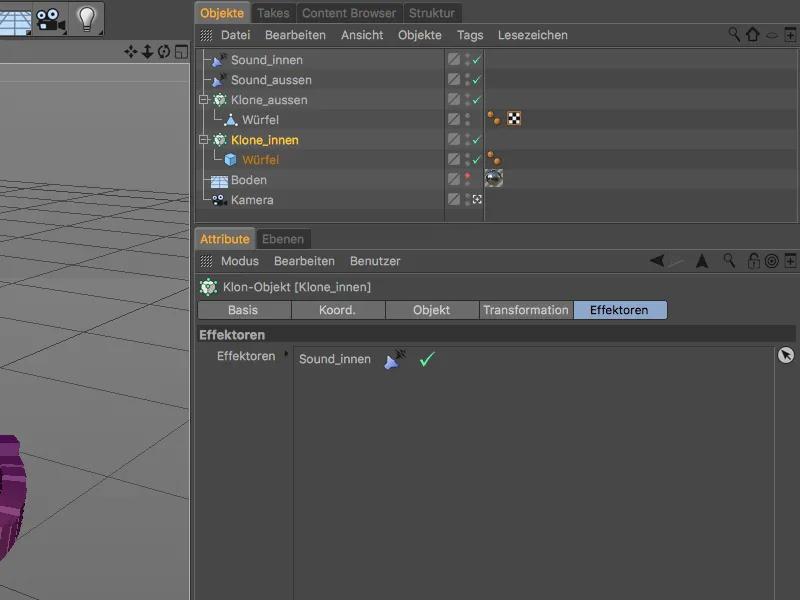
Така нашата работа с ефектните звукови ефектори е приключена. С едно натискане на бутона за възпроизвеждане вече можем да се насладим на клонираните клона в двата клониращи пръстена, анимирани с ефектните звукови ефектори.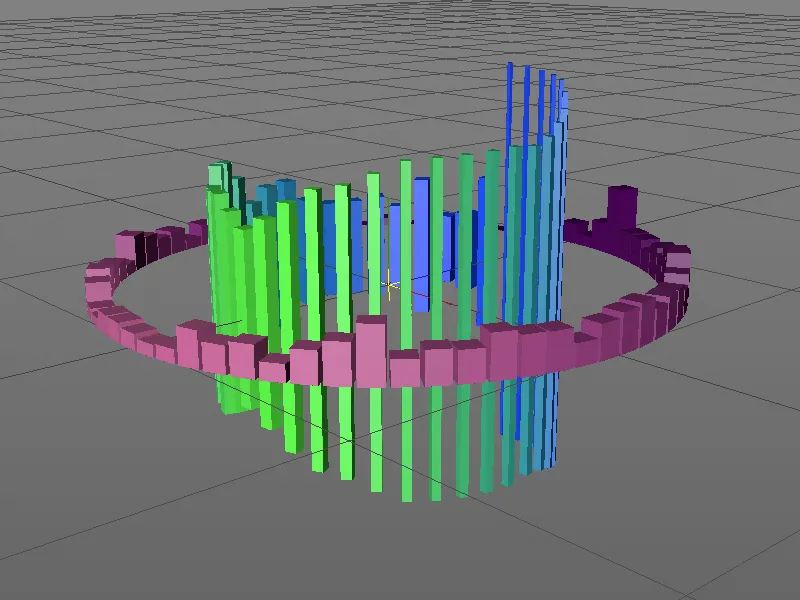
Въртене на клониращите пръстени чрез XPresso
Следвайки задължението, известно е, че следва удоволствието, затова в този момент няма да спрем, а ще придадем още повече жизненост на клониращите пръстени чрез противоположни въртения. За да анимираме това въртене независимо от дължината на звука и без използване на кийфреймове, реализираме въртенето посредством малка XPresso-експресия.
Започваме с XPresso-експресията за външния клониращ пръстен и му отделяме XPresso таг чрез контекстното меню на десния бутон на мишката от CINEMA 4D Tags в XPresso-редактора на Обектния мениджър.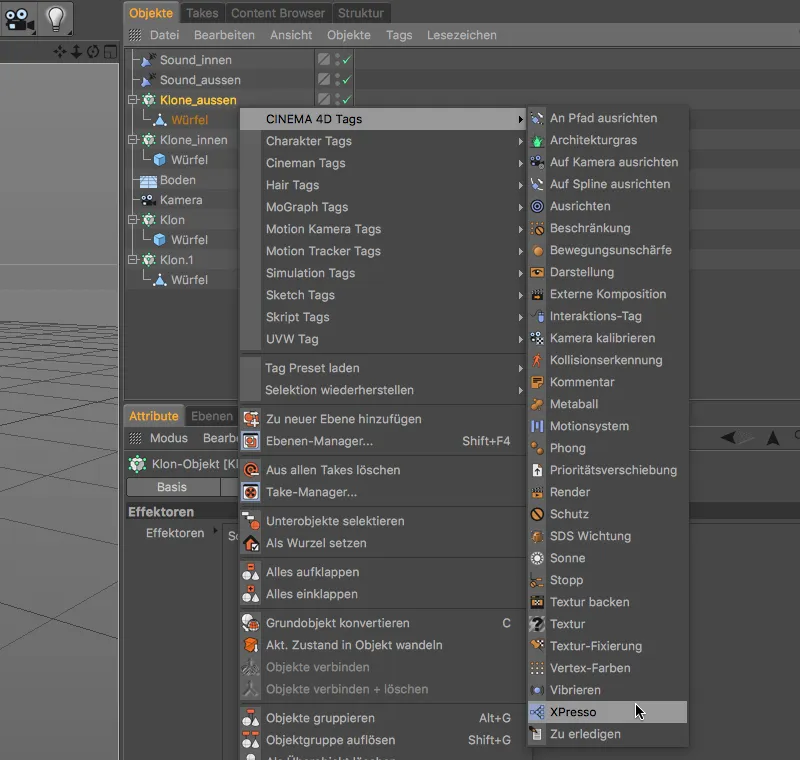
С двойно кликване върху символа на тага в Обектния мениджър отваряме XPressoредактора и влачим като първо строителен блок клониращия обект на външния клониращ пръстен от Обектния мениджър в XPressoредактора.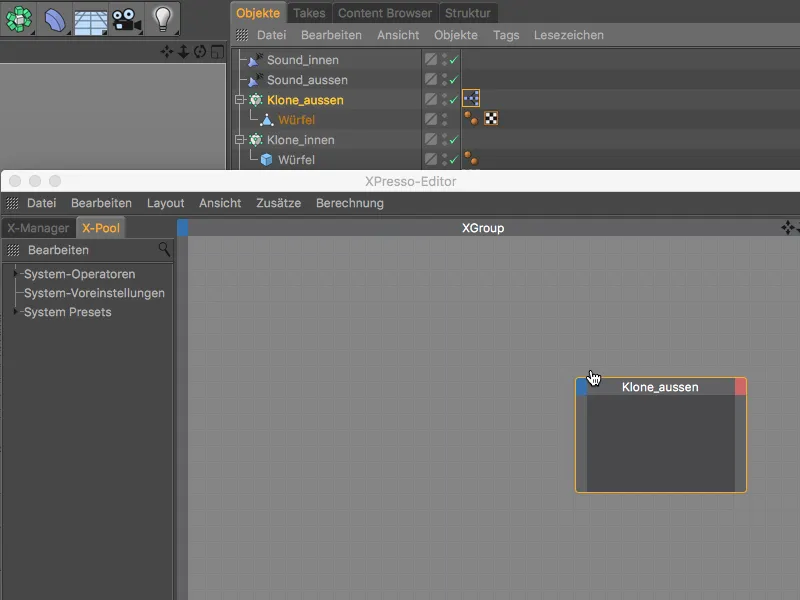
Чрез нашата XPresso-експресия желаем да анимираме глобалния Heading-ъгъл (Global Angle.H) на клониращия пръстен, затова след клик върху синия портов бутон на Нода точно този порт го предоставяме на входа му.
Въртенето на клониращия пръстен трябва да се контролира в зависимост от времето или текущата картина. Тази информация ни предоставя Нода за време, който намираме в контекстното меню на десния бутон на мишката под Нов Нод>XPresso>Общо.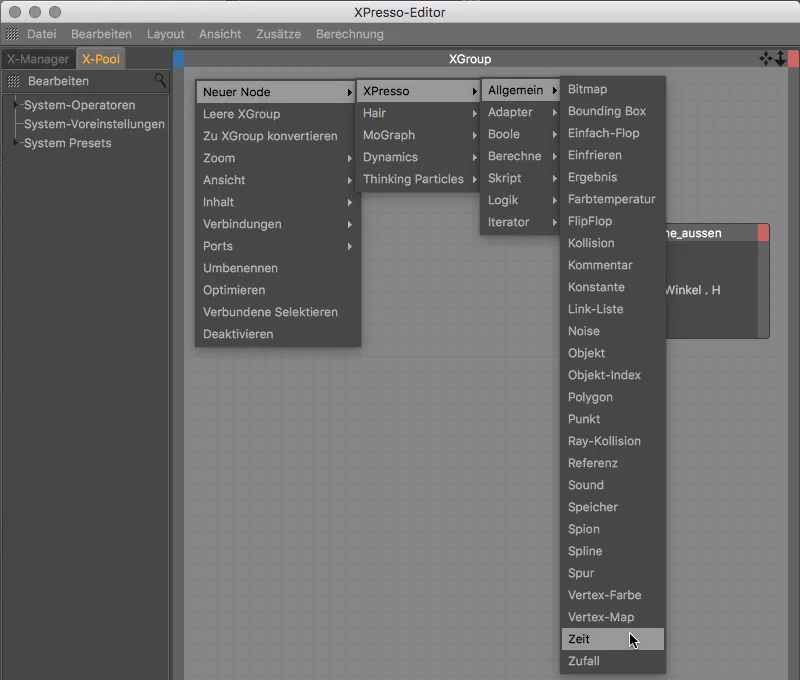
За да можем да извлечем информацията за текущата картина от Нода, щракнете върху червения портов бутон на Нода за време и предоставете порта за картина на изхода на Нода.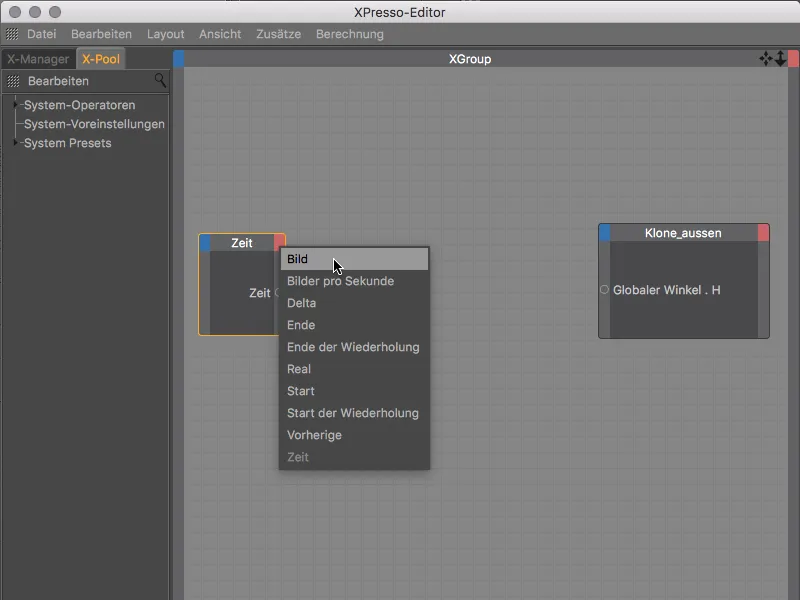
Ако свържем двете Нода един с друг през предоставените от нас портове, клониращия пръстен би взел директно текущата картина като указание за агъл на клониращия пръстен. Едно пълно въртене би било постигнато след 360 картини, което при 25 кадъра на секунда е доста бързо събитие - твърде бързо, за да можем правилно да усетим анимираните клонирани обекти с ефектора на звука.
За да забавим въртенето, между двете Нода включваме Математически Нод. Намираме го в контекстното меню на десния бутон на мишката под Нов Нод>XPresso>Изчисли.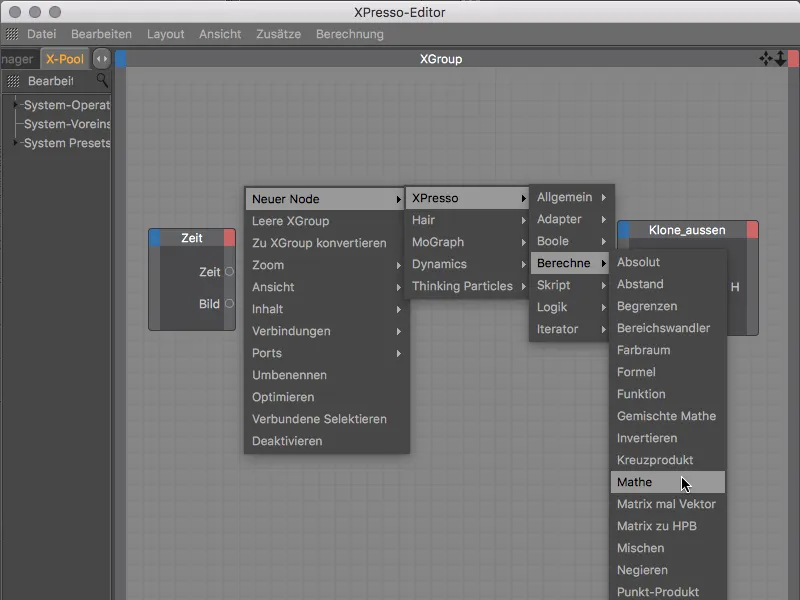
С избор на Математически Нод в XPressoредактора виждаме настройките му в Мениджъра на атрибутите. За да забавим скоростта на въртене, делим стойността на стойността, която ще бъде на първия вход, чрез функцията Деление на константата 5, която ние задаваме на втория вход.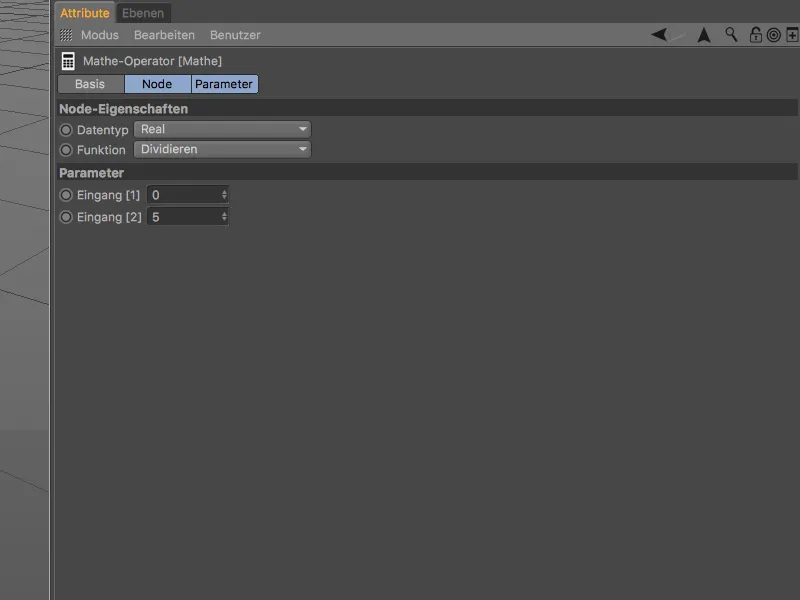
Сега просто трябва да свържем трите Нода в XPressoредактора, като влачим от порт на порт с натиснат бутон.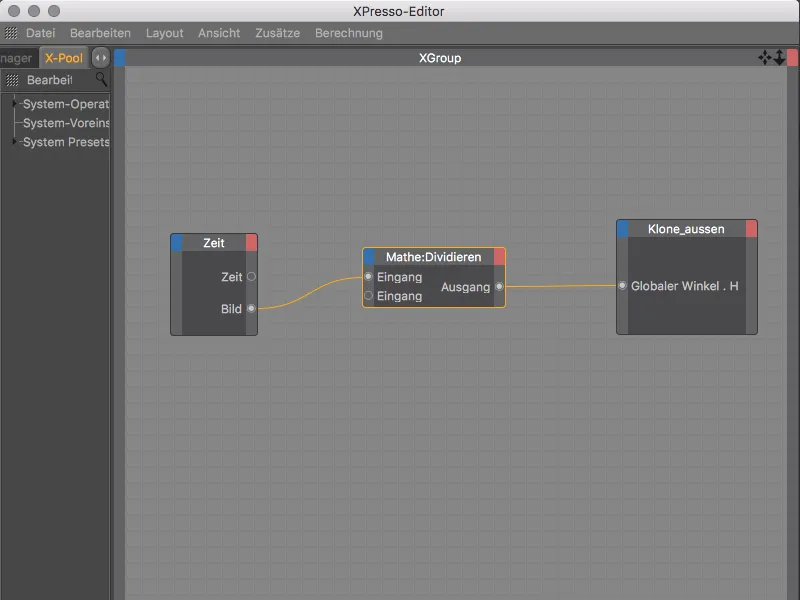
Това е XPresso-експресията за външния клониращ пръстен. За да използваме този модел на експресия като основа за анимацията на вътрешния клониращ пръстен, копираме XPresso тага като влачим с натиснат Ctrl бутона върху клониращия пръстен от вътрешния клониращ пръстен в Обектния мениджър.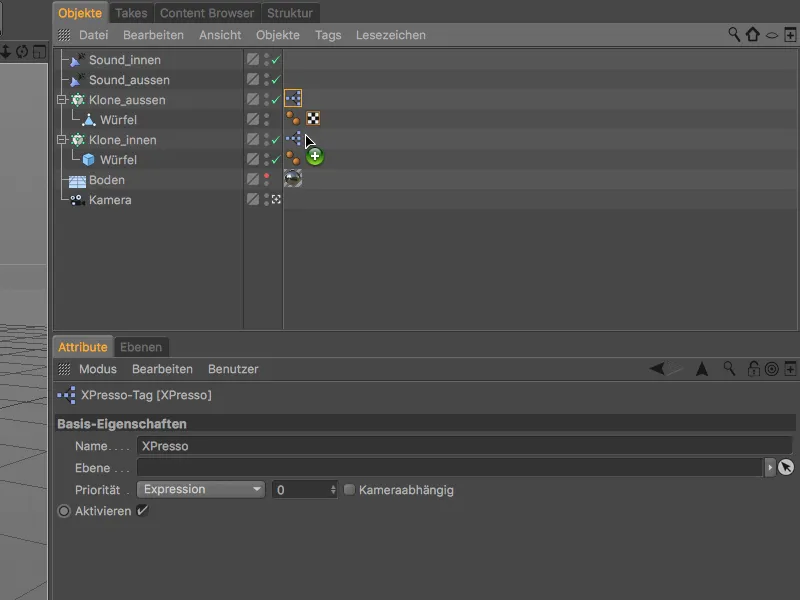
Пак отваряме XPressoредактора чрез двойно кликане върху XPresso тага, за да направим необходимите промени за вътрешния клониращ пръстен. Заменяме Нода на външния клониращ пръстен с новозапочен Нод за вътрешния клониращ пръстен, отново с глобалния Heading-ъгъл като входен порт.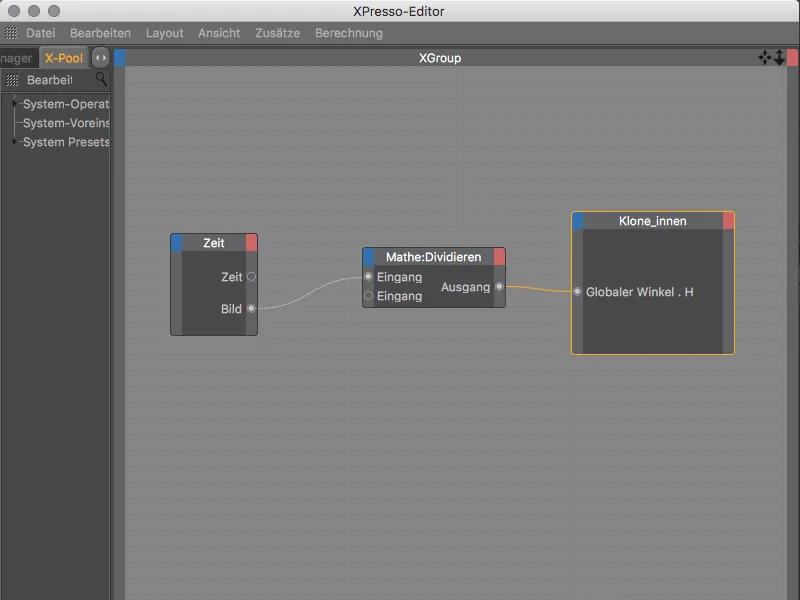
Тъй като вътрешният клониращ пръстен има значително по-малък радиус от външният клониращ пръстен, допълнително променяме константата в Математически Нод. За да забавим въртенето още повече, задаваме стойността -50. Отрицателната стойност предизвиква вътрешният клониращ пръстен да се върти в противоположна посока на външния клониращ пръстен.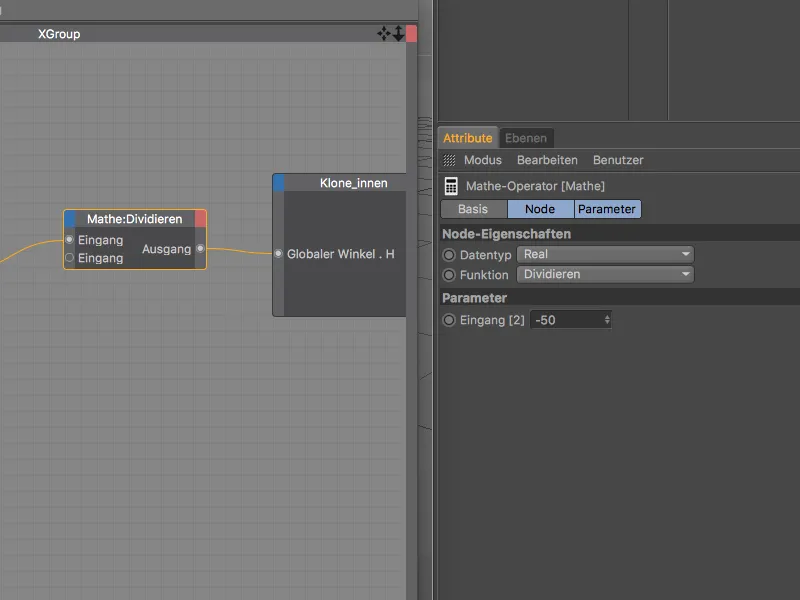
Вече можем да прегледаме завършената анимация след натискане на бутона за възпроизвеждане и да създадем първото рендиране. Въпреки че клоновете все още нямат собствен материал, те наследяват цветовите преходи като цвят благодарение на нашите указания в Sound-Effector.
Анимацията ни би изглеждала още по-интересно, ако дадем на клоновете светещ блясък в материалния си цвят.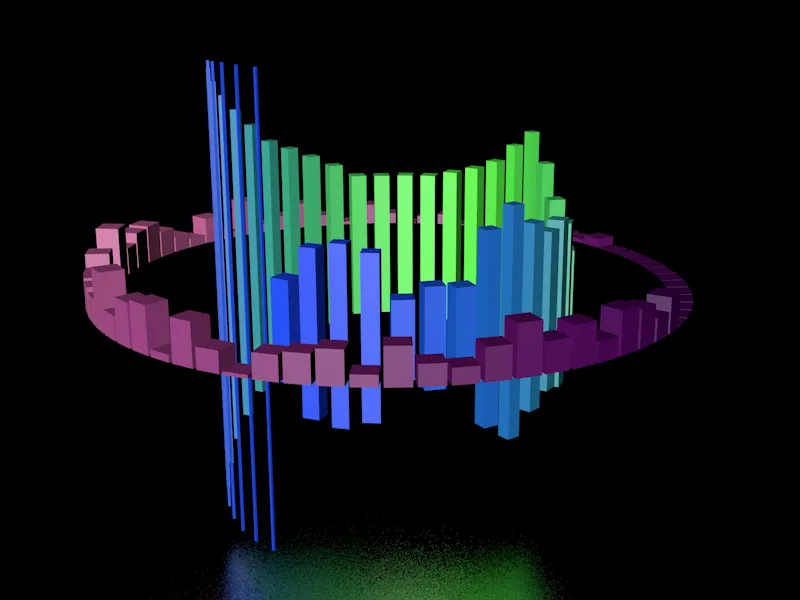
Материали за ефекта на светене
Този светещ блясък можем много лесно да придадем на клоновете чрез материал с ефект на светене. Създаваме първия материал за светенето на клоновете от вътрешния клонообразен пръстен като кликнем двукратно на свободно място в Материал-Мениджъра.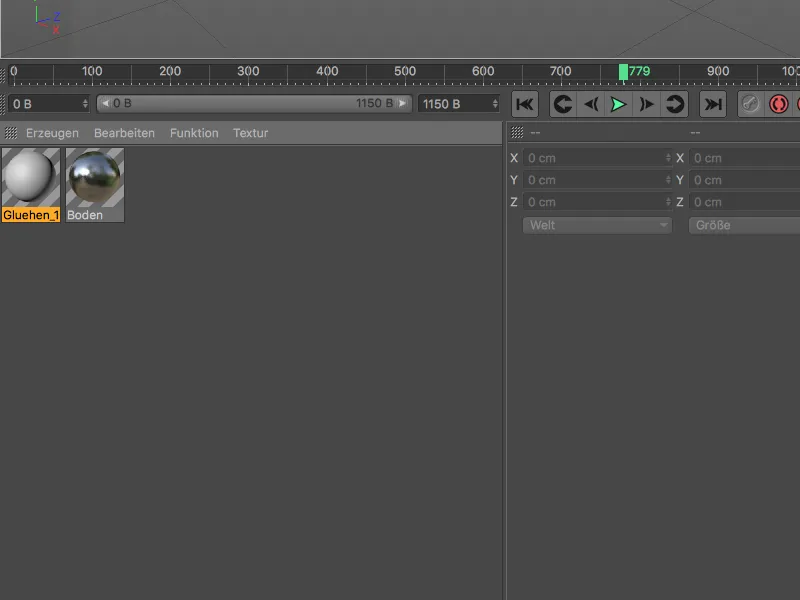
В диалоговия прозорец на материала в Attribute-Мениджъра първо отваряме Базовата-Страница и активираме там канала Святене. Този стъпка, между другото, също автоматично активира ефекта на Святене в Настройките за рендериране.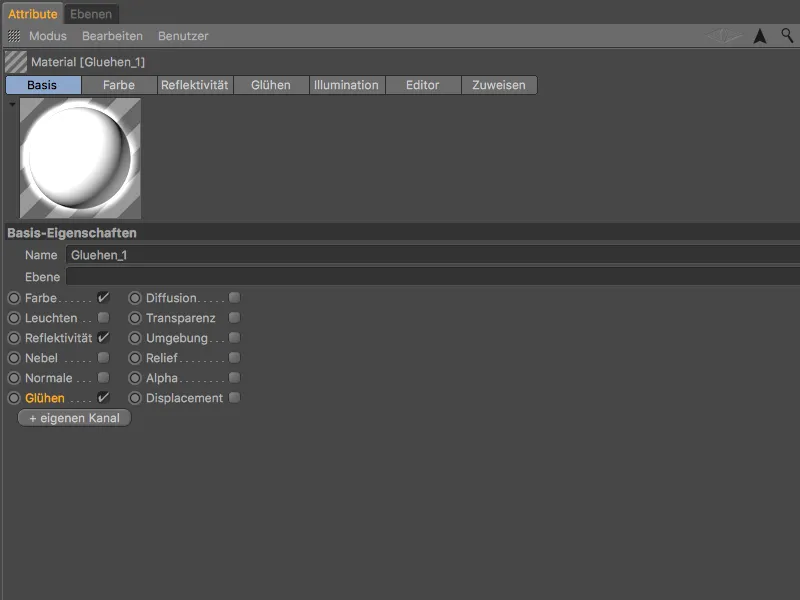
Преди да предадем на вниманието ни светенето, преминаваме към страницата за Цвят на материала. За да можем да използваме информацията за цвета, предоставена от Sound-Effector, като цвят в канала Цвят, ни трябва MoGraph-Farbe-Шейдър. За целта кликаме върху бутона стрелка на Текстура и определяме чрез подменюто MoGraph Шейдъра за цвят като текс...
В Святене-Страницата на материала намаляваме вътрешния блясък на 50 % и външния блясък на 120 %, за да остане достатъчно видими част от клоновете. Вместо това увеличаваме Радиуса на 150 cm и Случайно н...
За светенето на външния клонообразен пръстен съм създал втори материал, при който Радиусът е 200 cm. Това компенсира по-тъмният цвят на клоновете в сравнение със светещия пръстен.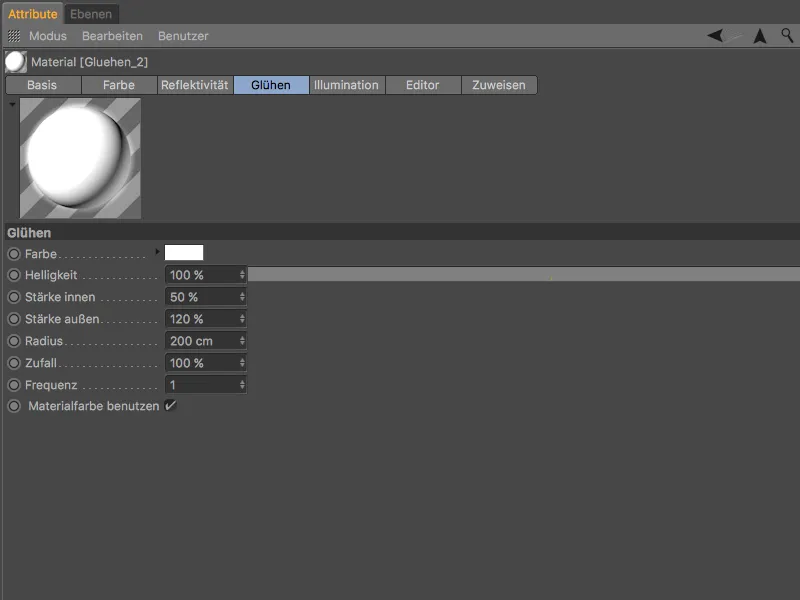
Сега ни остава само да присвоим двете материала на клоновете чрез Drag-and-drop от Материал-Мениджъра към Обект-Мениджъра. Кубът на вътрешния Клон-Обект получава материала с по-малкия Радиус на светене, докато правоъгълника на външния Клон-Обект получава материала с по-големия Радиус на светене.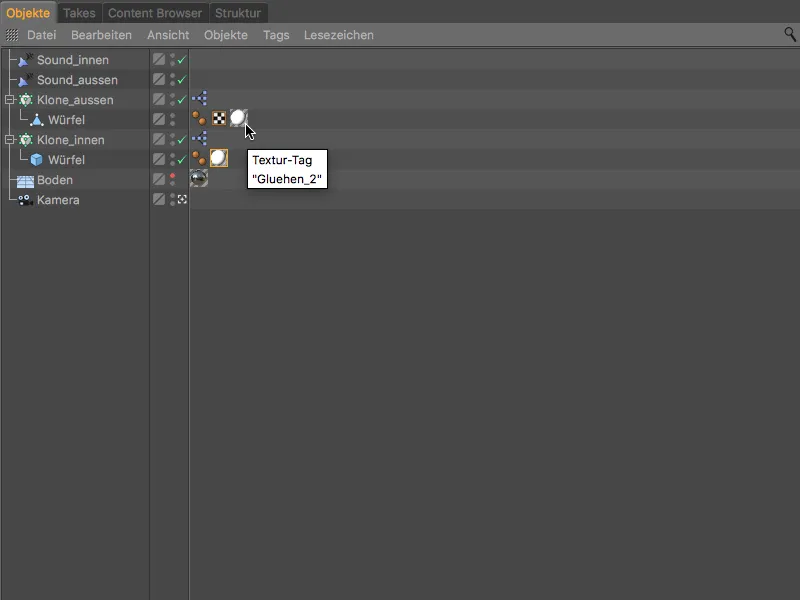
След този стъпка нашата MoGraph-анимация с Sound-Effector е завършена. Този, който рендерира анимацията като готов филм, автоматично включва и звука в изходния файл.