Настройките за управление на цветовете в Adobe InDesign са от съществено значение, за да гарантирате, че цветовете ви се визуализират последователно на различни изходни устройства като принтери, монитори и цифрови медии. С правилните настройки можете да намалите цветовите отклонения и да постигнете професионални резултати. В този наръчник ще ви покажа стъпка по стъпка как да конфигурирате настройките за управление на цветовете оптимално, за да гарантирате еднакви цветове и надеждно представяне на цветовете в проектите си. Нека започнем и да овладеем основите на управлението на цветовете!
Управлението на цветовете в Creative Suite служи, от една страна, за цветово съответното представяне на екрана на очаквания резултат от печатането. За тази цел обаче е необходим калибриран монитор.
Освен това зададените настройки за преобразуване на RGB изображения в предвидената печатна процедура (например печатане върху хартия за вестници или офсетово печатане на лист) и върху желания материал (облицована или необлицована хартия) са от решаващо значение. Затова първо трябва да направите някои основни настройки.
Понеже за по-късно издадаване някои цветови профили са по-подходящи от тези, включени по подразбиране, трябва да ги изтеглите първо от уебсайта на Европейската цветова инициатива (ECI) www.eci.org.
Под раздела Изтегляния ще намерите пакета с офсетни профили "eci_offset_2009.zip" (който съдържа такива за листов и за ролков офсетен печат върху различни видове хартия, както и "ecirgbv20.zip" за показване на екрана.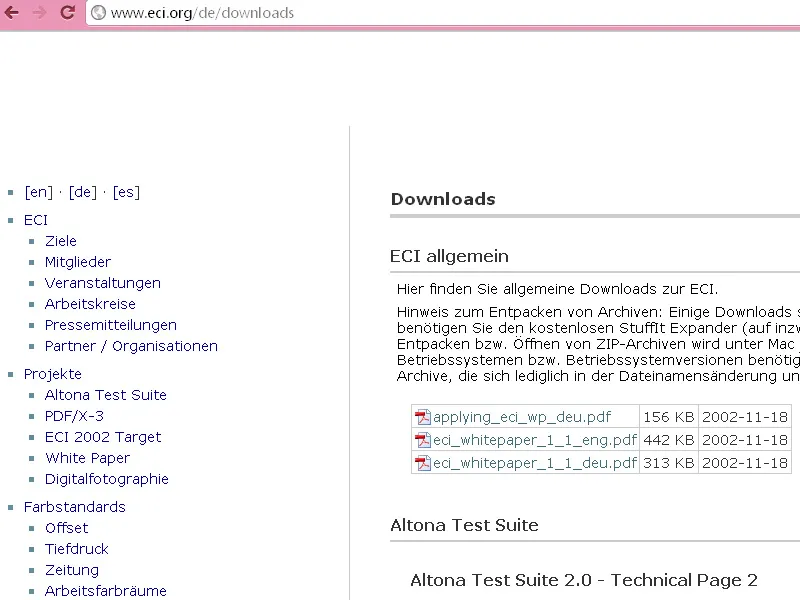
След като разархивирате, можете да инсталирате профилите "ISOcoated_v2_eci.icc" за облицована, "PSO_Uncoated_ISO12647_eci.icc" за необлецирана и "ISOuncoatedyellowish.icc" за необлецирана хартия с жълтеникав оттенък в Windows, чрез десен щрак.
Първоначалната настройка за управлението на цветовете в Creative Suite се извършва първо в Photoshop, тъй като там диалоговият прозорец предлага още повече опции в сравнение с InDesign.
За целта отворете програмата, без да отваряте документ и след това отидете на Редактиране>Настройки за цвят (или по-бързо с Shift+Ctrl+K) в съответния диалогов прозорец.

Стандартната настройка е Европа, печатно дело 3. Тук изберете като Цветови работни пространства eciRGB v2 за показване на екрана и под него изберете ISO Coated v2 (ECI) за бъдещ изход в офсетен листов печат върху облицована картинна хартия.
Ако трябва да се отпечата по необлецирана хартия или върху хартия за вестник, изберете съответните профили (например PSO_Uncoated_ISO12647_eci.icc за необлецирана хартия или ISOnewspaper_v4_26_bas.ICC.
При Цветови управлене насоки в на всички три цветови работни пространства задайте Запазени вградени профили. Това ще направи така, че данни, вече снабдени с профил, да не бъдат конвертирани нежелано в гореопределеното цветово пространство.
За целта поставете отметки в трите кутийки в този раздел, което ще ви попита дали изображенията с вградени профили да бъдат запазени или конвертирани, когато отваряте или вмъквате такива изображения с отклоняващи профили след отваряне или вмъкване. За Опции за конвертиране запазете настройките Adobe (ACE) и Релативно по метрики на цветовете, които са подходящи за повечето изображения.
Отклонения при необходимост от цветности на цветни изображения след конвертиране можете да контролирате по-късно в InDesign чрез десен щрак върху съответното изображение и последвало редактиране на Приоритет на представянето например след Перцептивно. Сега запазете направената настройка и дайте осведомително име, като например "Офсетен листов печат върху облицована хартия".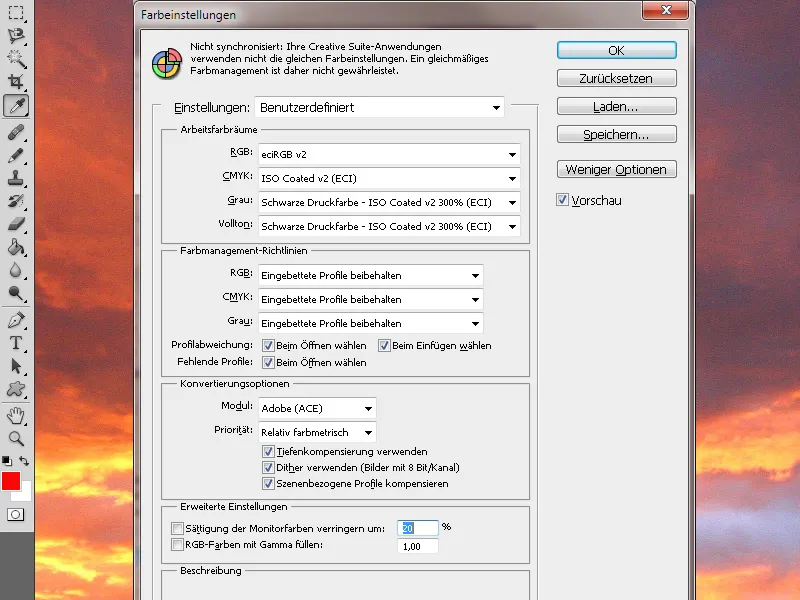
Сега, за да работите в рамките на Creative Suite с едно и също управление на цветовете, препоръчваме да синхронизирате тези настройки с всички програми.
За целта преминете към Adobe Bridge и отидете чрез меню Редактиране>Настройки за цветови профили в Creative Suite (или чрез същия бърз път Shift+Ctrl+K, както в Photoshop) в съответния диалогов прозорец.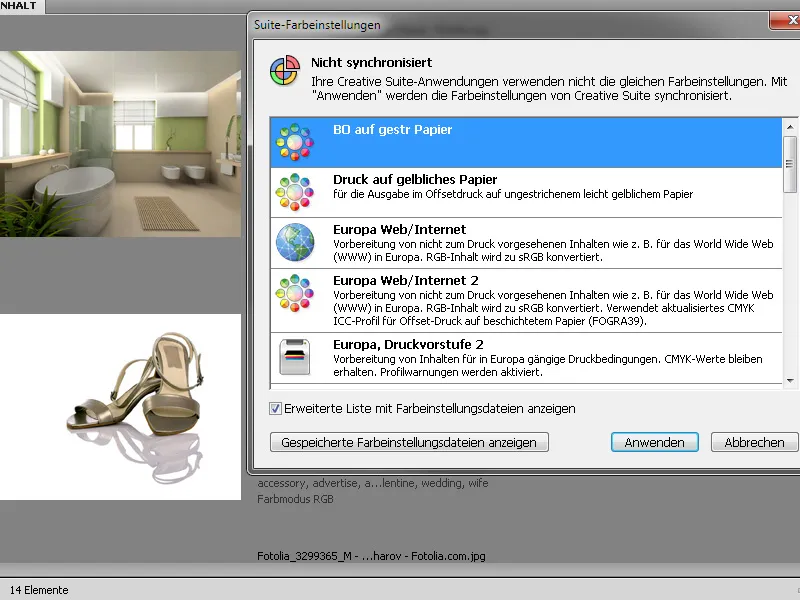
Отгоре вече виждате, че приложенията на CS все още не работят със същите настройки. Сега изберете създадения набор от настройки, маркирайте го и след това кликнете върху бутона Приложи.
Сега работите както в Photoshop и Illustrator, така и в InDesign със същия профил. Когато отворите настройките за цвят в InDesign или Photoshop, ще откриете тази настройка отново.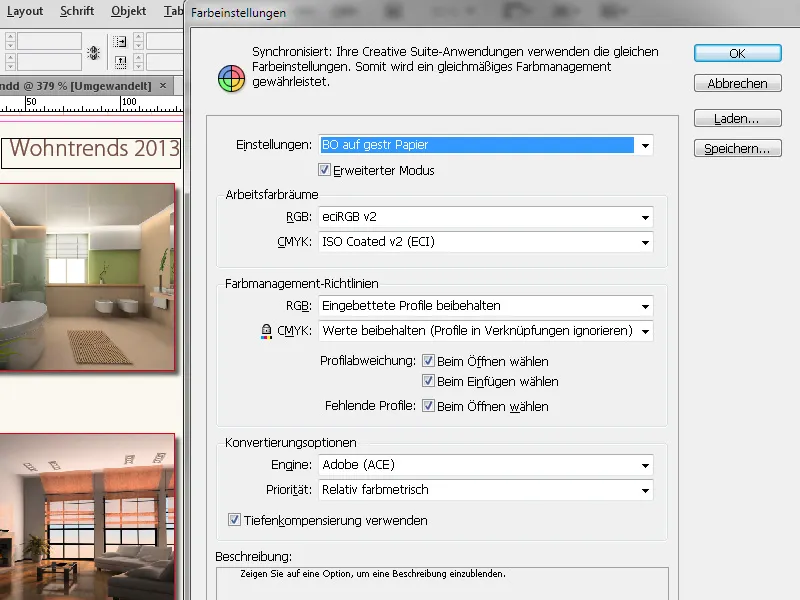
Когато отворите документ в InDesign, той запазва първоначалните си цветови профили; само при изнасяне (експорт към PDF) те се конвертират в цветовия пространство на приложения профил за управление на цветовете.
Хардуерна калибрация
Дори задаването на правилните профили за RGB и CMYK цветовите работни пространства за съответния материал няма да доведе до много, ако мониторът не е правилно калибриран. Понеже това обикновено се извършва според субективното усещане, разликата спрямо по-късното печатно изображение не е изненада.
Тези, които ценят прецизността и обективността на настройките на монитора, трябва да вложат пари и да закупят хардуер, разработен специално за тази цел.
Сред множеството продукти единият с взаимноизгодно съотношение между цена и качество и с относително голямо разпространение е SpyderElite Colorimeter на стойност около 180 евро, подходящ както за PC, така и за Mac платформа, чрез USB свързан цветов сензор, включително съответния софтуер. Тази версия от общо трите различни продукта на Datacolor предлага най-много възможности.
Първоначално върнете монитора на заводските настройки, инсталирайте софтуера и свържете Spyder към компютъра. Програмата изобразява област за Spyder, на която е закрепено свързаното устройство за измерване.
Сензорът измерва редица цветове на екрана ви и създава профил, който ще се използва като референция за по-късно сравнение. Накрая можете да сравните как изглежда изображението преди и след калибрирането.
Всички тези усилия представляват много добра предпоставка за възможно най-точно представяне на по-късно очакваният печатен резултат на екрана. Това обаче е възможно само в рамките на качеството на използвания хардуер - и по-специално на монитора. Не случайно има устройства, за чието използване трябва да се дадат повече от 3 000 евро.
За да получите точно сравнение между отпечатък, произведен по процесен стандарт в офсетов печат, и изображението на вашия монитор, можете да поръчате изключително полезния им принт-хендбук в печатна версия от страницата www.cleverprinting.de. Към него има приложена печатна тестова форма, която може да се изтегли и като PDF файл.
Визуалното сравнение между печатната тестова форма и представянето на печатния файл на вашия монитор показва дали калибрирането е перфектно или може би трябва да се направят някои корекции.
След тези подготовки трябва да бъде гарантирана дос\-татъчно реалистична визуализация на бъдещия отпечатък на монитора.


