Визията от 80-те години се характеризира с ярки цветове, неонови акценти и изразени контрасти - стил, който веднага привлича вниманието. С помощта на Photoshop можеш да нарисуваш този ретро стил върху портретна снимка, като комбинираш слоеве, четки и корекции на цветовете. В този урок ще ти покажа стъпка по стъпка как да превърнеш портрет в стил 80-те - идеално за плакати, социални медийни публикации или креативни изкуствени проекти. Нека започнем и да превърнем снимката си в ярко майсторско произведение от 80-те!
Стъпка 1 – Оптимизиране на началното изображение
Първоначално прилагам на изображението слой за настройка на Оттенък/Наситеност, за да коригирам цветовете.
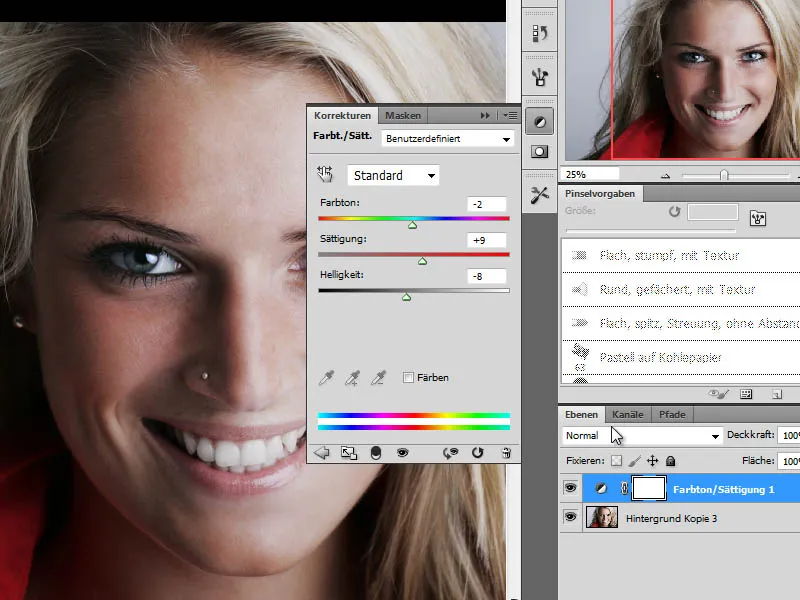
След това правя допълнителни оптимизации на началното изображение с още един слой за настройка, Тонове и наситености.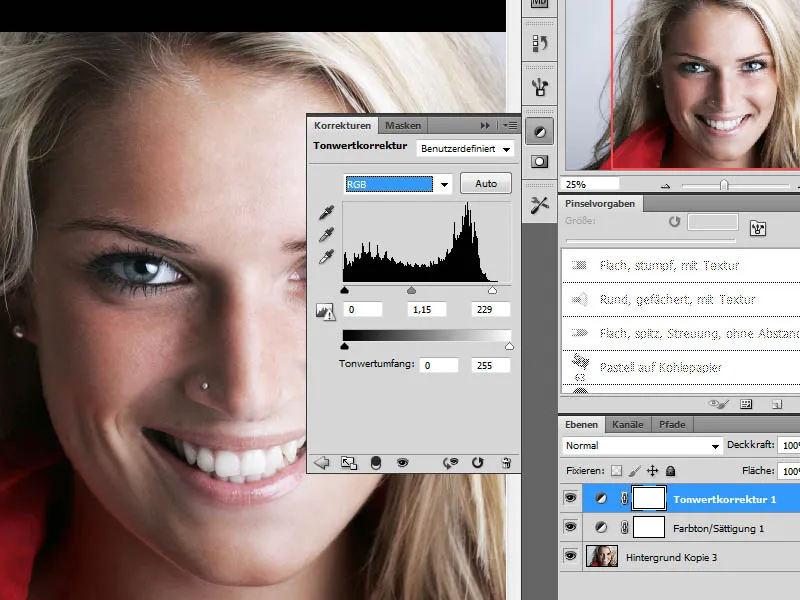
Стъпка 2 – Обединяване на редакционните стъпки, заточване
След като завършат редакциите на началното изображение, обединявам досегашните стъпки чрез Ctrl+Shift+Alt+E като нов слой. Сега заточвам този нов слой чрез Маска за фокусиране.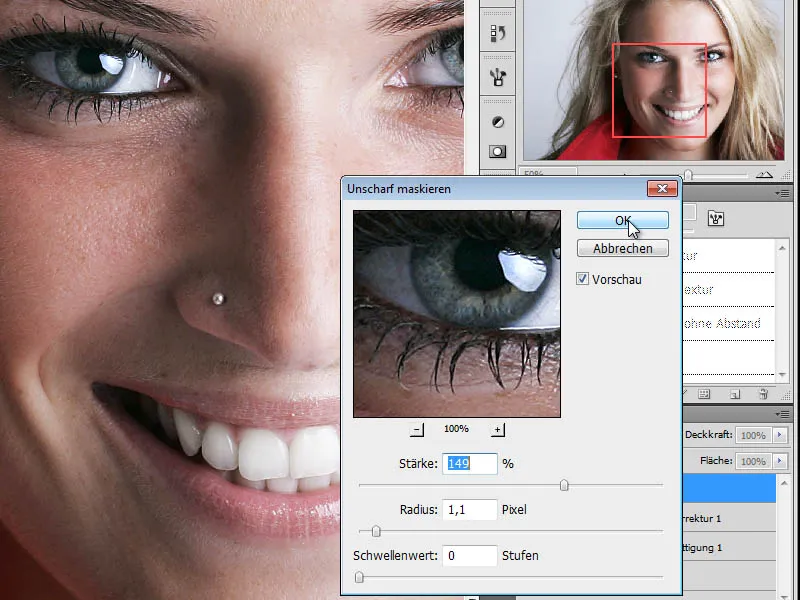
Стъпка 3 – Създаване на копие и обесеване на цветовете
В следващата стъпка дублирам заточения слой, обесвам цветовете му и го превръщам в черно-бяло копие. За целта има два възможни начина чрез Изображение>Корекция на цветовете.
Първият начин е да премахна цветовете от изображението чрез Оттенък/Наситеност, като преместя регулатора на Наситеност изцяло наляво.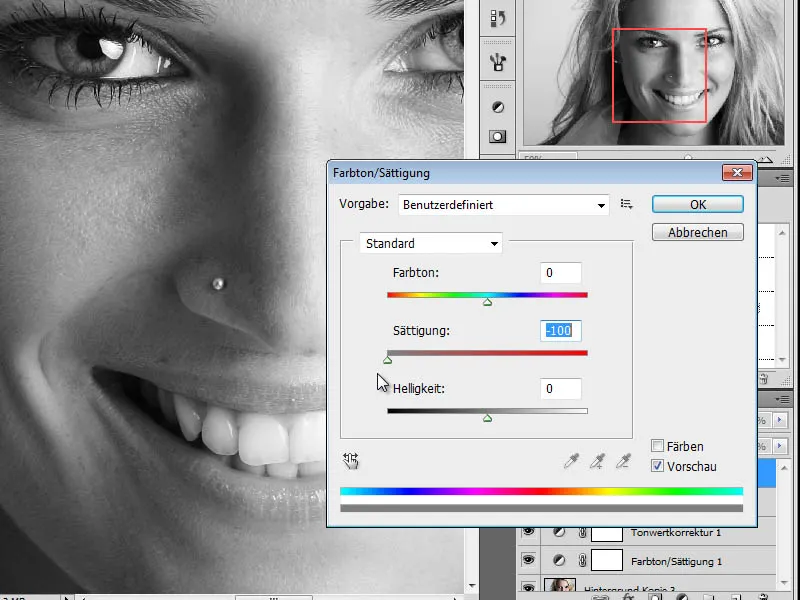
Вторият метод включва индивидуална настройка на черно-бели стойности чрез опцията Изображение>Корекции>Черно и бяло. Тук мога да настроя за всеки цветови диапазон отделно цветовете и така постигам по-добра конверсия в градации на сиво.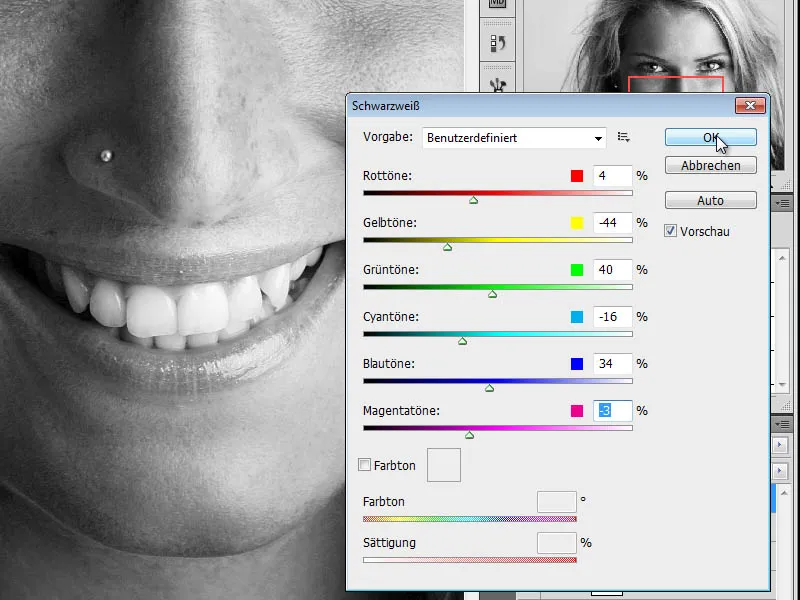
Стъпка 4 – Създаване на копие, промяна на режима на слоя
В следващата стъпка създавам копие на моя черно-бял слой и променям режима на слоя на Осветяване с цвят.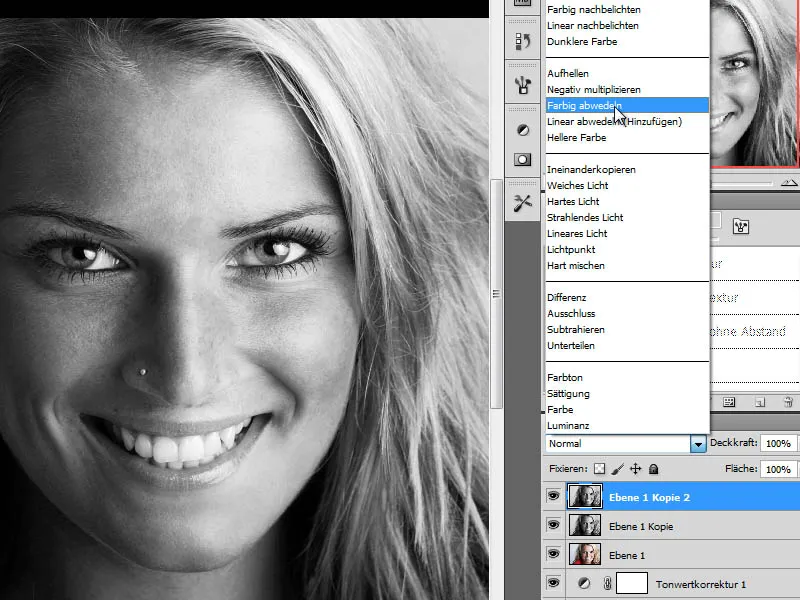
Стъпка 5 – Инверсия на слоя (обърни)
За да постигна желания ефект, вече ще обърна този слой. За целта натискам комбинацията от бутони Ctrl+I. Резултатът е бяла снимка. Тази стъпка ще я удържим за следващата.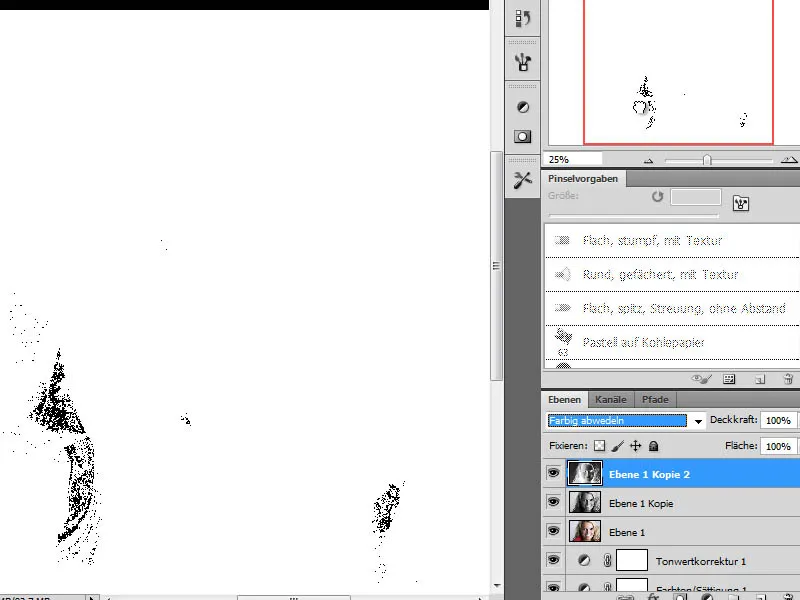
Стъпка 6 – Филтър за омекотяване "Омекотяване на Гаус"
За да изглежда структурата подобна на моливен чертеж, сега прилагам филтър за омекотяване върху обърнатия слой. Филтърът на "Гаус" го настройвам със значително висока стойност.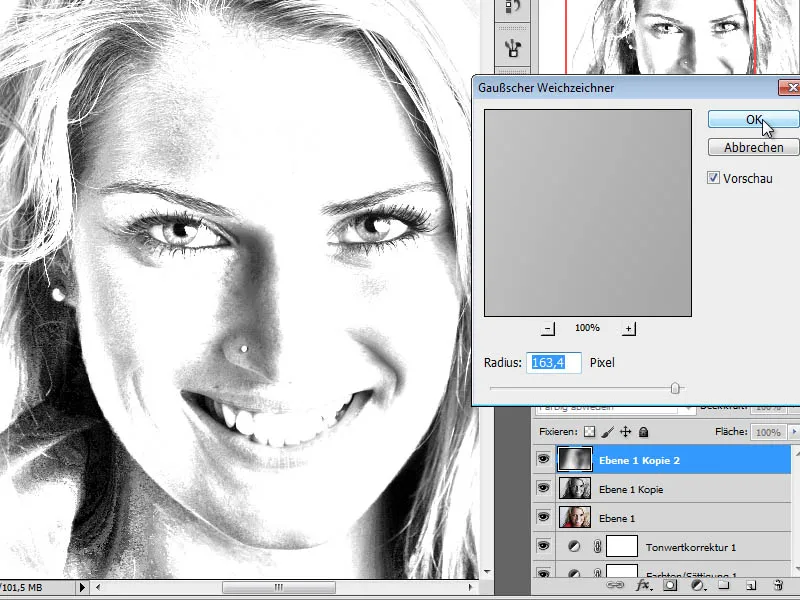
Намаляването на прозрачността на слоя до около 70 % прави така, че този слой да се смеси със слоя под него по начин, че да се получи цветен ефект на рисуване.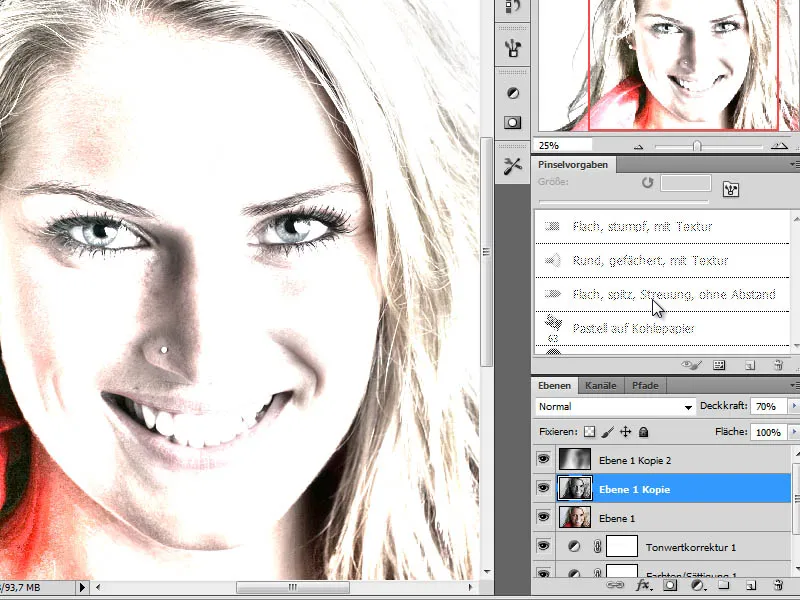
Стъпка 7 – Създаване на слой за чертане и повторно контуриране на чертите на лицето
За да се постигне ефектът от 80-те с този метод на редакция, трябва първо да нарисуваме малко върху изображението. Главно първо ще се повторят сенките.
Първоначално обаче слоя за чертане се създава между слоята с портрета и черно-белия слой като нов, празен слой. На този слой с тъмен син цвят ще се повторят сенките на лицето.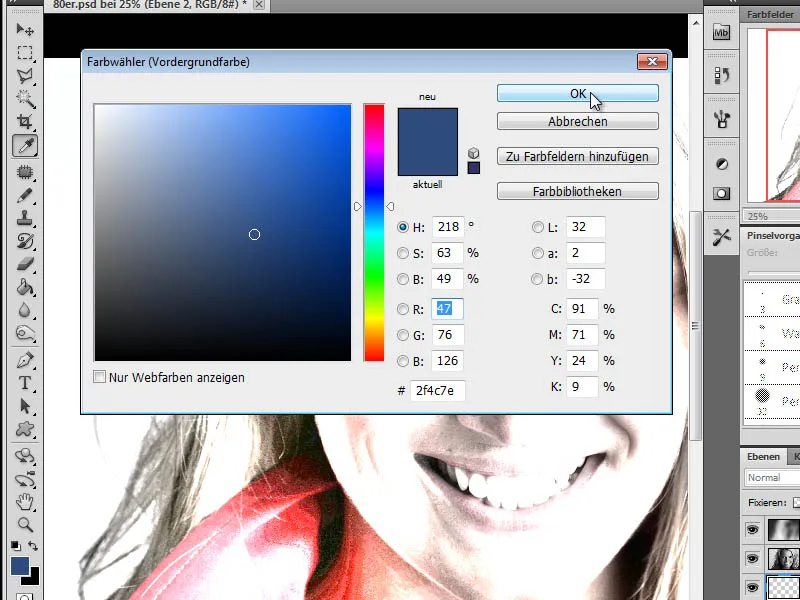
СЪВЕТ:
За да разберете къде се намират тъмните области на изображение, може да използвате допълнителни инструменти. Тук, например, е уместно да използвате опцията Избор>Цветови области върху слоя 1 (оригиналния портрет).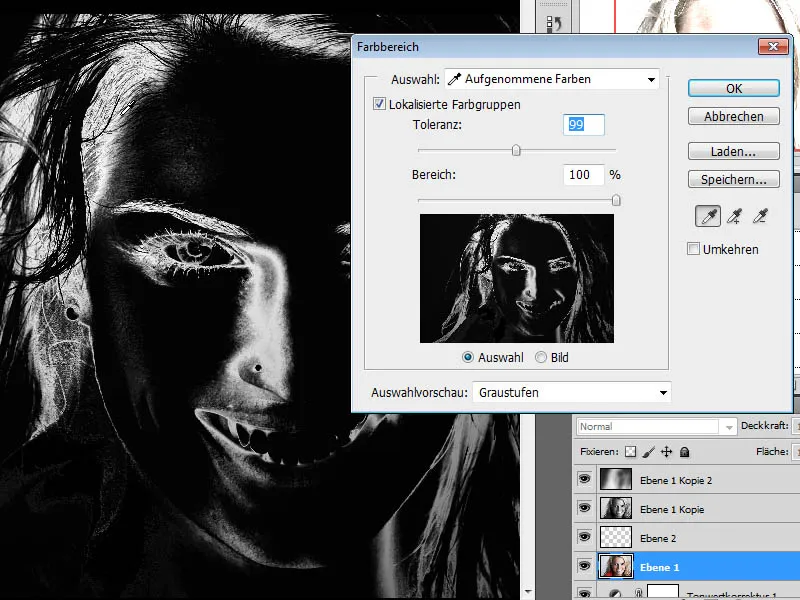
Вторият метод ни отваря възможност за сходен резултат. За целта избирам раздела Изображение>Корекции>Прагова стойност.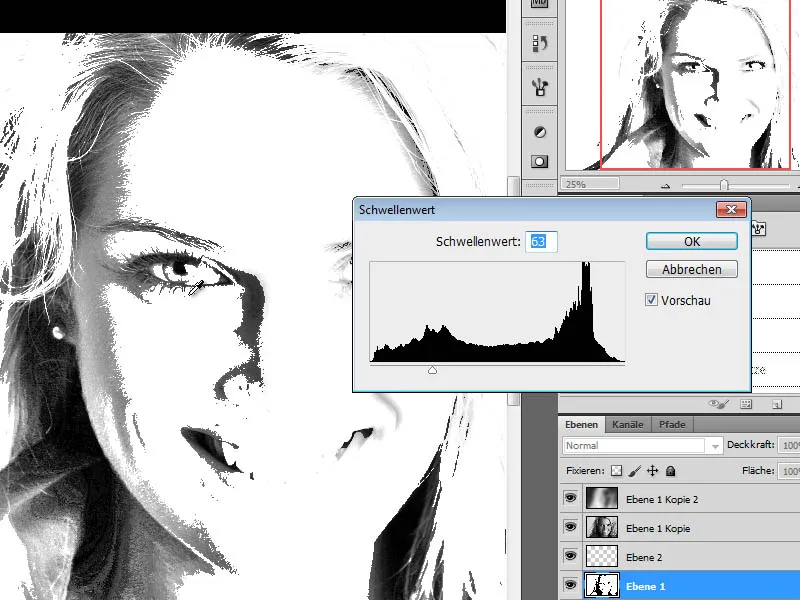
За чертане мога да използвам Инструмент за цветни моливи или четка. Предпочитана е инструмента за цветни моливи поради характеристиките му. От Набора с четки за сухи цветове избирам Графитното моливче, настройвам подходящ размер на четката. Тук съм настроил предпочитанията си с четка с около 40 пиксела и намалена Прозрачност на четката. Сега започвам да повтарям сенките и вече детайли като очите с моя Инструмент за цветни моливи/Четката.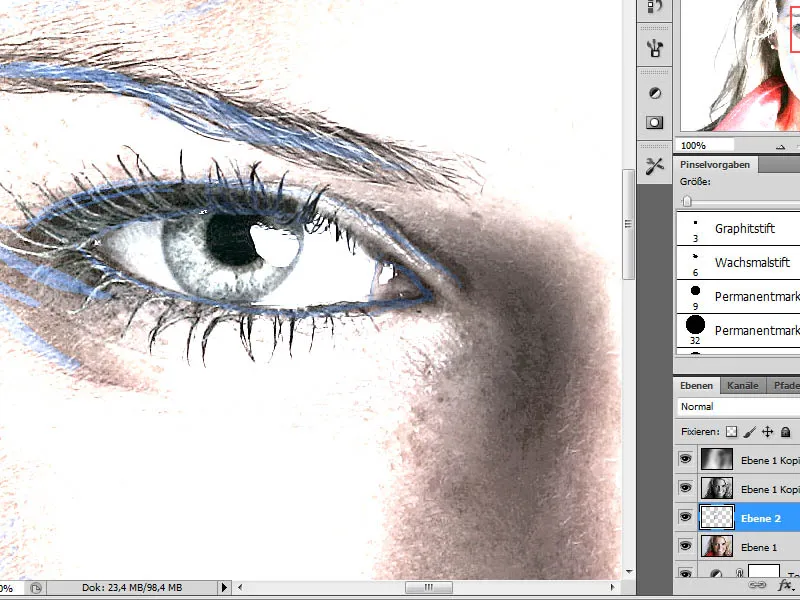
Този стъпка на обработка изисква време и трябва да бъде извършена с колкото е възможно по-подробно. При необходимост се препоръчва комбиниране на необходимите върхове на четки. В резултат следва да изглежда обработеният слой като вдолу. Аз съм създал бял прослой за по-добро представяне между портретния и рисувания слой.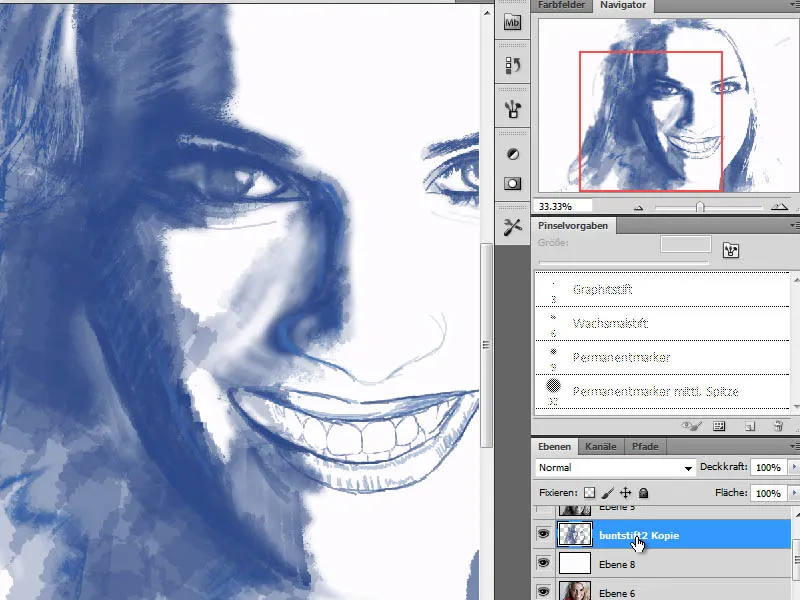
Стъпка 8 – Допълнителен рисуван слой за косопокривите
Тъй като нашето произведение се създава чрез различни детайлни слоеве, за следващата стъпка ни трябва още един слой, който да бъде отговорен за представянето на косопокривите. Този слой го поставям между току-що създадения контурен слой и първият черно-бял слой. Косопокривите се дефинират с помощта на лилавият цвят.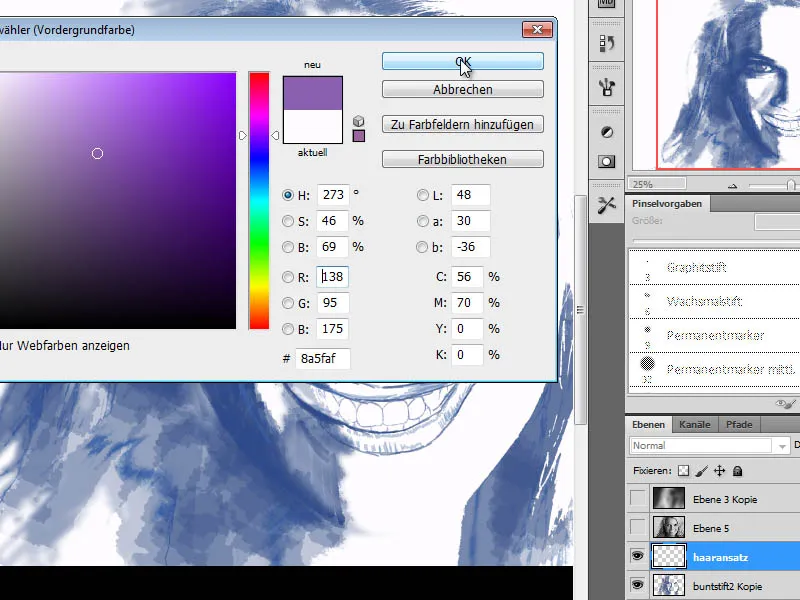
Първоначално избирам една голяма четка, за да насоча косопокривите плоско. По-късно преминавам многократно през тази четка и я заменям с допълнителни върхове на четки от четковия комплект за сухи бои. Важно е да използваме четките така, че четкичките да се поставят възможно най-плавно - по този начин чрез поставянето на дълги, издължени четкички. След това слоят се поставя в режим Нанасяне на един върху друг.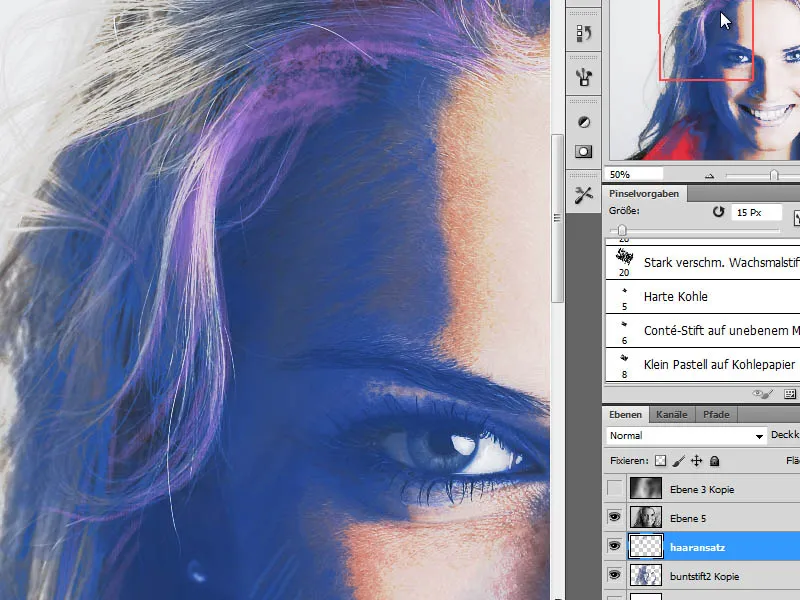
Стъпка 9 – Допълнителен рисуван слой за областите на косата
Над "Косопокриви" е необходим още един слой за контурите на косата. За целта създавам нов празен слой и оцветявам косата на този слой с розово, лилаво и бяло. Лилаво се използва за тъмните области на косата, розово за средните тонове и бяло за светлите области. При рисуването внимавам да не чертая прави линии, а по-скоро проследявам формата на косата, така че да рисувам по вълните.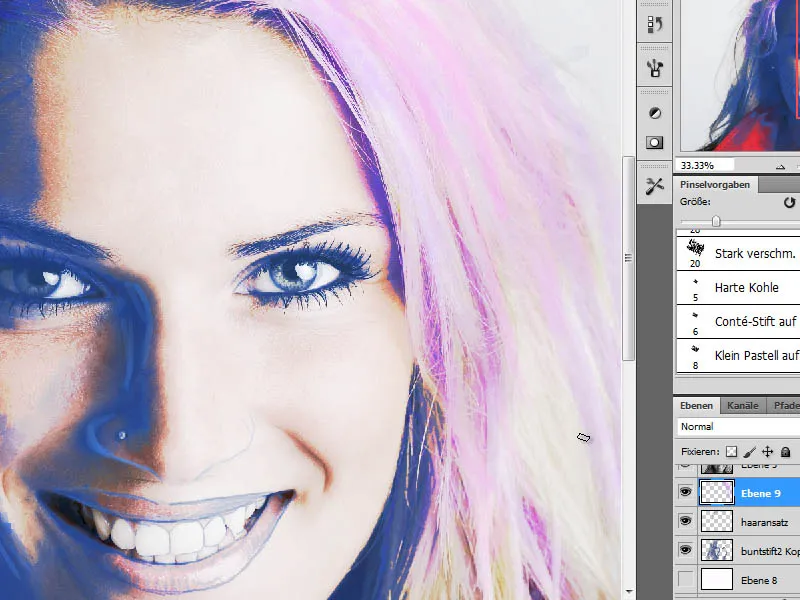
Стъпка 10 – Рисуван слой за скулите
Липсва изразителност на лицето в момента. Искам да добавя изразителност в тази стъпка чрез нанасянето на цвят. Първоначално аз отбелязвам зоните на скулите с лилавият тон R160, G132, B 184. За целта избирам подходяща четка от комплекта с четки Общ четка с мек край и рисувам с намалена прозрачност скулите.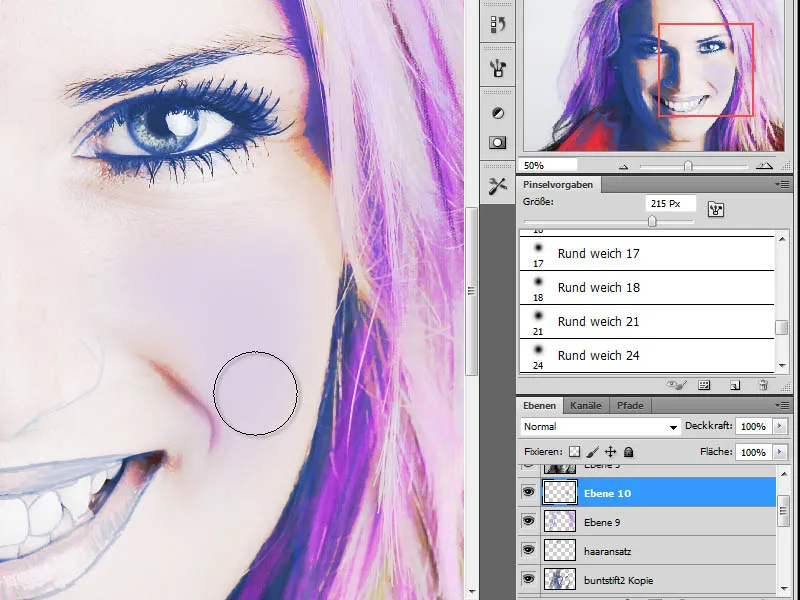
Стъпка 11 – Нанасяне на цвета на кожата
В резултат на предходните обработки кожният тон се изобразява неясно. Искам да го коригирам в тази стъпка. Първоначално аз вземам тон за кожата с капката от портретния слой. Поставих копие на този слой отново отгоре в стека на слоевете, взех цвета и първоначално го скривах отново. Той ще бъде използван в стъпка 13.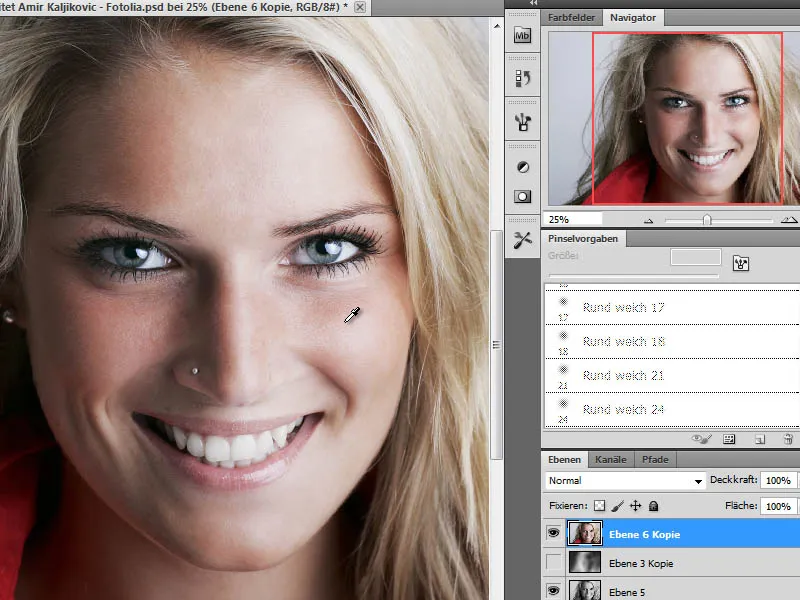
Сега на нов слой рисувам на тази взета кожа с голяма, мека четка и с намалена прозрачност. Слоят е поставен в режим Цвят.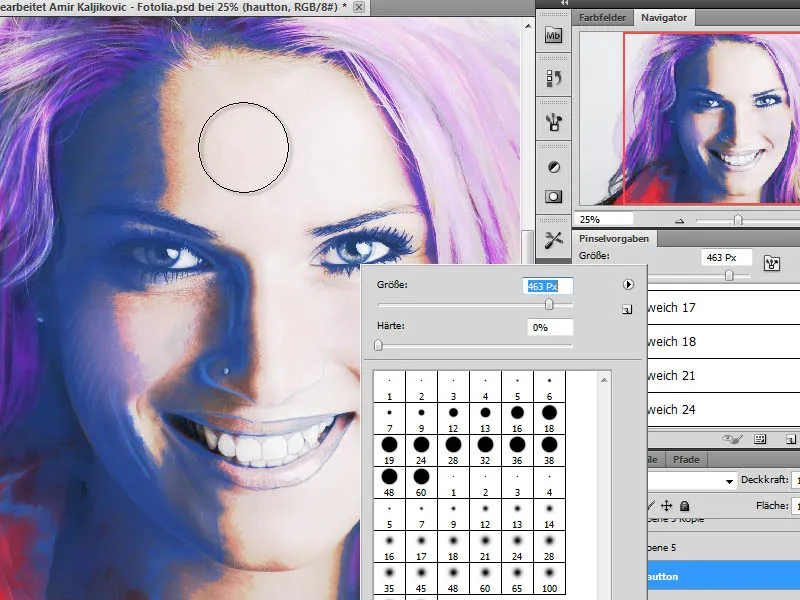
Стъпка 12 – Откриване на очите - грим
Очите все още изглеждат безжизнени поради липсата на подчертаване. Това ще го променя, като нанеса допълнителен цвят в областта на очите на нов слой. Тъй като всеки може сам да реши кой цвят за грим е подходящ, няма зададени цветови указания. Те зависят от началната снимка и личния вкус. За моето произведение използвах тъмен цвят с голяма, мека четка.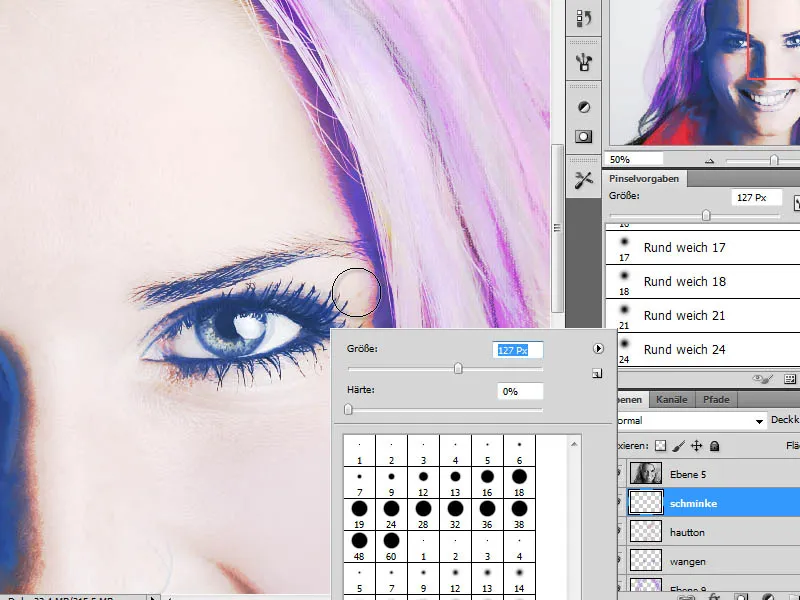
Допълнително към първия цвят се добавя втори тон и така се създава по-реалистично оцветяване. Прозрачността на слоя може да бъде коригирана след това, така че да се позволи смесването на цветовете.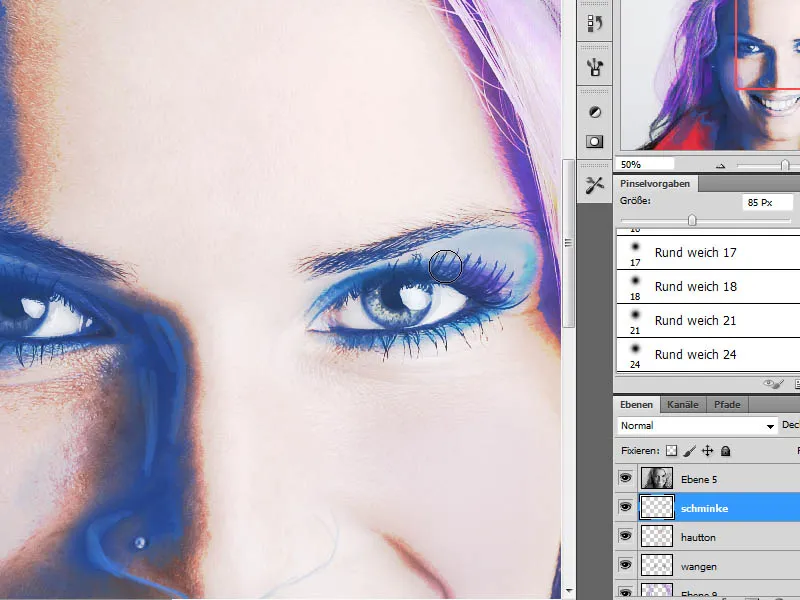
Стъпка 13 – Вмъкване на копие на портретния слой и размазване
За следващата стъпка се нуждаем от още едно копие на портретния слой. От стъпка 11 вече има копие на този слой. Ако липсва, в момента може да бъде създадено копие и поставено горе в стека на слоевете. Режимът на слоя е зададен на Мека светлина.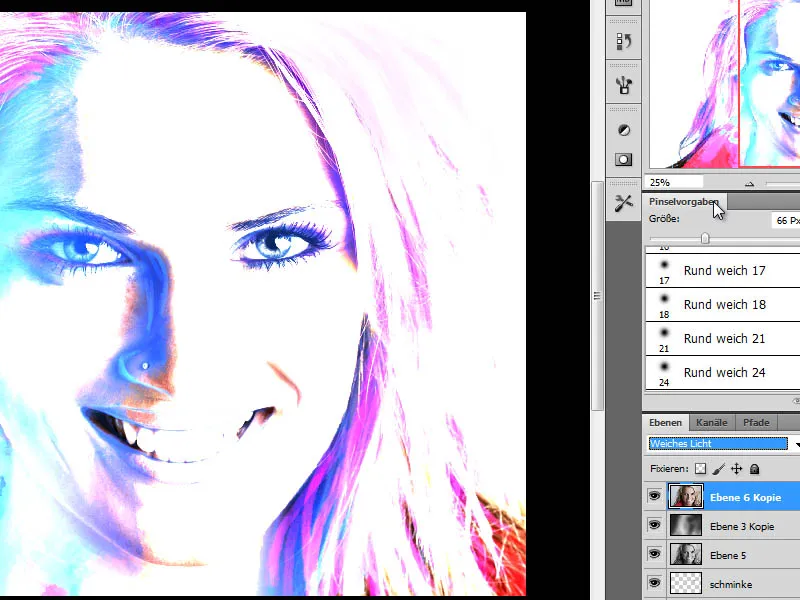
Прозрачността на този слой се намалява за по-добра ефективност. Стойност от около 50 процента е приложима за този пример.
Стъпка 14 – Допълнително копие на портретния слой и приложване на режим на корекция на прага
Следващата стъпка на обработка е да се добави допълнителен слой, който увеличава обхвата на контраста в сенчестите зони. За целта си създавам копие на началния слой в стека на слоевете най-отгоре и използвам менюто Праг снимки преко Изображение > Корекции.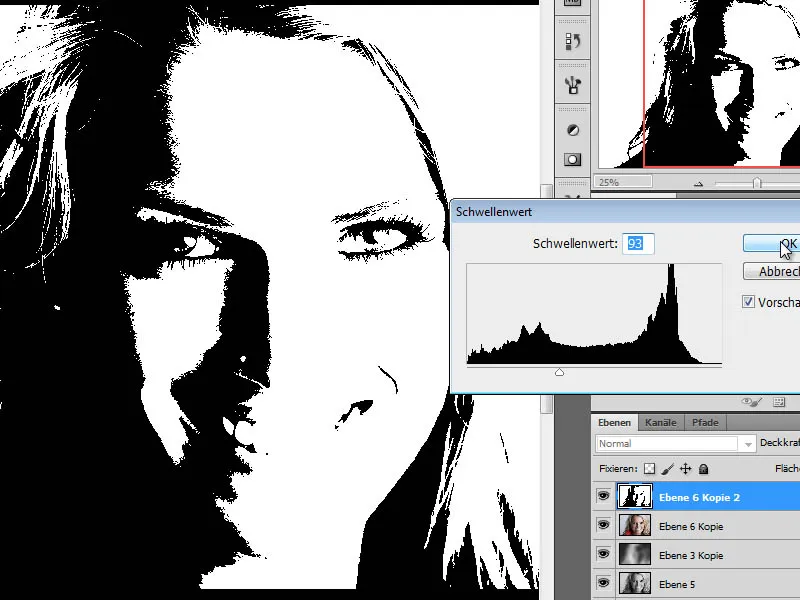
Стъпка 15 – Преобразуване на прагово ниво на цветове
Тази снимка ще бъде преобразувана по-натам посредством менюто Изображение>Корекции>Оттенък/Наситеност. След прецветяването на този слой ще бъде поставен в режим Светло увеличаване с намалена Прозрачност на слоя от около 50%.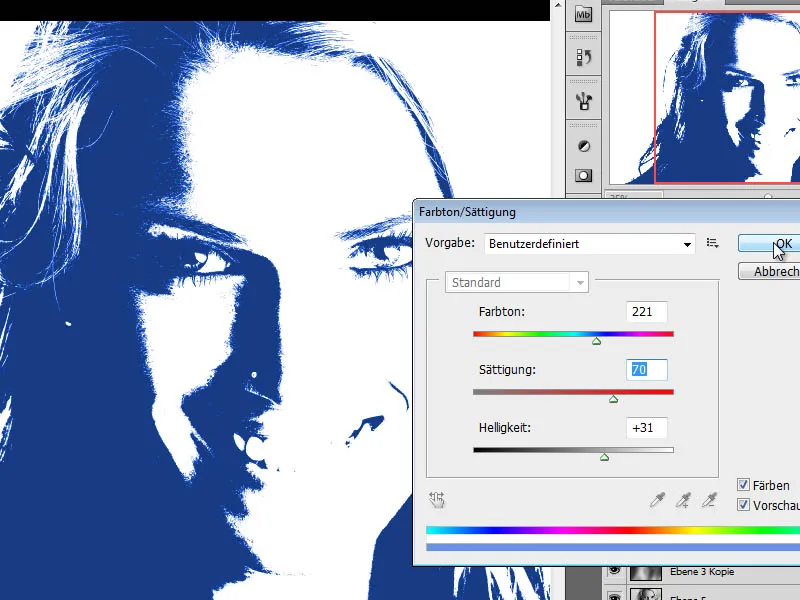
Стъпка 16 – Копиране на слой в черно-бяло, създаване на маски за слоеве
Следващата стъпка в обработката изисква копиране на слоя в черно-бяло. Този също се поставя най-отгоре в стека със слоеве. От тази копие се създава друго копие с Ctrl+I и временно се скрива като се щракне върху иконата на очите (вляво в палитрата със слоеве).
Първото копие на слоя в черно-бяло се прехвърля в режим Линейно осветяване и се прилага маска за слоя. Аз изпълвам маската с черен фон и след това освобождавам устните.
Второто копие на слоя в черно-бяло също получава маска за слоя. Там се показват очите и режимът на слоя се задава на Осветителна точка.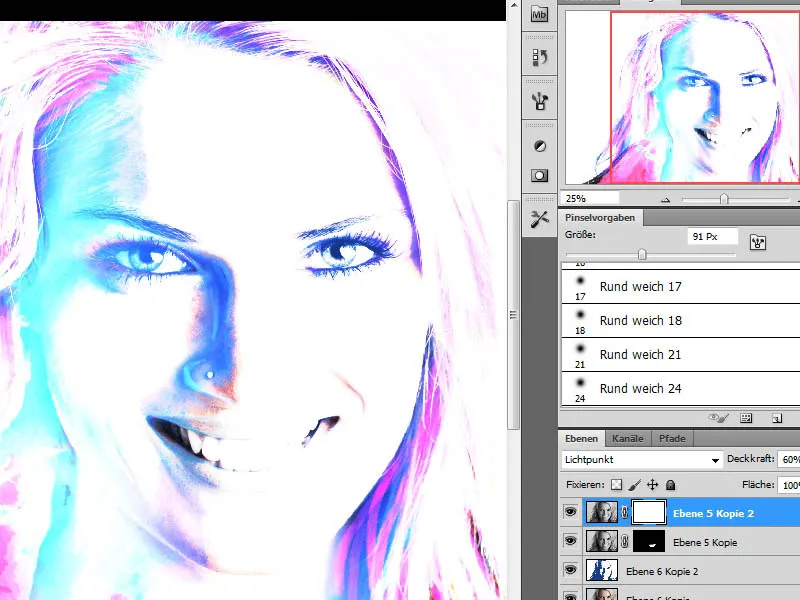
Стъпка 17 – Издържливост към детайли
Фактически важните стъпки в обработката вече са завършени и се приближаваме до целта. Първо временно скривам долното черно-бяло ниво (ниво 5), за да мога да се вгледам в снимката по-добре. След това мога да направя допълнителни контури на косата и да подобря определени области. За целта използвам черна мека четка върху слоя с косата и проследявам тъмните области на шията.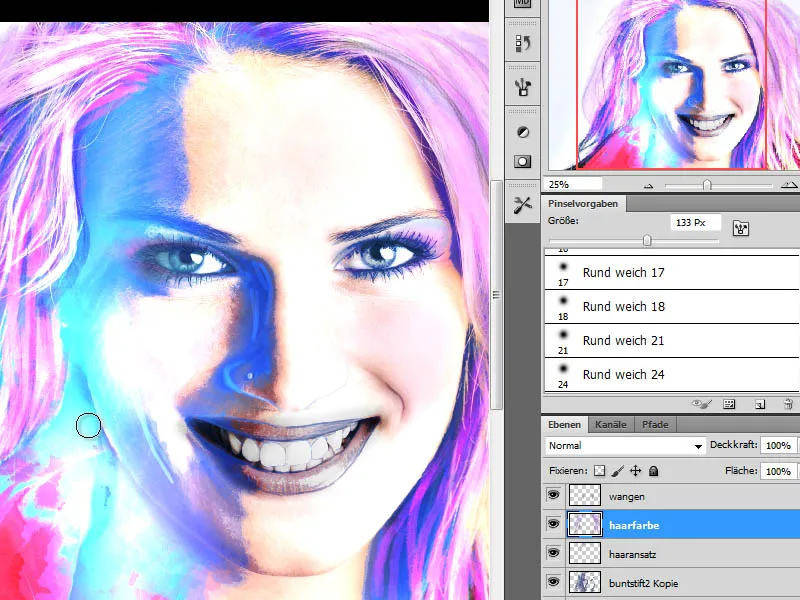
Накрая проверявам отделните слоеве и ги скривам и показвам, за да видя какви ефекти оказват върху цялостната снимка. Чрез фина настройка на прозрачността на всеки отделен слой мога да влияя на въздействието върху цялостната снимка и да постигна по-положителен резултат. В зависимост от редактираната снимка, могат да бъдат променени и режимите на слоеве или да бъдат добавени допълнителни копия на контурните слоеве.


