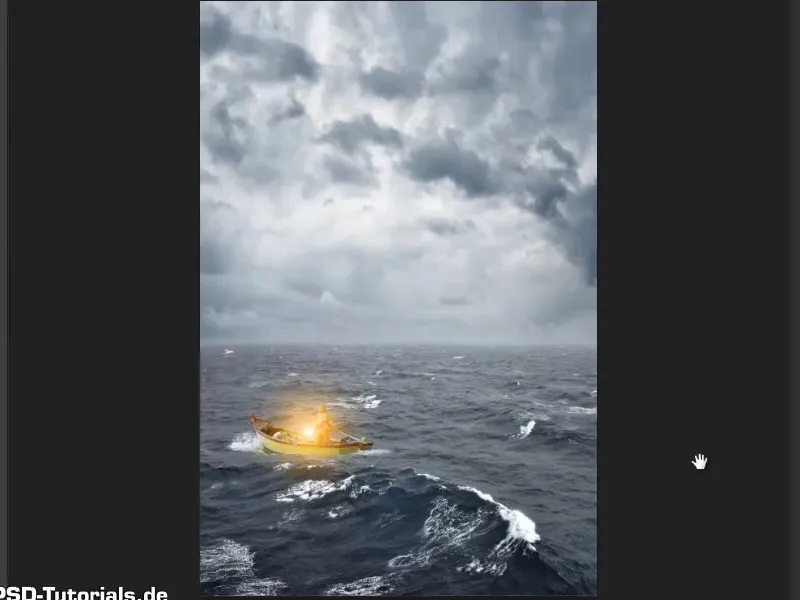Забележка: Урокът "Изрязване и осветяване на лампата" е текстовата версия на съответното видео обучение на Марко Колдиц. Текстовете могат да имат и неформален стил.
Стъпка 1
Светлите контури са премахнати от изображението с Щампа за копиране, а лампата вече може да се използва.
Сега премахнете слоя "Фон", като го плъзнете към иконата на кошчето за отпадъци (1). След това маркирайте двата останали слоя и натиснете Ctrl+E (2). Така двете слоя се обединяват. Този нов слой може да се преименува на "Лампа" (3)..webp?tutkfid=55233)
Стъпка 2
Използвайки Инструмент за преместване, преместете лампата върху изображението на морето.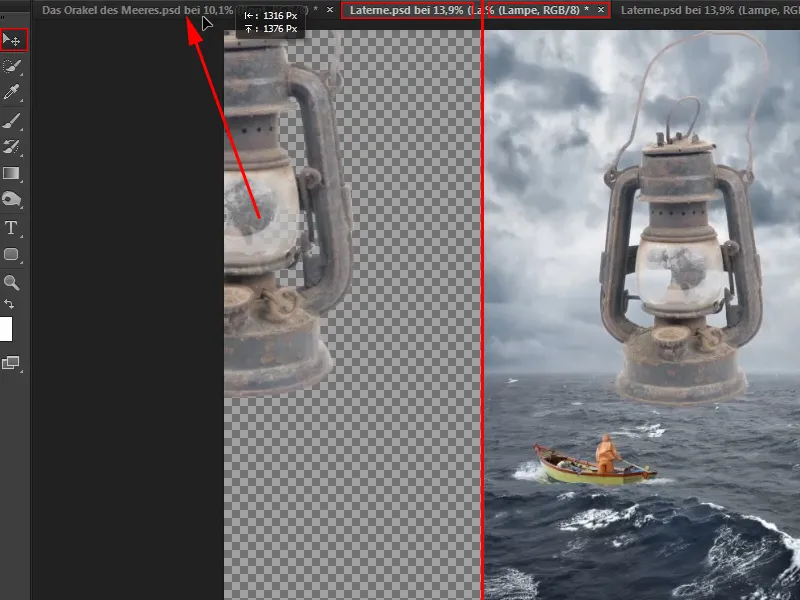
Стъпка 3
Снимката, която сте поставили върху друга снимка, винаги трябва първо и най-важно да се преобразува в Интелигентен обект. За целта кликнете с десния бутон на мишката върху свободна област на слоя и изберете Преобразуване в интелигентен обект (1).
Това гарантира най-високото качество на изображението, когато обектът бъде мащабиран после. Сега можете да направите фенерчето по-малко и да го поставите там, където трябва (2).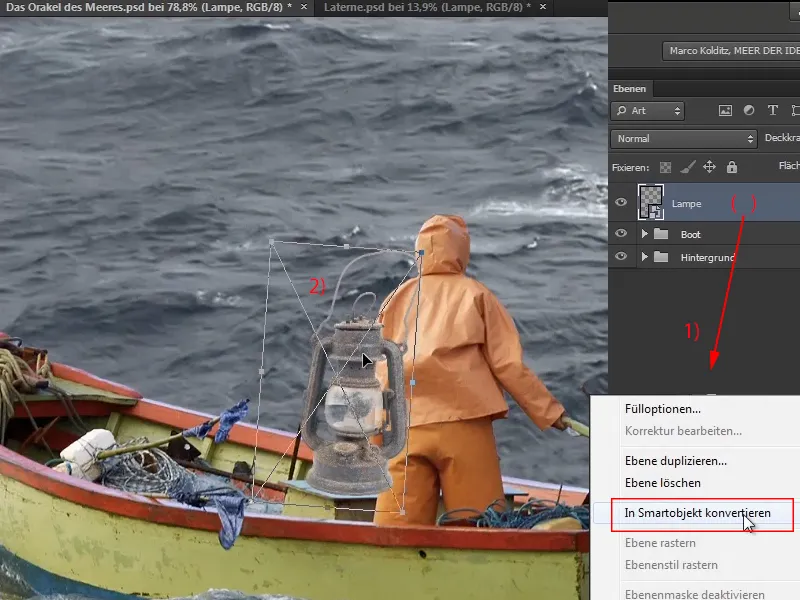
На практика светлите контури не би трябвало да са били премахнати с толкова голям труд, защото фенерчето наистина е много малко спрямо цялото изображение и светлите линии нямаше да са забелязани. Но кой знае, може би някога ще е необходимо фенерче и вече всичко е красиво изрязано.
Стъпка 4
С Ctrl+T курсорът на мишката в ъглите на лампата се превръща в двойна стрелка, с която можете да завъртите обекта. По този начин не само размерът, но и позицията на фенерчето се коригират.
Обаче фенерчето трябва да бъде зад боцмана и дори част от неговата ръка да го закрива…
Стъпка 5
За да изглежда фенерчето оптически зад боцмана, може да изрежете цялата ръка на мъжа и да я сложите върху фенерчето.
Видео урока се препоръчва обаче просто да създадете маска и да премахнете съответната част на фенерчето. За целта кликнете върху иконата на маската (1) и създайте маска. След това изберете Четка (2).
Необходим е черен цвят за преден план. Ако е настроен бял, превключете между преден и заден план със скоростния клас X. (3)
Уверете се, че маската е активна и след това рисувайте с Четка върху частите на фенерчето, които трябва да изчезнат (4).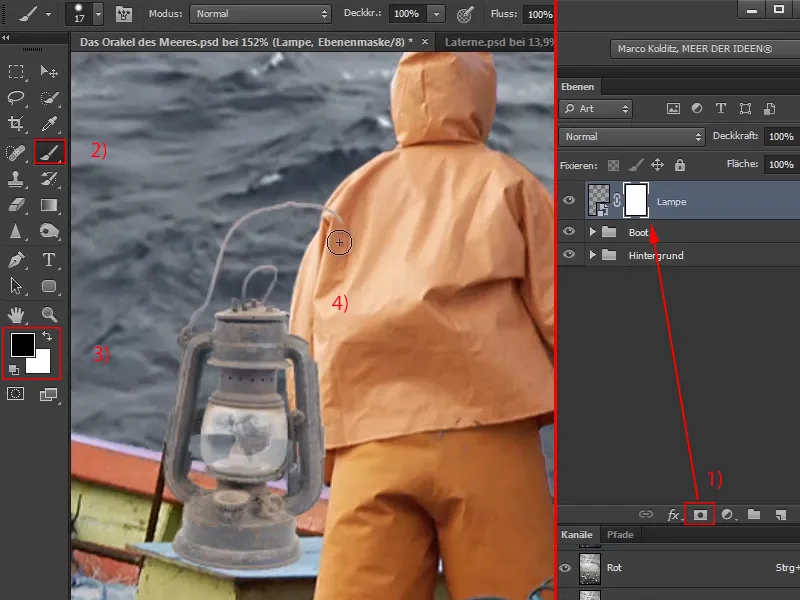
Стъпка 6
Тук може би не знаете точно колко дълго е ръкавът. Можете просто да напишете голямо и след това с клавиш X да смените цвета на предния план на бяло. Така можете да възстановите отстранените части от маската по здрав разсъдък.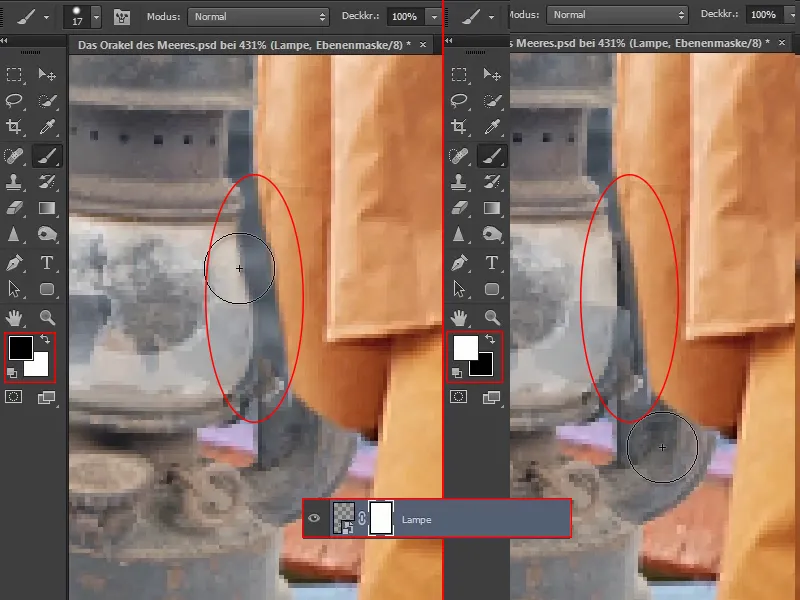
Стъпка 7
Сега изглежда, че фенерчето стои зад боцмана. Обаче, ако искате да го преместите например няколко позиции наляво, това може да не се получи, защото някои части, благодарение на маската, вече не са видими. За това има един трюк:
Когато кликнете върху този символ на веригата, …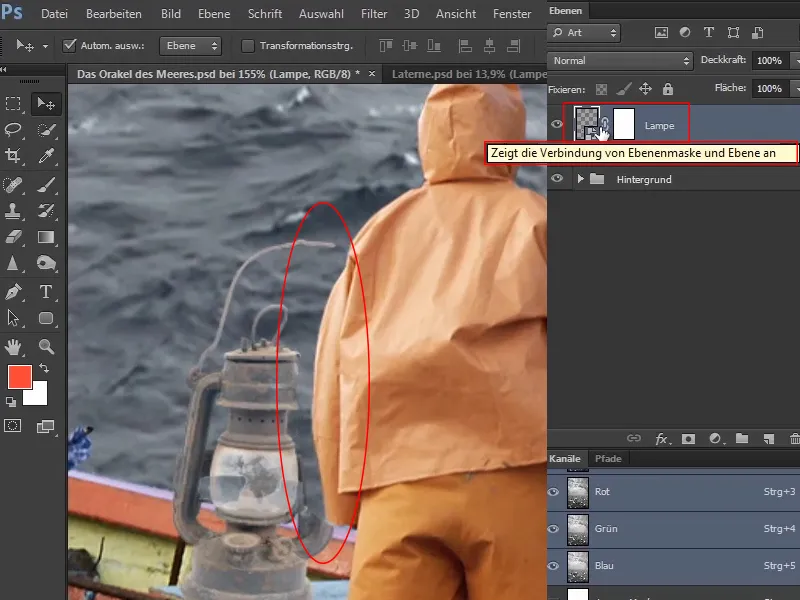
… той изчезва и можете да преместите фенерчето, като маската остава. Следователно изображението вече е разкачено от маската, така че двете могат да се движат независимо едно от друго.
В зависимост от начина, по който искате да преместите обекта, може би ще трябва да адаптирате маската съобразно, но в този случай това е напълно достатъчно.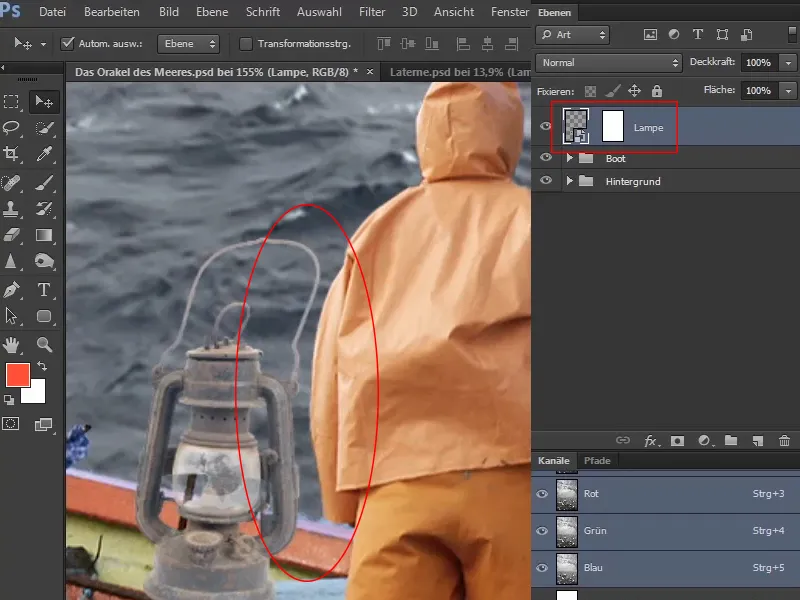
Теоретично можете да кликнете на маската и да я преместите, което може да няма голям смисъл в този случай, но е възможно.
Стъпка 8
Контрастът на фенерчето е доста нисък в сравнение с околната среда.
За да промените това, щракнете върху слоя "Лампа", след което на иконата за слоевете за настройка. В избора изберете Криви на отенъците …. Появява се диалоговият прозорец Криви на отенъците с диагонала и Хистограма на заден фон. Това може би е обяснено по следния начин:
В лявата част са всички тъмни пиксели или информация за изображението, вдясно бели области, в средата сивите области, средните стойности.
Както се вижда от разпределението в Хистограмата, има много малко съвсем черни пиксели и много малко съвсем бели пиксели. Вместо това има много сиви пиксели.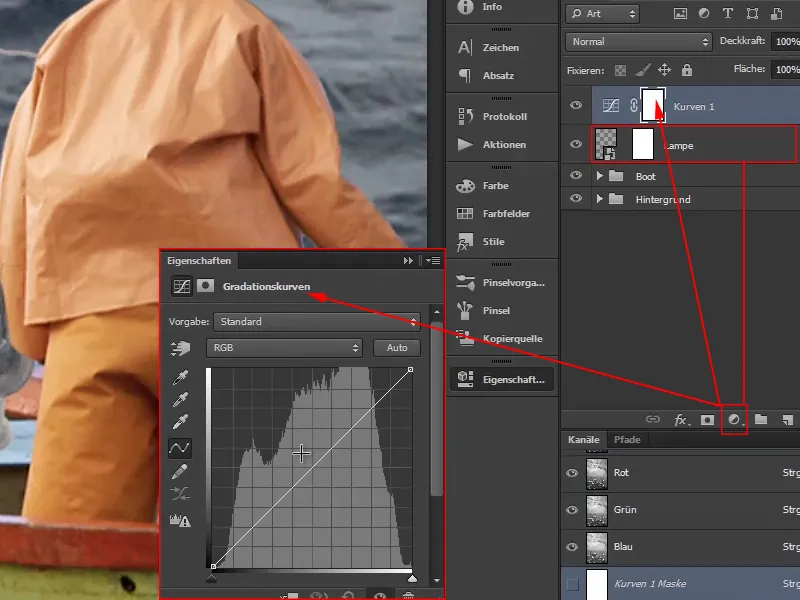
Стъпка 9
Сега определете първо средните стойности, като цъкнете по диагонала в средата и така си вдлъбнете един нокът. Нищо друго не се случва, освен ако не преместите точката по специфичен начин.
За да направите областите в изображението по-светли, цъкнете около средата на горната половина, задръжте бутона на мишката и изтеглете диагоналата нагоре малко. Последицата от това е, че диагоналата се движи малко като S-образна крива.
Подобно на това постъпете с долната половина: Цъкнете около средата и изтеглете кривата с бутона на мишката натиснат надолу. Последствие от това е, че тъмните части стават по-тъмни.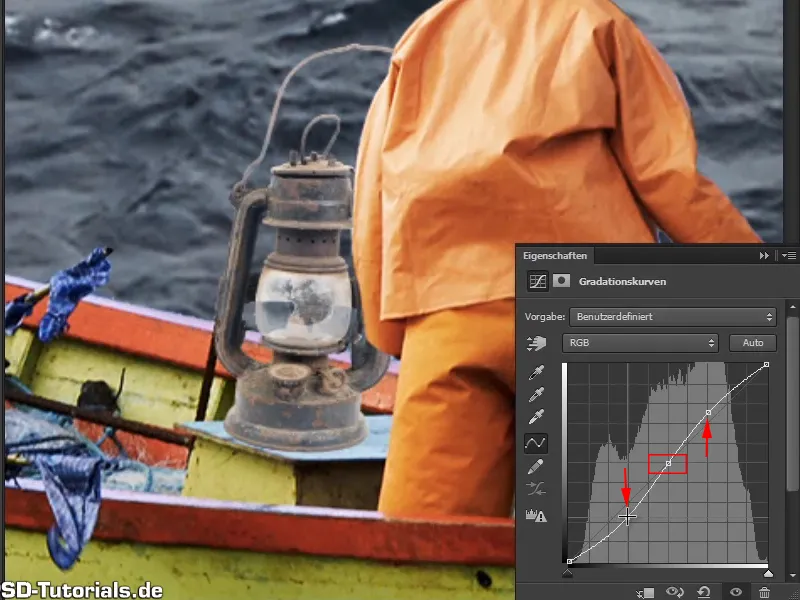
Докато задържате изображението на око, можете да сравните преди и след.
И както се вижда, промените се отразяват в цялото изображение.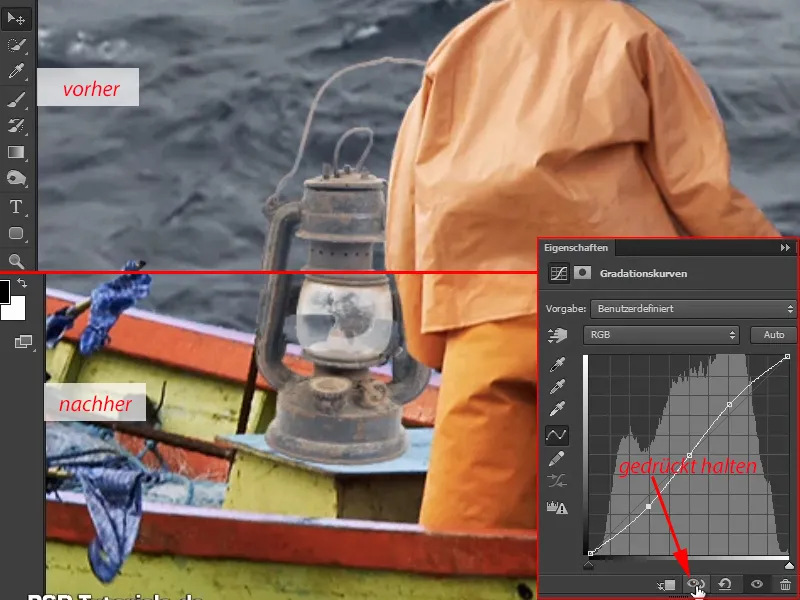
Разбира се, промяната на кривката на степентите не трябва да се отразява върху цялото изображение, а само върху лампата.
Затова създавате отново маска за изрязване, така че всички промени да се отразяват само върху лампата.
Преди това сте го направили с натискане на Alt-клавиша и кликване с мишката между слоевете. Във този диалогов прозорец обаче се предлага символ за маска за изрязване и просто е необходимо да го цъкнете веднъж. И вече всички промени реално се отразяват само върху лампата.
На стрелката до слоя може да се види, че е създадена маска за изрязване. Ако искате да я премахнете отново, просто щракнете отново върху символа в диалоговия прозорец.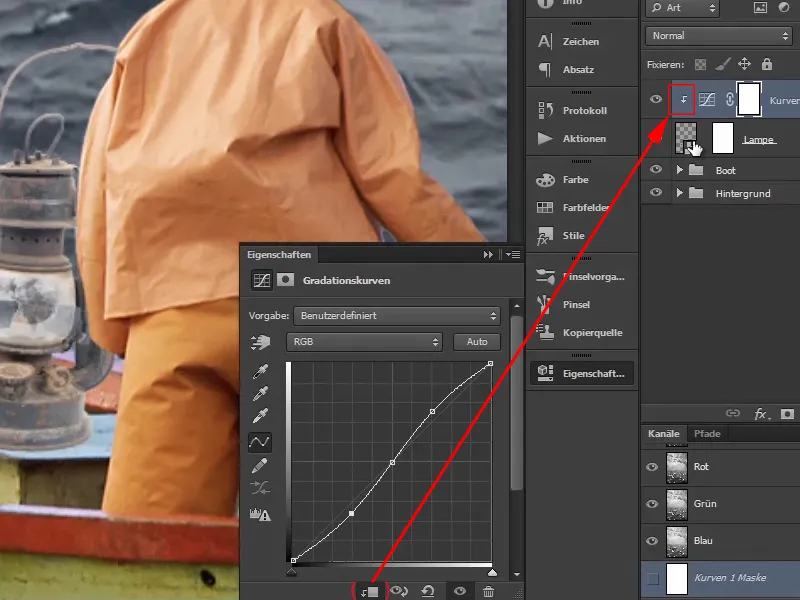
Стъпка 10
Промяната на кривката на степентите се отразява и върху наситеността на цветовете. Например, ако изтеглите долната част на кривката още по-надолу, кафявото на лампата става наистина ръждиво. Но това не трябва да се случва.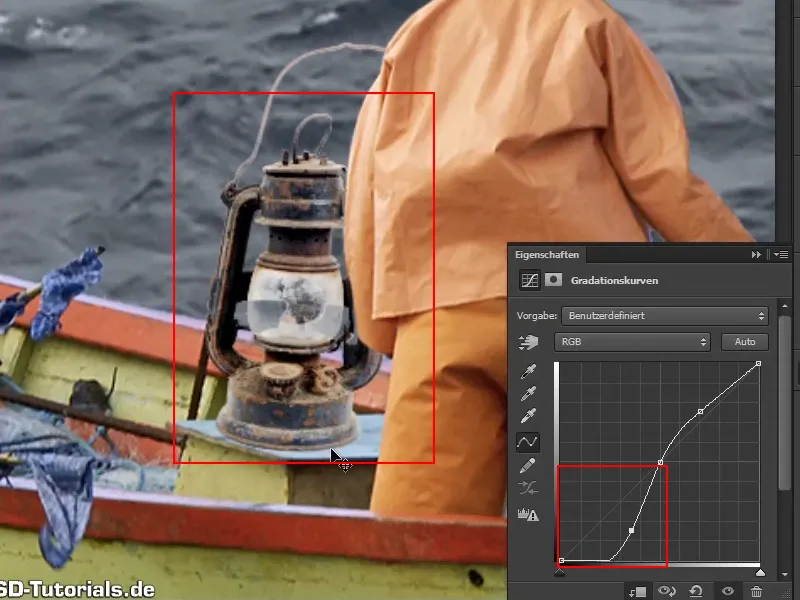
Затова отново кликнете върху слоя "Кривки 1" и изберете Луминанс в режимите на слоя.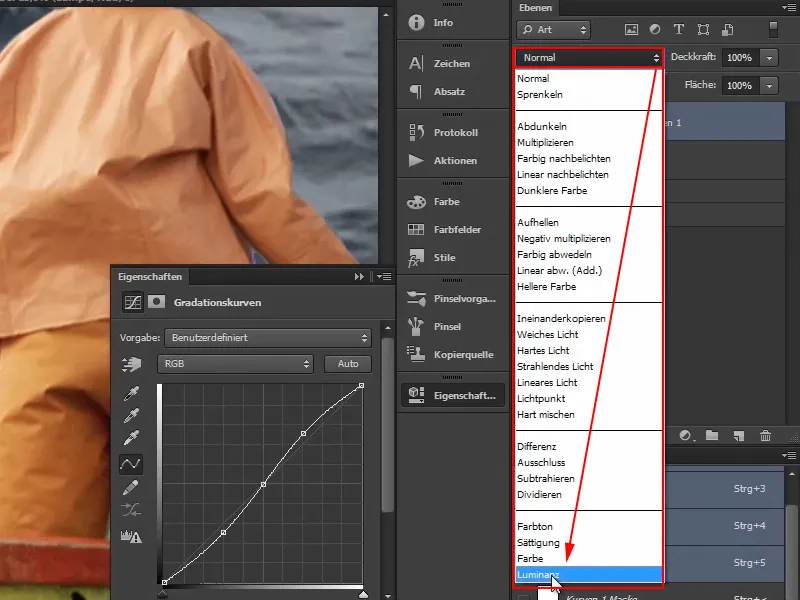
Промените се отразяват само върху информацията за яркост на изображението или на лампата. А не върху цветовете.
Това означава, че когато изтеглите кривката на степентите, тя става по-тъмна, но не и по-наситена. Също така, при много други изображения е разумно увеличаването на контраста да може да бъде направено, без цветовете автоматично да бъдат засилени.
Сега можете да настроите кривките така, че лампата да се вписва добре в изображението и да ви харесва. Просто не преувеличавайте. Когато по-късно редактирате цветовата атмосфера на изображението, лампата все още ще се вписва много по-хубаво в останалата част от изображението.
Така изглежда добре:
Стъпка 11
Нека светлината бъде. Сега лампата трябва да бъде осветена и така ще бъде създаден красив контраст спрямо останалия студено-синьо изглед на изображението. Тъй като все пак в горния десен ъгъл на изображението ще бъде поставена голямата маска, която също ще бъде доминирана от синьо. Понеже оранжевото е комплементарен цвят към синьото, оранжевият герой и светлата лампа ще създадат красив контраст към това.
Как да осветите лампата? Групирайте всички слоеве, свързани с лампата в една група и ги преименувайте на "Лампа".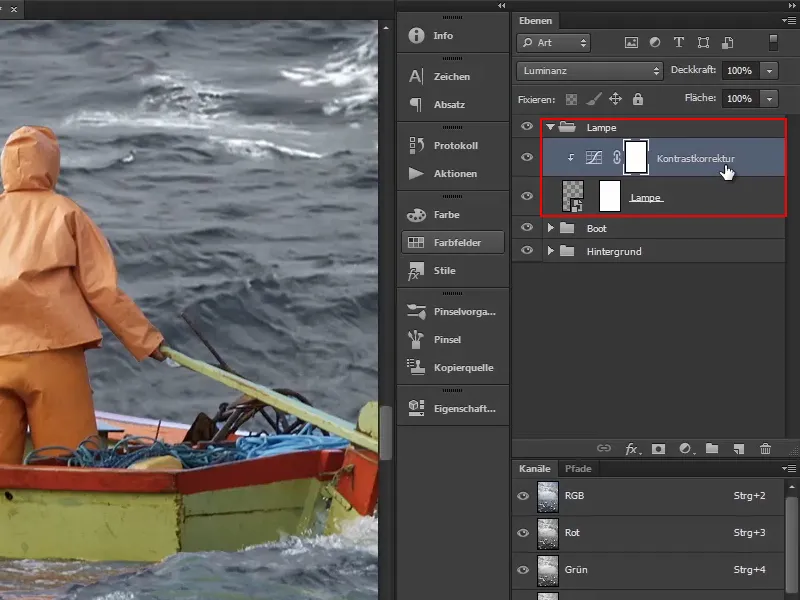
След това кликнете върху най-горния слой ("Корекция на контраста"). Желаете веднага да създадете цветово поле и затова избирате най-горния слой, защото новият слой ще бъде създаден над него.
Стъпка 12
След това, чрез щракване върху символа Създайте нов слой за пълнене или подстройка изберете опцията Цветово поле… (1).
Предварително зададената цветова схема в този случай не е толкова важна; просто потвърдете с ОК (2).
Сега маската трябва да бъде инвертирана. Изберете я и натиснете Ctrl+I (3)..webp?tutkfid=55249)
Стъпка 13
Вече изглежда всичко по-добре.
След това създайте бледожълт блясък, като кликнете върху червеното поле в слоя и изберете оранжев цвят. Потвърдете цвета с ОК. След това преименувайте слоя на "Светлинен цвят".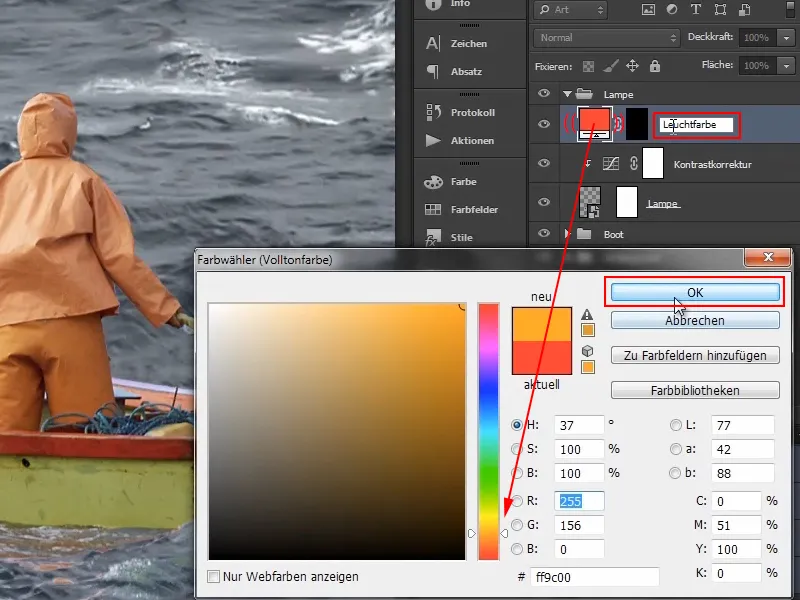
Стъпка 14
По същия начин, сега създайте още един слой за цветовата зона.
Затова, след като кликнете върху символа за създаване на подстройки, изберете отново Цветово поле …, вземете цвят бяло и потвърдете с ОК. След това кликнете върху маската и инвертирайте с Ctrl+I.
Преименувайте този слой на "Светлинна точка".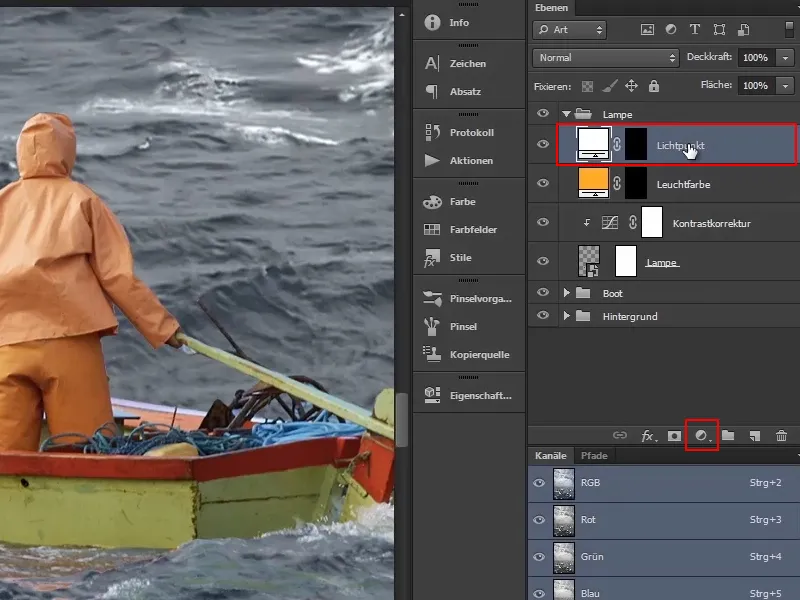
Стъпка 15
Първоначално се погрижете лампата да свети. Изберете маската на плоскостта "Цветове на светлината". Сега вземете голяма, мека четка и като цвят на преден план изберете бяло.
Докато държите натиснат клавиша Alt и левият бутон на мишката, можете директно да променяте размера на четката, като я местите надясно (увеличаване) или наляво (намаляване).
Сега поставете малкото кръстче в центъра на четката точно на мястото, където се намира лампата, и кликнете веднъж.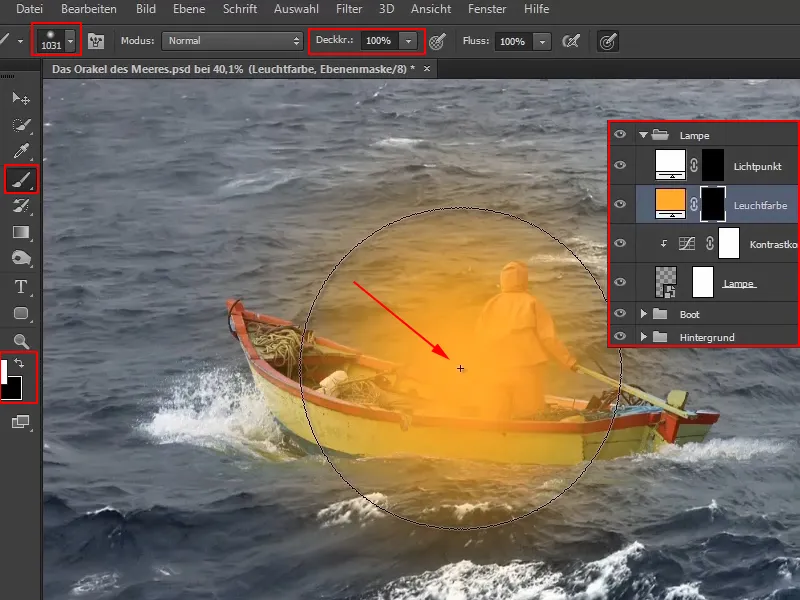
Така вече е дефиниран цвета на светлината.
Стъпка 16
За да се интегрира още по-добре, изберете режима на слой "Цветове на светлината" като Отрицателно умножение, защото това се забелязва.
За онези, които все още не се ориентират много добре с режимите на слоя, Марко обяснява бързо във видео урок, как са подредени областите:
Опциите от първата група затъмняват, опциите от втората група осветяват, третата група комбинира двете и се грижи за контраст, четвъртата включва относително сложни режими на слоя, които Марко лично почти никога не използва, а последната група се отнася за цветовете.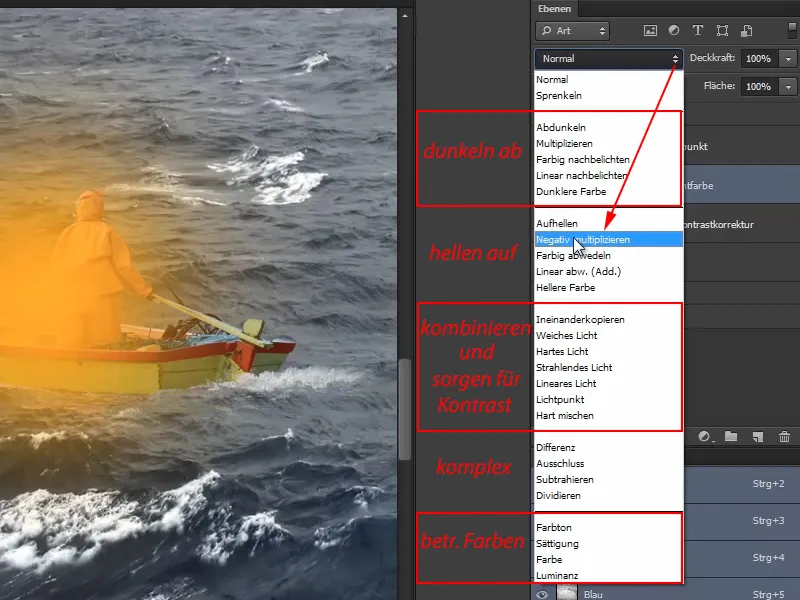
След като е избран Отрицателно умножение, започва да свети: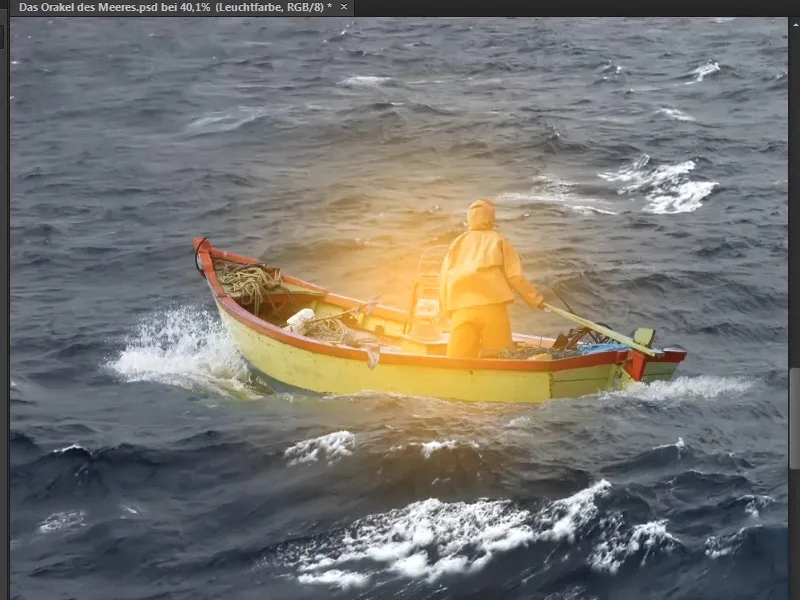
Стъпка 17
Въпреки това, центърът на лампата трябва да показва още малко повече светлина, тъй като там е източникът на светлина. Затова преминете на слоя "Светлинна точка".
Изберете отново четка, но я направете по-малка този път. Поставете я в средата на лампата и кликнете отново.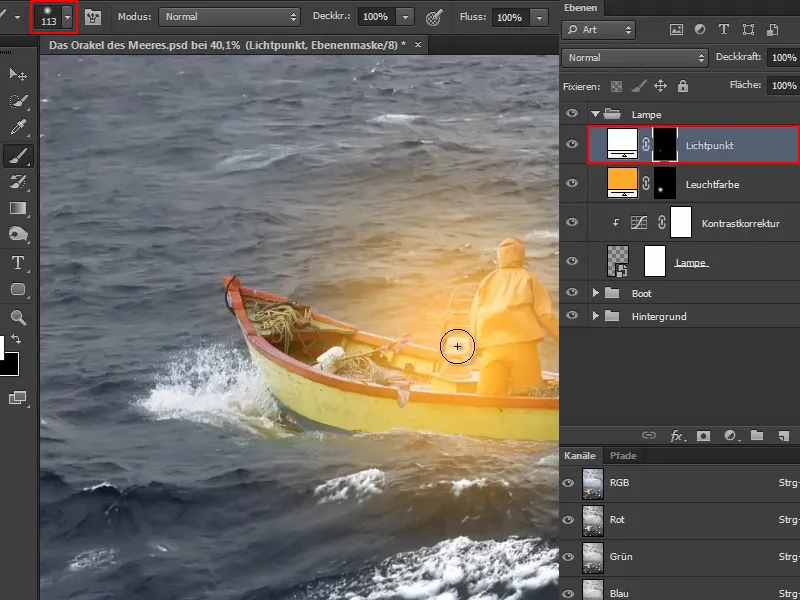
Стъпка 18
Това може да се направи повече от веднъж. Например следващия път уголемете отново четката малко и намалете плътността на около половината. И отново кликнете в средата на лампата.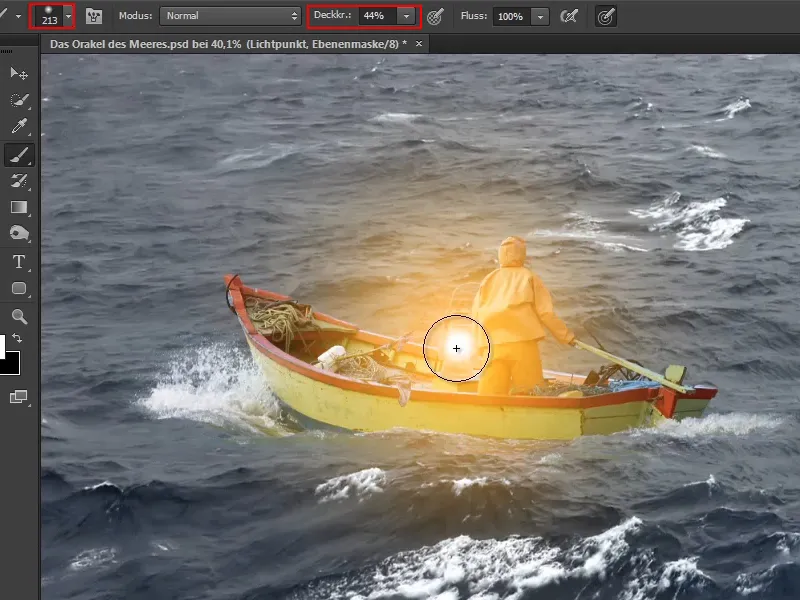
Може да се продължи тази оптимизация, докато не изглежда реалистично.
Така сте направили лампата да свети.
Накрая Марко посочва, че разбира се може да се намали плътността на слоя, но не го препоръчва, тъй като изглежда малко сиво и напълно не пасва на белия светлинен пункт.
С настоящото състояние Марко е доволен и се скара до следващата част от туториалната серия.