Както беше споменато в началото, ProRender използва графичния процесор на видеокартата, който често е по-бърз от централния процесор, за рендериране. ProRender е физически базиран рендерер, което означава, че с помощта на физическата точност могат да се постигнат фотореалистични резултати с много ограничен труд. От друга страна, ProRender изисква правилно подготвени материали и източници на светлина, за да може да изпълнява работата си безпроблемно. Добрата новина е, че в сравнение с другите рендерери в Cinema 4D, настройките на ProRender са още по-лесни за разбиране, тъй като ProRender се грижи сам за правилните сенки и глобалната осветеност, например.
Промитан ПроРендер - и Максон не скрива това - все още не е напълно разработен. Има още много ограничения, които постепенно ще бъдат отстранени в следващите версии. Въпреки това, вече много интересните функции на ПроРендер виждаме в един прост примерен сценарий. Три групи куршуми са разпределени върху един голям обект на равно ниво, като фокусната точка на камерата за рендериране е върху най-предната група куршуми.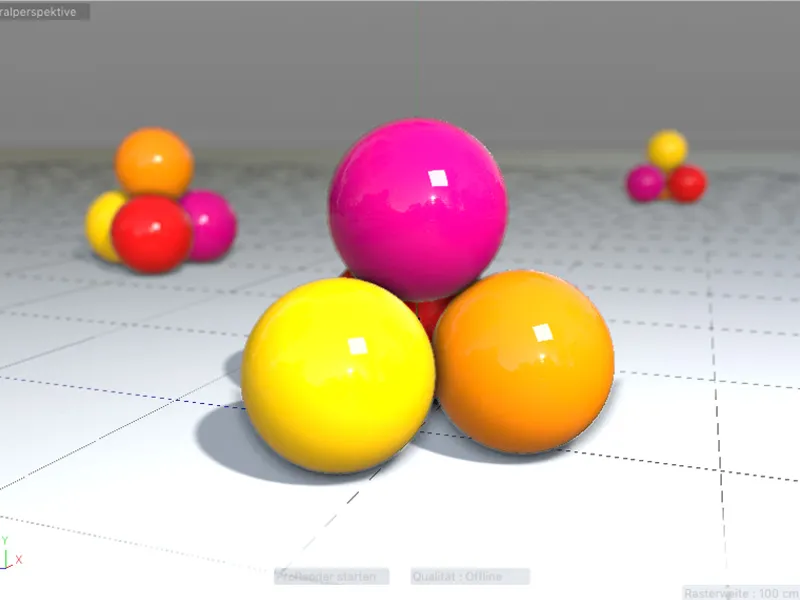
Физически (PBR) материали
ProRender изисква специално подготвени материали, наречени физически материали. Не се тревожете, това не е съвсем нов тип материали, по-скоро при създаването на нови физически материали чрез менюто Създай в Материалния мениджър се създава стандартен материал от Cinema 4D, при който се използва само каналът за Отражение.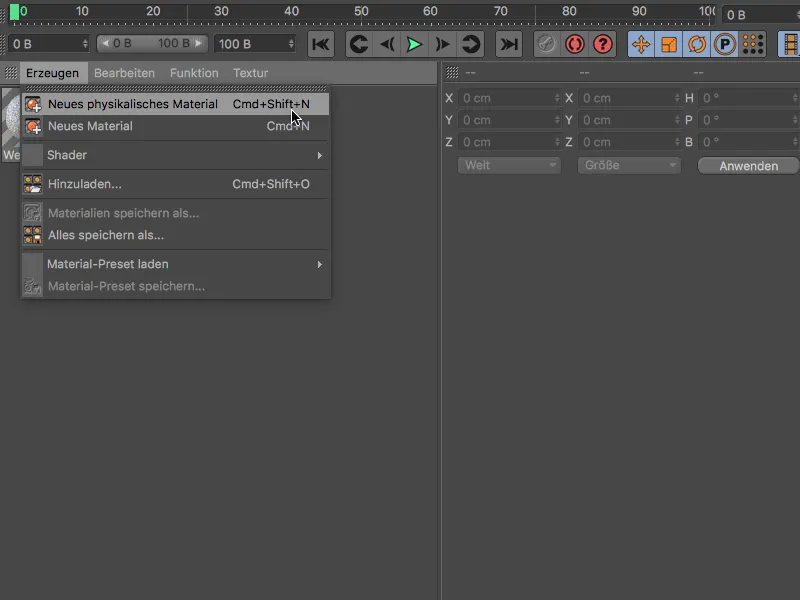
За да не изправяте ProRender пред неподходящи настройки, трябва фактически да извършвате цялото дефиниране на материала единствено чрез Отражение. В TutKit.com има цялостно ръководство, посветено на разнообразните възможности на Отражение - канала.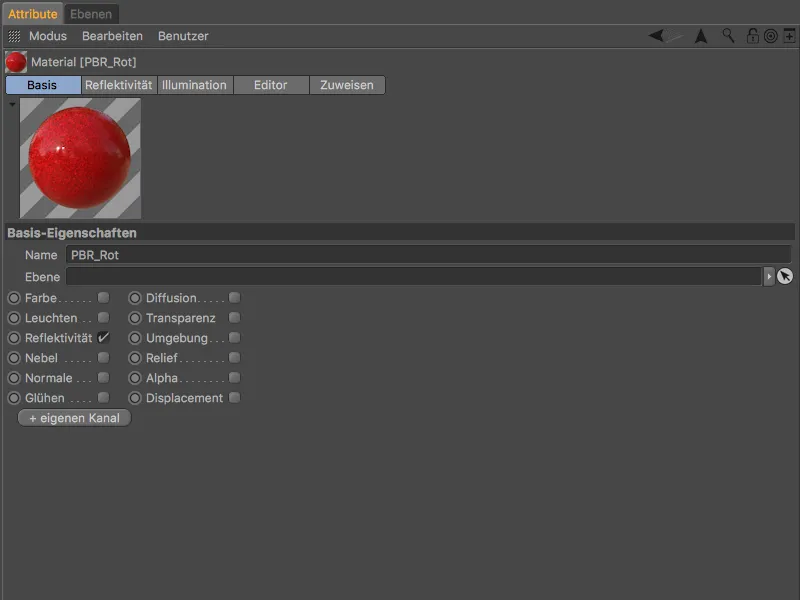
Стандартният PBR материал е съставен от Дифузен- и Отражателен- канал. За съжаление, този канал, отговарящ сред другото за Цвета на материала, стандартно има грешна Яркост на отражението от 100 %. Затова се научете - поне до евентуално обновяване - да зададете този параметър в Дифузен- канал на 0 % и управлявайте Отражението единствено чрез Отражателния- канал.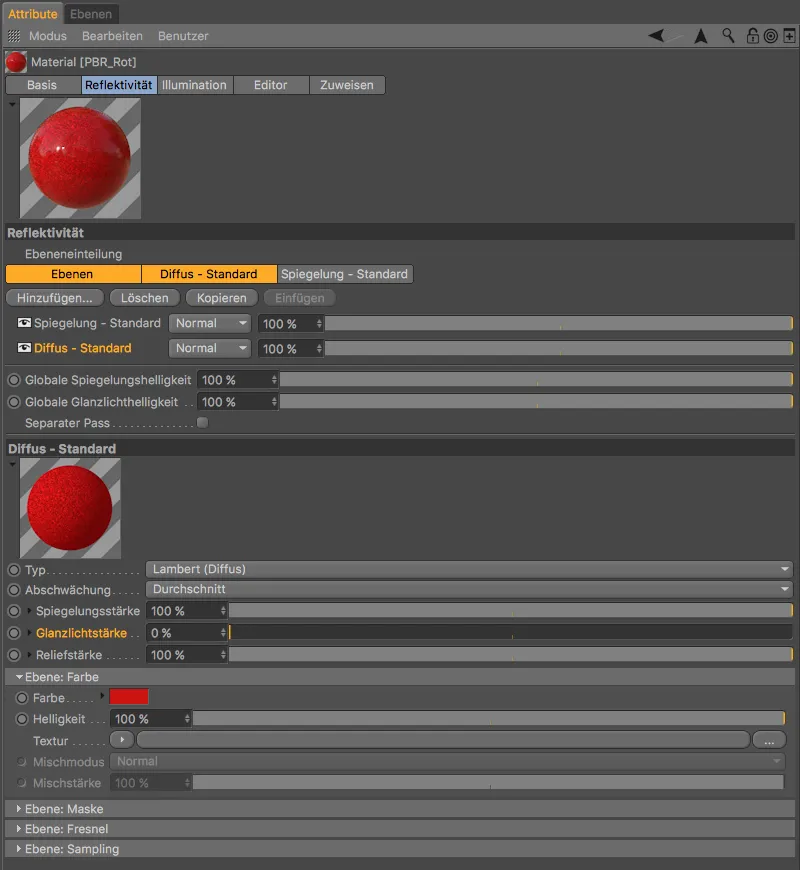
Отражателният- канал винаги е над Дифузният- канал. Тук контролираме не само Отражението, но и Яркостта на отражението чрез параметрите за Смущение и Яркост на отражението.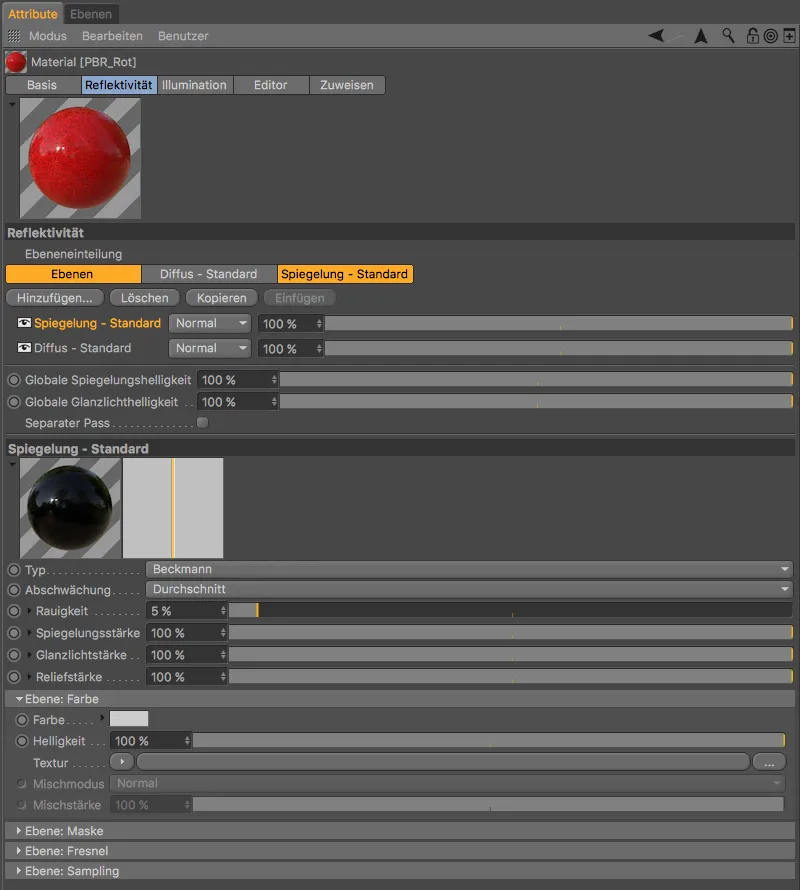
Физически (PBR) източници на светлина
Подобно на материалите, ProRender не разпознава всички светлинни източници, налични в Cinema 4D. Освен това някои настройки също не са необходими или не се поддържат. За да предпазите потребителя от грешки, версия 19 разполага с източник на светлина - Физическа светлина, която по същество е опростен Светлинен източник на площ.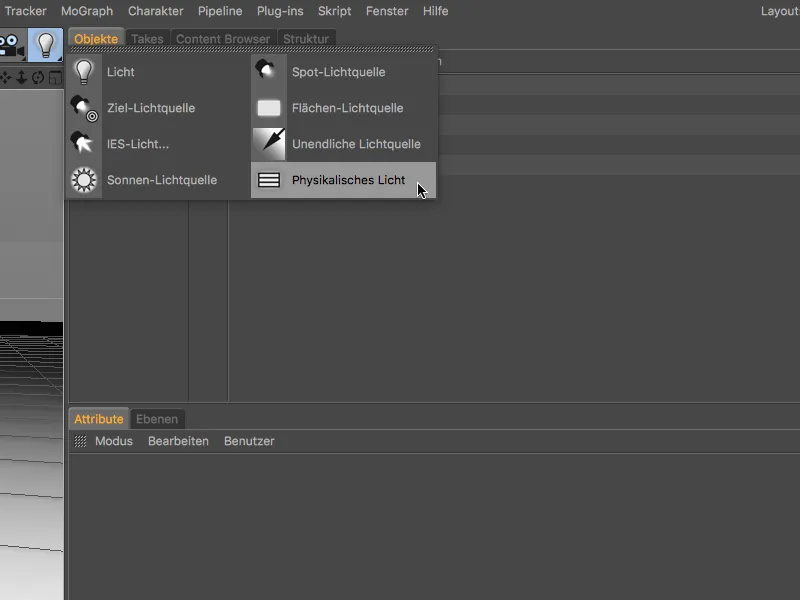
В диалоговия прозорец на физическата светлина е видно, че интензитетът е значително над стандартното ниво от 100 %.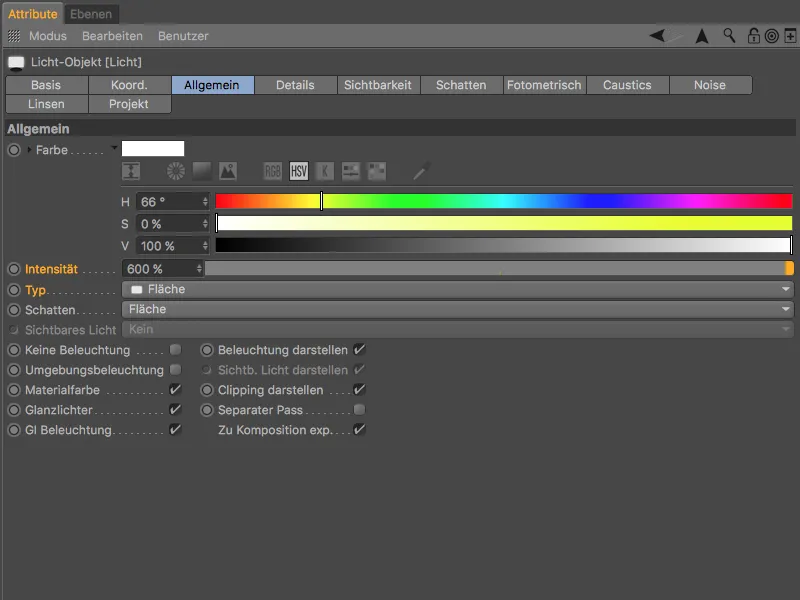
Физическите светлинни източници са в основата Полигонални светлинни източници, които автоматично имат правилната физическа обратноквадратична функция на спад на светлината. Полезна възможност е, че този светлинен източник може да се представи като площ в не-рендерираната гледна точка с помощта на опцията Покажи като площ в изглед на страницата Подробно- в диалоговия прозорец.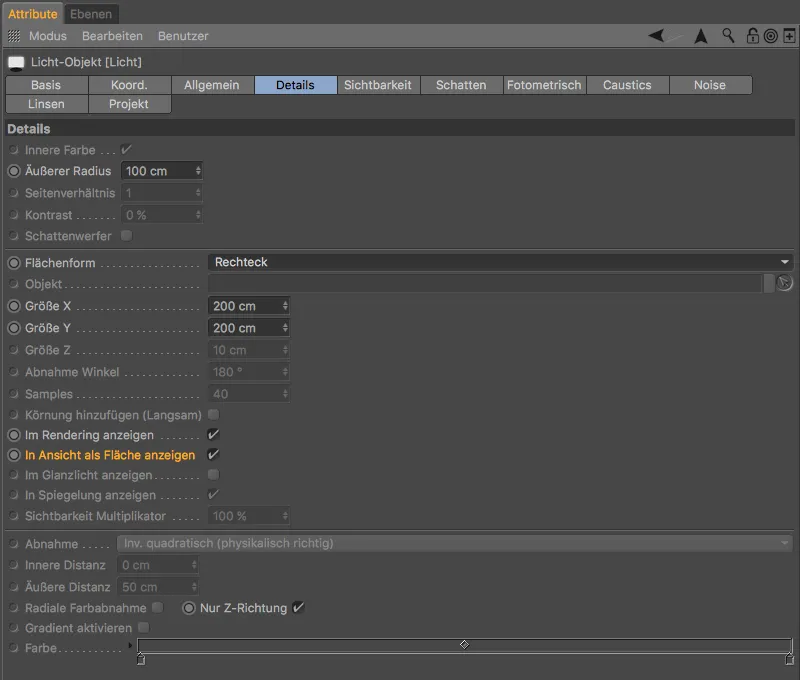
Избор на ProRender като рендерер
След като предварителните работи са извършени, е време да активирате ProRender като рендерер. Това ще го направите, като стандартно стартирате диалоговия прозорец за Настройки за Рендерване чрез комбинацията от бутон Command+B или от менюто Рендер.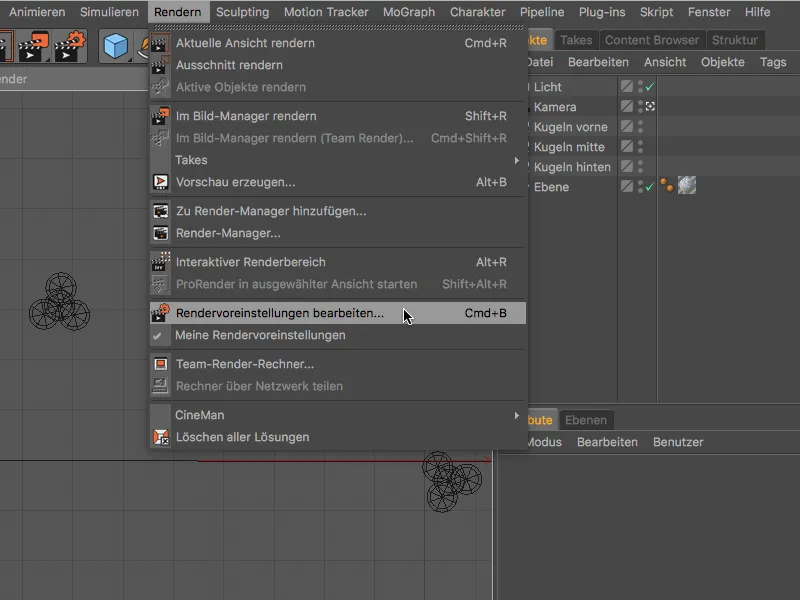
За да активирате ProRender, изберете го от менюто на рендерера в левия панел.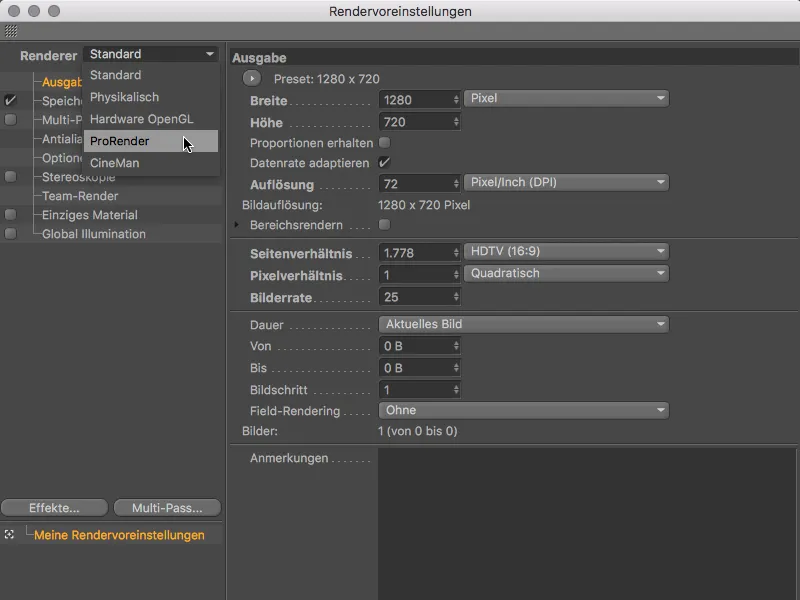
Настройките за рендериране на ProRender се делят на три области: Offline (коректно рендериране), Преглед и Общи. В областта Общи можем да намерим настройките, които се използват за GPU рендериране, като разполагаме с повече от една графична карта или GPU, можем тук явно да определим графичната карта за ProRender.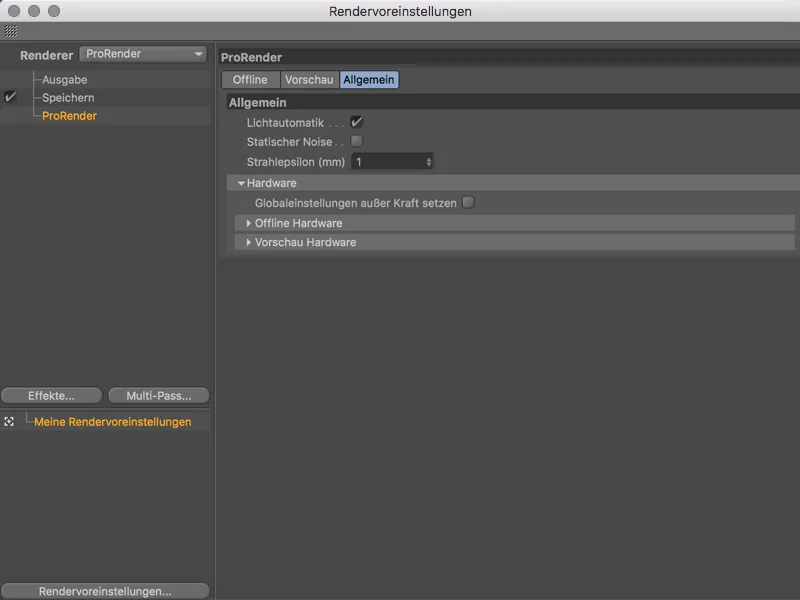
Настройки на рендериране на ProRender
Страницата за Преглед е опростена версия на страницата за Offline с най-важните настройки за една кратка прегледна гледка. Тук също така са намалени настройките за Качество на Рендерването във връзка с Дълбочината на Лъчите, Антиалиасинга и Разделителната способност, за да се ускори прегледното рендериране. Повече за настройките скоро.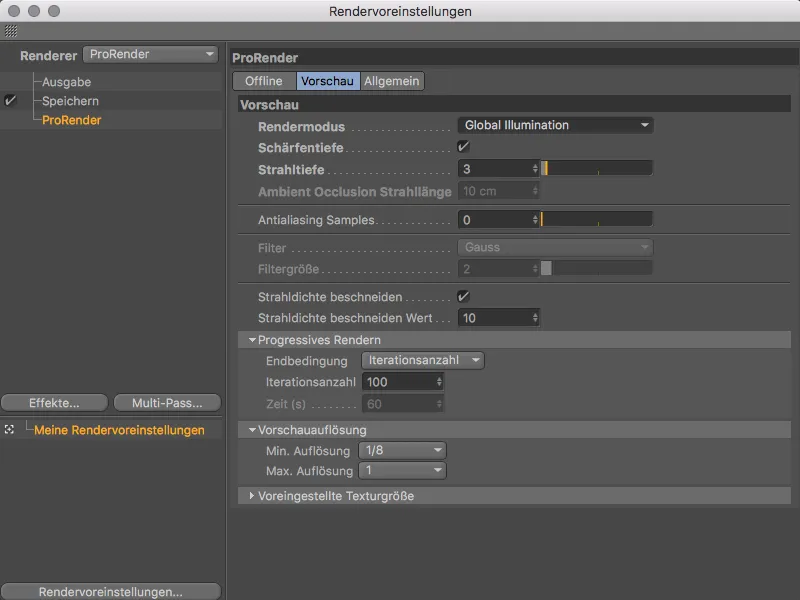
Нека първо видим какви режими на рендериране ни предлага ProRender. В менюто Режим на рендериране можем да изберем между рендериране с Глобално осветление, рендериране само с Директна светлина без сенки и самото рендериране на Ambient Occlusion.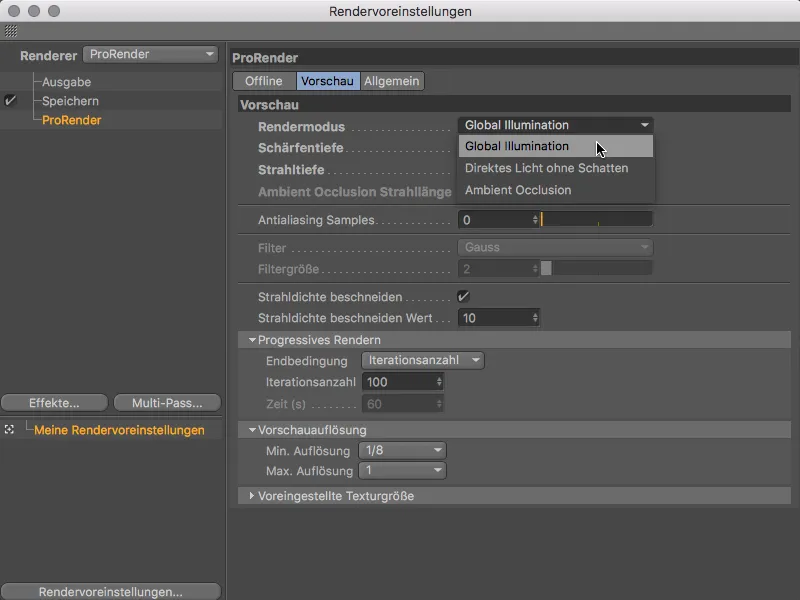
Превю на рендерирането
Преди да продължим с настройките за рендериране, нека първо тестваме превю рендерирането в изгледа. Всяка гледка вече разполага със собствено меню ProRender, което работи само след активиране на ProRender.
Освен някои стандартни настройки за актуализиране на информацията за Камера, Материал, Светлина и Геометрия, както и параметрите, посочени в настройките за рендериране, намираме командата за използване на гледка за ProRender, както и стартирането на рендерирането с GPU чрез командата Стартиране на ProRender. Удобно е, защото изпращането на командата Стартиране на ProRender автоматично заделя гледката като гледка за ProRender.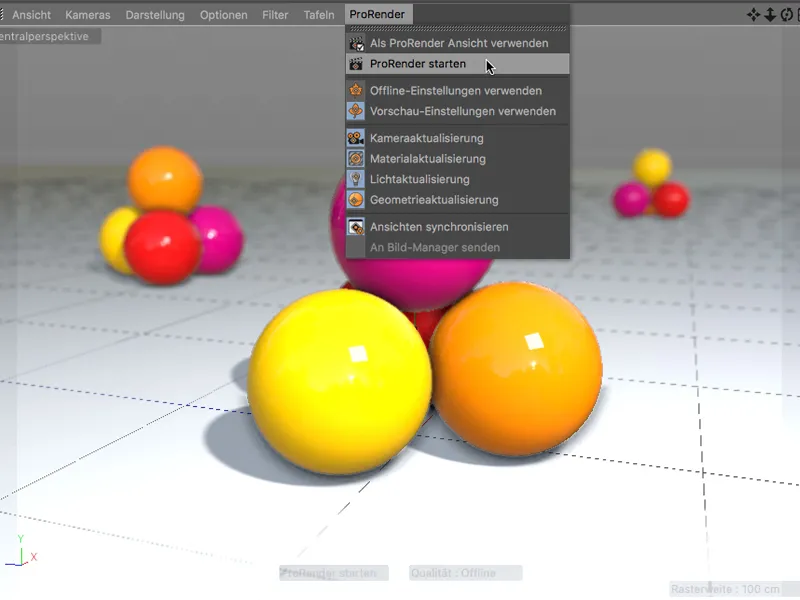
GPU рендерирането на ProRender работи прогресивно, така че всяко рендериране започва с много шумно изображение, ...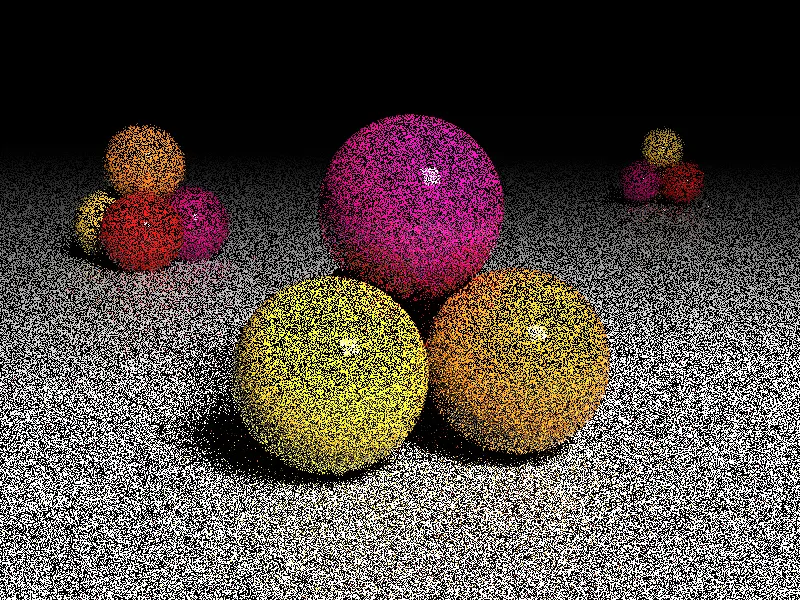
...но след кратко време се превръща в много информативно превю на рендерирането.
В този момент нека бързо направим превю на рендерирането на Ambient Occlusion. За целта трябва да се превключим в настройките за рендериране (клавиш Command+B) към Режим на рендериране Ambient Occlusion.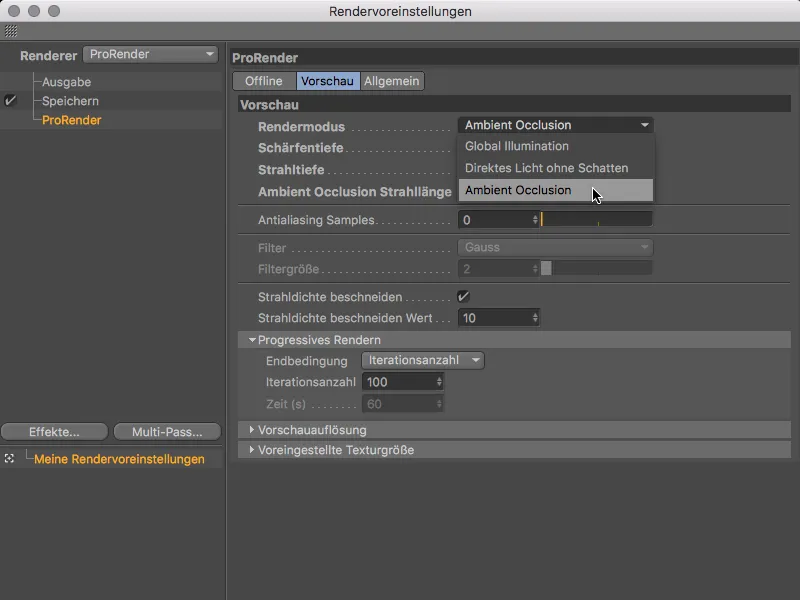
Това отключва параметъра Дължина на Ambient Occlusion Ray, чрез който определяме размера на областта на сенчене.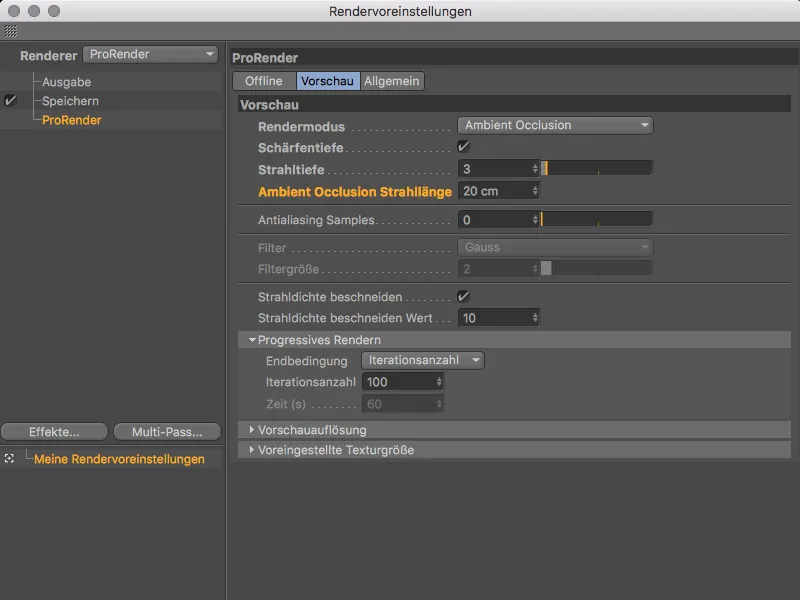
По-малките стойности намаляват областите на сенките, докато по-големите стойности разширяват зоните на сенките.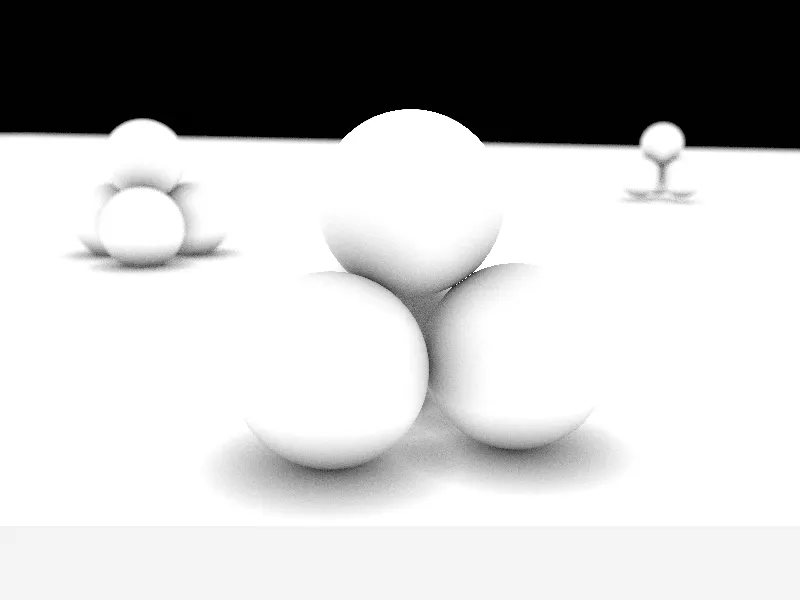
Обаче да се върнем към превюто на рендерирането с Глобално осветление. Едно от изключителните предимства на бързото GPU рендериране е естествено оценяване на модификация, като например на светлинен източник ...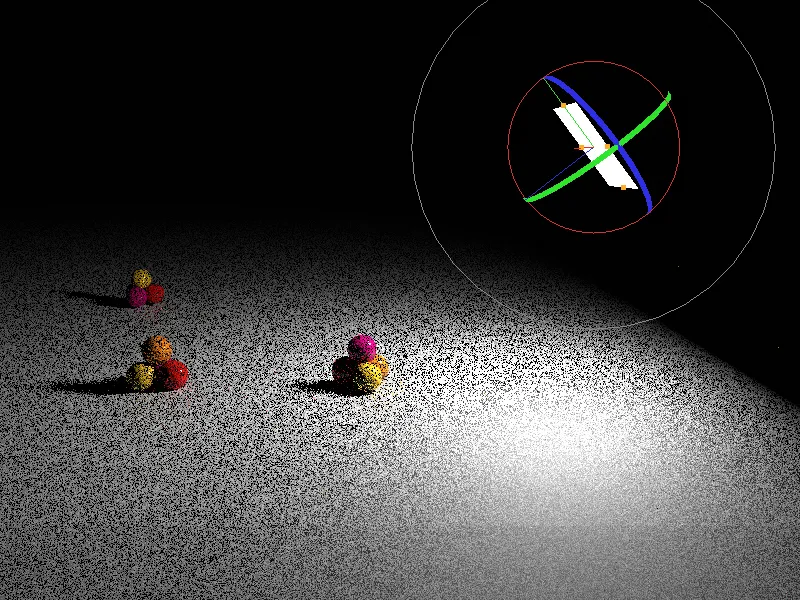
... или на материал (почти) в реално време.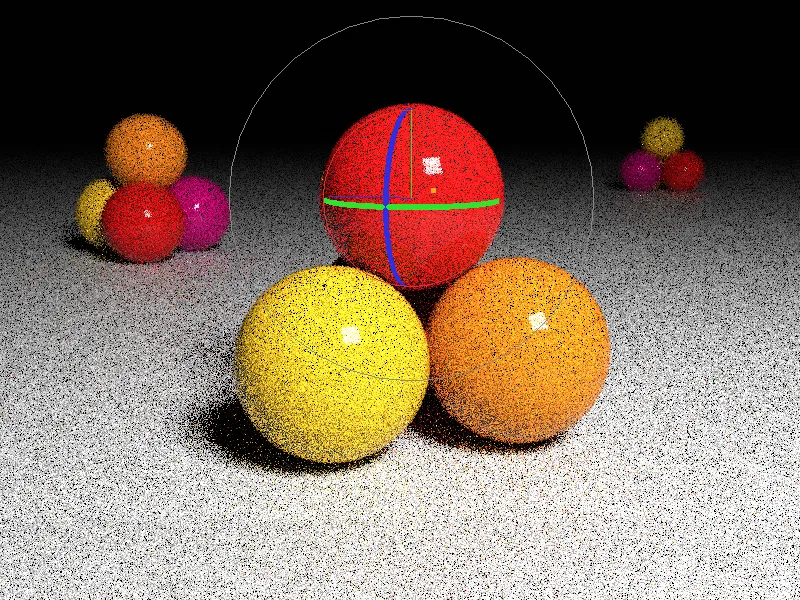
За оценка на сцената, осветлението, сенките и материалите, бързото превю рендериране, което ProRender произвежда, е абсолютно полезно. За финално рендериране тази качествога не е достатъчна, разбира се. Освен шума, който веднага привлича вниманието, винаги има и прекалено ярки пиксели, наречени предимно Fireflies, които трябва да бъдат предотвратени.
Офлайн рендериране
Настройките за висококачественото (и съответно значително по-времеемнно) рендериране са отговорни в раздела Офлайн- настройките за рендериране на ProRender.
Освен параметрите, които са познати от превюто на рендерирането, като Режим на рендериране, Дълбочина на фокуса, Дълбочина на променливите и пробите Антиалиасинг, има и допълнителни опции за подобряване на резултата. Тук главната цел е борбата срещу шума (Noise) и Fireflies.
Тук са от полза Филтърът, плътността на променливите и филтърът за Firefly. По-високите стойности на филтрите правят резултата по-мек, но същевременно и по-размазан, особено в дребните детайли. Чрез плътността на променливите ограничаваме яркостта на отразените лъчи и така гарантираме намаляването на възможните Fireflies.
Прогресивното GPU рендериране на ProRender се подобрява с всеки цикъл - теоретично рендерирането би промълквало безкрайно дълго. Затова в раздела Прогресивно рендериране указваме дали рендерирането трябва да бъде прекъснато след определен брой цикли (итерации), след определено време или само след достигане на определена стойност на шума (Noise).
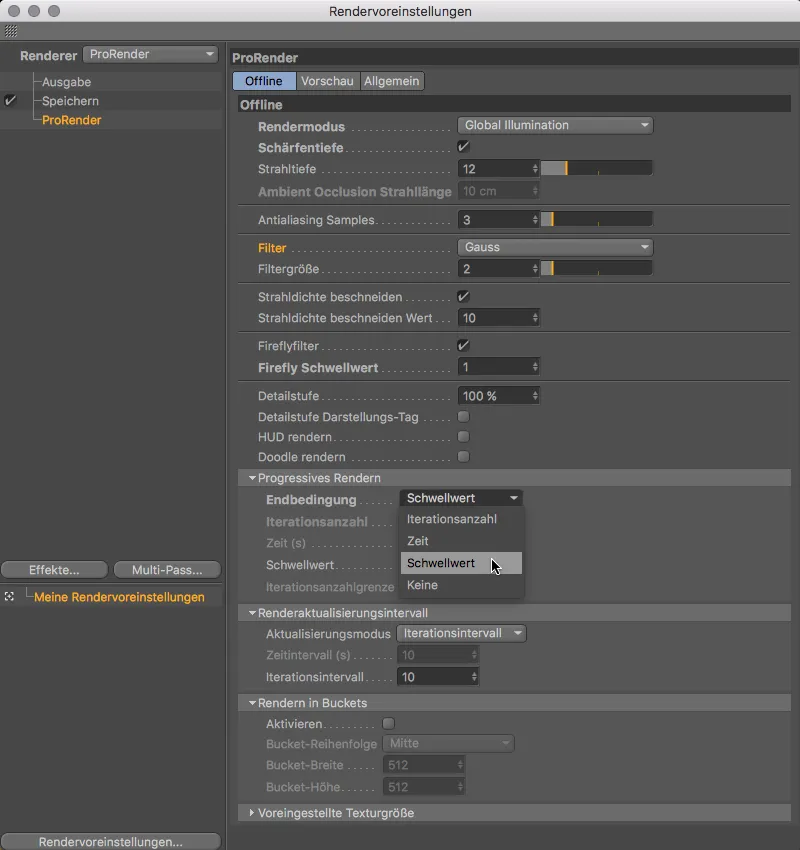
Следователно, настройката стойност за шума е качествено указание за рендерирането, докато за итерациите или времето трябва да се очаква да тестваме и да коригираме циклите или продължителността на рендерирането няколко пъти, тъй като качеството все още не е достатъчно. Чрез раздела Интервал за актуализиране на рендерирането можем също да указваме след кои бройки итерации или след кои време рендерирането се актуализира. Понеже GPU-тата на графичните карти са бързи, но не разполагат с огромни капацитети за памет, активирането на Bucket-рендериране може да помогне за разделяне на задачата по рендериране. Зададената за регулирането на размера на текстурата в долната част разменяемата памет има отношение към способността на ProRender да обработва определени шейдъри. ProRender автоматично преобразява тези шейдъри в 2D битмапи.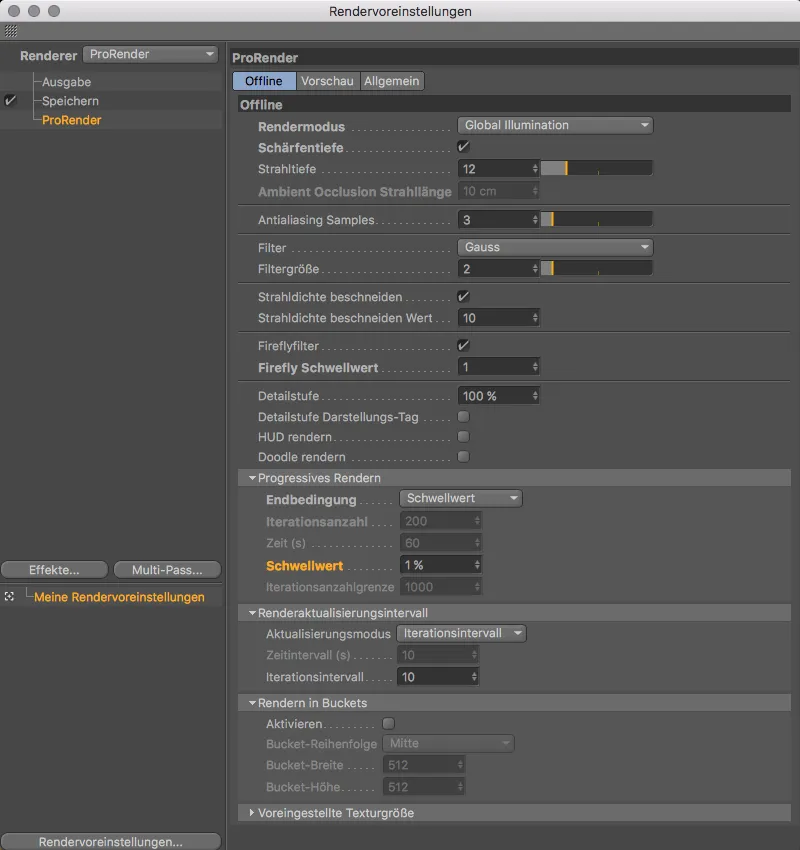
След стартиране на процеса на рендиране (Command+R) това се вижда непосредствено в долната лента на статуса.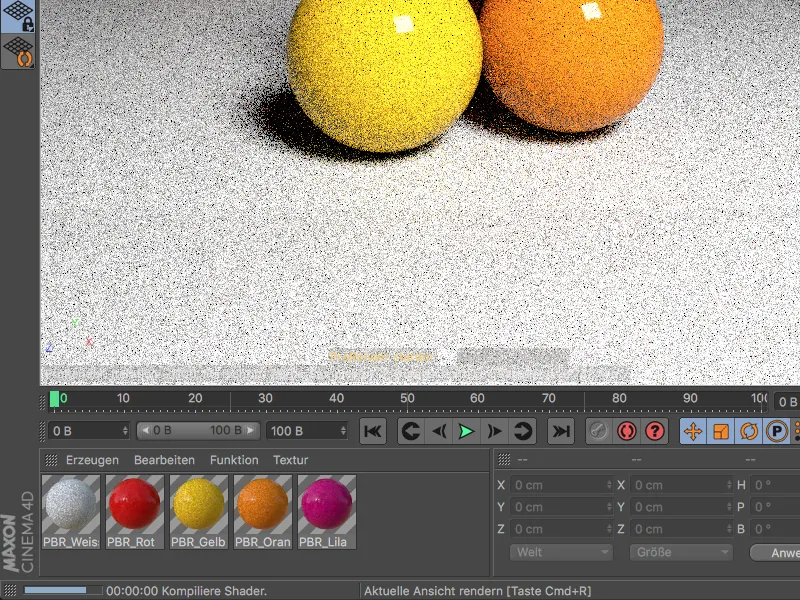
Там винаги може да се види напредъкът на рендерирането или текущата итерация и следващата предстояща актуализация.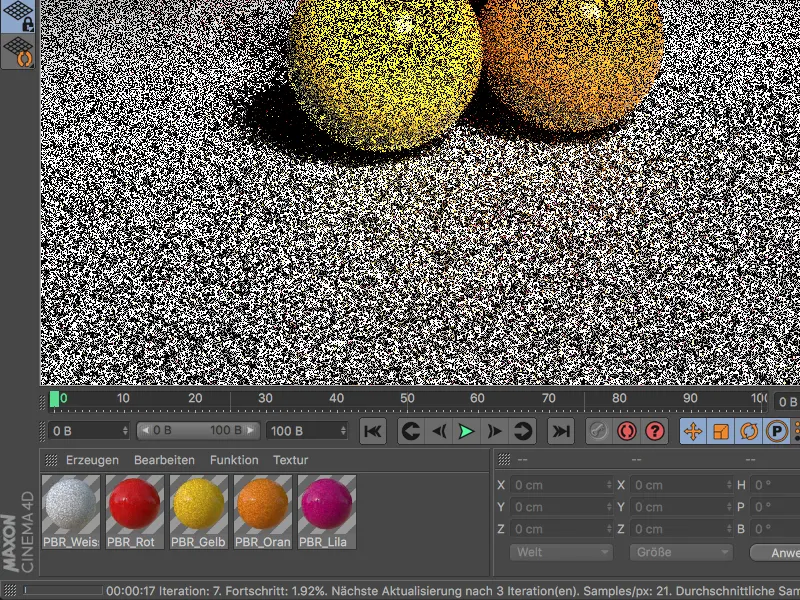
За примерната сцена, експонирах ProRender на предизвикателни условия. Със светъл фон спрямо черната среда и само един източник на светлина за осветление, дори след 1500 итерации все още се забелязва шум.
За да помогнете на ProRender, винаги можете да използвате осветление с няколко източника на светлина или да използвате изображение в HDR формат като обект небе.
Както вече беше споменато, ProRender не трябва да се разглежда като изцяло завършен рендерер, а като начало на многообещаващо бъдеще за GPU рендирането. ProRender се стреми да не бъде заместител на утвърдените рендър движни механизми на Cinema 4D, а по-скоро да представлява добре дошла алтернатива за специфични рендер задачи.


