За да работите истински ефективно и да запазите контрола върху автоматично изпълняващите се задачи в заден план (напр. при внос или износ на файлове), трябва да прегледате стандартните настройки на Acrobat 11 и при нужда да ги промените според собствените си изисквания.
Прозорецът за редактиране на настройките се отваря чрез меню Редактиране или бързия клавиш Ctrl+K.
В ляво има списък с категории, а в дясно всички настройки на всеки маркиран елемент.
В този урок не ще разглеждам всеки опция отделно, а ще избера някои като пример. Обикновено самото описание вече е ясно, а в други случаи помага простото изпробване или контекстът изисква допълнителна работа по определена тема (напр. за управлението на цветовете).

В категория Общи в област Предупреждения по-професионалните потребители могат чрез отметка в квадратчето Да не се показват предупрежденията за редакция да предотвратят загубата на време от сигурностните прозорци и предупреждения в различни ситуации (например при изтриване на страница от многопосочен документ).
Бутона Избор на стандартна програма за PDF в долната част взема под внимание възможността, че можеш да имаш и пълната версия на Acrobat, и допълнително - по каквито и да е причини - безплатния Acrobat Reader инсталиран. С тези настройки можеш да решиш в коя програмна версия да се отвори PDF документ.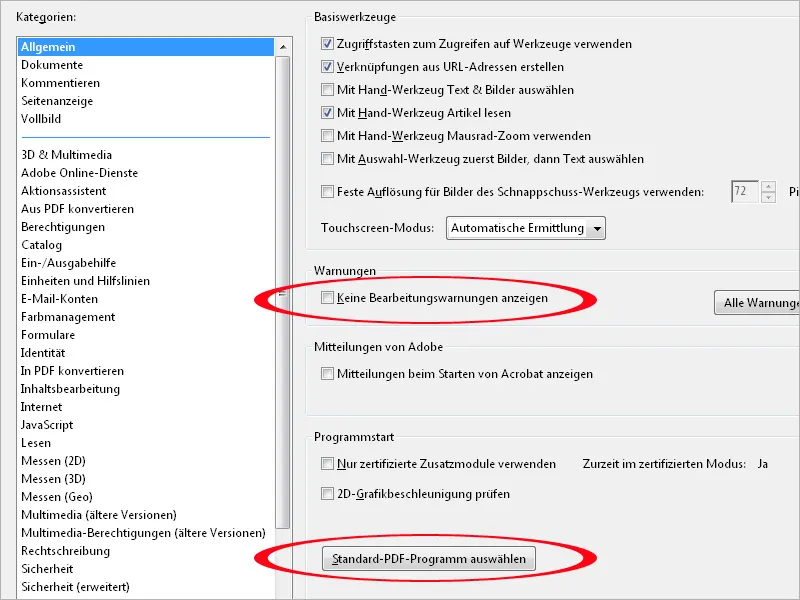
В категория Документи можеш да зададеш броя на последно използваните документи, които ще бъдат показани в списъка на откриване, когато отвориш стартовия екран на Acrobat, но без да е отворен документ.
Други интересни опции се предлагат по-долу в област Скрита информация:
Причината за това е, че всеки файл съдържа невидими метаинформации като например за автора, скрит текст, коментари, възможни слоеве или прикачени файлове със съдържание, което може да е поверително или да съдържа лична информация, която трябва да бъде предпазвана от непреднамерена разкриване.
Ако е активирана една от двете опции (т.е. премахването на тези скрити информации при затваряне или изпращане на файла по имейл), се появява нов диалог, в който трябва отново ясно да се избере дали тези информации трябва да бъдат премахнати или не. По избор можеш съзнателно да освободиш документите от тази сигурност.
В категория Коментиране можеш да въведеш шрифт и размер за коментарите. Ако стандартно зададената височина на шрифта от 10 точки е твърде малка, можеш да я промениш тук.
Отметката в квадратчето Скрити коментари, когато е отворен списък с коментари прави така, че анотациите, които са поставени в малките кутии за коментари върху документа, да се показват само в лентата с коментарите вдясно по време на показване на лентата с коментари.
Ако премахнеш отметката, тогава коментарите, маркирани в този списък, ще се показват също в анотационните кутии върху документа
В категория Показване на страници можеш да зададеш дали документът трябва да се показва едностранно или двустранно и дали да се показва като една страница или континуирано. Най-добре остави настройката на Автоматично и превключи в желания режим само при нужда чрез меню Преглед>Покажи страници. Разликата между една страница и континуирано е, че при превъртане в първия случай веднага се показва следващата страница, докато при настройката континуирано преходите между страниците остават видими.
За по-добър преглед при отваряне на документ можеш да зададеш във полето Увеличение вместо Автоматично също Размер на прозореца - така получаваш изглед на цялата страница или двойната страница и по-късно можеш да увеличиш в определени места.
Важна настройка, ако искаш да редактираш текста на PDF файлове по-късно, е опцията Използване на локални шрифтове. Отметката е активирана по подразбиране. Това води до заместване на шрифтовете, вградени в документа, с именно същите шрифтове, инсталирани на системата. Следователно се получава замяна на шрифта. Тъй като именно същите шрифтове могат да имат разлики, по-добре е да деактивираш тази отметка, за да избегнеш проблеми.
С активирането на отметката Показване на рамките на обекта, формата и рязанията можеш да видиш отредените за документа рязания (технически и следващи рязания) за печат, които са важно условие.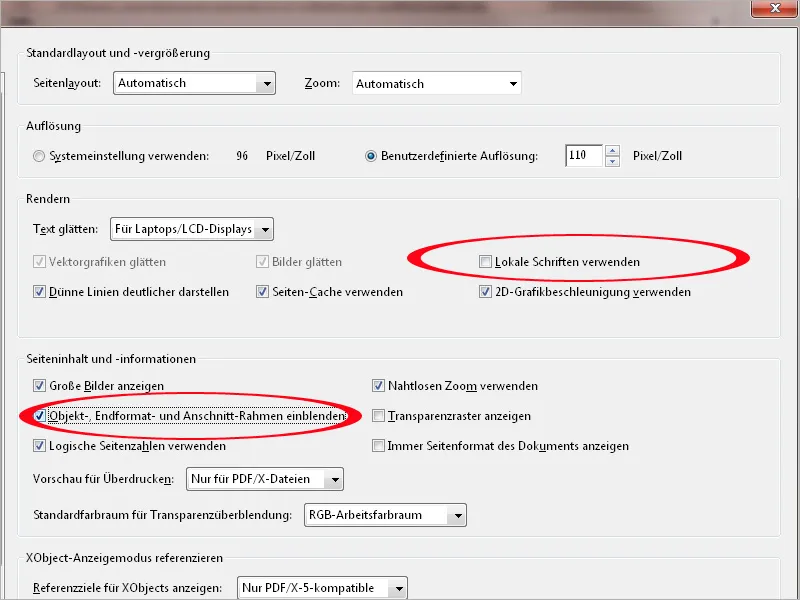
В категория Цял екран можеш да настроиш как Acrobat да се справи с този режим на показване. Например по подразбиране се показва предупреждение, когато се опитваш да отвориш PDF файл, създаден така, че да се отвори веднага в режим на пълен екран. Ако този предупреждение те дразни, просто премахни отметката от квадратчето.
Опитай се да изпробваш настройките в областта Навигация в цял екран сам (бърз клавиш Ctrl+L). С Esc можеш лесно да излезеш от този режим, със стрелките преминаваш напред и назад, а безкрайно обаче води до повторно показване на първа страница след последната. Можеш да позволиш на Acrobat също да превърти страниците автоматично и да зададеш желаното време за престой.
По-малко пуристки настроените потребители може би ще намерят удоволствие и в анимираните преходни ефекти при превъртането в режим на пълен екран, които могат да се изберат от падащото меню в долната част.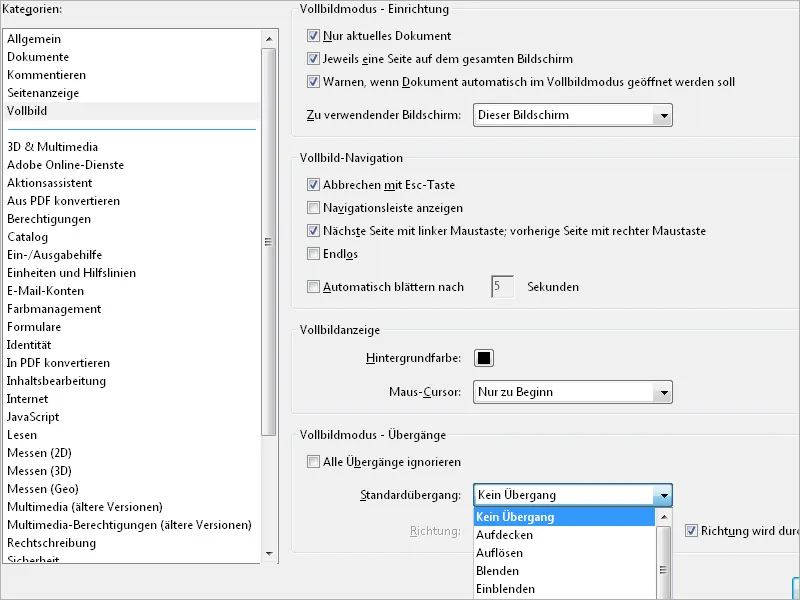
В категорията Конвертиране от PDF можеш да направиш важни настройки за начина, по който PDF файл се съхранява като друг файлов формат, например JPEG, TIFF и т.н. (виж средния списък конвертиране от PDF) чрез диалогов прозорец Файл>Запазване като. От многото възможности бих именно избрал често използвания формат JPEG. За целта маркираш файловия формат в средното поле и след това щракаш върху бутона Редактиране на настройките.
В отварящия се след това прозорец можеш да зададеш качеството на JPEG в полза на добро възпроизвеждане поне на Високо. Стандартната настройка е средно, което естествено би лимитирало качеството на изходните резултати. Само по такива дребни детайли е ясно колко важно е внимателно проверяване на предварителните настройки.
Профилите за цветовите пространства (RGB, CMYK и Оттенъци на сиво) трябва да бъдат вградени и конвертирането в цветово пространство да става автоматично, за да се запазят всички опции за бъдещо използване.
Обратният път се извършва чрез категорията Конвертиране в PDF. Тук се определят правилата, по които файлът, като пример на формата PNG, се преобразява във формат PDF чрез диалогов прозорец Файл>Създаване>PDF от файл. Също така, за задоволителен резултат се изисква без загуба на компресия с висока степен на качество. Вградените профили се запазват (CMYK в този случай не е приложим, тъй като не се поддържа от формата PNG).
В категорията Права се предоставя възможност за управление на прикачени файлове, които не са PDF файлове.
При премахването на отметката от полето за избор се появява показаното по-долу съобщение за грешка, когато се отвори прикаченият файл, който не е PDF, с цел повишаване на системната сигурност, защото могат да се пренасочат злонамерени кодове, например чрез заразен Office файл, на компютъра.
На раздела Единици и Линии за ръководство можеш да настроиш мерните единици и интервалите на линиите на Системата за оформление. Тази опция можеш да я включиш и изключиш със комбинацията от бутони Ctrl+U и така да оценяваш по-добре позиционирането на елементите на системата за оформление и разстоянията им един от друг и до краищата на страницата.
След зададените по-горе настройки, Системата за оформление се представя като квадрат с размер 10 мм и 5 подразделяния по 2 мм. По този начин размерите и разстоянията могат да се оценяват по-бързо.
Трябва да се обърне внимание и на настройките на Управление на цветовете. Основните настройки се извършват в Photoshop и след това се синхронизират с всички приложения от Creative Suite с помощта на Adobe Bridge. Този процес вече е документиран на друго място, така че няма да се спирам на него по-подробно тук. Въпреки това, трябва да проверите отново в Предпочитанията на Acrobat, че правилните Цветови пространства за работа са зададени за монитора и за отпечатване.
На раздела Идентичност можеш да въведеш своето име и други лични данни като например имейл адреса си, за да улесниш комуникацията помежду ви, при обмен на PDF файлове с други потребители.
За по-късно редактиране на изображения или обекти в PDF файл, в категория Редактиране на съдържанието може да бъдат зададени съответните програми. Ако е инсталиран Adobe Creative Suite, Acrobat автоматично добавя редакторите Photoshop и Illustrator. Ако използваш други инструменти, можеш да ги намериш чрез бутоните Редактор на изображения и Редактор на обекти.


