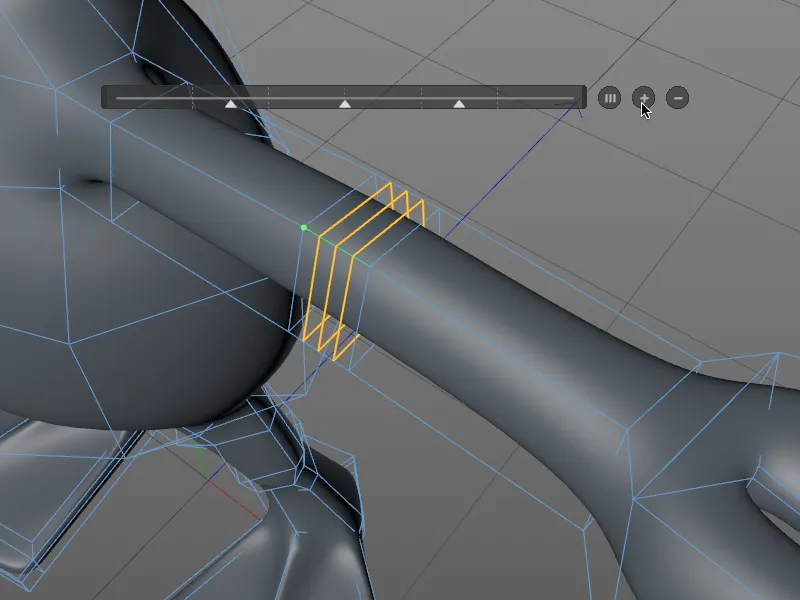Оригиналният инструмент нож, който досега също беше достъпен чрез клавишната комбинация K, вече не съществува като такъв. Новите три инструмента нож разрязване на линии, разрязване на плоскости и разрязване на петли/пътеки можете да намерите разбира се все още в меню Мрежа>Създаване.
Както може да се види от менюто, трите инструмента нож могат да бъдат активирани чрез по две хиерархични клавишни комбинации. Или заедно с другите инструменти за моделиране чрез клавиша M…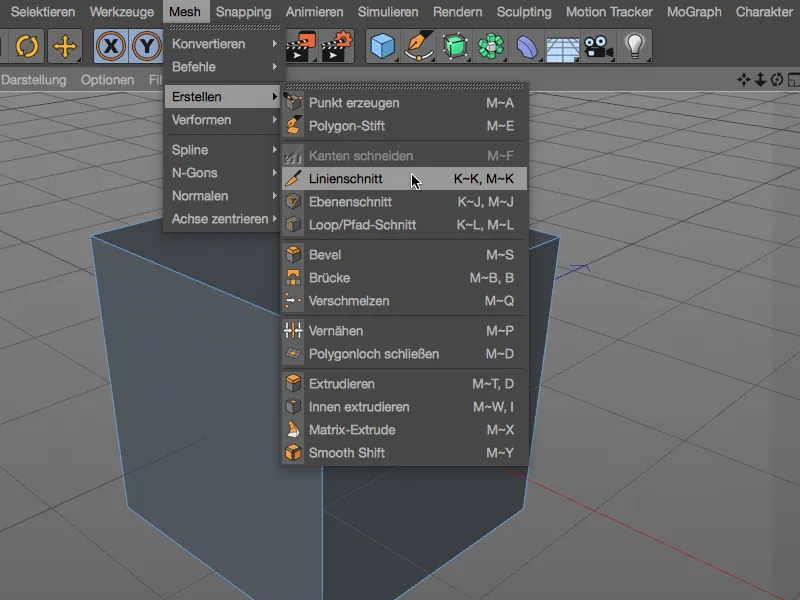
… или, и на това ще попадне всеки, на когото клавишът K за инструмента нож е станал плът и кръв: чрез собствените си нови хиерархични клавишни комбинации за инструментите нож.
Сега да разгледаме трите инструмента подробно. За по-добра яснота аз използвам прост куб с полигонални страни, тъй като тук срезовете са много лесни за проследяване.

Разрязване на линии
С инструмента разрязване на линии режете полигонни обекти или пътеки сплайн, като поставяте контролни точки за линията на срязване в изгледа. Линията на срязване остава активна и може да се редактира до потвърждение на срязването чрез промяна на изгледа, натискане на клавиша ESC или смяна на инструмента.
От цветовете на контролните точки може да се разпознае дали точката е извън обекта (жълто), на точка (зелено), на ръб (червено) или на полигон (синьо). Белите са маркирани точките, които се образуват от срязването по ръбовете.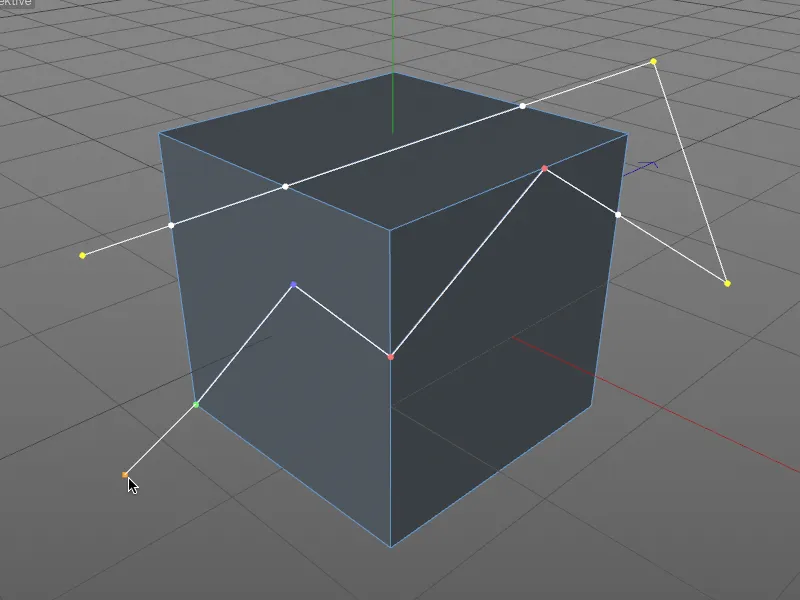
Новите инструменти нож разполагат със собствена функционалност за прилепване, която автоматично прикача към точки, ръбове и полигони при преместване на контролните точки, в разлика от стандартното прилепване със съответни цветни отзиви.
При преместване с задържан клавиш Shift, съответната точка следва съседния ръб. За изтриване на контролна точка просто е нужно да кликнете върху нея със задържан клавиш Ctrl както обикновено.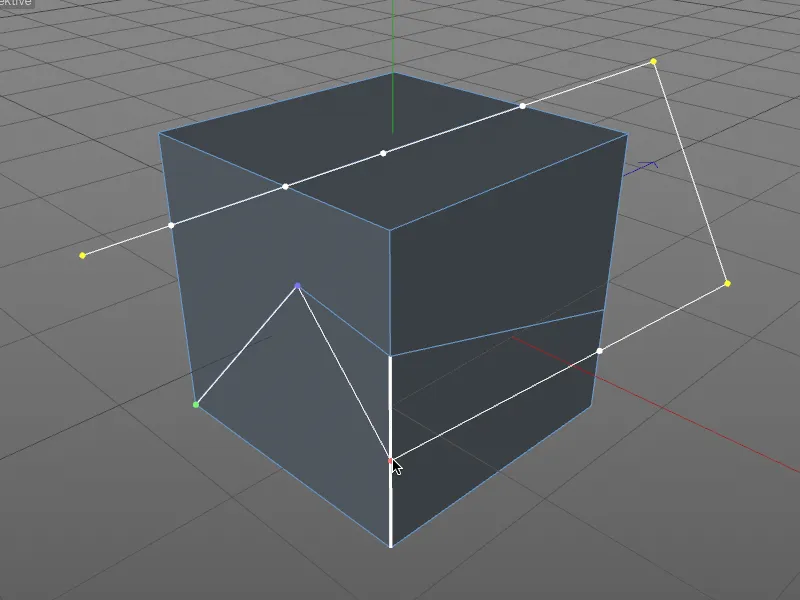
Нека да хвърлим поглед и на диалоговия прозорец на настройките на инструмента разрязване на линии. Тук можем да намерим освен някои допълнителни опции за срязване, вече споменатото Прилепване и възможността за Ограничаване на ъгъла. Това се активира интерактивно преди поставянето на контролна точка чрез задържане на клавиш Shift.
Изключително интересно е обаче менюто Режим на срязване, където можем да определим типа на срязването с ножа. Добавянето на точки по ръбовете се постига чрез опцията Срязване, докато Разделяне разделя обекта на две отделни части – срязването създава двойно точки за срязване.
Режимите Премахване на част A и част B не оттрошават само на срязващата линия, но изтриват директно съответната половина от обекта.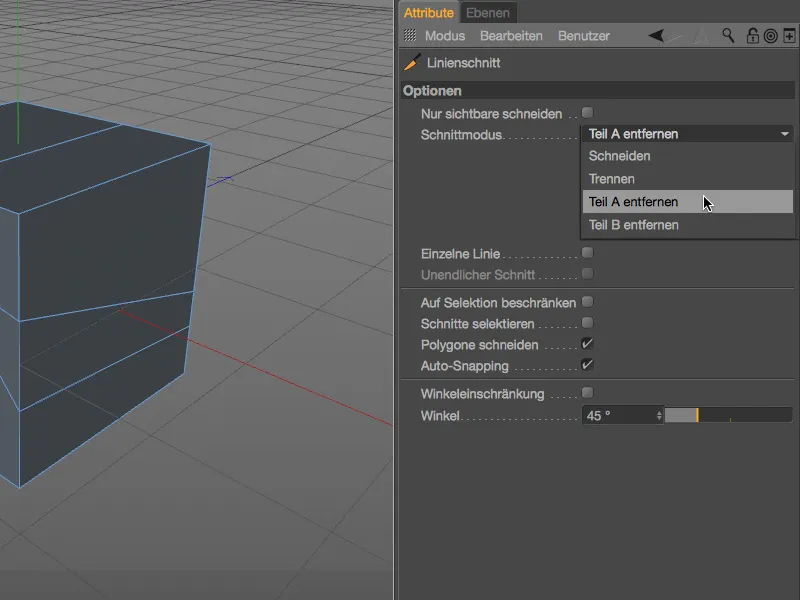
Тук няма ясна логика зад дефинирането на част A или част B – ако е изтрита грешната част на обекта, просто трябва да се използва съответният мод. Също така е препоръчително контролните точки на срязване да бъдат извън обекта, за да се уточни ясно срязване.
Едно отличителни прерогативи на инструмента разрязване на линии е способността да създаде срязвания, базирани на проектирани пътеки сплайн. В дадения пример между полигонална пирамида и обект на звездно пътека целта е проектираният звезден пътека вертикално да срязва повърхностите на полигона.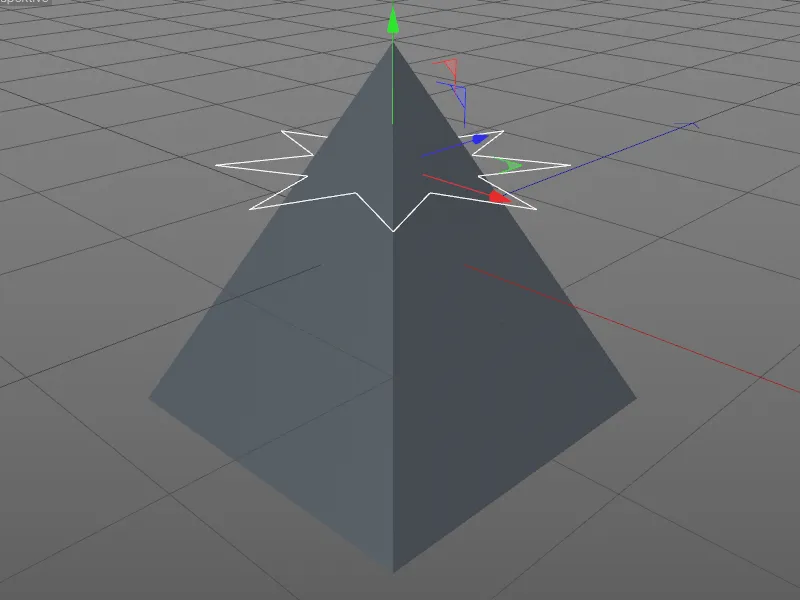
За вертикалната проекция първо трябва да превключите към изглед отгоре (клавиш F2). След това селектирате пирамидата в Обект-Мениджъра и активирате инструмента разрязване на линии (клавиши K - K). Остава само да щракнете с натискане на клавиш Ctrl върху пътеката, за да прикачите звездното срязване към пирамидата.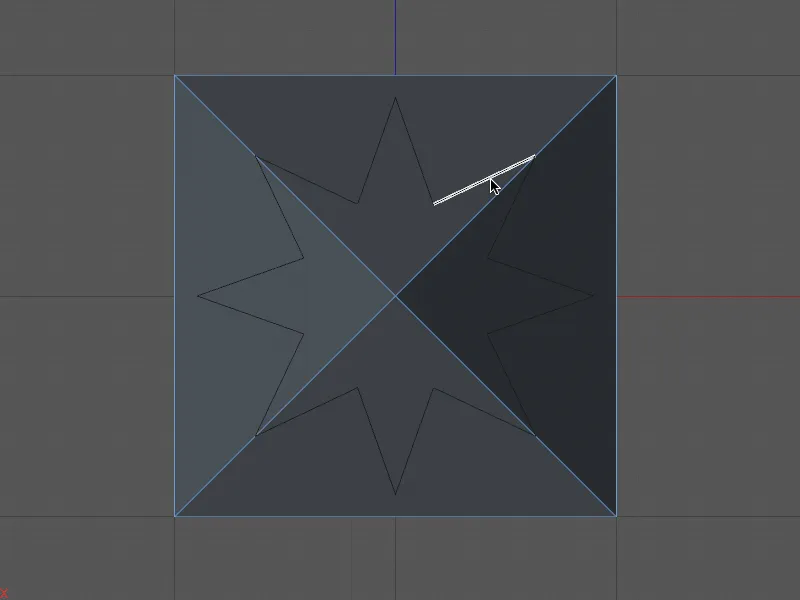
Връщайки се към централната перспектива (клавиш F1), можем да видим срязванията, които се създават от звездния пътека върху пирамидата. За по-добра разбираемост аз съм селектирал новите полигони, които лежат в звездата.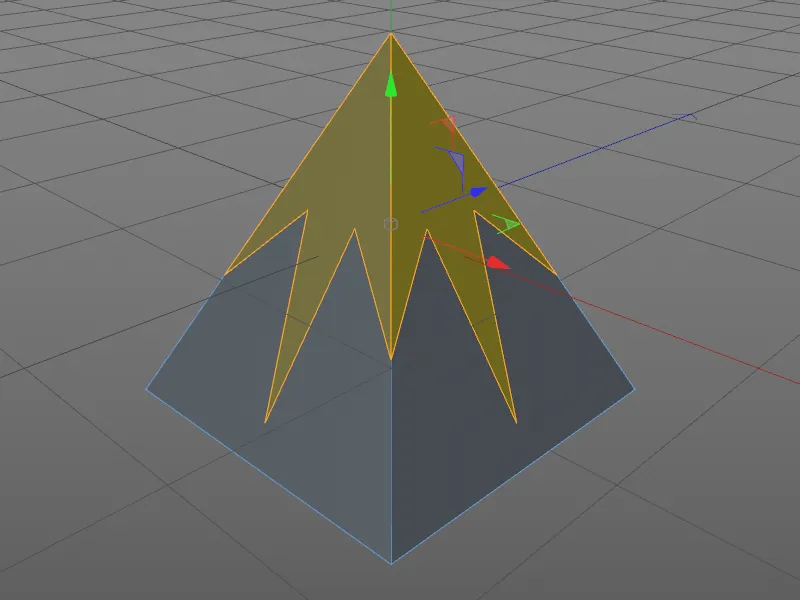
Разрязване на плоскости
Да преминем към втория инструмент за срязване в Cinema 4D Release 18, разрязването на плоскости. Той бързо се активира чрез хиерархичния клавишен код (клавиши K - J).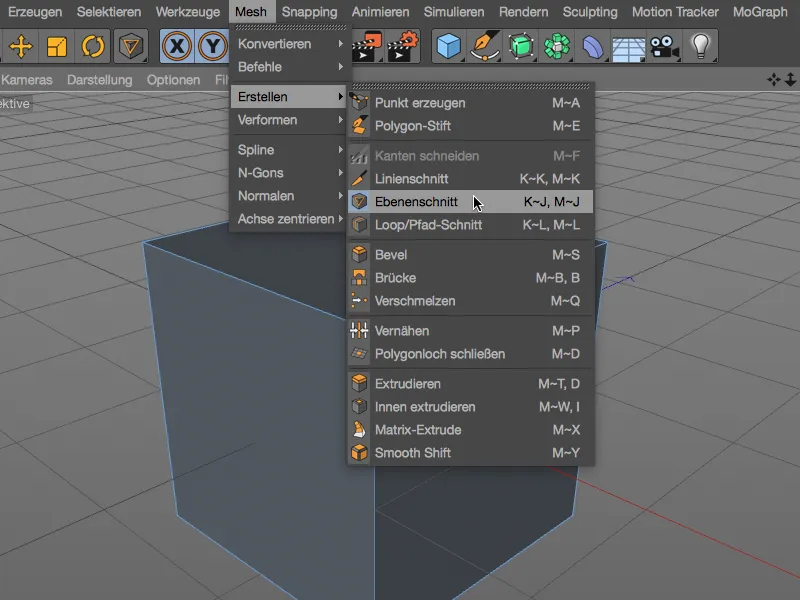
Разрязвания на плоскости не са новост в Release 18, но новият начин на работа впечатлява още повече. В диалоговия прозорец на настройките на инструмента разрязване на плоскости режимът на плоскостта е от стратегическо значение. Режимите Локален, Световен и Камера са добре познати и създават срязвания в координатната равнина, която допълнително трябва да се дефинира.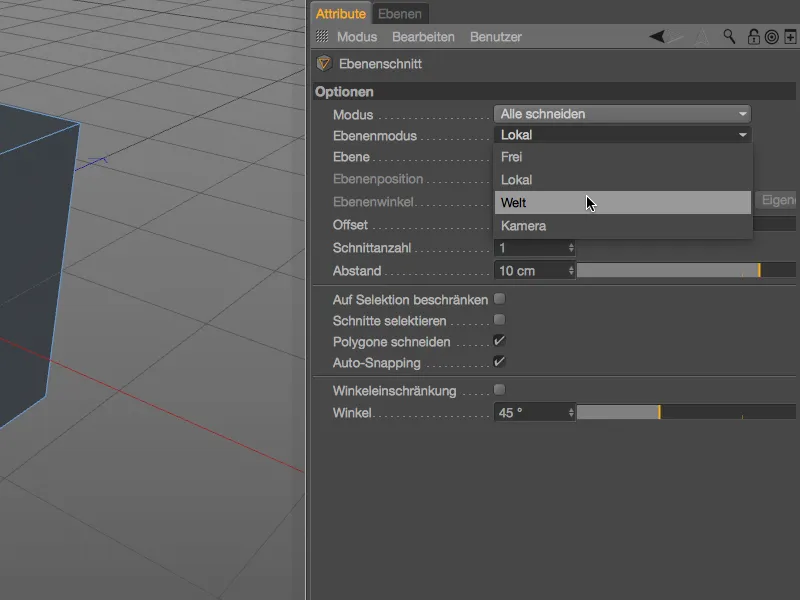
В изгледа на редактора бялата рамка ни показва предварителен изглед на разреза на слоя, който може да се изпълни с щракване. Досега, толкова познато.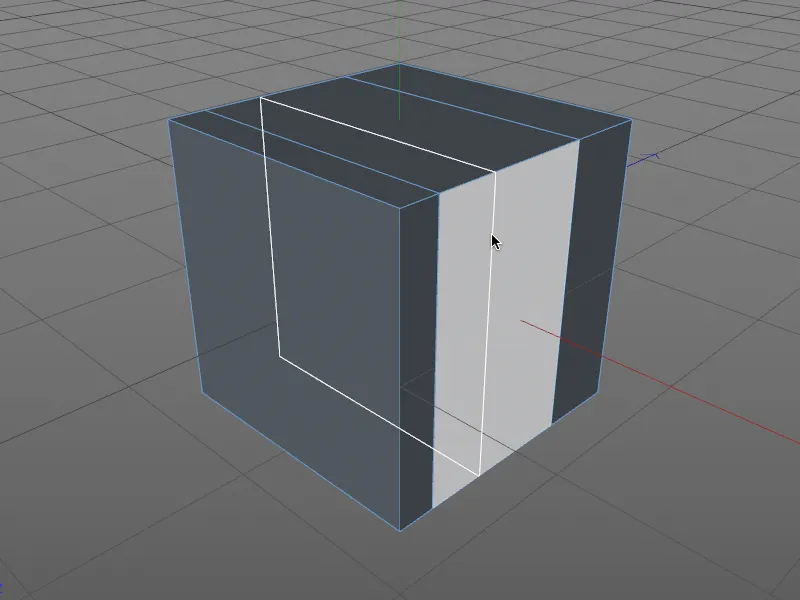
Още по-интересен е Режимът на свобода, който ни дава параметрите Позиция на слоя и - ъгъл чрез диалога за настройки. Подобно на инструмента за Рязане на линии, при разрязването на слоеве имаме на разположение и опциите Рязане, Пристягане и Ограничаване на ъгъла.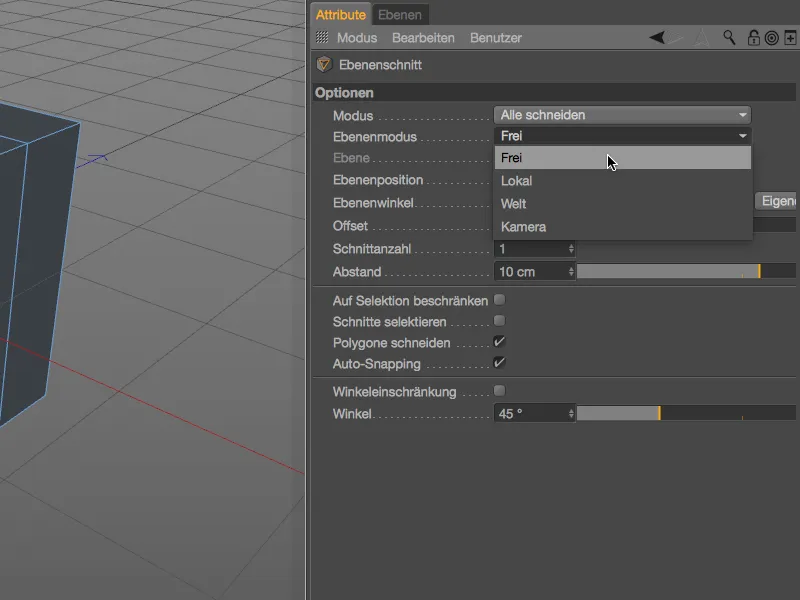
За свободния слой реализираме сечене в изгледа на редактора, като създадем две контролни точки за линията на разрязване. Сеченията са по паралел към посоката на гледане относно тази линия.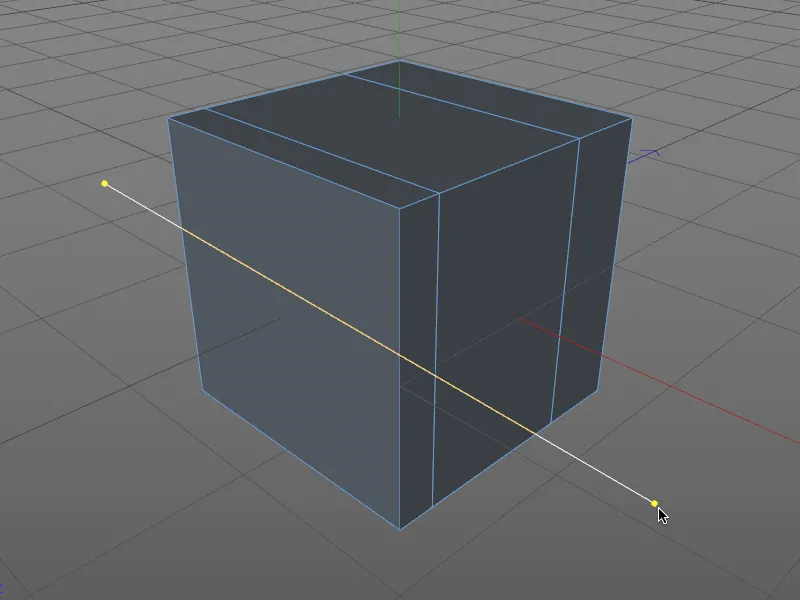
След като завъртим гледката малко, вече не само виждаме по-добре линията на разрязване, създадена в обекта, но получаваме и манипулатори за позицията и въртене. С тях можем интерактивно да определяме свободния разрез в редактора.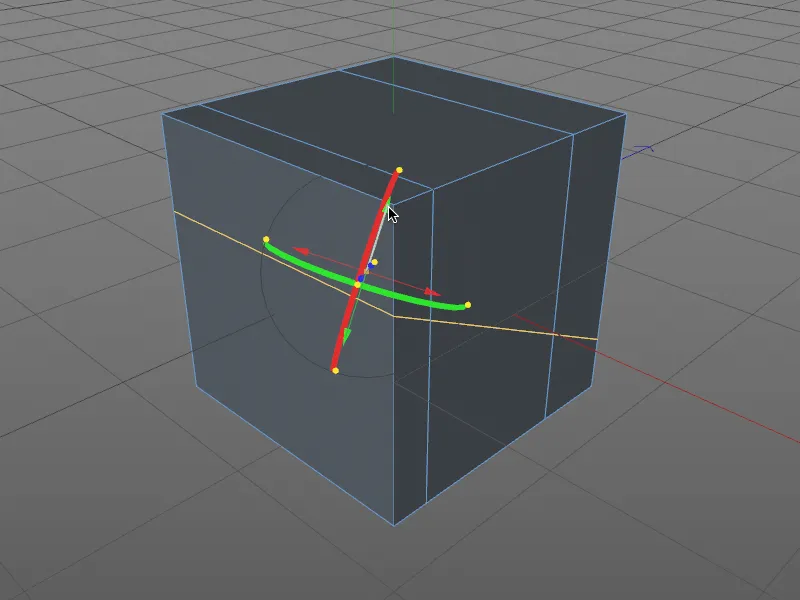
За по-добро разбиране в тази снимка е активиран X-Ray-режима за гледане. Сега е ясно видимо и ограничението на сеченето по вътрешните ръбове. Повдигане на манипулаторите за позиция или завъртане на лентите за въртене са достатъчни, за да управляваме разрязването на слоевете в редактора.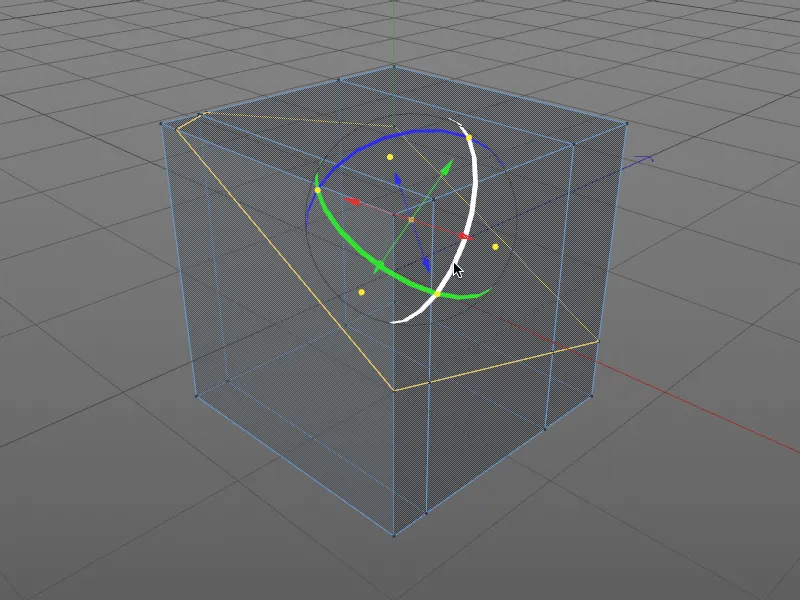
Позицията на слоя и -ъгълът на сеченето на слоя могат да се контролират не само интерактивно в редактора, както вече споменахме, но и чрез диалоговия прозорец в Атрибутен Мениджър. Манипулаторът за позиция или въртене се появява, когато модифицираме някой от тези параметри.
Освен позицията и ъгъла на плоскостта, диалоговият прозорец на Инструмента за разрязване на слоеве предлага възможноста за поставяне на няколко сечения на зададено разстояние.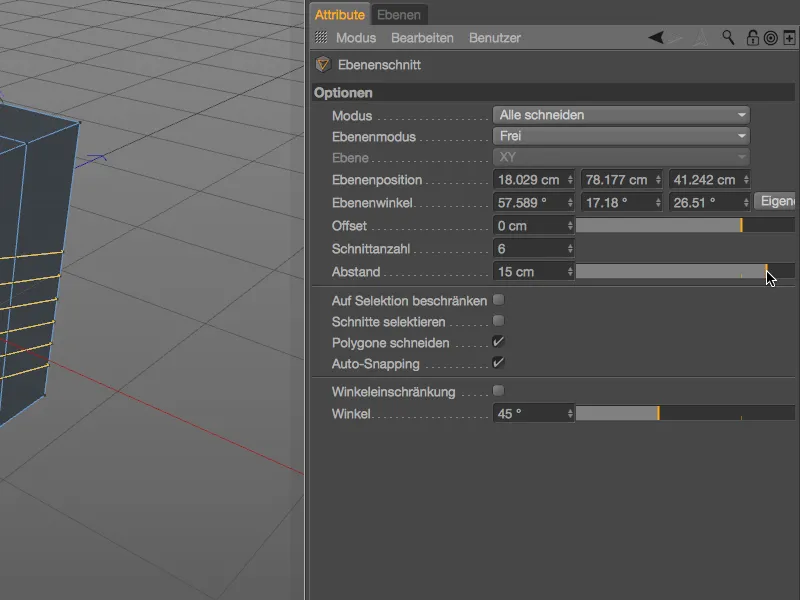
Не трябва да забравяме за оранжевите дръжки на Манипулатора на сечене на слоеве. Дръжките в края на осите ни позволяват свободно въртене на оса на сечене на слоя в редактора. По-забележима е дръжката в центъра на манипулатора, с която можем да преместваме целия свободен разрез, запазвайки същата насоченост. За всички дръжки важи: Автоматичното пристягане към точки, ръбове и полигона работи естествено.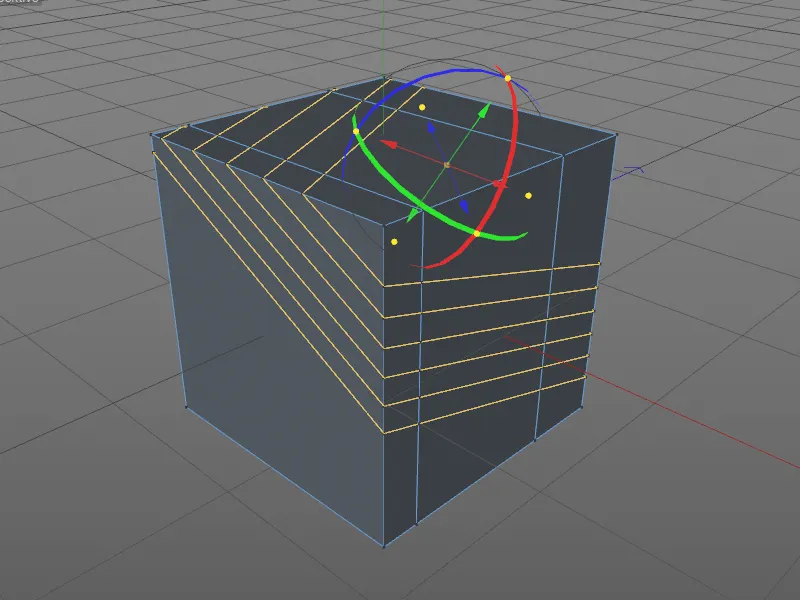
За Инструмента за разрязване на слоеве параметърът Режим в диалоговия прозорец на настройките предлага възможността за рязане, разделяне или премахване на част от обекта.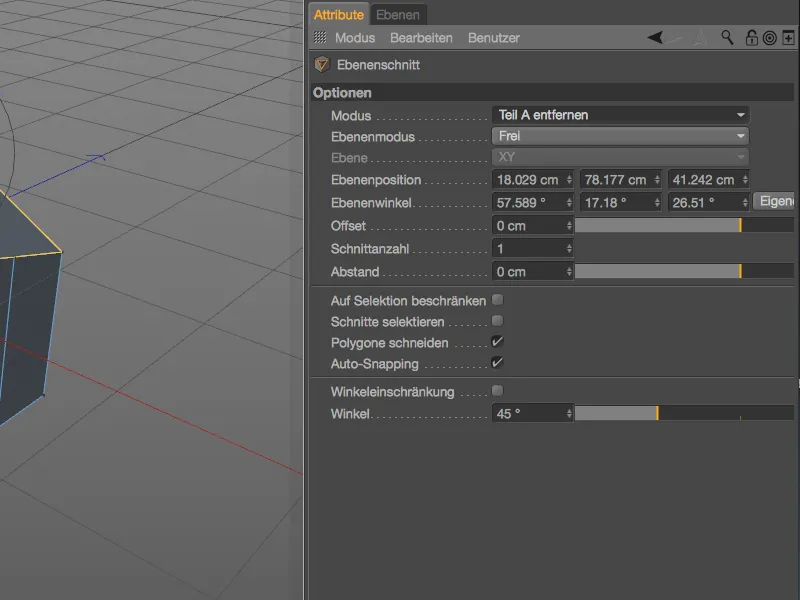
Заедно с манипулаторите за позициониране и въртене може удобно да се създават интерактивни сечения на модели.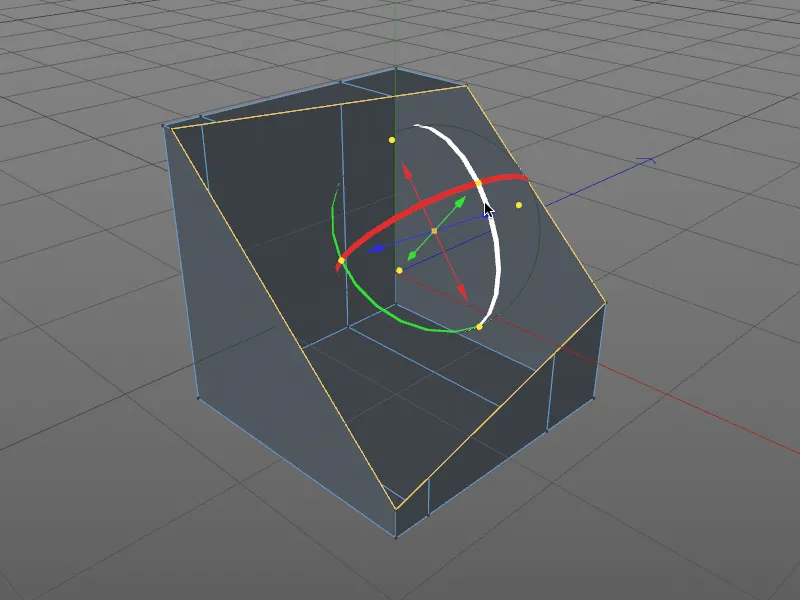
Циклично/пътево сечение
Третият нов инструмент за рязане Циклично/пътево сечение можем да достигнем чрез бързия кратък път (клавиши K - L). За разлика от другите два инструмента за рязане, той е подходящ, например когато сегментацията трябва да се уточни в специфични области на модела, като линейни петна.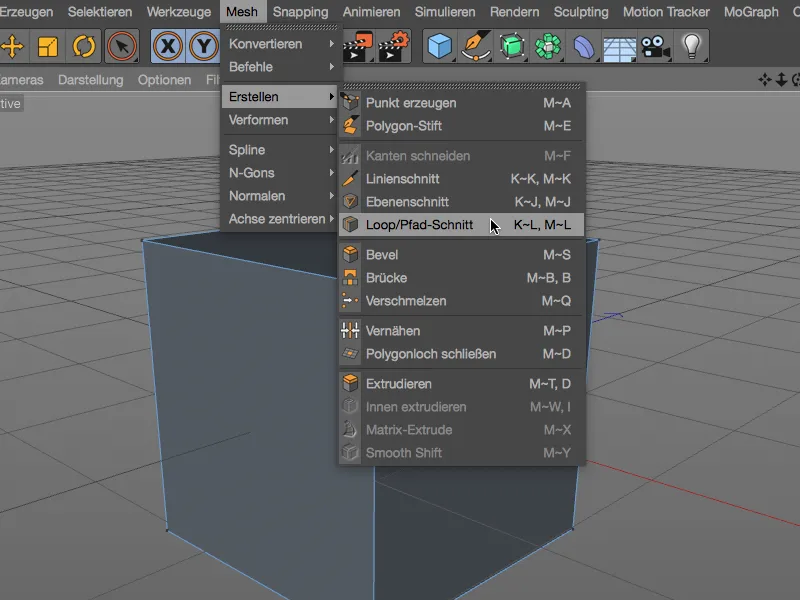
Първоначално обаче се връщаме към нашия педален куб, за да разгледаме основната функционалност на инструмента. Изгледът на HUD-а над обекта, който ще бъде разрязан, ни впечатлява веднага след активиране на инструмента. Можем да го преместим с мишката на произволно място в редактора и да променим дължината му чрез двата дръжки от ляво и отдясно според изискванията си.
След като сме избрали една от предложените от разпознаването на петна кантове, към които трябва да се извърши цикличното сечение, и създаваме първото разрязване, в HUD-а ни се изписва процентната позиция на разреза спрямо общата дължина на оцветения в зелено кант със сърцевидна стрелка като плъзгач.
Посочената стойност на отместване може да се настрои както чрез преместване на плъзгача, така и чрез директно въвеждане след двойно щракване върху стойността на плъзгача.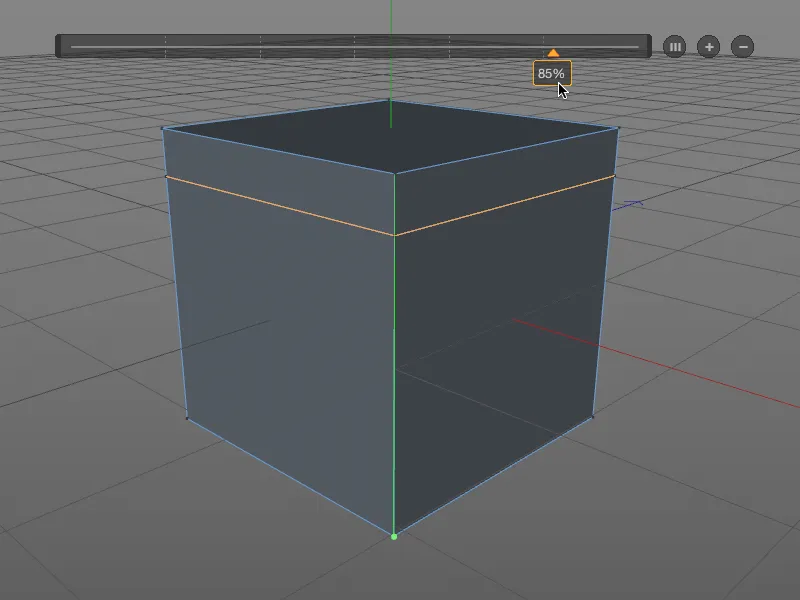
Тези, които не обичат да работят с укривени числа, но могат да се откажат от цифровото въвеждане, ще намерят в диалоговия прозорец на Циклично/пътевия сече инструмент сред опциите за сечение в областта на Интеракция, сред другото и възможността за квантификация на сегментацията.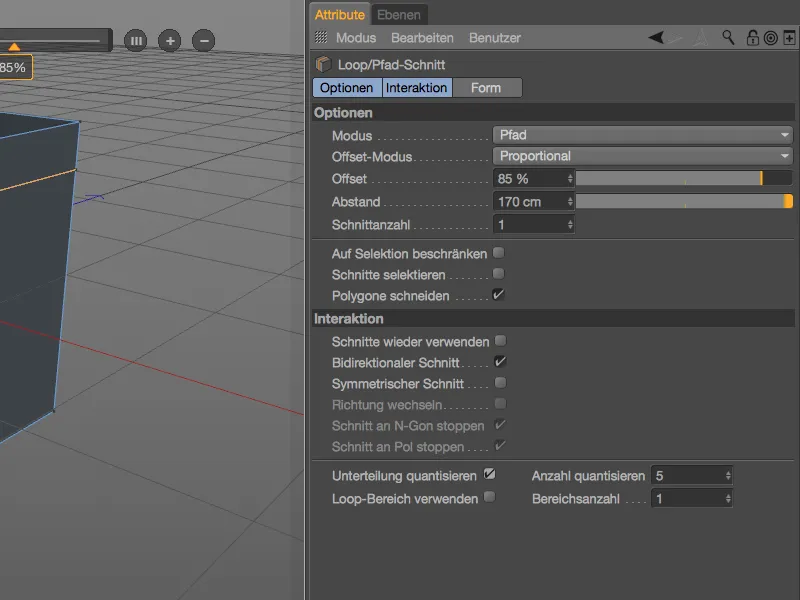
След активиране на тази опция ни се показват ориентационни точки за следващото сечение в установения брой. За второто сечение с Циклично/пътевия инструмент за сече избрах втората квантизационна стъпка отдолу.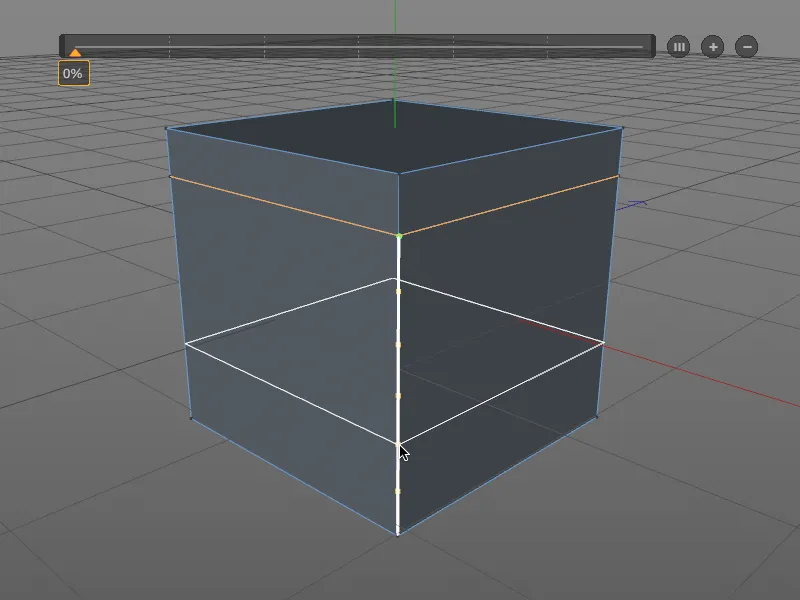
За да проверим възможностите на инструмента Loop/Pfad-Schnitt, добавяме още един разрез между вече съществуващите краен-лоопове (зелен маркер).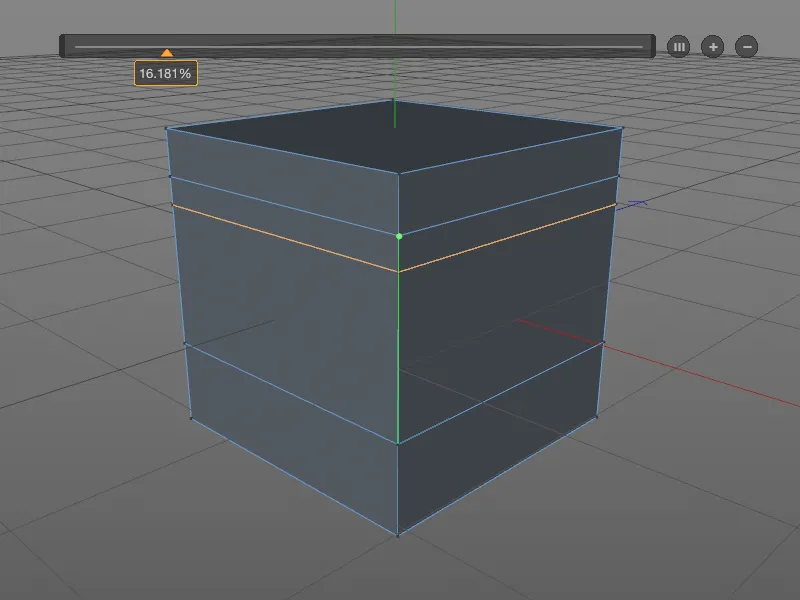
За да добавим допълнителни разделения за Loop сечението, използваме бутона (+) на HUD-лентата. Получаваме разделения, които са ориентирани на равни разстояния за нашето Loop/Pfad сечение. Всеки създаден разрез може да се модифицира по избор чрез плъзгача или директно с мишката върху обекта. За да се възстановят равномерно разстоянията, просто кликнете върху бутона (III) на HUD-лентата.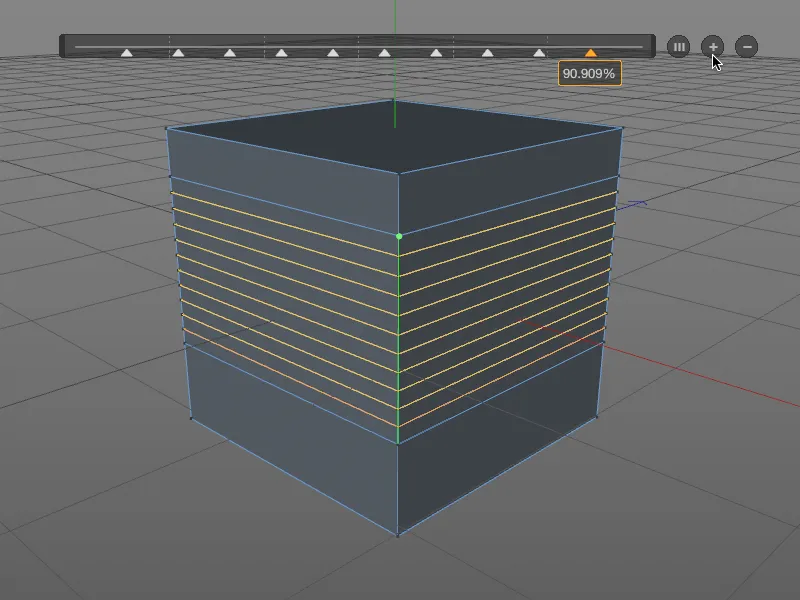
В третия раздел Форма на диалоговия прозорец за настройка на инструмента Loop/Pfad-Schnitt сега изграждаме още повече формата на добавените Loop сечения. Активираме опцията Използване на сплайн, за да дефинираме собствен профил за формата. В малкия редактор на криви можете да създадете собствена крива или, както аз, да използвате едно от предварително зададените Spline-Presets, достъпни чрез контекстното меню. Чрез стойността Екструдиране регулираме издигането на дефинираната от нас форма.
При Loop/Pfad сеченията по извити повърхности влиза в игра опцията Запазване на извивката. Тогава се вземат предвид и съседните извивки при Loop/Pfad сечението.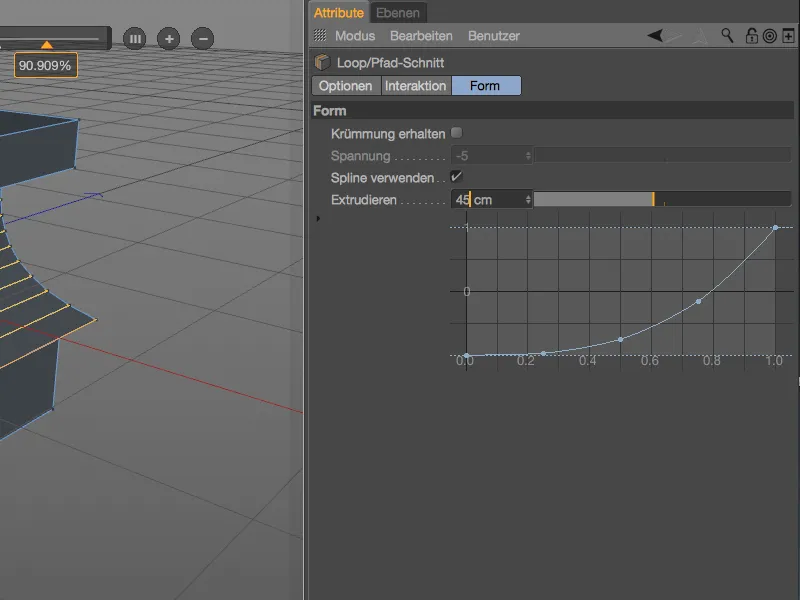
Създадената от нас крива сплайн се отразява ясно във формата на Loop/Pfad-Schnitt. И все още всичко е редактируемо, докато не бъде избрано друго инструмент или не бъде натиснат клавиш ESC.
Продължаваме с практически пример, при който удобното създаване на Loop-Cuts за целенасочено увеличаване на разделението често е необходимо. Примерът показва лакътя на фигурата, която има твърде малко разделения за бъдеща анимация (следователно деформация). Кантовото сечение, необходимо за нашия инструмент Loop/Pfad-Schnitt, бързо се създава с помощта на инструмента Ring-Selektion от менюто Selektieren.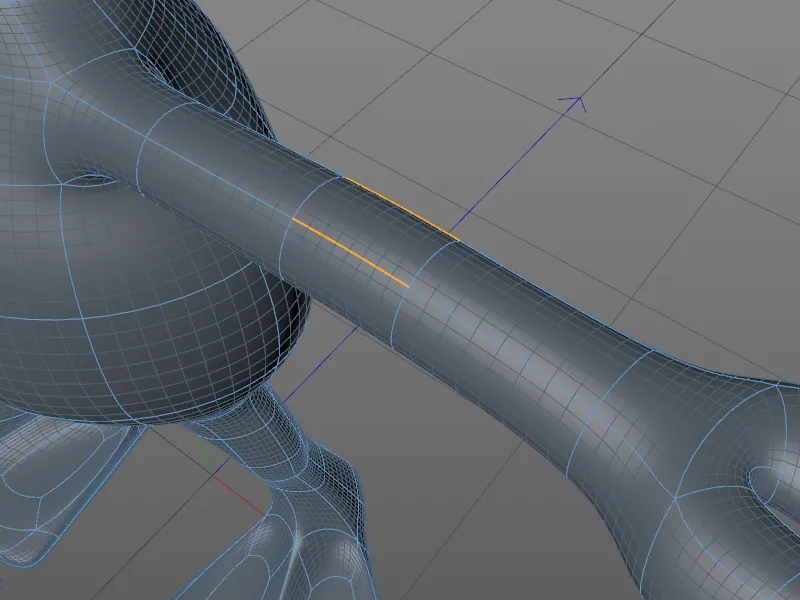
В диалоговия прозорец на инструмента Loop/Pfad-Schnitt този път задаваме режима на Път, тъй като инструментът нож не използва разпознаване на Loop, а трябва да използва предварително зададеното от нас Кантово сечение за сечението.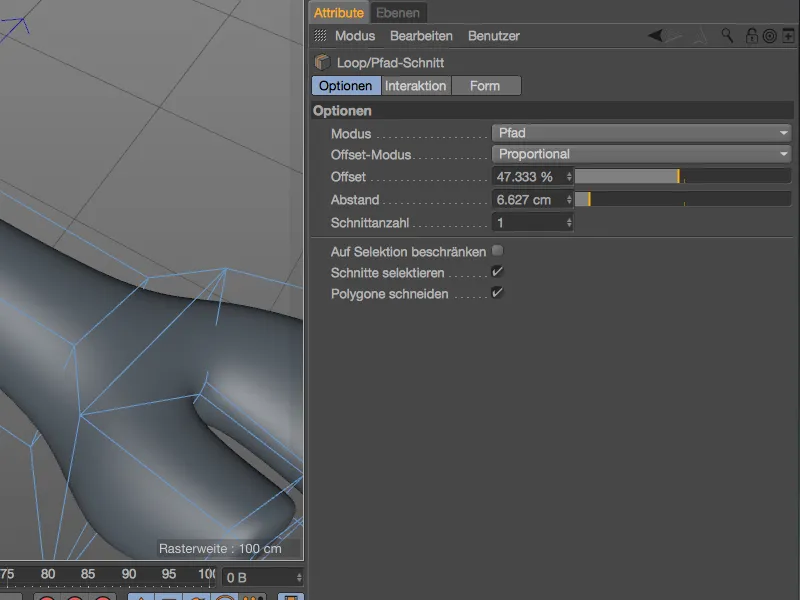
Броят и разпределението на ножовите разрези за разделението на геометрията на обекта може да се направи не само чрез параметрите в диалоговия прозорец, но също така удобно и чрез познатата HUD-лента.