Прякото изборник-инструмент в Adobe InDesign е незаменим инструмент, който ти позволява да редактираш пътища, анкерни точки и съдържание в рамки с прецизност. Той ти позволява да приспособиш отделни елементи независимо един от друг, било за модификация на форми, преместване на изображения в рамка или правене на индивидуални корекции. В това ръководство ще ти покажа стъпка по стъпка как да използваш прякото изборник-инструмент ефективно, за да направиш твоите макети гъвкави и детайлни. Нека започнем и да поемем пълната контрол на обектите си!
С прякото изборник-инструмент (клавишен бърз път A) можеш да работиш в два различни режима: С щракване върху поставен обект (например изображение) рамката на обекта става видима в кафяво.
В зависимост от това как е вградено в рамката на изображението, то е координирано или се явява по-голямо или по-малко.

Като задържиш натиснат бутона на мишката, вече можеш да променяш изображението отново на ъглите по негов размер както по X, така и по Y ос. Ако все още задържаш и Shift бутона, изображението се мащабира пропорционално, в зависимост от референтната точка. С натисната Alt бутона, изображението се мащабира от средата навън.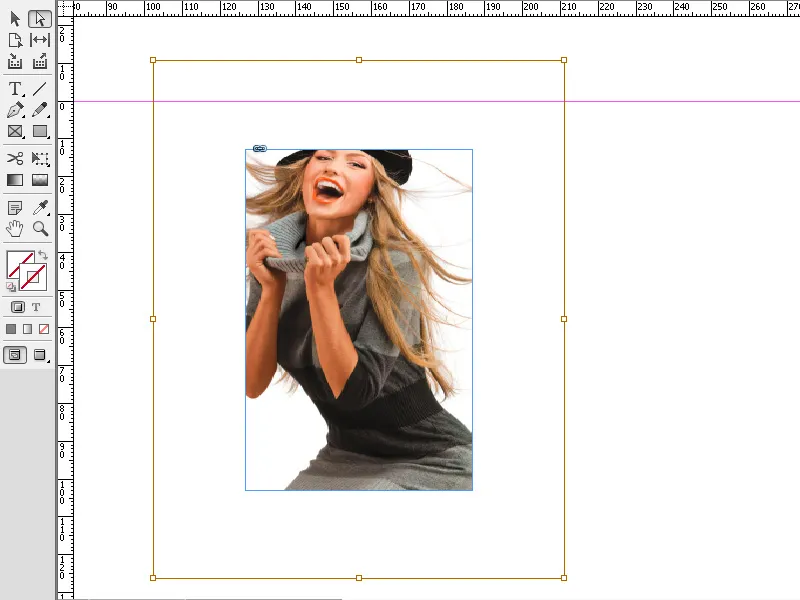
Можеш също така да преместиш изображението в рамката с натиснат бутон на мишката.
Можеш обаче също така да избереш само контура на изображението. Двукратно щракнете върху изображението с прякото изборник-инструмент. Сега контурът се показва като тънка синя рамка с четири ъглови точки.
Сега можеш да промениш контура на изображението, като преместиш един ъглова точка с натиснат бутон на мишката. Мишката в този режим също така получава малък квадрат долу вдясно.
По същия начин могат да се променят и формите на текстовите рамки.
Прякото изборник-инструмент в Adobe InDesign е перфектен за точни корекции на анкерни точки, пътища и съдържание на изображения. Тук са най-важните съвети как да използваш този инструмент оптимално:
1. Редактиране на анкерни точки и пътища
Прякото изборник-инструмент ти позволява да променяш формата на обектите и рамките директно.
- Как да се направи: Избери инструмента (клавишен бърз път: A) и щракни върху анкерна точка или линия, за да ги редактираш. Влачи за да приспособиш формата.
- Съвет: Задръж Shift, за да избереш и редактираш няколко анкерни точки едновременно.
- Полза: Идеално за индивидуални форми и макети.
2. Преместване на съдържанието на изображения независимо от рамката
С прякото изборник-инструмент можеш да преместваш изображението в рамка, без да променяш размера на рамката.
- Как да се направи: Щракни върху съдържанието на рамката (появява се с оранжев контур) и влачи изображението на желаната позиция.
- Съвет: Задръжи Ctrl (Windows) или Cmd (Mac), за да превключиш между изображението и рамката.
- Полза: Идеално за настройка на изображението.
3. Прецизно променяне на пътища и криви
Прякото изборник-инструмент ти позволява да редактираш кривите Безие и контролни точки.
- Как да се направи: Избери анкерна точка и влачи контролните точки, за да промениш кривата.
- Съвет: Задръж Alt, за да преместяш отделни контролни точки независимо една от друга и да създаваш асиметрични криви.
- Полза: Особено полезно за лога, индивидуални форми или креативни макети.
Допълнителни съвети за професионалисти
- Избор на препокриващи се обекти:
- Щракни върху желания обект и задръж Ctrl (Windows) или Cmd (Mac), за да навигираш през препокриващи се обекти.
- Използване на напомителни линии:
- Активирай интелигентните напомителни линии (View → Grids and Guides → Smart Guides), за да гарантираш точно позициониране.
- Намаляване на анкерни точки:
- За опростяване на сложни форми, използвай Object → Path → Remove Anchor Points.
С прякото изборник-инструмент можеш да приспособиш обектите си с прецизност, да създаваш форми и да подредиш изображенията оптимално – незаменим инструмент за професионални макети!
Няма превод


