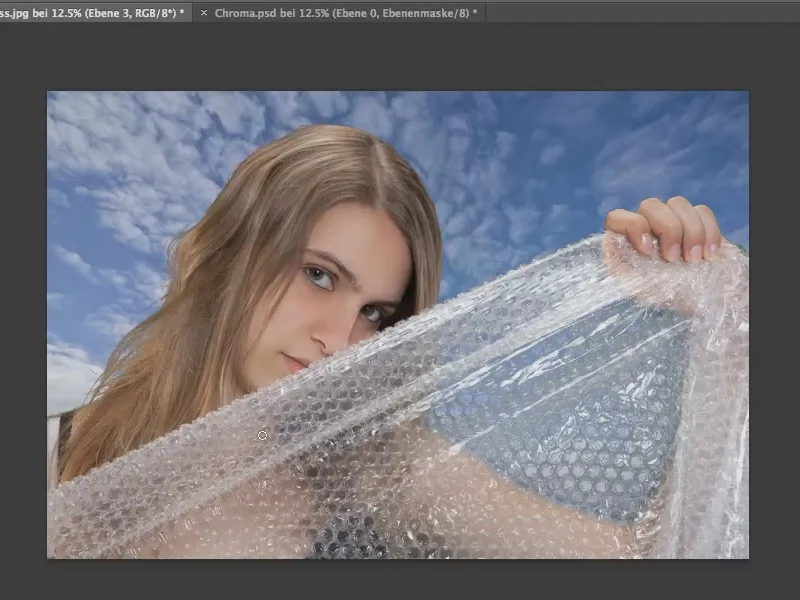В следващото ръководство ще демонстрираме как да изолираме обекти с Photoshop използвайки гринскуриране. Има много различни начини за това, но в това урок се показва само използването на цветовата гама.
Защо точно зелен? Теоретично, този метод би работил и с която и да е друга цвят, но зеленият цвят е максимално далеч от цвета на кожата и по този начин намалява риска от случайно изолиране на други обекти или части на обекти.
Стъпка 1
Първо създаваме цветова селекция. Това го правим чрез Избор>Цветови обхват...
Препоръчвам висока толерантност. Ако намалите толерантността на по-ниска стойност, напр. 71, някои зелени тонове няма да бъдат включени.
След това просто кликваме с водача в зелената област, която искаме да премахнем.
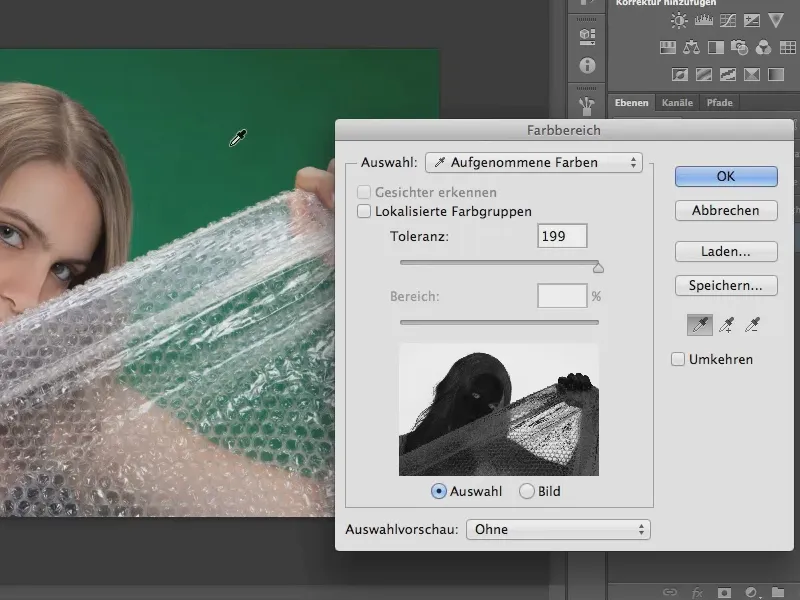
Стъпка 2
Следващата стъпка е да премахнем пикселите от избора, който сме направили заради високата толерантност върху модела ни. За целта намаляме толерантността, като се забавляваме малко, за да постигнем най-добрия резултат.
Освен това, можем да разширим спектъра наш избор, като кликнем върху различните зелени тонове в картината и по този начин ги включим в избора.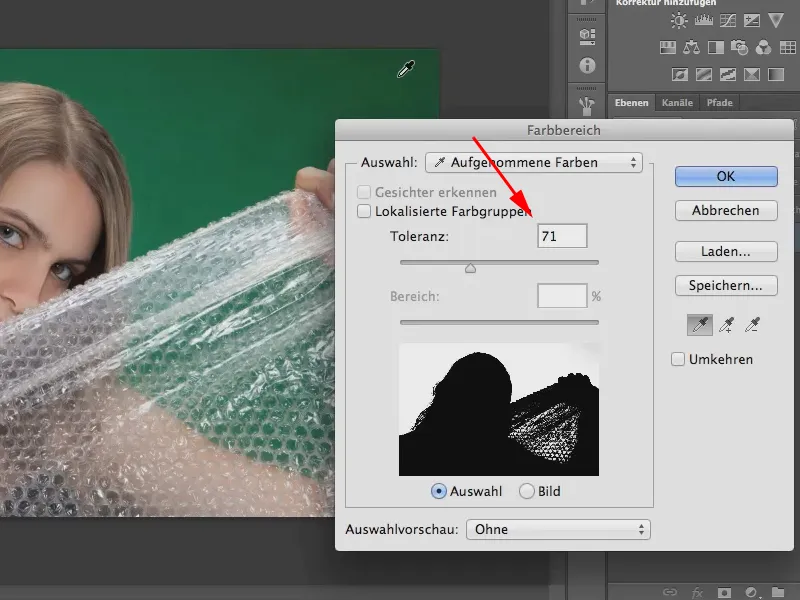
Стъпка 3
Когато затворим прозореца на цветовата гама със ОК, получаваме избор от модела си, без зеления фон. Сега го премахваме, като създадем маска на слой, като кликнем на иконата в долния десен ъгъл.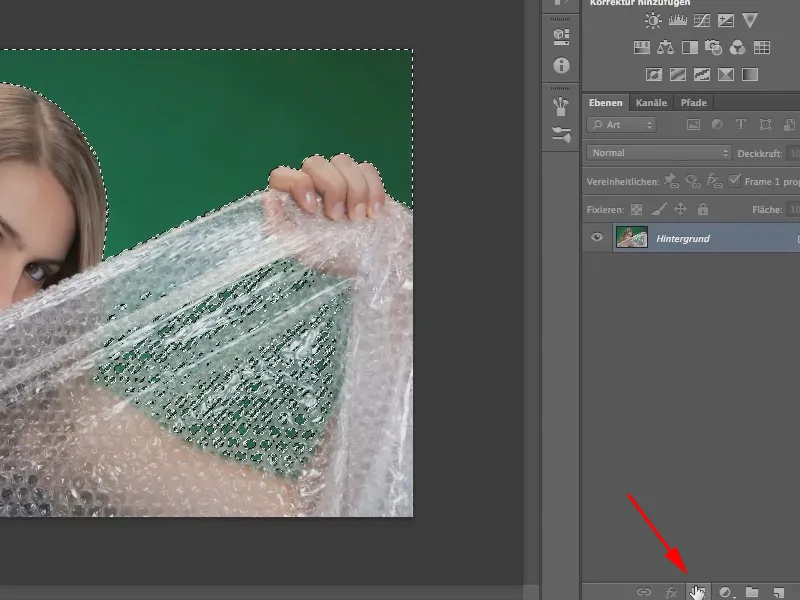
Важно: Преди да създадете маска на слой, трябва да обърнете избора чрез Избор>Обърни избора, в противен случай ще премахнете модела, а не фона.
Можете също така по всяко време да обърнете избора. За целта кликнете в Панела със свойствата-менюто и след това на Обърни.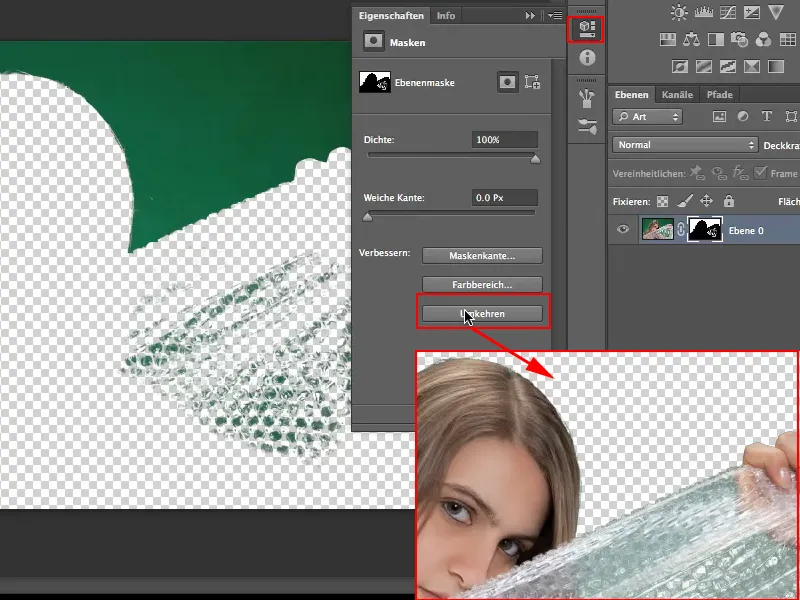
Стъпка 4
Разбира се, моделът все още не е перфектно изолиран, за да продължим работата си. Това се вижда най-добре, когато поставим модела пред друг фон. Вече имам отворено изображение, наречено "Bluewhite.jpg" на другия прозорец за тази цел.
С помощта на инструмента за Преместване-издънка премествам свободно модела на изображението "Bluewhite.jpg" нагоре и пускам с натисната клавиша Shift-. Така моделът се позиционира центрирано в другото изображение.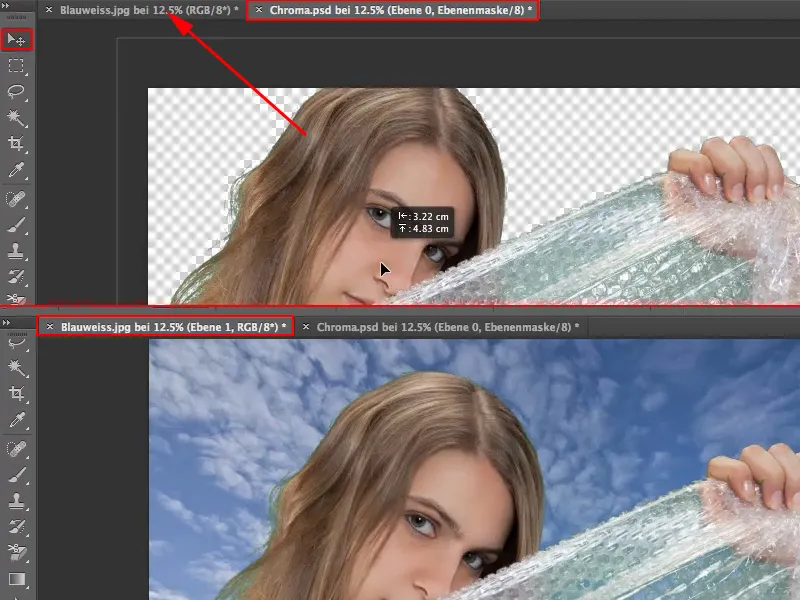
На фона на синьото небе, неточностите се открояват, тези преостанали зелени тонове в плика и косата изглеждат особено негативно. Обяснявам как да ги премахнем в следващата стъпка.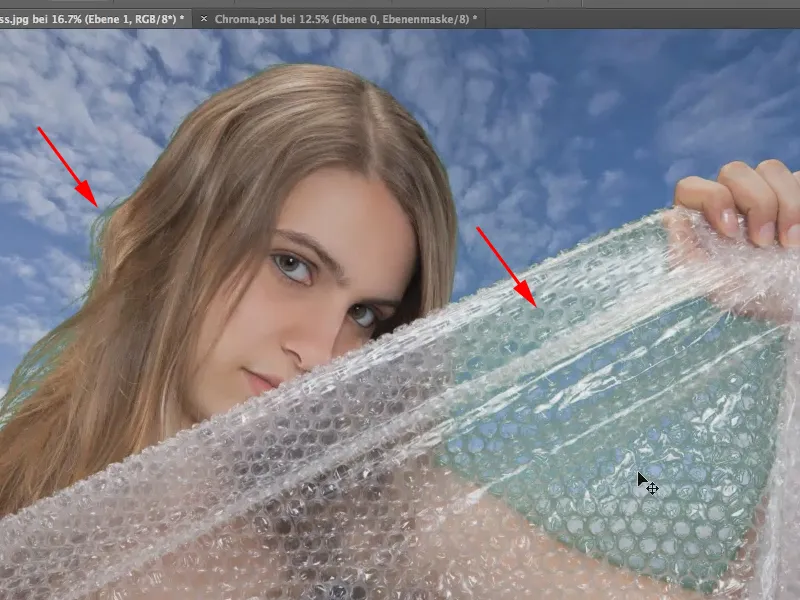
Стъпка 5
Първо създаваме нов слой. След това с водача взимаме цвета на фона (в нашия случай синьото на небето) и рисуваме с четка върху засегнатите места на плика.
Съвет: Цвета на небето можем да извадим по-лесно и директно от изображението, като отидем с Четката-инструмента в небето и натиснем Alt-. Това превръща бързо четката в водача и може да избере цвета на небето като преден планов цвят.
Отпускаме отново Alt- и рисуваме с четката и синия цвят върху плика. Ще липсва прозрачността и изглежда малко лошо. Просто намаляването на прозрачността ни не помага тук, защото липсват отрази в плика. Така че оставяме това и търсим друг начин...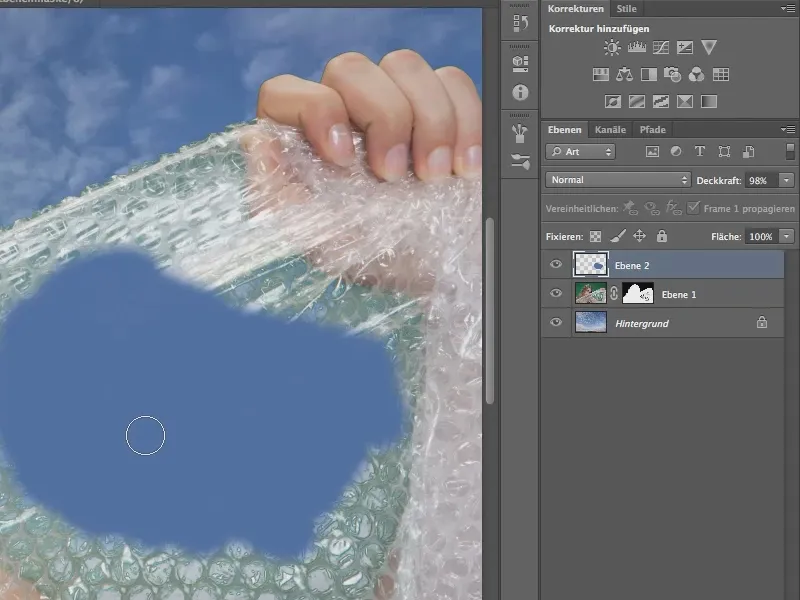
Стъпка 6
Ключът към успеха е тук, както и в много други случаи в Photoshop: Метод за попълване!
Защото вече достатъчно е само тонът на цвета да бъде използван, което постигаме като превключим Метода за попълване, който по подразбиране е настроен на Нормално, към Цветово.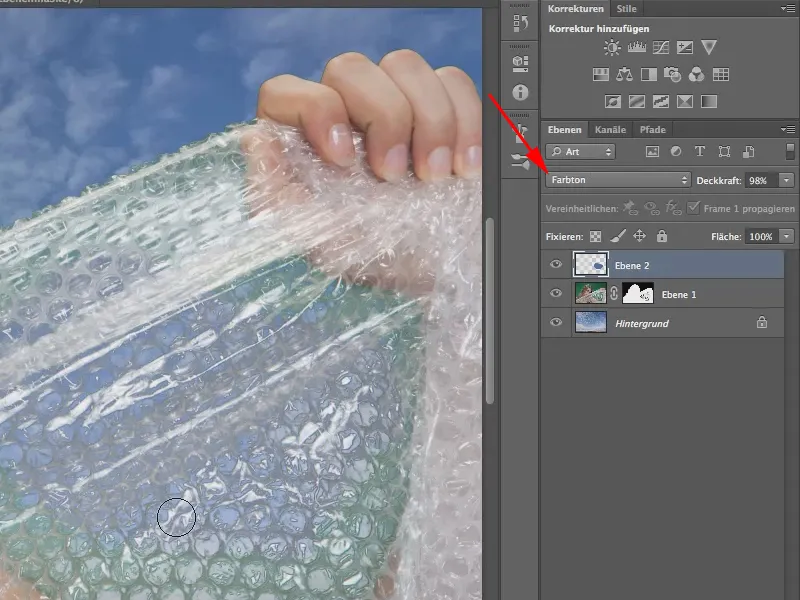
Изглежда доста добре, нали? Така че рисувам навсякъде с синьо, където искам да се пробият небеса вместо зеленото.
С мека връх на инструмента може да се рисува толкова близо до модела, тъй като ръбовете между модела и небето са "размити" по естество. Но ако отидете твърде далеч, тогава ще рисувате синя кожа на модела - така че внимавайте.
Има още един метод вместо тоналност. Можете също да изберете метода цвят. При това трябва да намалите малко прозрачността.
В конкретния случай аз предпочитам да опитам и двете и да видя кое е по-добро.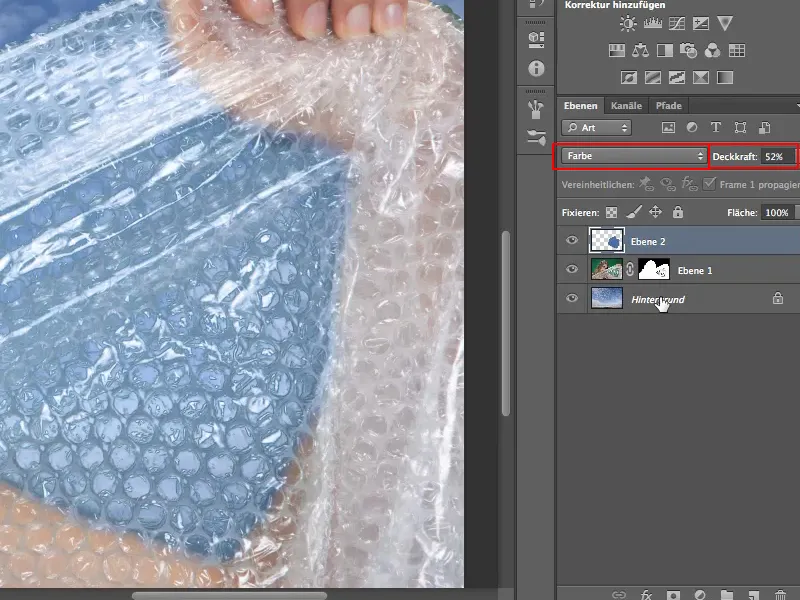
В нашия случай ми харесва метода тоналност с 100% прозрачност повече, така че се връщам отново.
Стъпка 7
Накрая трябва да премахнем зелените пиксели от косата. Това става по сходен начин.
Създаваме директно над слоя с модела с отрязан фон нов слой. След това отново задавам метода на тоналност и с помощта на капсулата (натисната клавиша Alt-) вземаме цвета на косата като предварителен цвят.
С малка четка сега боядисвам зелените кичури.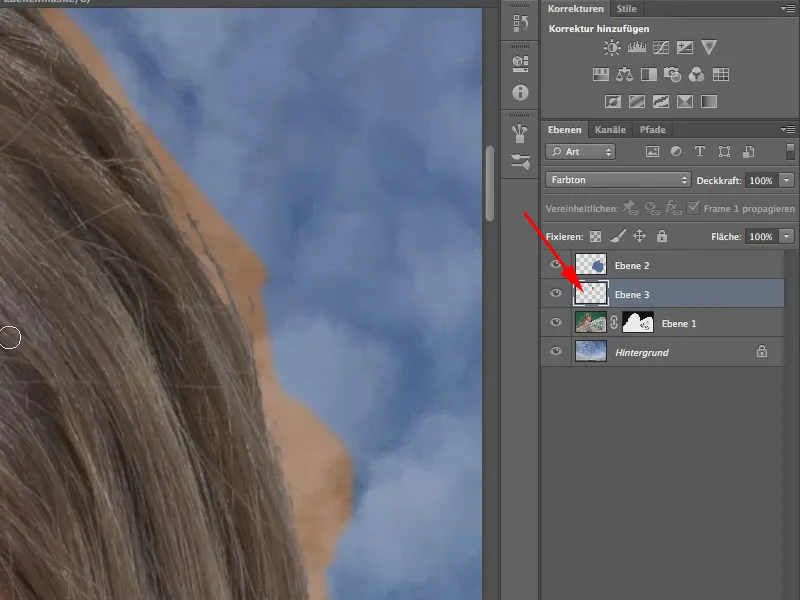
Нежеланият аналогичен ефект, че цвета на косата се прехвърля на фона, може да се избегне лесно...
Стъпка 8
За целта избираме Слой>Създаване на маска за изрязване. Маската за изрязване действа така, че да рисуваме само върху пикселите на подлежащия слой.
Дори когато пикселите всъщност все още са там и се скриват само от маската. Така че не е необходимо дори маската да се приложи и така да се изтрият пикселите, за да може маската за изрязване да действа. А може да оставите маската просто така.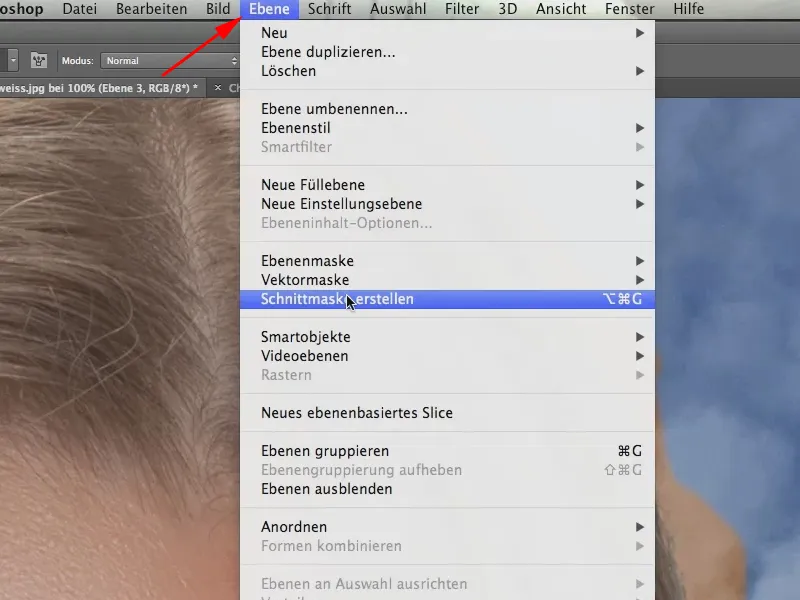
Стъпка 9
Когато завършим боядисването на косата и от лявата страна, вече сме готови. Все пак цвета на косата от ляво трябва отново да бъде взет, тъй като там е малко по-светъл.
При нужда се извършва и подобряване на селекцията, но ние няма да го правим тук.
Ето готовото изображение: