В този урок ние ще срутим стена, стреляйки с куршуми, и ще покажем логото PSD.
Структура на сцената
За да не губим време със създаването на няколко слоя и светлини, пакетът включва работни файлове с нашата обща изходна точка, наречена „PSD_C4D_R18_MoG_Voronoi_Bruch.c4d“.
Нека погледнем бързо на сцената от странична перспектива. Отдясно се намира обект с познатото лого на PSD върху плочки. Пред него има стена, съставена от прост обект куб. Сцената е осветена от основно светлинно петно и две притъмнени светлини за запълване. Също така има камера, вече позиционирана, насочена директно към стената, но също така засича част от обекта на пода.
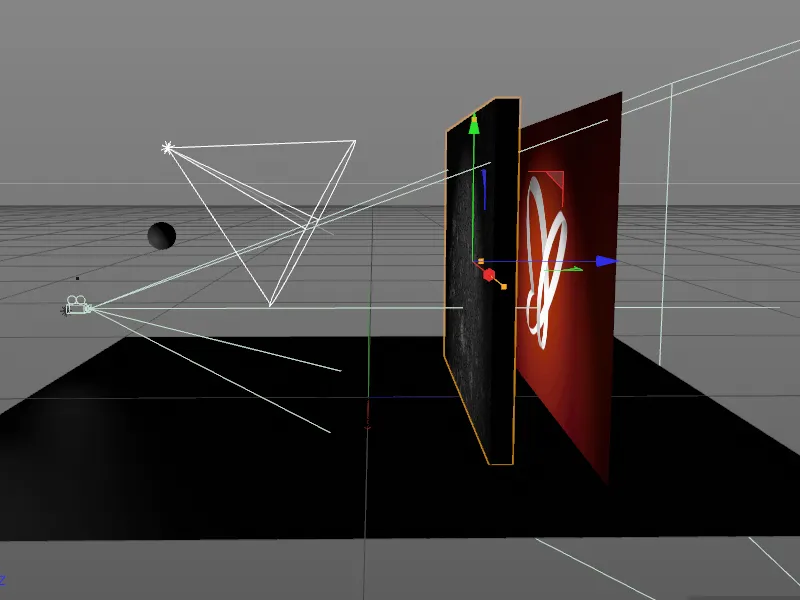
С изключение на простата топка, параметричната стена е главният герой в нашата анимация. Поради факта, че обектът „Voronoi разлом“ се грижи изцяло за генерирането на фрагментите, той може да остане параметричен основен обект.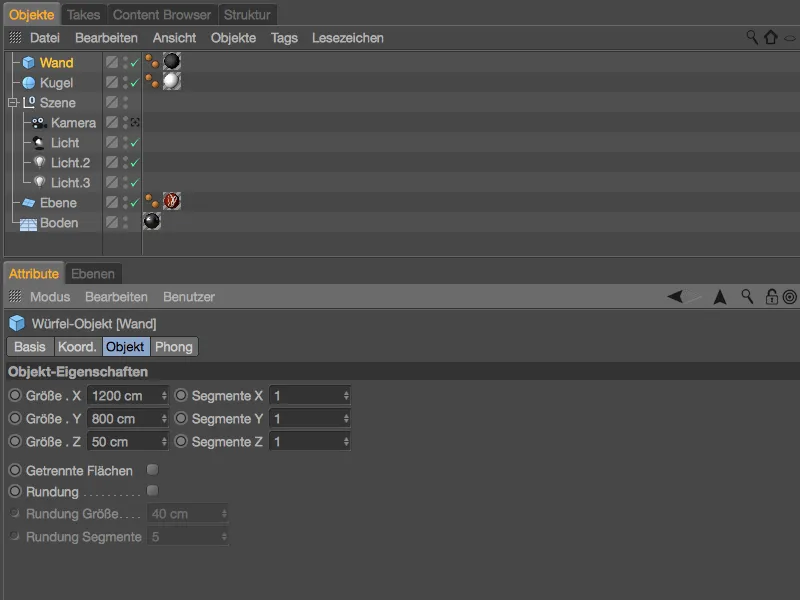
За да не ни пречат обектите в момента, които не са нужни за сцената, скриваме топката, камерата и светлините чрез ламповите ключове или деактивиране в обектния мениджър.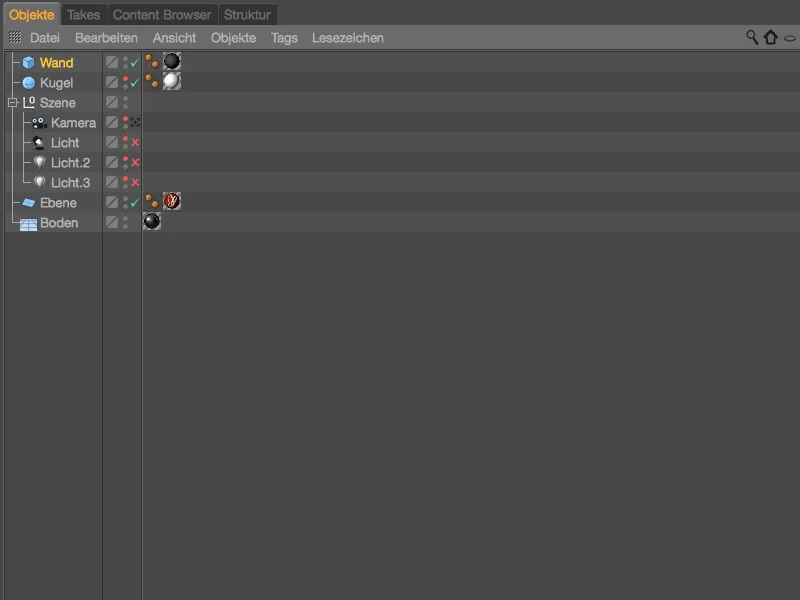
Инсталиране и настройване на обекта за Voronoi разлом
Най-добре е да превключим към изглед отпред (натиснете клавиш F4)), за да имаме пълен изглед на обекта „Куб“ на стената в изгледа на редактора.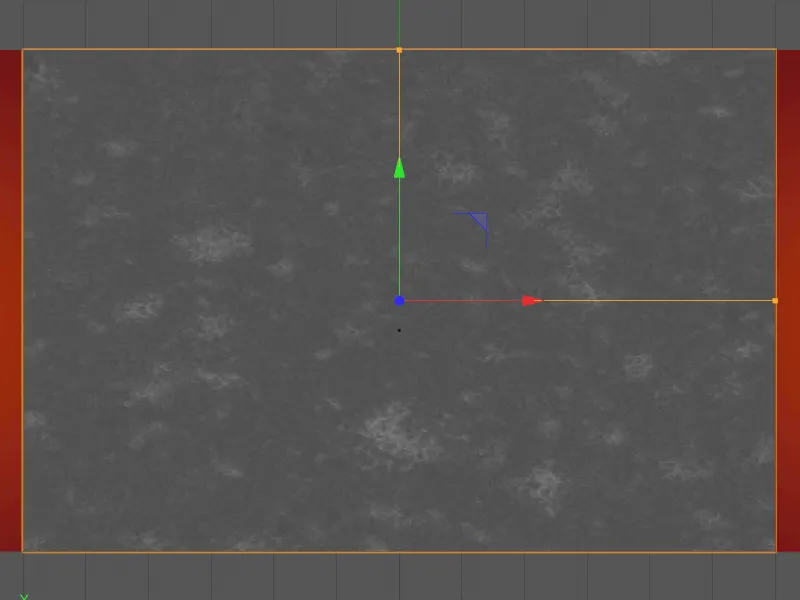
Уверете се, че стената е селектирана, и добавете обект „Voronoi разлом“ от менюто „MoGraph“ към сцената ни. Дръжте бутона Alt, за да подредите обекта „Куб“ на стената по същия начин като обекта „Voronoi разлом“.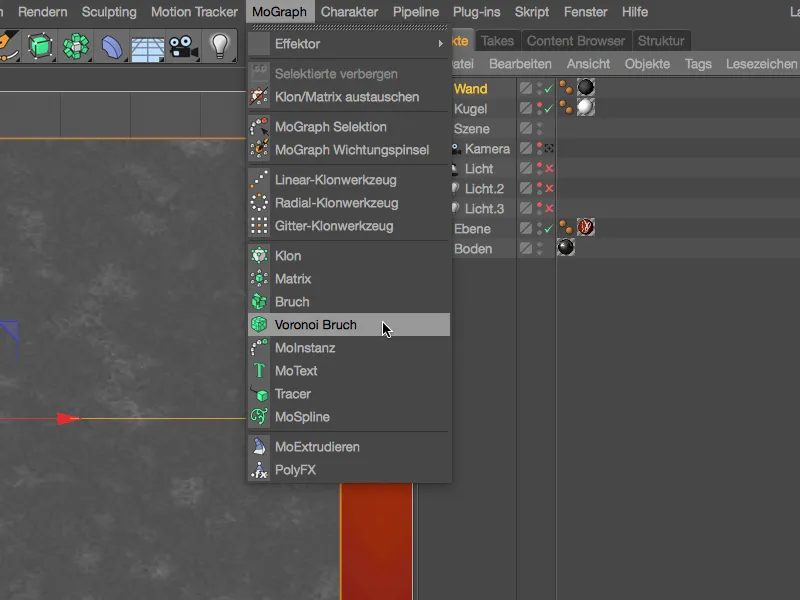
Обектът „Куб“ на стената сега е разделен на отделни части от обекта „Voronoi разлом“. Разделянето е базирано на облак от точки, като линиите за разделение точно са посредата между две точки. Скоро ще разгледаме тези точки по-подробно.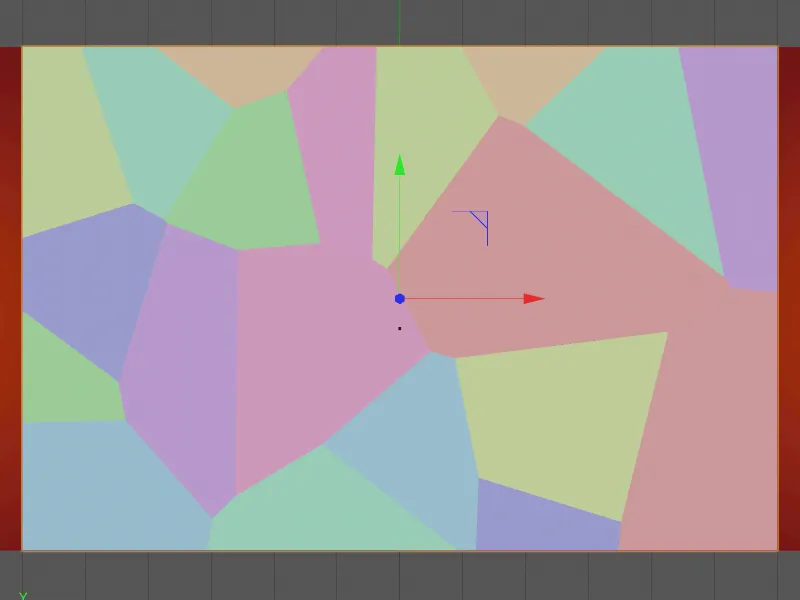
Преди това да разгледаме диалоговия прозорец на настройките на обекта „Voronoi разлом“. Тук можем да намерим множество опции на страна Обект, за да приспособим разлома към обекта. Можем например да контролираме разлома чрез Селекции и Карти с тегло, да ограничим разлома върху Повърхнина, да определим обектите като празни, или да сортираме фрагментите чрез индексния номер.
За да тестваме как се образуват настоящите фрагменти на стената, временно деактивираме опцията „Оцветяване на фрагментите“ и задаваме зафрагментния разстояние от 20 см.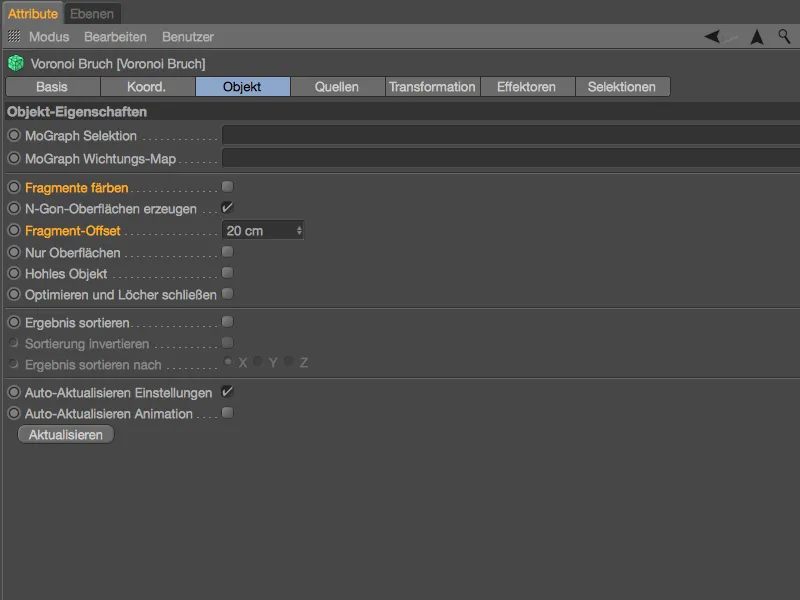
Както виждате, можете да регулирате разстоянието между отделните части чрез Отместване на фрагменти. Стената ни е правилно разделена в съответствие с интерполацията чрез Вороной.
Слагаме отново Отместване на фрагменти на 0, за да продължим с разделянето на стената на фрагменти.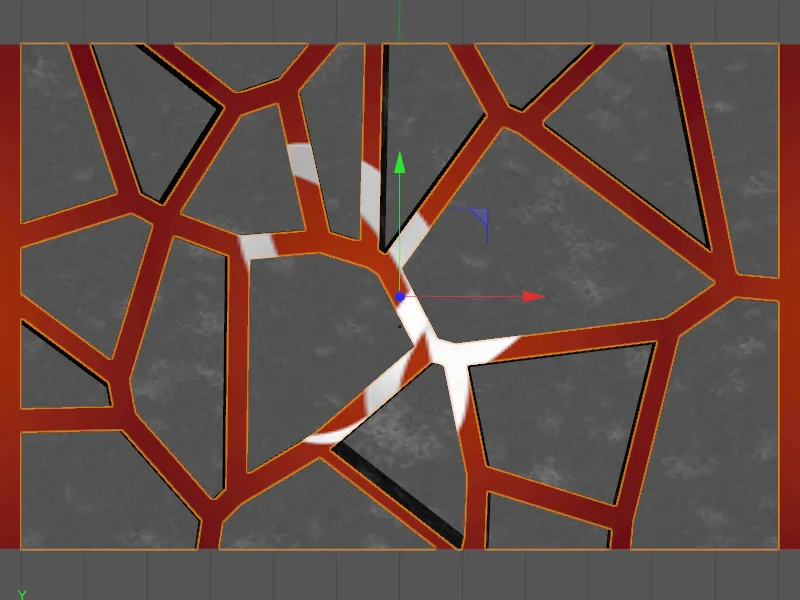
Всички указания за разделянето се намират на страницата Източник на диалоговия прозорец на настройките. Както споменахме, разделянето се извършва на базата на информация за точките, която обектът „Voronoi разлом“ получава от различни източници.
По подразбиране обектът „Voronoi разлом“ разполага с Генератор на точки като източник на разпределение, който може да настроим чрез параметрите по-долу. Както подсказва вторият бутон, можем да използваме и Шейдъри за оформянето на разломите. Освен това, в принцип можем да дефинираме всички обекти, които генерират точки в Cinema 4D, както например сплайнове, полигонови обекти, генератори или дори емитери на частици, като източник посредством „добави и пусни“.
Нашият първи Генератор на точки ще се погрижи за грубите фрагменти в стената. За целта, равномерното разпределение на фрагментите е достатъчно, мащабираме техния Брой и тестваме Стартова стойност, която ни допада за разделянето.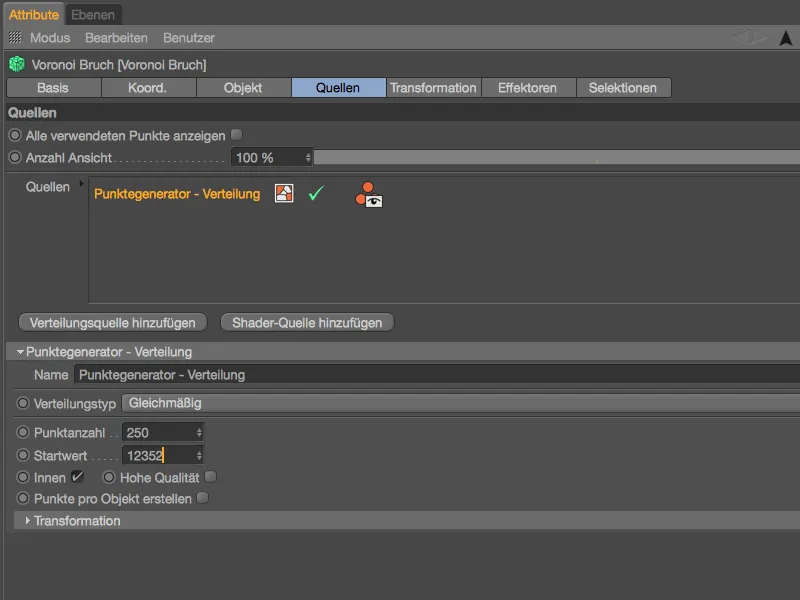
С по-голямото количество точки вече има повече фрагменти, които поради наличието на ограниченото пространство са по-близо един до друг. В зелено са отбелязани точките, от които се образуват фрагментите.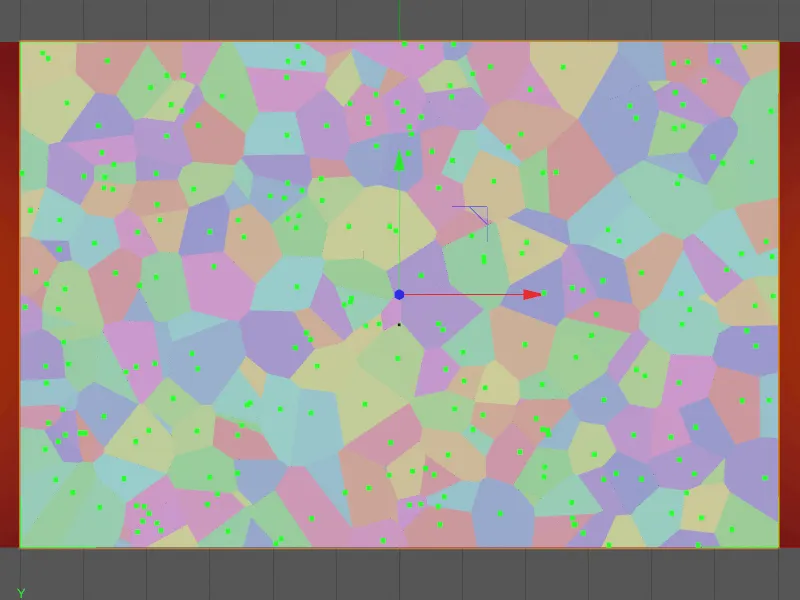
За да можем да различаваме различните източници на разпределение, в полето Име задаваме описателно име като „Сурово“ за грубото дробене на частичките. Понеже ударите с куршума или куршумите ще се провеждат по-скоро в средата на стената, искаме да регулираме тази груба точкова облака още малко в широчина. За целта разгръщаме областта Трансформация в диалоговия прозорец и задаваме стойност около 0,85 за размера в хоризонтална посока.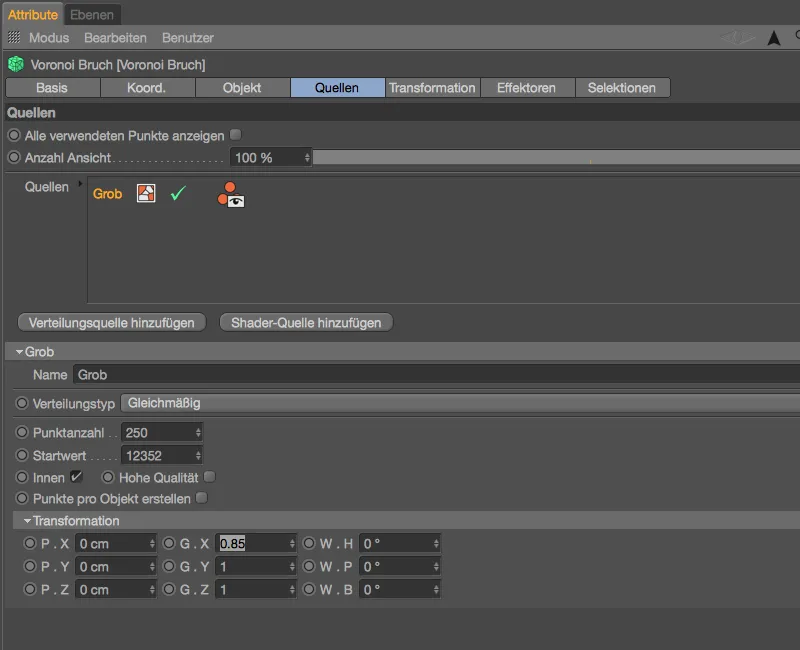
Виждаме, че по този начин точковата облака става малко по-тясна. Броят на частичките остава естествено същият, но сме концентрирали раздееленията точно там, където главно трябва да се случват ударите.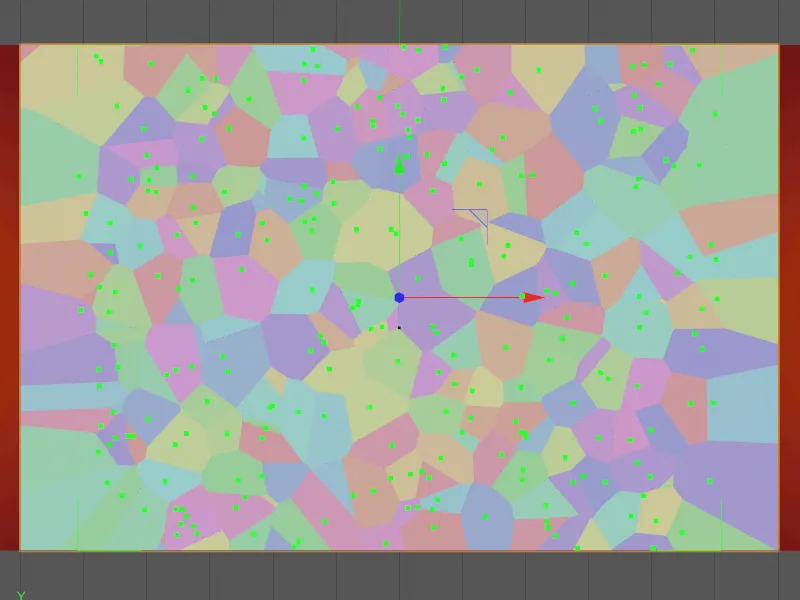
За да уточним дадените части още повече, създаваме чрез щракване върху бутона Добави източник на разпределение допълнителна точкова облака, този път обаче за по-фина дробна структура.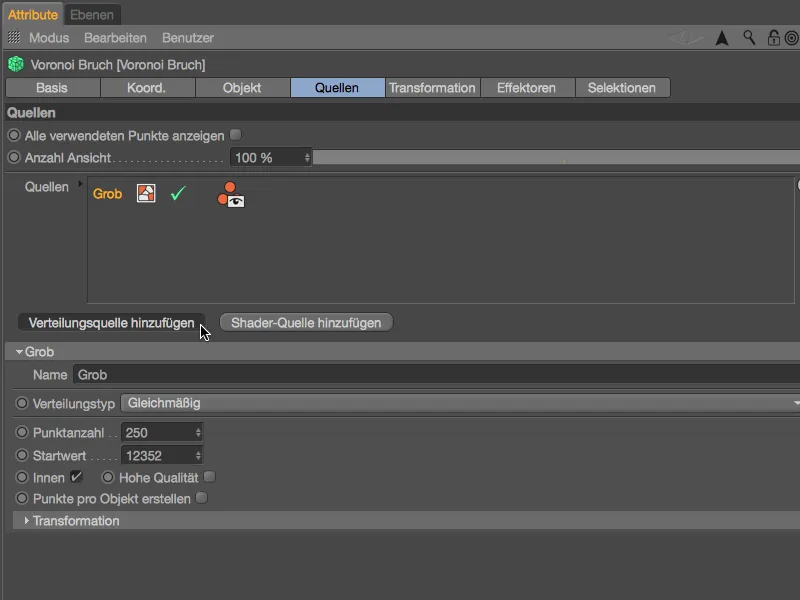
Даваме подходящо име като „Фин“ на този втори източник на разпределение. Вместо равномерния тип разпределение, този път искаме да използваме разпределение, което е по-концентрирано върху вътрешността на обекта, постигаме това чрез настройката Нормално в менюто Тип на разпределение. Вариантът Инверсно-нормално предлага разпределение, което се стреми повече навън към ъглите на обектите. Експоненциалното разпределение се насочва според зададена ос.
За размерите на разпределението е важна кубичноподобната обвивка, която обвива съответния обект.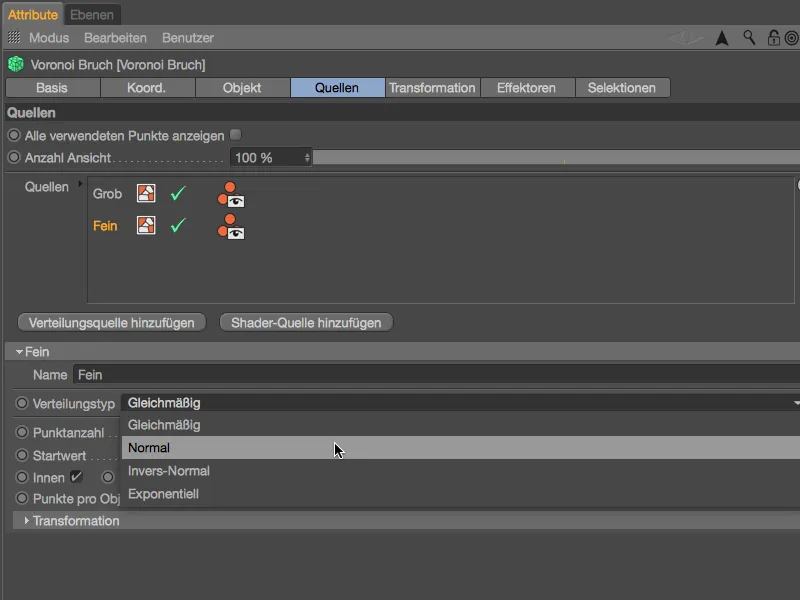
За настройка на точковата облака разполагаме с параметъра Стандартно отклонение. С по-малки стойности точките се приближават, а с по-големи ги отдалечават.
За да получим достатъчно малки частици, задаваме Брой точки от 300, пак можем да варираме разделението чрез Стойност за стартиране.
Тъй като в момента използваме повече от един източник за създаване на дроби, активираме допълнително опцията Показване на използваните точки.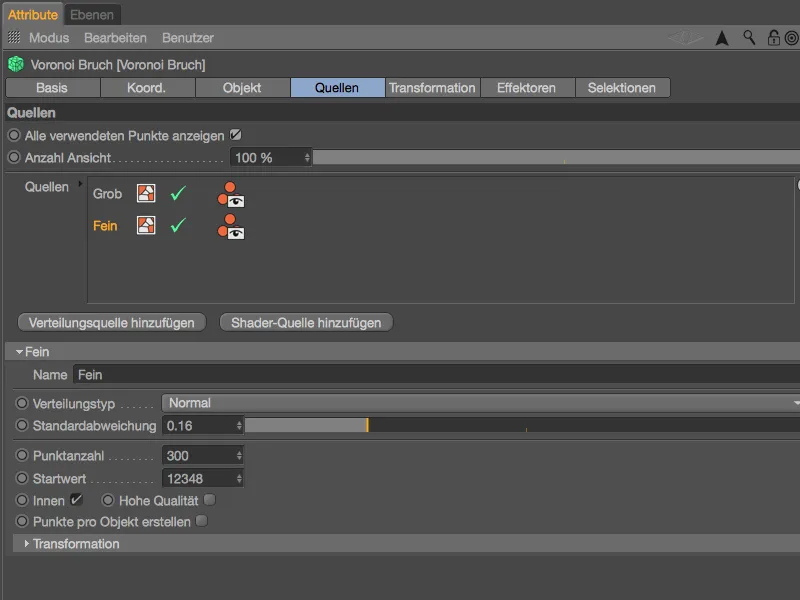
При поглед в режима Редактор забелязваме, освен светлозеления, финалния източник на разпределение за по-добро ориентиране, предварително създаденият тъмнозелен, груб източник на разпределение.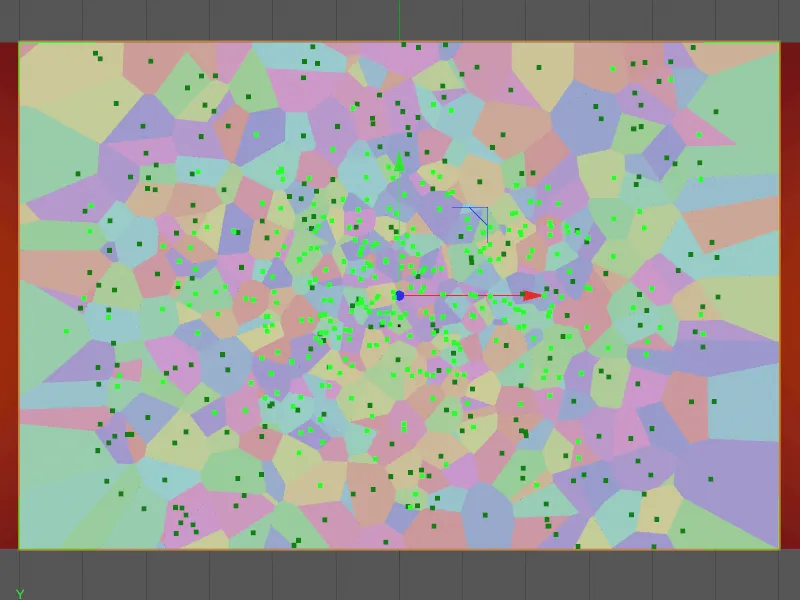
Този втори, по-фин точков облак искаме също да подготвим за ударите чрез Трансформационните параметри. За да разберете по-добре ефектите на промените, трябва да експериментирате с параметрите. Аз удължих височината на финия източник на разпределение с параметрите за размер и смаля хоризонтално, както и го измести малко надолу и наляво с параметрите за позиция.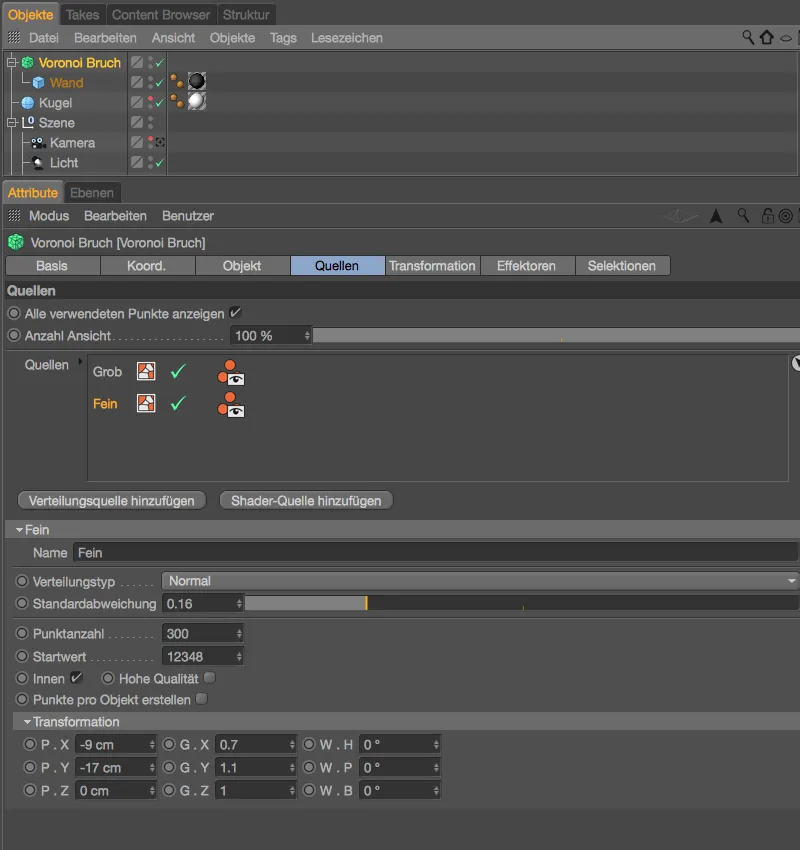
Можем да се възползваме и да покажем отново скритите обекти чрез Мениджър на обекти, защото подготовката на частите в Обекта Вороной Брух- е завършена. Тези два източника на разпределение трябва да са достатъчни за нашите цели. Последователността на нивата на източниците в съответното поле, все пак, не играе роля.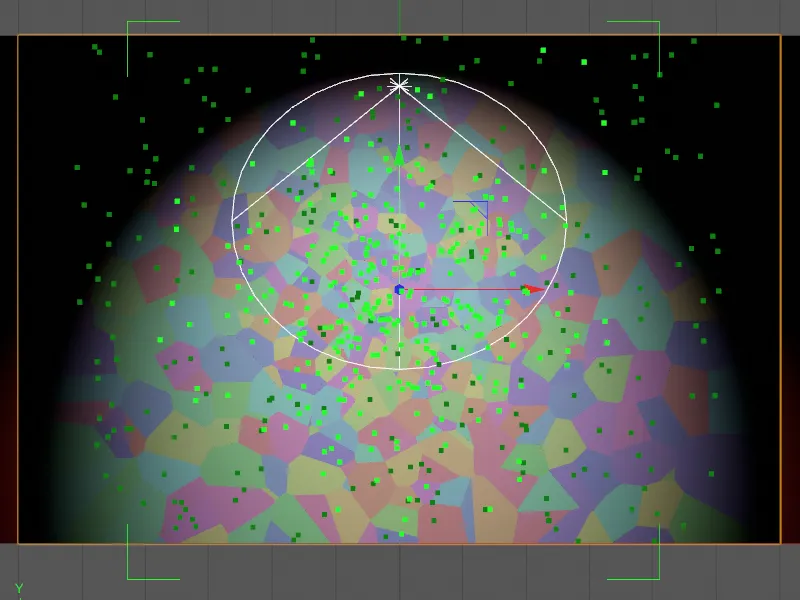
Тук добре се вижда зелената кубична обвивка на финия точков облак, генерирана от обекта на стената и модифицирана чрез Трансформационните параметри.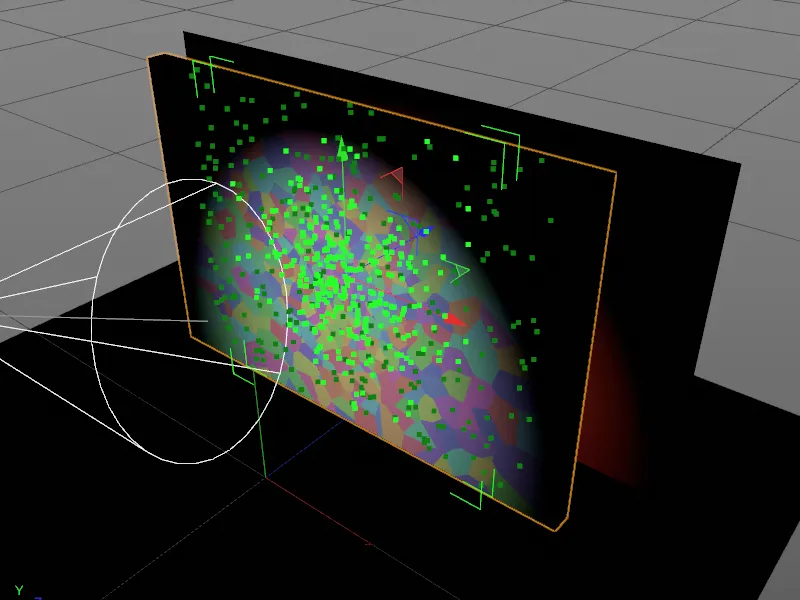
Екипиране с динамични свойства
Скоро ще имаме нужда от диалоговия прозорец на Обектна Вороной Брух-, но за момента нека оборудваме обектите участващи в симулацията с динамични свойства.
Платформата със защитната обвивка на PSD логото и пода трябва просто да предизвиква сблъсъци, поради което е достатъчно да зададем на двете обекта таг като Обект в менюто Тагове>Симулационни тагове в Мениджъра на обекти.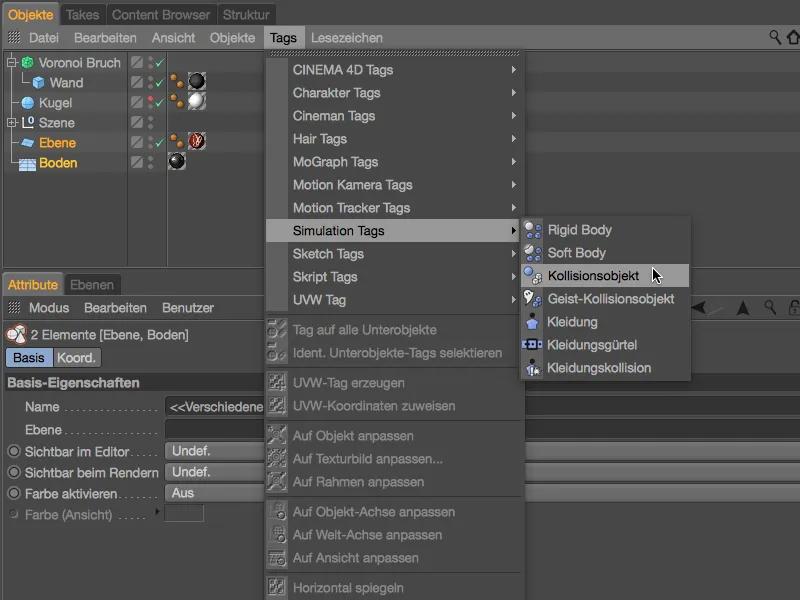
В диалоговия прозорец на двете Динамични тяла-тагове за сблъсъците намаляваме Еластичността на 20 % и увеличаваме Триенето до 120 %. По този начин частите не скочат високо и останат стоящи на земята без да се плъзгат нататък.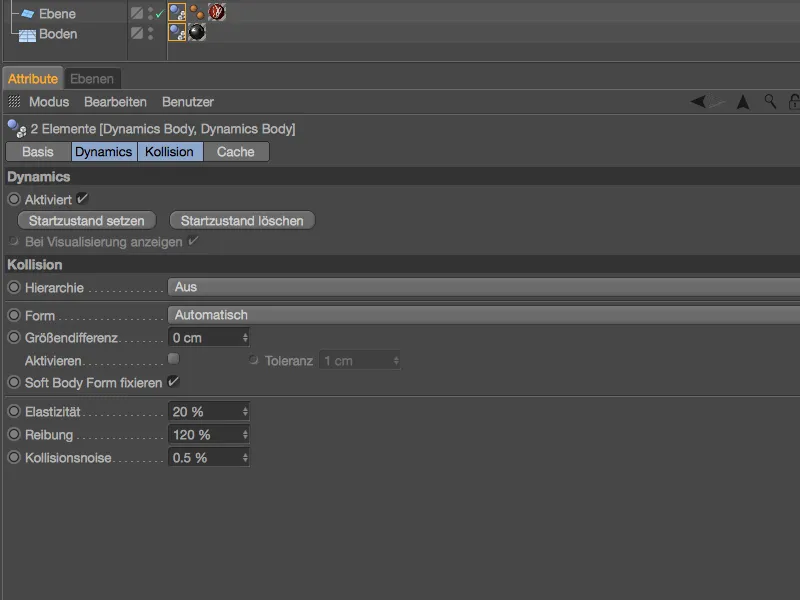
По-интересно става със стената, която се разделя на части от Обекта Вороной Брух-. Тези части изискват Динамичен таг на тялото като Ригидно тяло, който да се назначи към Обекта Вороной Брух- чрез менюто Тагове>Симулационни тагове в Мениджъра на обекти или чрез контекстното меню с десния бутон.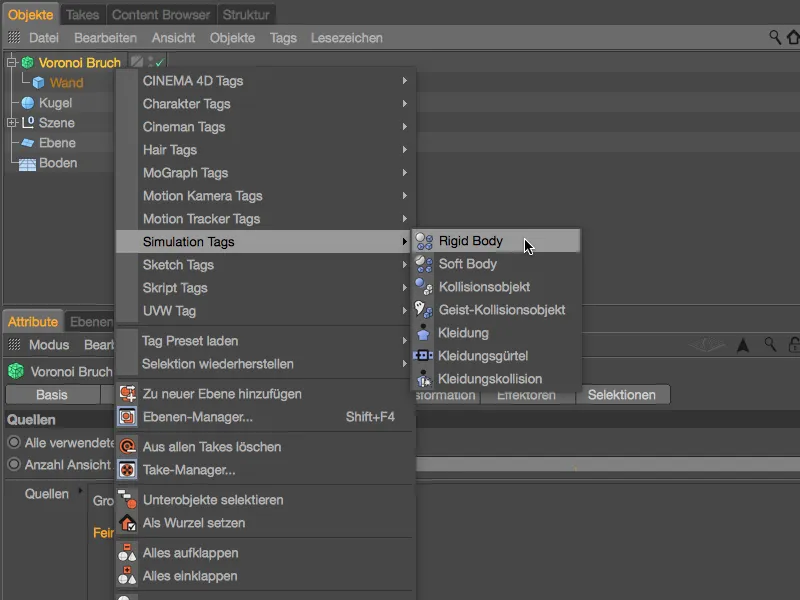
Първоначално на страница Динамика-, в съответния диалог за настройки, се уверяваме чрез Тригер при Сблъсък, че стената остава неповредена до първия сблъсък с топката.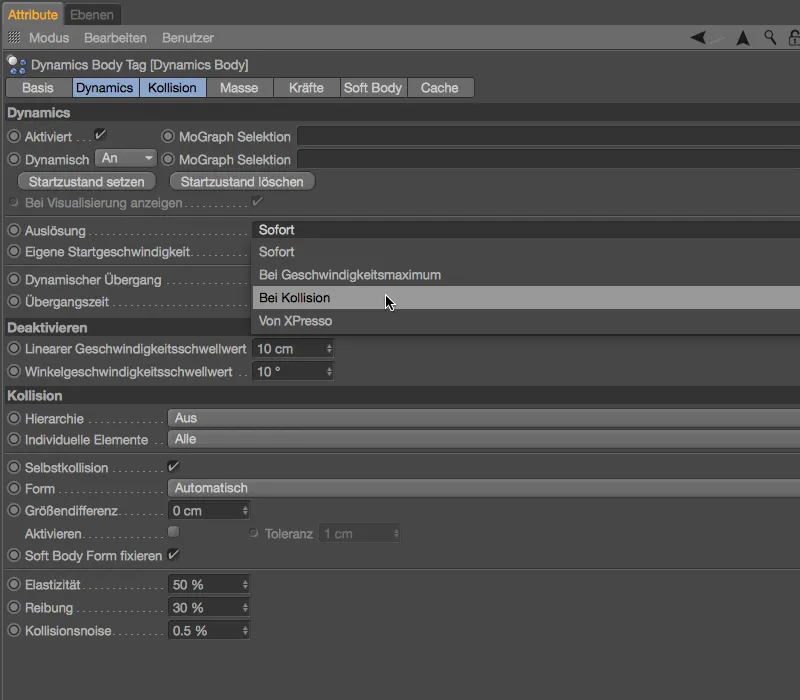
Най-важният параметър за нашите части след счупване го намираме на страница Сблъсък-. Тук настройката за Индивидуални Елементи трябва да бъде на Всички, за да позволи на частите, счупени от стената, да запазят динамичните си свойства.
Ниска стойност за Еластичност и висока стойност за Триене биха трябвало да държат частите след счупването на земята в сътрудничество с обектите за сблъсък.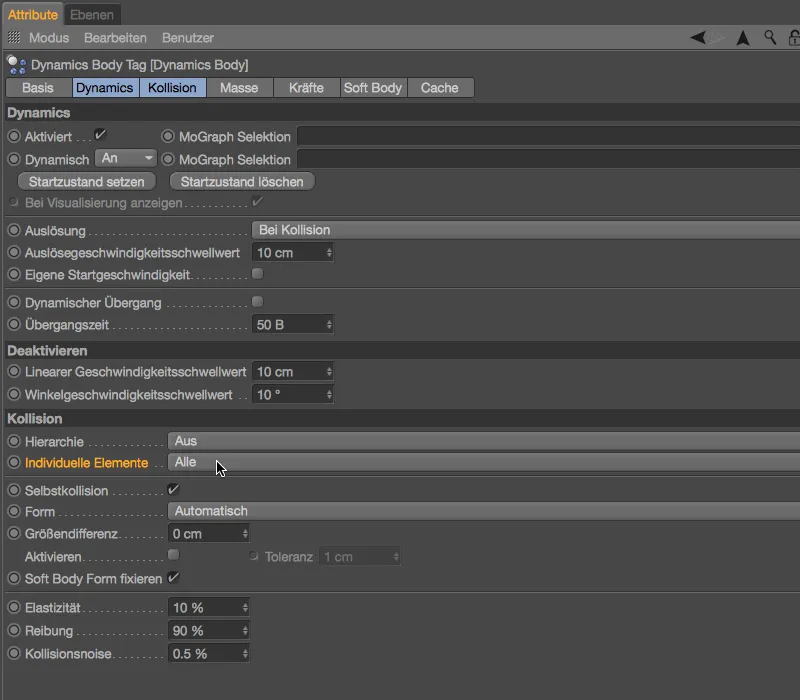
За сбиването на стената аз предоставих един прост обект на Топка- съответната големина. Разбира се, вие сте напълно свободни по отношение на типа и броя на обектите за хвърляне.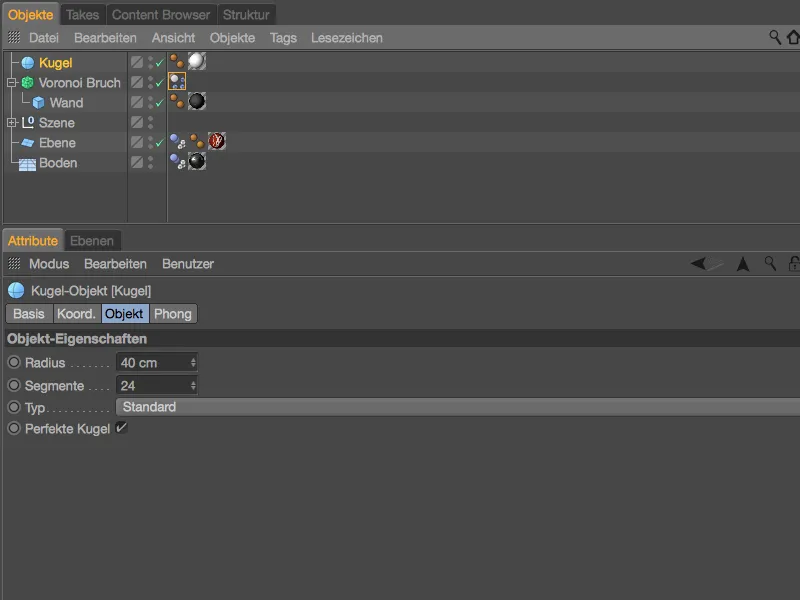
На обекта за хвърляне ние придаваме Dynamics Body-Tag лесно чрез панела Етикети>Етикети за Симулация в Обект- Мениджъра или с десен бутон на мишката чрез контекстното меню също така етикет за Rigid Body.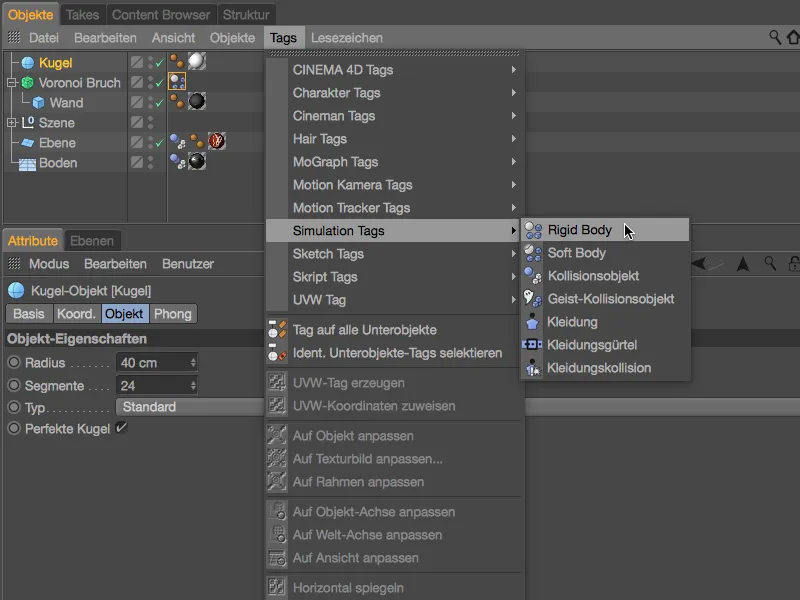
Сега има различни начини, по които можем да пуснем топката във стената. Чрез Емитер може да се създаде истински шрайбоц с топки, което обаче в нашия случай е малко прекалено, защото всъщност е достатъчно началното задвижване в положителна Z-посока.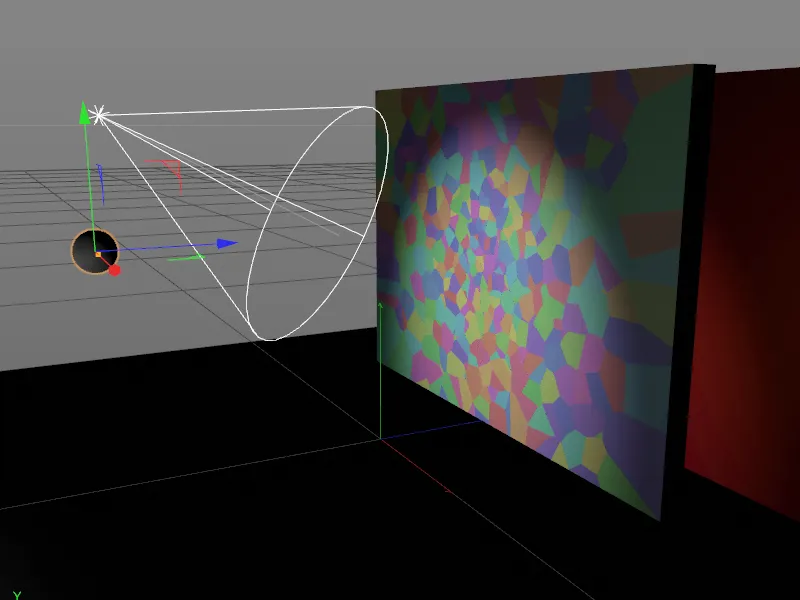
Това задвижване можем да зададем на топката много лесно чрез диалоговия прозорец на Dynamics Body-Tag на страница Динамика-. Там активираме опцията Собствена Стартова Скорост и задаваме Стартова Скорост в Z-посока на 1000 cm. Тъй като с тази първа топка симулацията трябва да започне, оставяме Тригер на Веднага. На страница Сблъсък- задаваме стойности за Еластичност и Триене, подобни на тези за частите след счупването.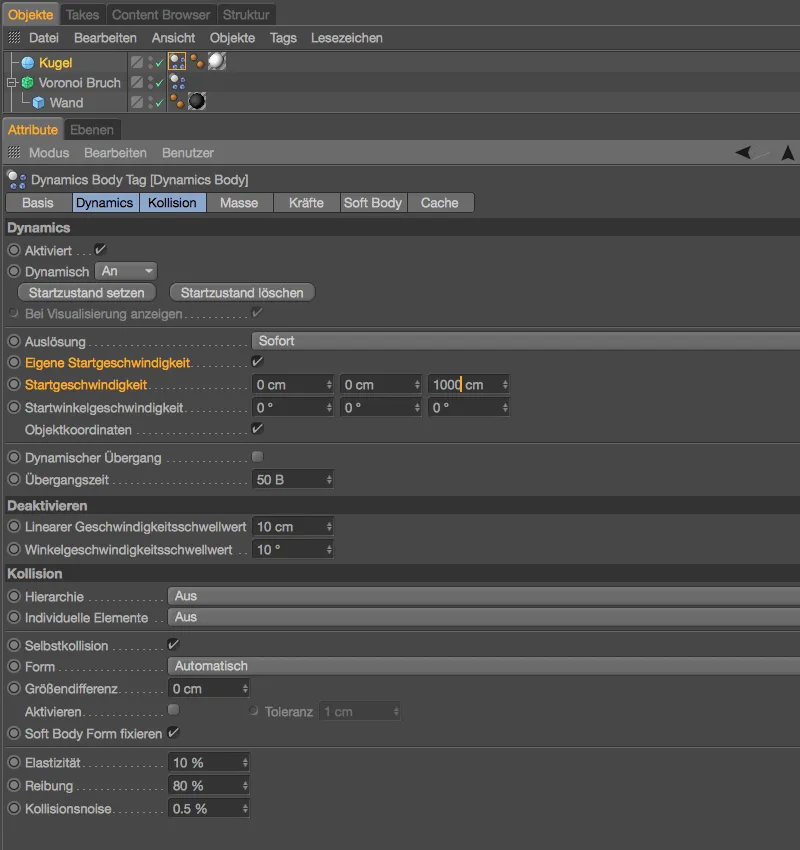
Ако все още не сте направили това, тествайте анимацията на топката, която се врязва в стената, като кликнете върху Бутон за Пускане. Топката оставя първите щети с нашите Voronoi части и след това се плъзга прочекъм от камерата.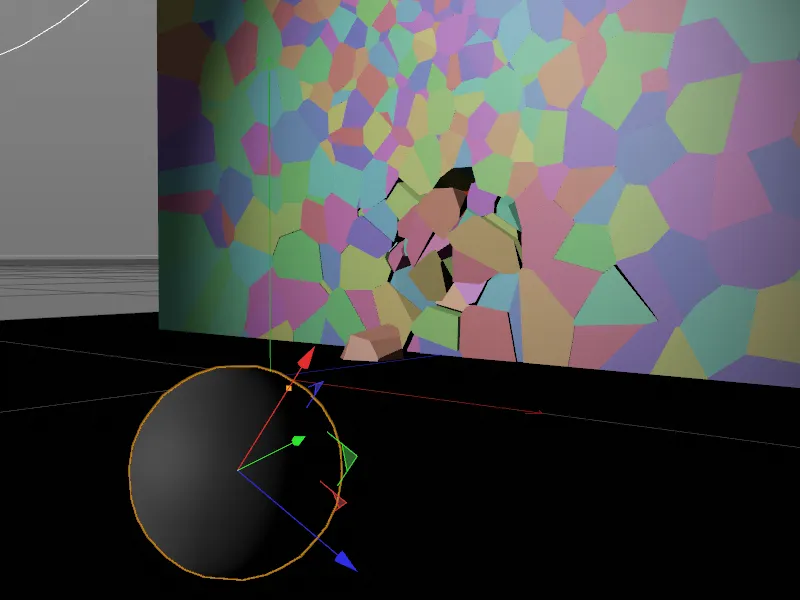
Довършителни действия върху Анимацията с още топки
След първите топки се вижда блясъкът на PSD-логото, но за пълното откриване на логото са необходими още топки. За моя пример съм създал двоен дубликат на първата топка чрез плъх и преместване, като държа натиснат клавиш Ctrl в Мениджъра на обекти.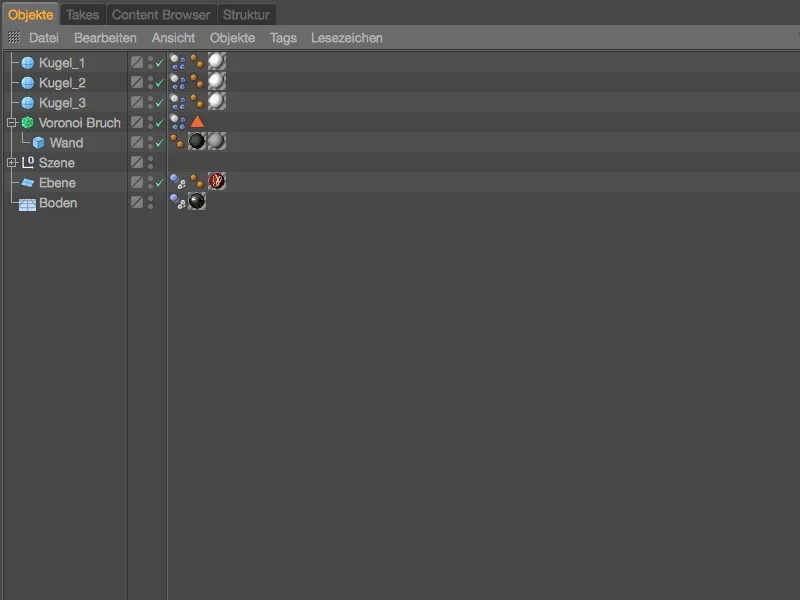
Занимаваме се с динамичните свойства на топките незабавно, първоначално позиционираме двете топки на подходящи места за хвърляне. След като първата топка удари в долната третина на стената, ние се издигаме малко нагоре за другите две топки и ги изместваме леко по X посока.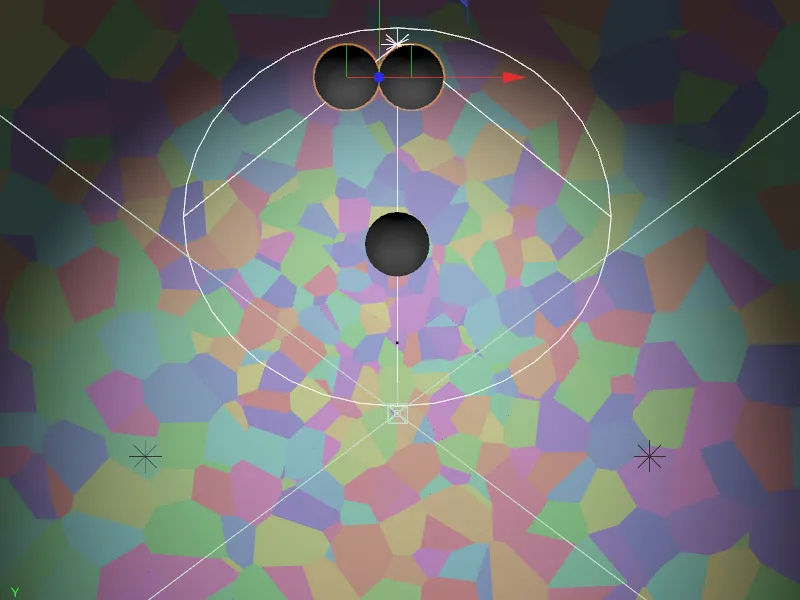
Когато натиснем бутона за стартиране, всички топки започват да се движат едновременно. Не случайно сме задали Изпълнение в Моментално в диалоговия прозорец на Тялото на динамиката. За да изстреляме топките с няколко кадъра закъснение, просто активираме параметъра Активирано за втората и третата топка на страницата за Динамиката.
Внимавайте зеления времеви бутон да е на кадър 0, деактивирайте опцията за Динамиката и след това поставете едно Ключ преди параметъра Активирано, като щракнете върху бутона Ключ. Всички други параметри, особено Началната скорост, съм я запазила от първата топка и за втората топка без промяна.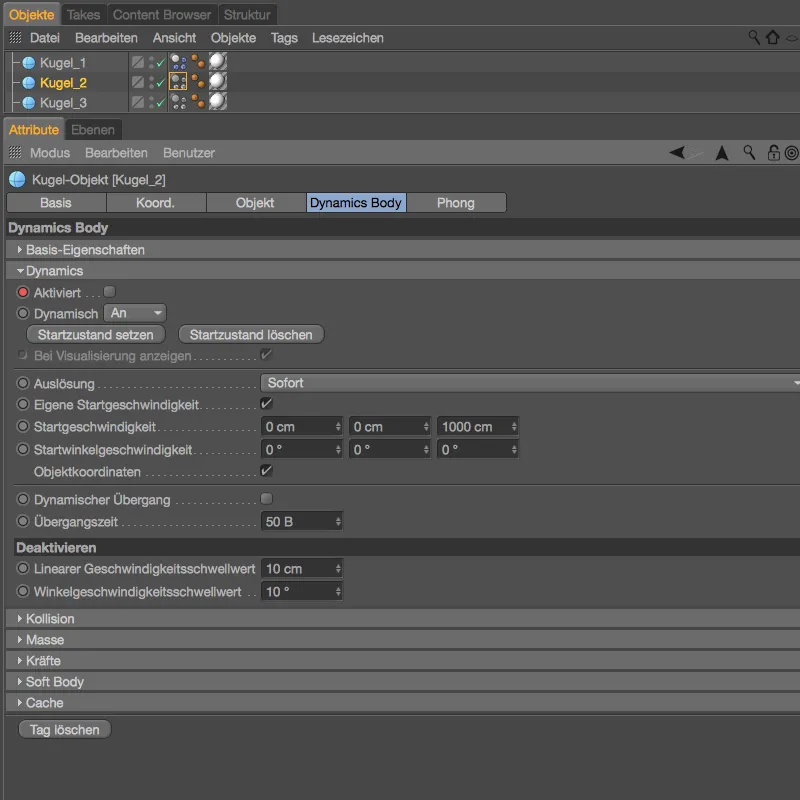
Като време за стартиране на втората топка и съответно активиране на Тялото на динамиката съм избрала кадър 100 при друг тест.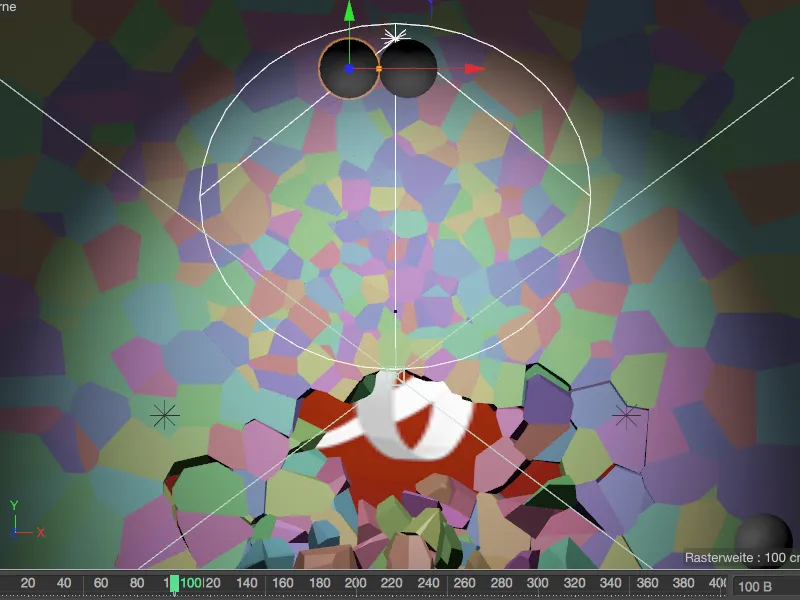
В диалоговия прозорец на Тялото на динамиката за втората топка трябва просто да поставим отметка в параметър Активирано и да запазим тази настройка с бутон за Ключ във второ кадър.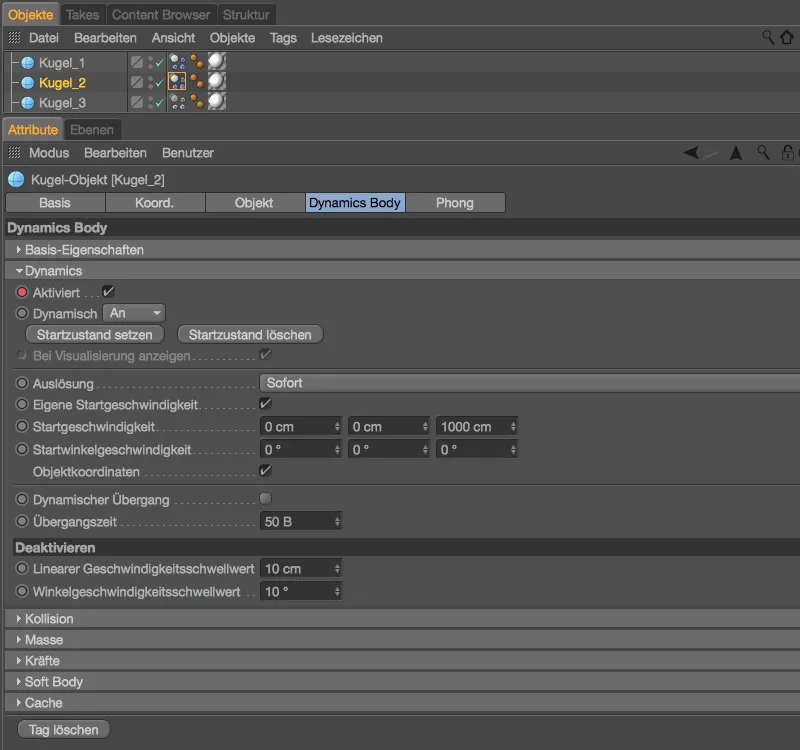
Третата топка ще последва, веднага след като втората топка завърши своята задача – в моя случай при кадър 180.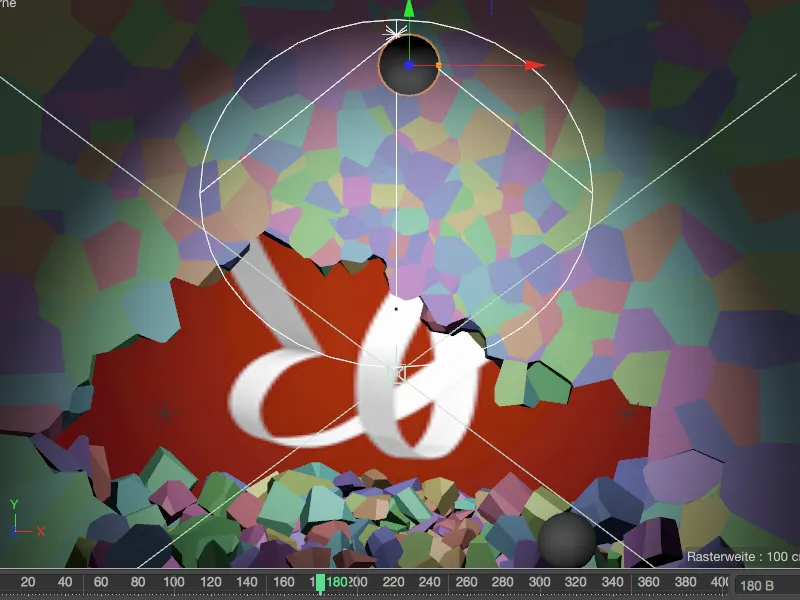
За третата топка това означава: Нека отново поставим Ключ в кадър 0, който държи динамиката неактивна, докато поставим отметка в Активирано за кадър 180 и го запазим с втори Ключ. В моя пример увеличих Началната скорост на третата топка на 1500 см, за да може топката да постигне целта си, оставащото разкриване на PSD пеперудата, сигурно да достигне.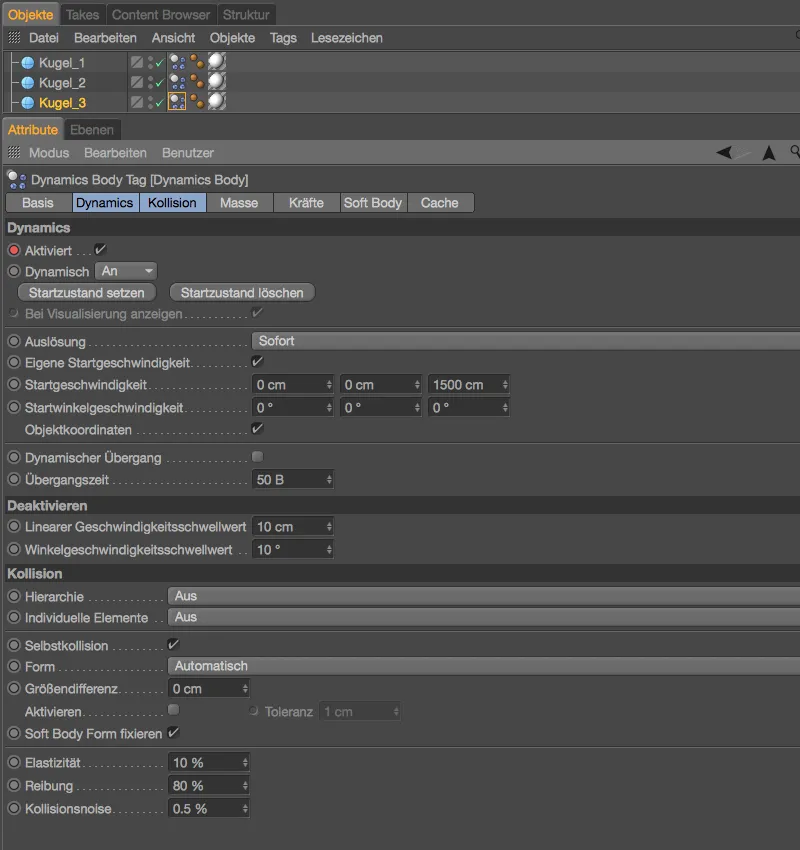
Относно броя, размера, позициите и скоростта на топките, разбира се, изпълнението на обширни тестове е решаващ фактор. В Настройките на проекта е зададена дължина от 400 кадъра – това трябва да е достатъчно, докато и последното парче се успокои. Анимацията е завършена.
Запаметяване на симулацията
Когато симулация – като нашата, която направихме – зависи от факта, че MoGraph елементите могат да работят възпроизводимо на всички машини или при мрежовото рендиране, не можем да отбегнем до запаметяването на симулацията.
В диалоговия прозорец на Тялото на динамиката на Voronoi-зидот на счупената стена отиваме на страницата за Памет. Чрез щракване върху бутона Запамети всичко се уверяваме, че при запаметяването на симулацията се вземат предвид не само частите на стената, но и топките.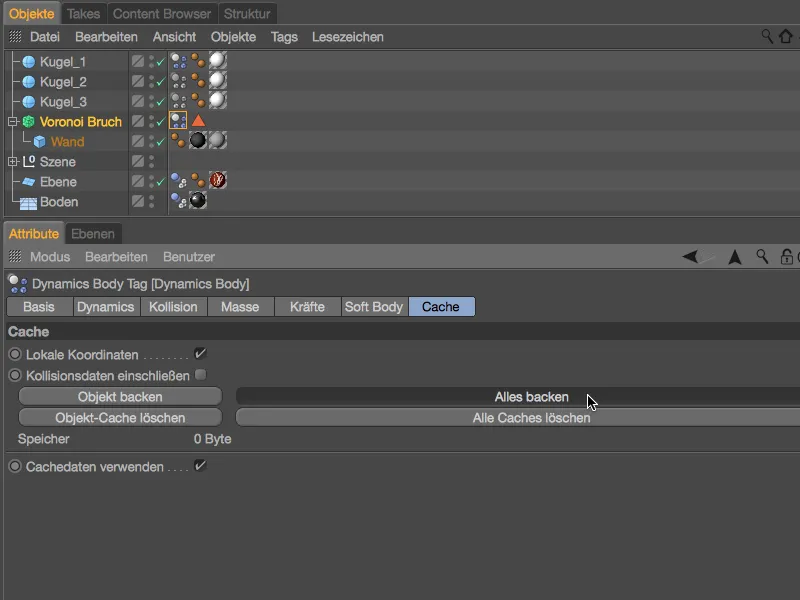
След кратко изчакване…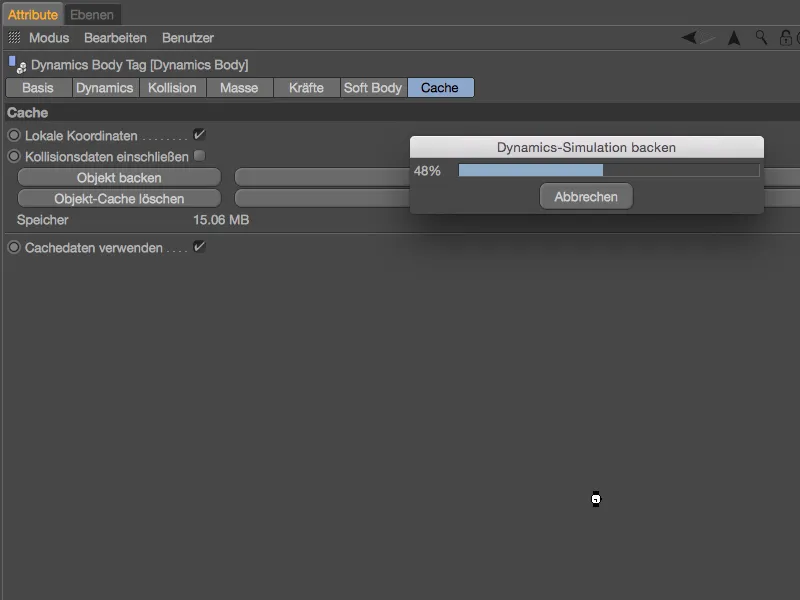
… симулацията е запаметена и може да се възпроизвежда. Може да се потвърди на страницата за Памет с използвания Памет, но и на страницата за Динамиката на неактивните параметри. Това се осигурява чрез опцията Използване на кеша, която гарантира, че симулацията се изпълнява единствено чрез кеша.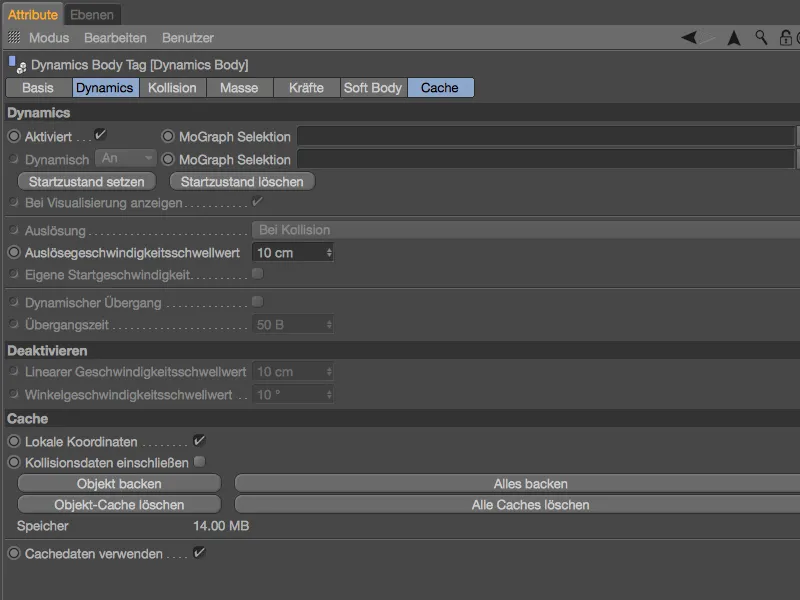
Сега можем свободно да плъзгаме напред и назад със зеления времеви бутон на времевата линия, всички елементи на MoGraph симулацията участват в постоянната анимация, без преизчисляване.


