За създаване на PDF файл в Acrobat 11 от друг формат на файл като например Word или Excel или JPG, има различни начини, които бих искал да представя по-долу.
Ако просто имаш отворена програма, но не и документ, можеш да кликнеш в началния екран на Избери задача върху Създаване на PDF или горе вляво в лентата на инструменти на Създаване>PDF от файл. След това се отваря файловият изследвач, където можеш да избереш желания изходен файл. След като кликнеш върху Отвори, Acrobat конвертира файла в PDF формат.
Следваш същия път чрез менюто Файл>Създаване>PDF от файл.

По-бърз начин е чрез краткосрочния клавиш за Файл>Отваряне. Тук виждаш само PDF файлове в файловия изследвач. Затова кликни върху бутона зад Име на файл и превключи типа на файла от PDF на Всички файлове.
Ако сега направиш двойно кликане върху Word или JPG файл, той бързо ще бъде конвертиран в PDF формат и отворен в Acrobat.
Друг начин за конвертиране на файл в PDF формат е чрез техниката Плъзни и пусни. Просто плъзнете файл с натиснат бутон на лявия мишкостиск от Explorer в прозореца на Acrobat. Когато го пуснете, Acrobat ще го конвертира и отвори, след което трябва да го запазите.
Във файловия мениджър можеш просто да конвертираш файл към PDF формат и с десен клик чрез Контекстното меню.
С инсталацията на Acrobat с PDF-Maker-Addin Office програмите получават нов раздел. Чрез него също можеш да създадеш PDF файл от документа.
Алгоритмите, използвани при конвертирането, могат да бъдат зададени в Основните настройки. Освен избора на профил за изход, чрез поставянето на отметки в съответните кутийки имаш възможност да създадеш Отметки от зададените заглавия във форматните стилове, да направиш линковете достъпни в PDF файлa или да прикачиш Изходния файл на PDF файла като приложение, за да може получателят също да продължи да работи с оригинала.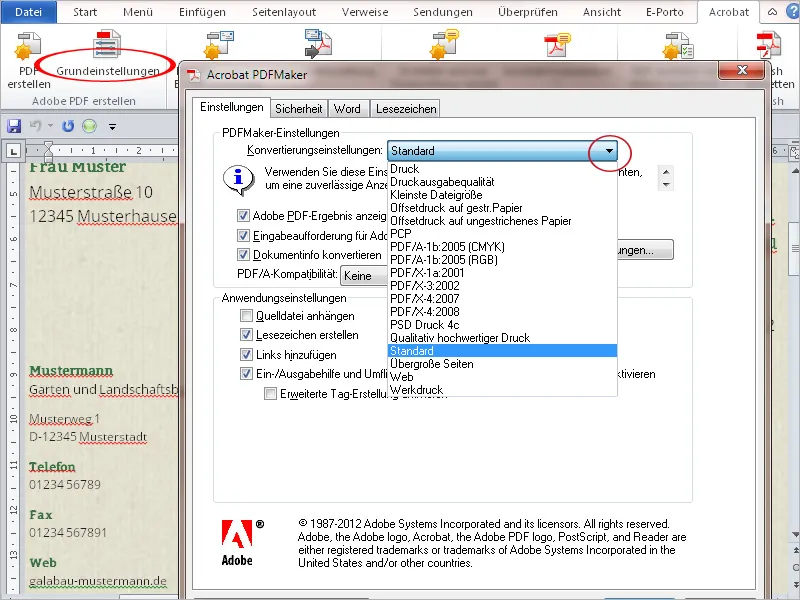
За потребителите на Microsoft-Outlook през PDF-Maker-Addin има опция да запазват единични съобщения или цели папки като PDF файл. Това им позволява да предоставят тези кореспонденции на други потребители лесно, които нямат Outlook, например за документиране на цялата комуникация, свързана с определен проект, платформено независимо.
Кликни върху раздела Adobe PDF в лентата с менюто на Outlook и след това върху Избрани съобщения>Създай нов PDF файл.
След избор на име на файл и място за запазване, се създава и показва PDF файл. В горната част на файла се изброяват основните данни на електронното писмо като изпращач, предмет, дата, прикачени файлове и др.
Ако в такъв файл са записани множество съобщения, те се изброяват в табличен вид и могат да бъдат сортирани, като щракнете върху съответния заглавен ред. Цялото портфолио може да се търси и по думи, което улеснява намирането на определени съобщения в по-голям портфолио значително.
Тъй като в PDF са съхранени не само текстовете, но и прикачените към съобщенията файлове, можете да ги покажете, като щракнете върху бутона за Прикачени файлове в Панела за навигация и да ги отворите с Двукратен щрак.
Можеш също да автоматизираш запазването на избрани папки и да ги пуснеш да работят самостоятелно в задната плана на зададени времена.
Кликни върху Настройка за автоматично запазване в регистъра за PDF файлове, активирай кутийката за отметка Активирай автоматично запазване, задай цикъл и след това щракни върху бутона Добавяне.
След като избереш желаната папка, която да се архивира, трябва само да укажеш име на файл и място за запазване, и автоматично работата ще се извършва в заднината и няма да бъде забравена.
Накрая, от всяко приложение имаш възможността да принтираш съответния файл като PDF. С Acrobat се инсталира и съответният принтерски драйвер (PDF-Maker), който може да се избере от списъка с налични принтери или да се настрои като Стандартен принтер чрез диалога Принтиране. Също така е важно да се настроят принтинга за желано качество на изхода.


