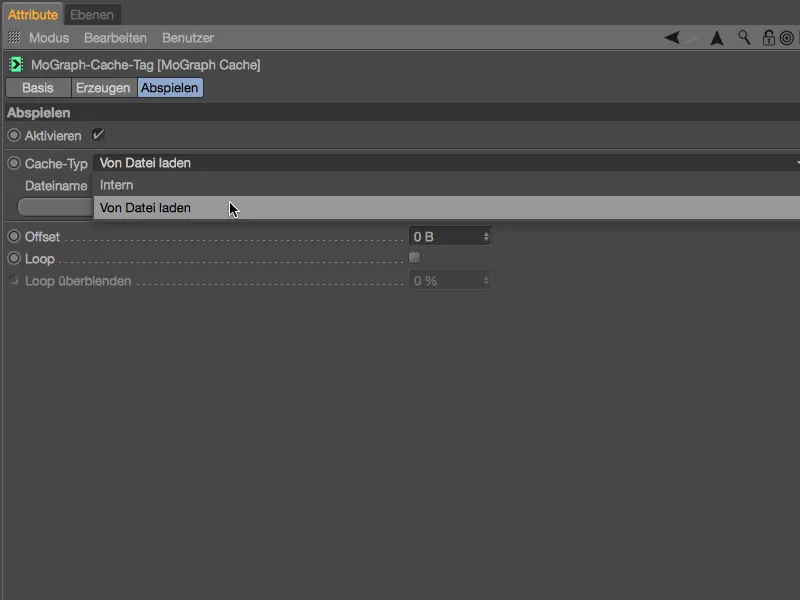Този урок се състои от общо три работилници, в които се опитах да включа възможно най-много нововъведения от Cinema 4D Release 18. Всички начални и крайни файлове може да намерите в пакета с работилничните файлове.
Избягване на пресичане с ефектора Displacer
Като основа за първите две работилници ще използваме леговата кубче, която вече познаваме от предишни уроци. Можете да я намерите заедно с малка сцена в този работен файл: „PSD_C4D_R18_Verdraengen_start.c4d“.
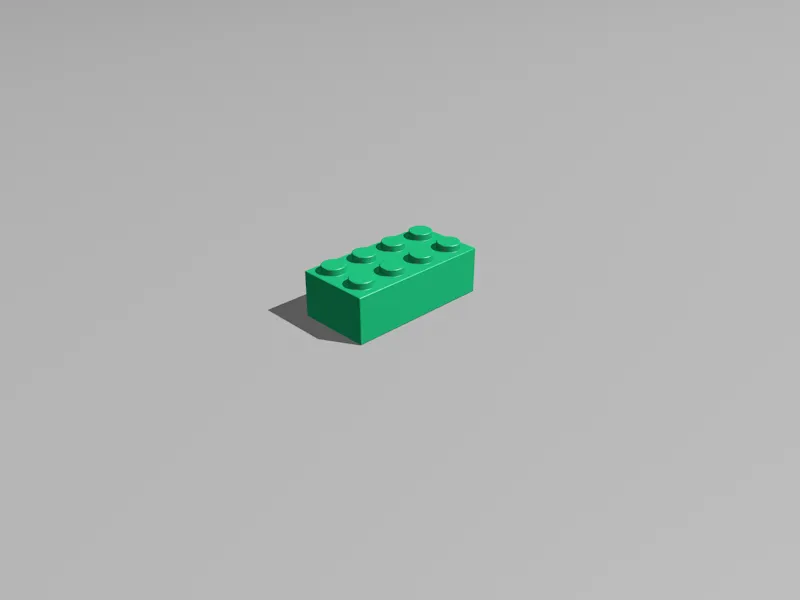
Цветът на легостената кубче в момента е случайно зелен. Тъй като скоро ще изработим около 200 клонинга на кубчето, то кубчето има Вариации-шейдър в своя Цветови-канал. Това ни освобождава да настройваме цветовете на игралните парчета едно по едно.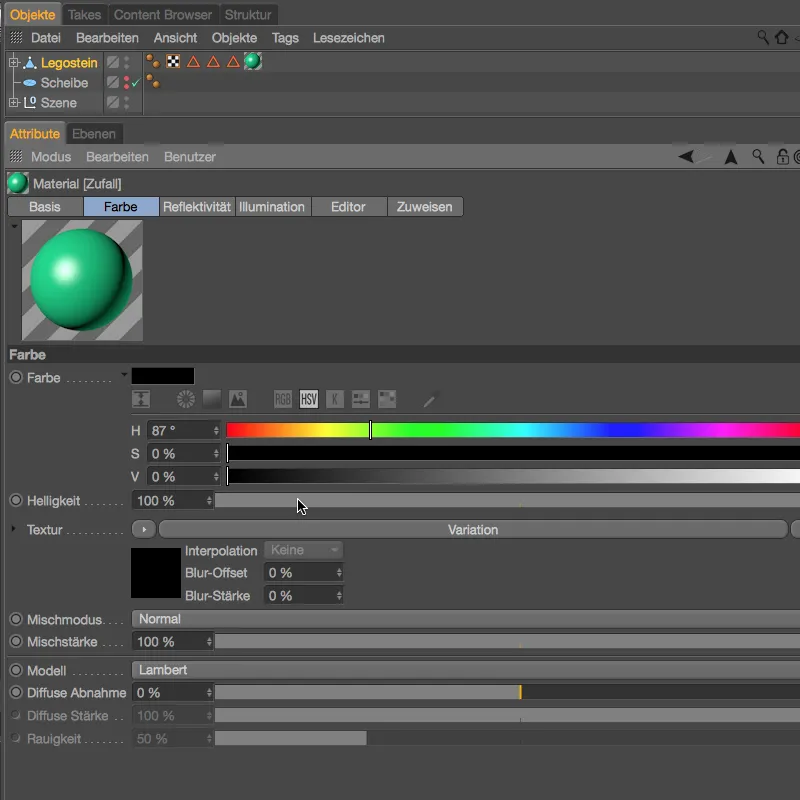
В диалоговия прозорец на Вариации-шейдъра можем да видим, че вариантите се състоят от черно Основен цвят и чисти Случайни цветове. Допълнително увеличих Наситеността на 70%, за да получим по-наситен цветови ефект.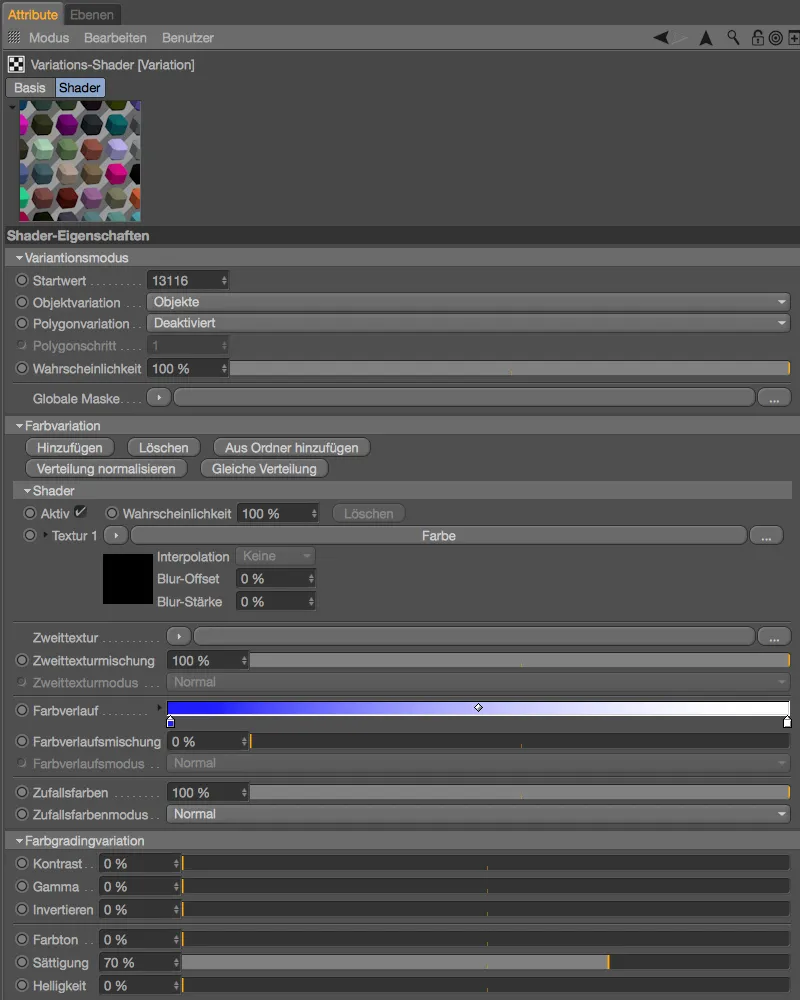
За създаването на клонове на легостената кубчета се нуждаем от Клон-обект от менюто MoGraph. Като селектираме легостената кубче в Обект-Мениджъра и стартираме Клон-обекта с натиснат Alt-клавиш…
… постигаме автоматично включване на легостената кубчета в новосъздадения Клон-обект. В диалоговия прозорец на Клон-обекта задаваме Режима на Решетка и задаваме Бройка от 10 реда по X и 20 реда по Z-аксис. Тези общо 200 клона се разпределват в рамките на обявените под Размер параметри от 200 х 200 см. Сега можехме да изчислим каква обща площ ще ни трябва, за да разположим клоните ред по ред. В Release 18 обаче има по-лесен начин за това. В ляво долу виждате изведената в Мениджър на Координатите Размер на легостената кубче.
Променяме Режима за разпределението от Крайна точка на На стъпка и просто въвеждаме размерите на легостената кубче в X и Z полетата.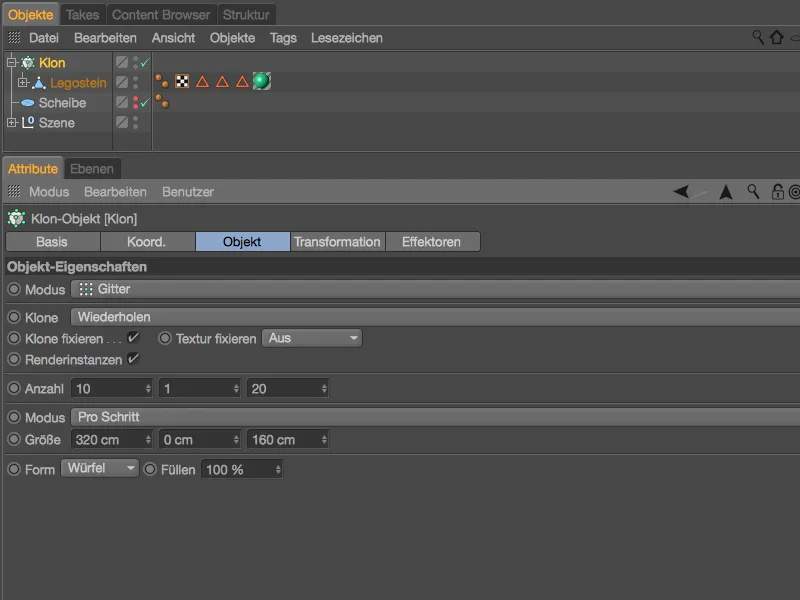
Без да мислим за изчисления, вече разположихме 200 легостената към кубчета директно едно до друго върху повърхността.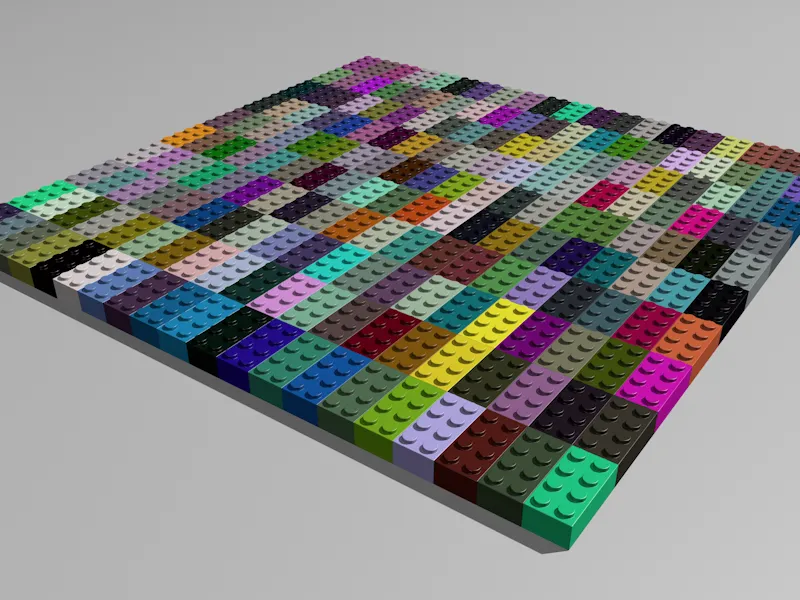
Преди да преминем към следващото нововъведение от Release 18, вместо да разположим 200 легостената квадратчета чрез решетка върху предоставената Диск в Обект-Мениджъра. Променяме Клон-режима на Обект и влачим Обекта на Диск от Обект-Мениджъра в полето на Обект на Клон-обекта. При разпределението избираме Повърхност на Диска,, а колкото до Бройка, оставаме на 200 броя.
За да намалим влиянието на този брой клонове върху нашата системна работоспособност, активираме опцията Инстанции.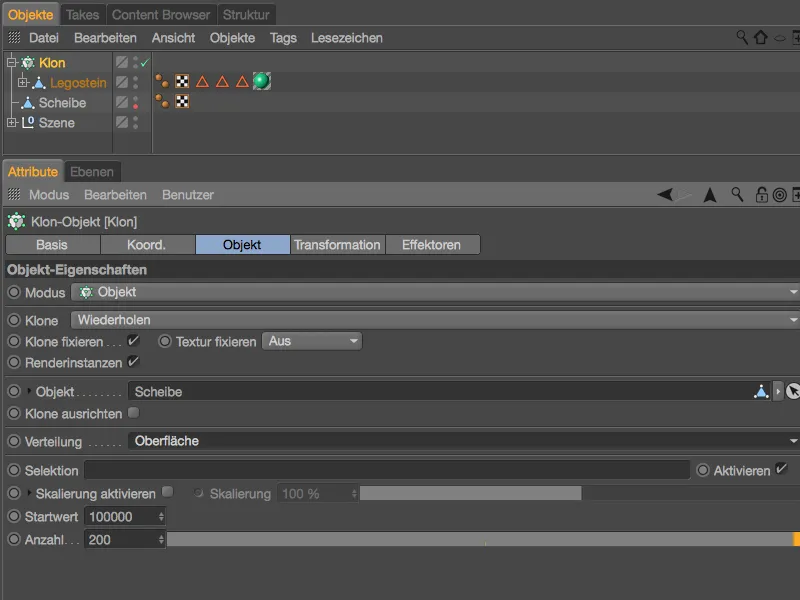
За да разпределите легостените кубчета случайно върху диска, прилагаме Случайно-ефектор от менюто Mograph>Ефектор. Преди това селектирайте Клон-обекта в Обект-Мениджъра, за да му зададете Ефектора .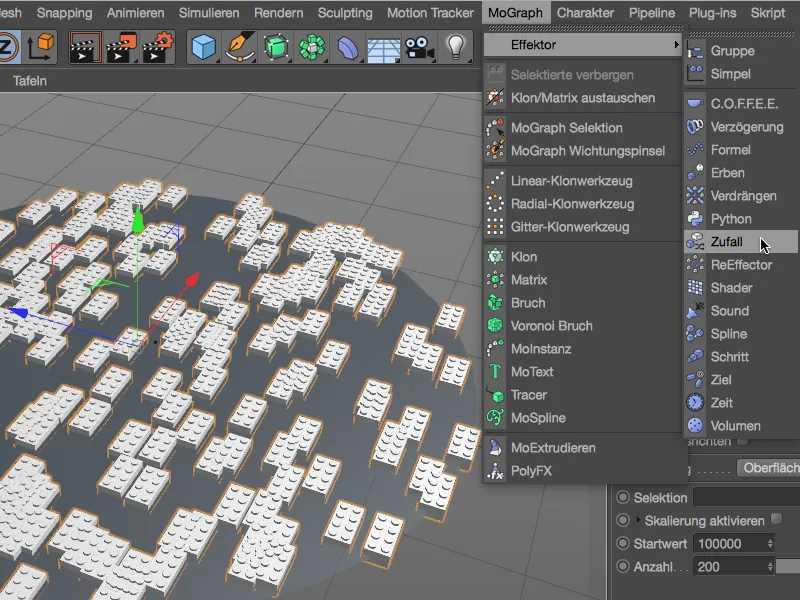
В диалоговия прозорец на Случайнит-ефектор ни интересува само страната с Параметри. Там оставяме само Позиция и Ротация активирани и задаваме разстояние от 10 см в X и Z насока за отместване, както и Насоченостен ъгъл от 360° за ротацията.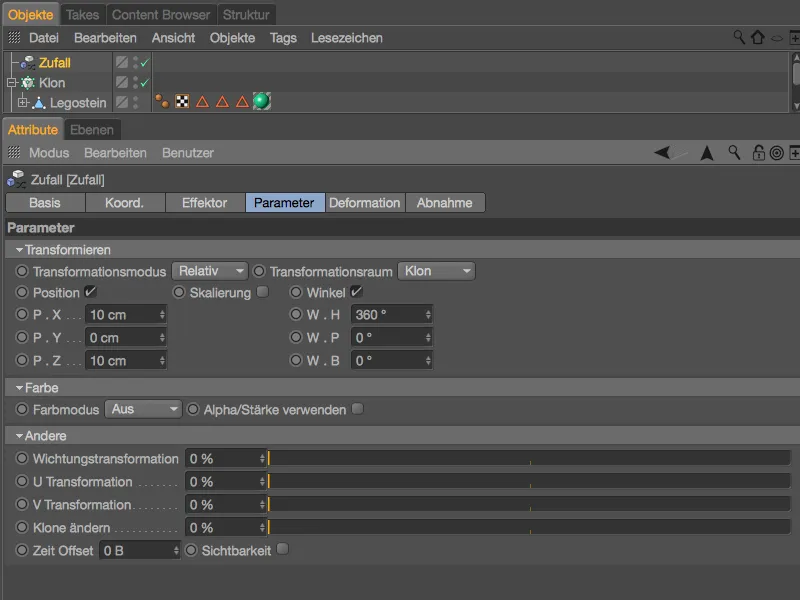
Случайният-ефектор така че тегличките са напълно неорганизирани върху диска. Проблемът тук е очевиден: има много пресичания, които разбира се не може да останат така.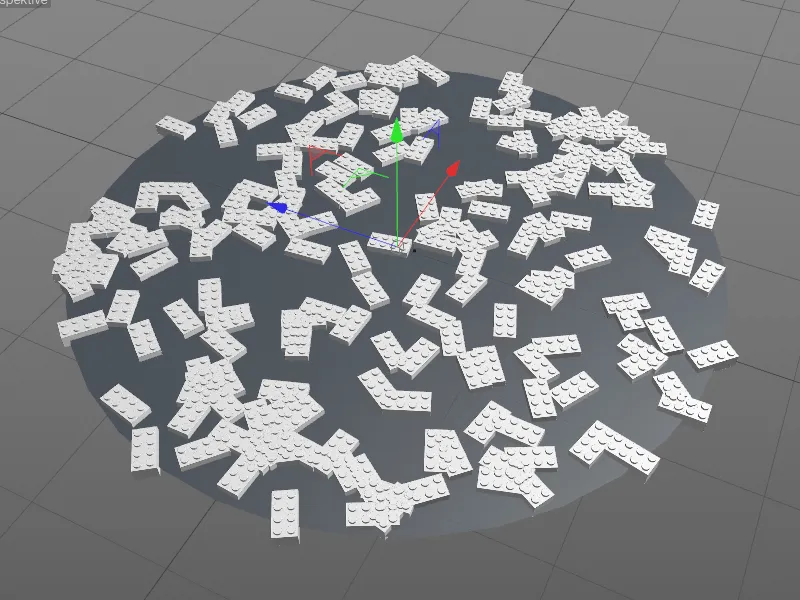
Вместо да събираме отново клонините кубчета и да ги пущаме да падат по диската чрез динамика, по-добре използваме ефектора Displacer-, още една нововъведение от Release 18. Отново, уверете се, че Клон-обекта е селектиран в Обект-Мениджъра, когато вземете Ефектора от менюто Mograph>Ефектор.
В диалоговия прозорец за настройки на ефектора "Изтласкване" намираме на страницата на ефектора основните параметри. "Радиусът" определя областта, която всеки клон би трябвало идеално да получи като свободно пространство около себе си. Чрез "Итерациите" определяме броя на опитите, които ефекторът извършва, за да постигне желаното свободно пространство. Има смисъл да изпитаме взаимодействието на двете параметра.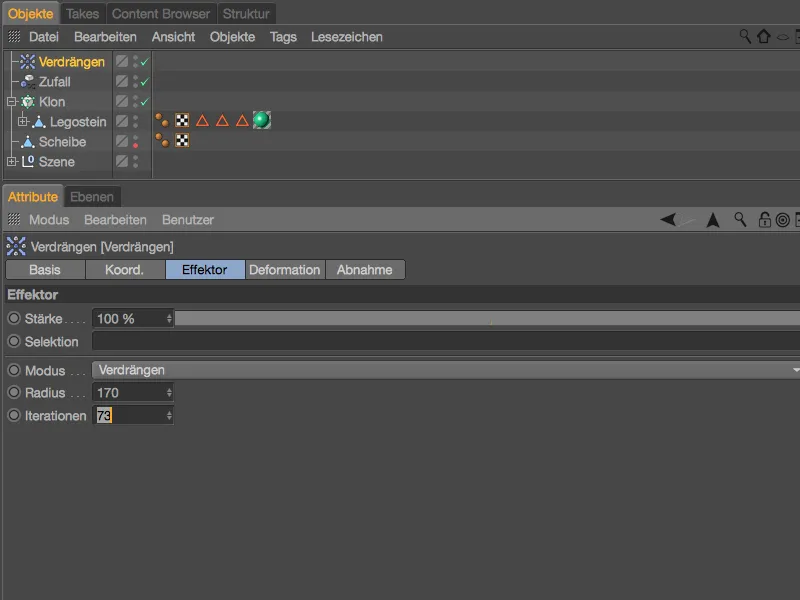
Показаните настройки успешно предотвратяват нежеланите пресичания на LEGO частите, без да се отказва от нито един от игралните елементи.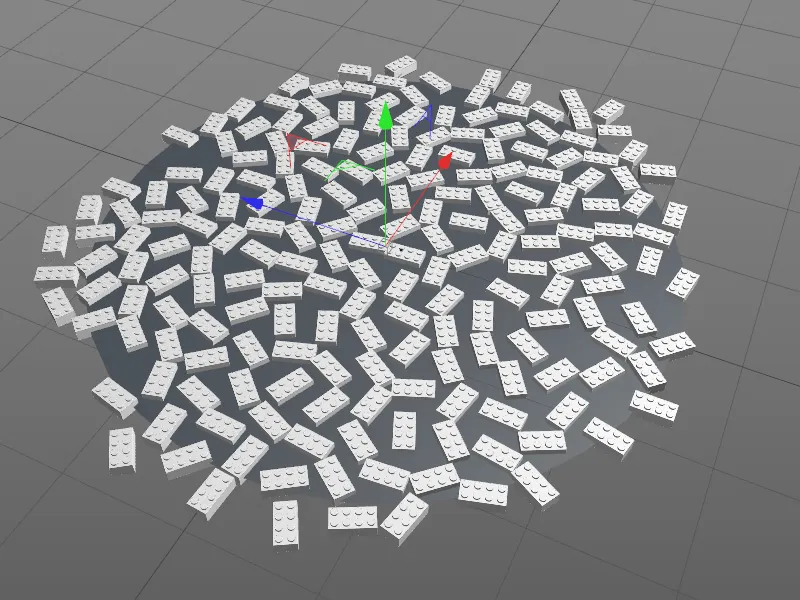
Ефекторът "Изтласкване" предлага още възможности за премахване на наслоени геометрии. Така можем лесно да преместим клоновете по една ос или да ги скалираме до подходящ размер. За нашата сцена с LEGO части, по-скоро опцията "Скриване" би била вариант. За разлика от "Изтласкването", дразнещите клонове се премахват строго.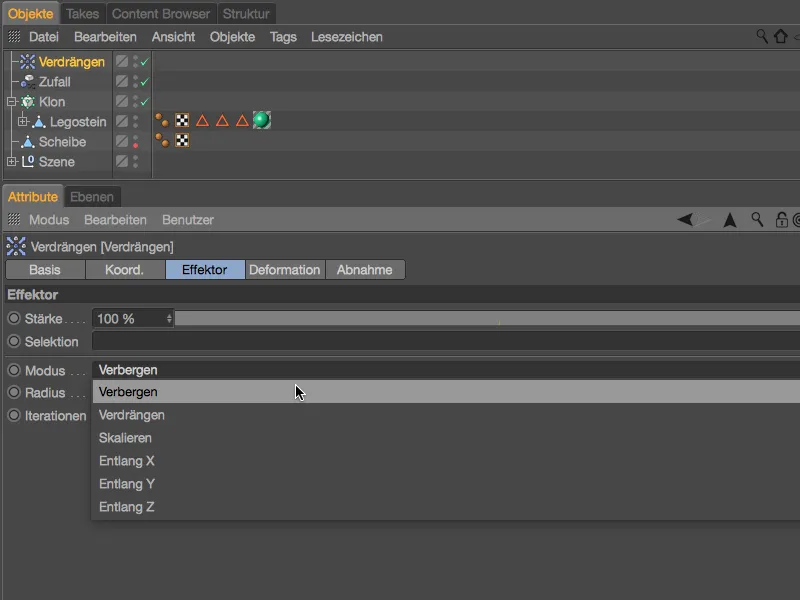
Този, който не зависи от строгото спазване на предварително зададения брой клонове, вероятно има най-лесния начин да елиминира пресичанията в режим "Скриване".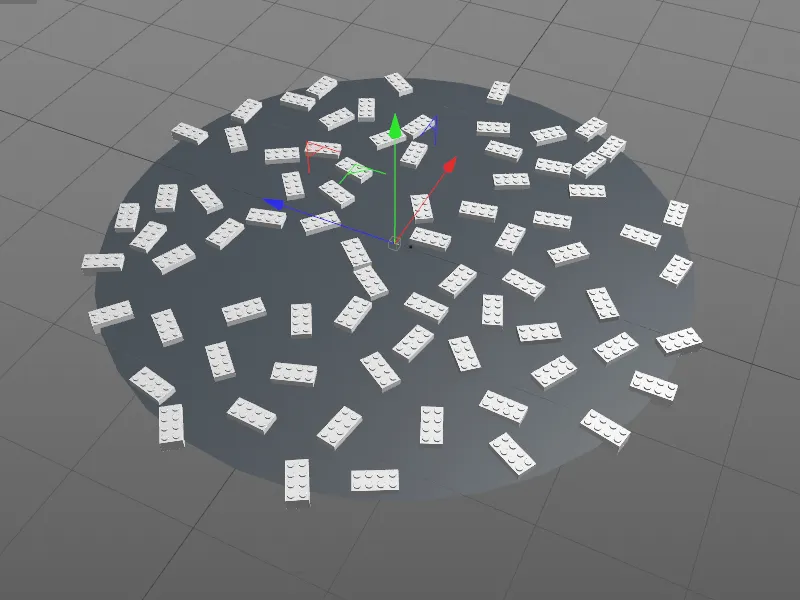
С рендирането на неупоредената колекция от игрални части приключваме първия урок и се насочваме към новите възможности в Cinema 4D Release 18 да създадем структурирани клонове.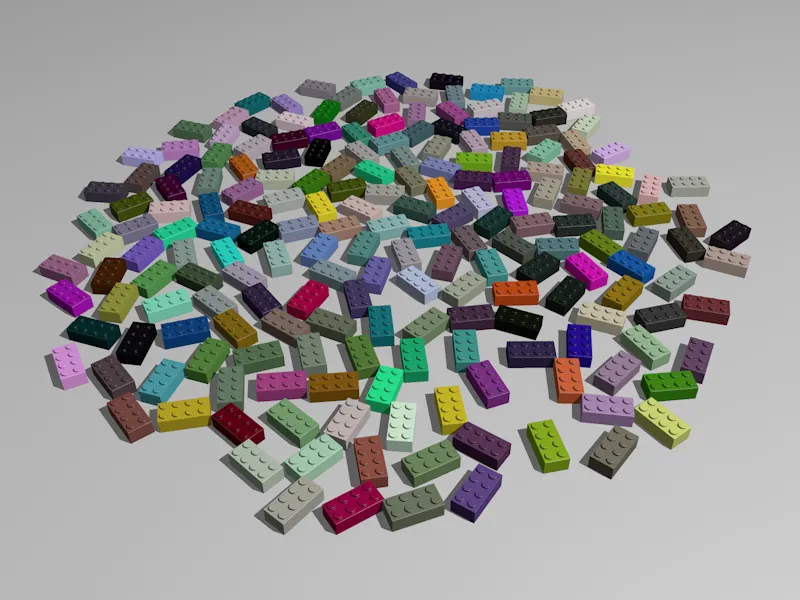
Ред и форми на шестоъгълници
Като контраст към по-хаотичните условия в първия урок, сега се опитваме чрез новите функции в MoGraph да създадем надпис с нашите LEGO части. Като начало ще намерите файлът „PSD_C4D_R18_Waben_start.c4d“ като основа в пакета с работния файл.
Освен задължителната първа част имаме и надписа „PSD“ веднага чрез "Текстов" обект.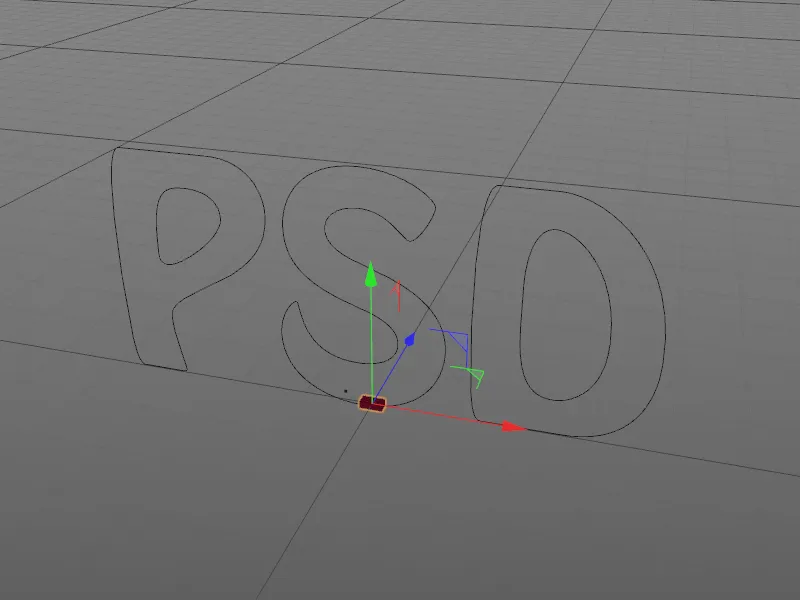
Чрез диалоговия прозорец на Текст-обекта може би може да изберете друг надпис или шрифт. За всеки случай надписът ми „PSD“ също е наличен като шпайнов път под името „Textspline“, ако шрифта, който използвам, не е инсталиран на вашия компютър.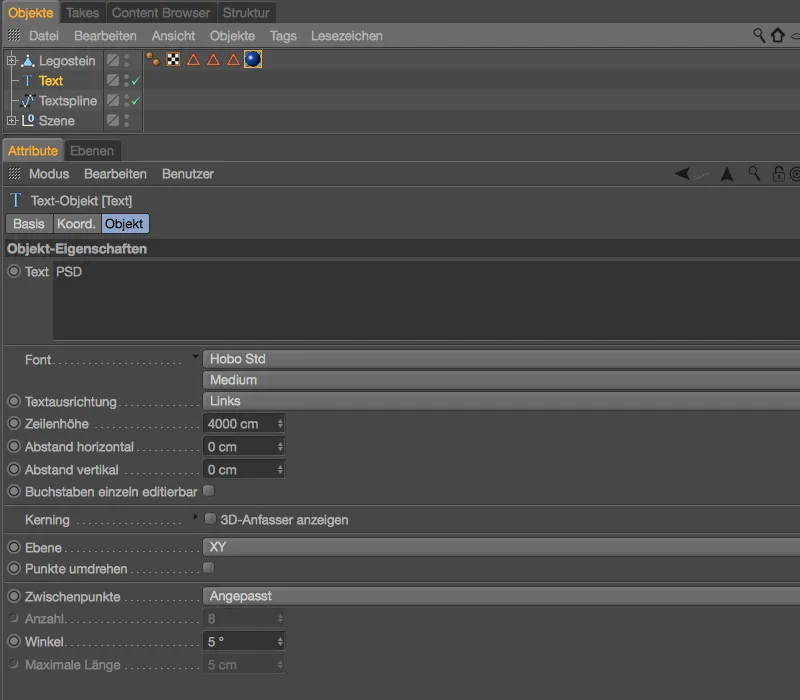
За да клоните на LEGO частта автоматично получат различни цветове, елементът вече разполага със стойния Вариационен-шейдър в Цветно-канала. За да се остане основно в цветовия диапазон "Червено/Синьо", клоновете варират от светло червено като основен цвят в комбинация с градиент, който се движи от синьо към черно.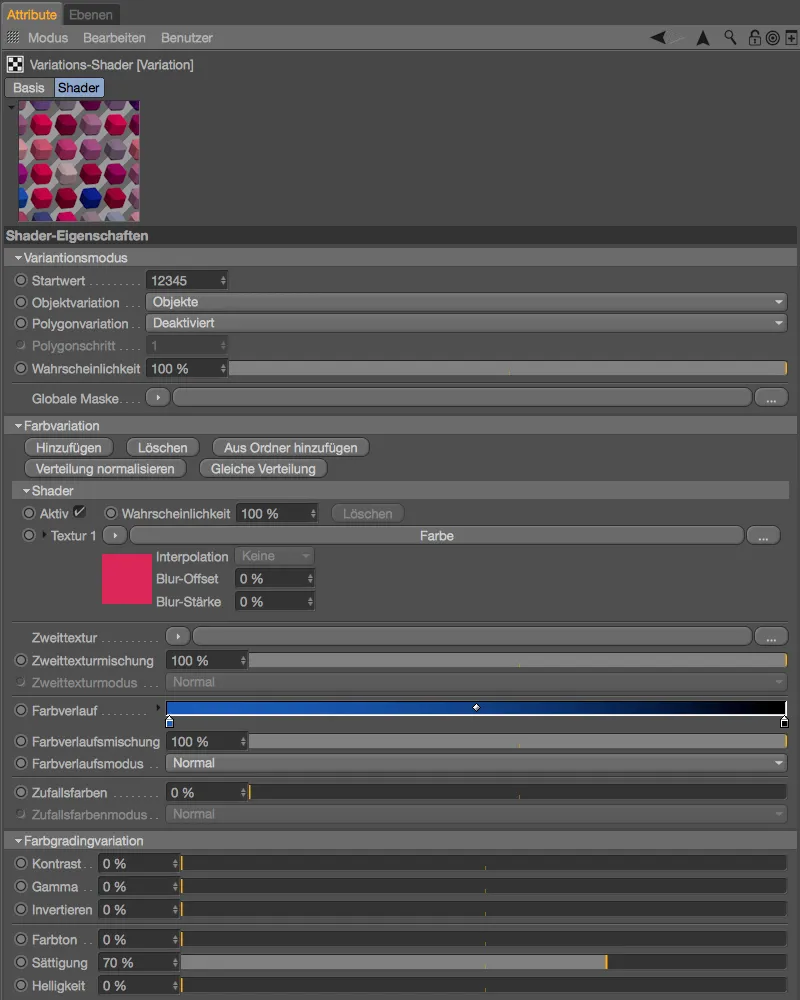
Започваме с Клон-обект, който създаваме при предварително избраната LEGO част и натиснат клавиш Alt докато държим отворено менюто MoGraph.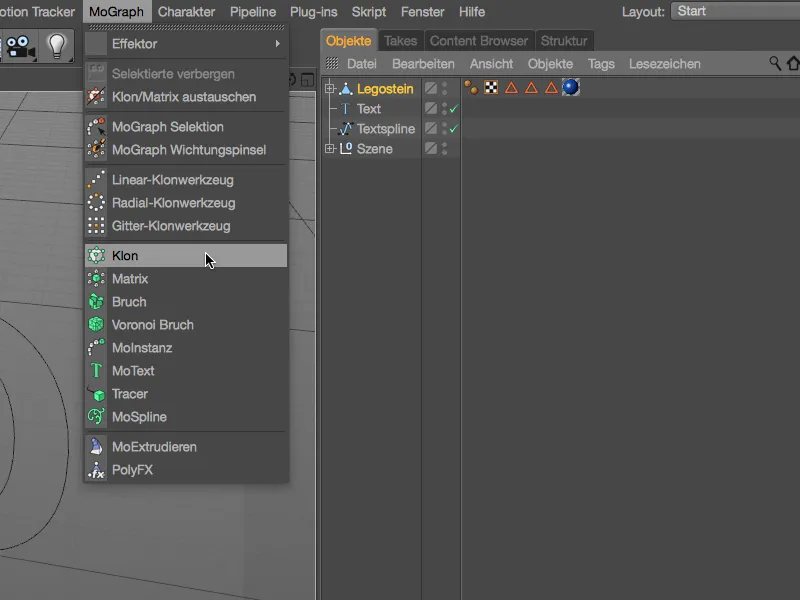
Така LEGO частта автоматично стана подобект на Клон-обекта. В диалоговия прозорец на Клон-обекта намеряваме на страницата с Обект-параметри под менюто Режим следващата новация в Release 18: Ред на шестоъгълници. С нея постигаме, че клоновете се подреждат отмествайки се в стил на тухла, съответно стандартният Отместване е 50 %. Ориентацията на клоновете трябва да е вдълж ХУ направление, т.е. паралелно нашия надпис.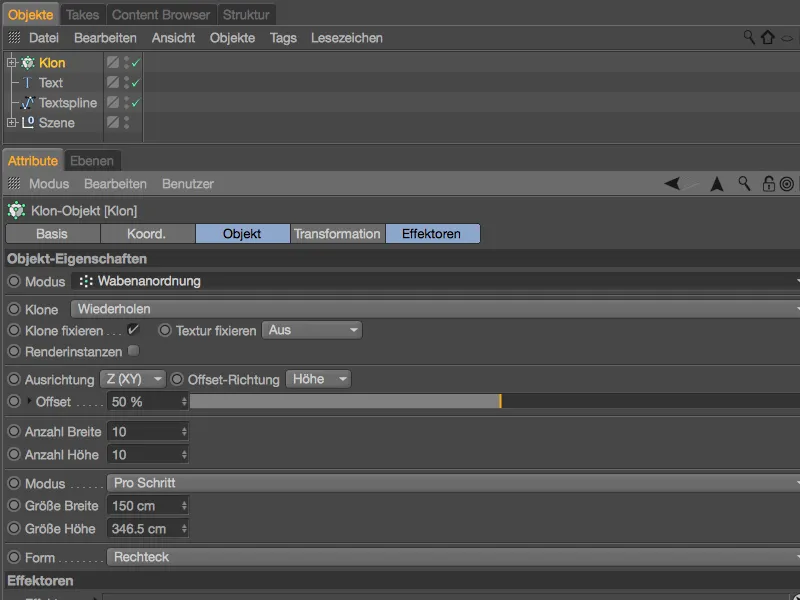
Не знаем все още колко клона се създават този път. Въпреки че може би са доста, включваме напредничава опция Инстанции на Рендер, за да разтоварим машината си малко.
Докато предвиденото Количество на Клонове в Ширина и Височина са чисти сметки, в режим На Стъпка за размерите на Ширина и Височина можем да направим точни указания. За Ширината се нуждаем от половината размер на LEGO частта, а Височинатата е равна на височината на LEGO частта минус висящите геометрични форми горе.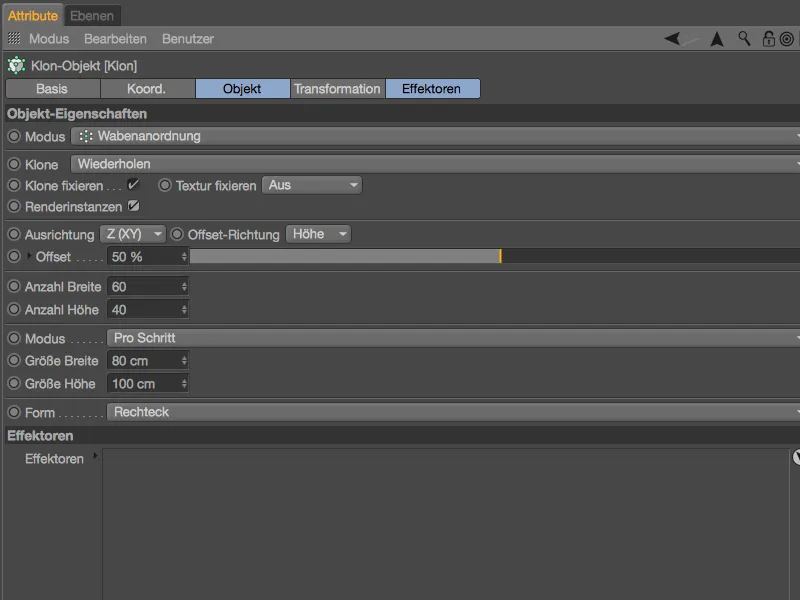
Във формата на Редактор вече се получи стена от LEGO части – по строителен начин с желания отместване. Преди да премахнем клоновете от стената на LEGO части, които не са необходими за надписа, преместваме целия Клон-обект чрез оранжевата дръжка в посока Y, така че от Текст-обекта да не се вижда нищо.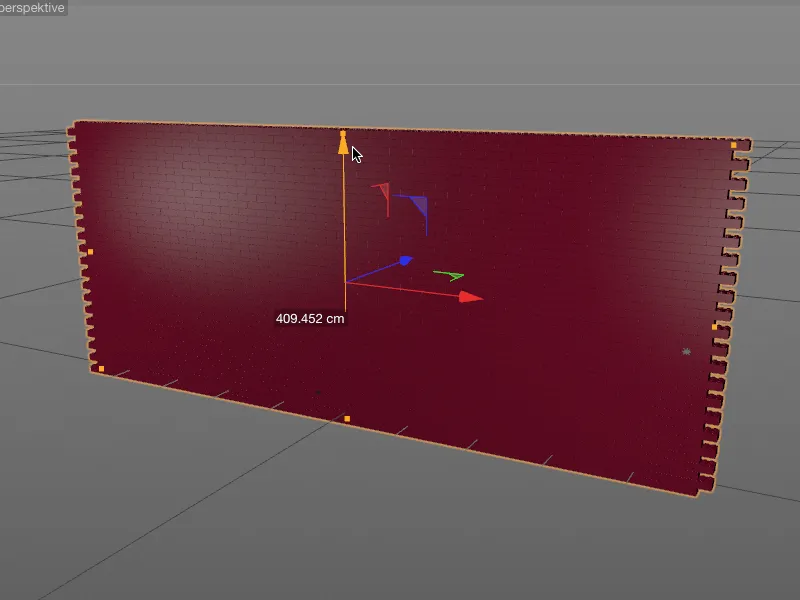
Върнете се в диалоговия прозорец на Клон-обекта и в края на страницата с Обект-параметри от менюто Форма изберете опцията Шпайн. С този нововъведение от Release 18 можем да индивидуализираме още повече реда на шестоъгълници. С Шпайн-обект като форма имаме пълна свобода.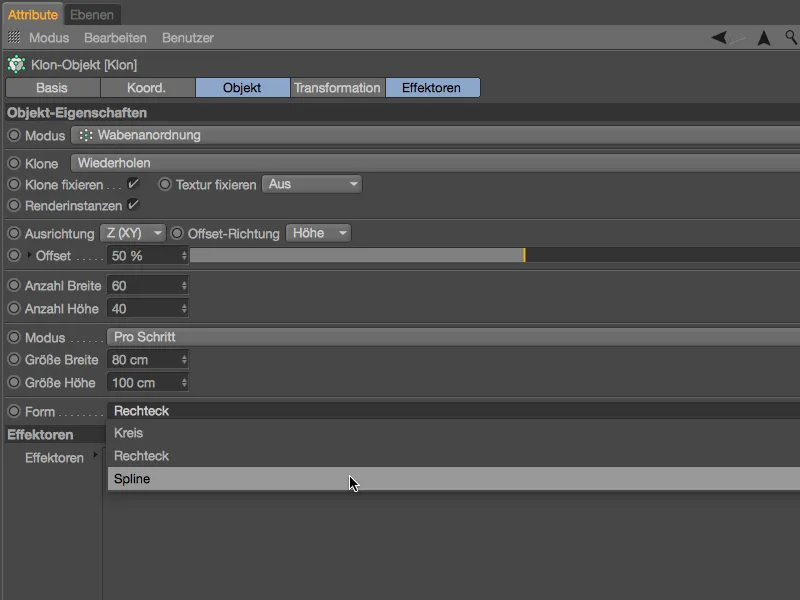
Просто трябва да вземем обекта Text- (или при необходимост, преобразуваният сплайн-път „Текстов сплайн“) от Обектния мениджър чрез Drag and Drop и да го пуснем в полето Сплайн в диалоговия прозорец за настройки на обекта Клон на страницата на Обекта.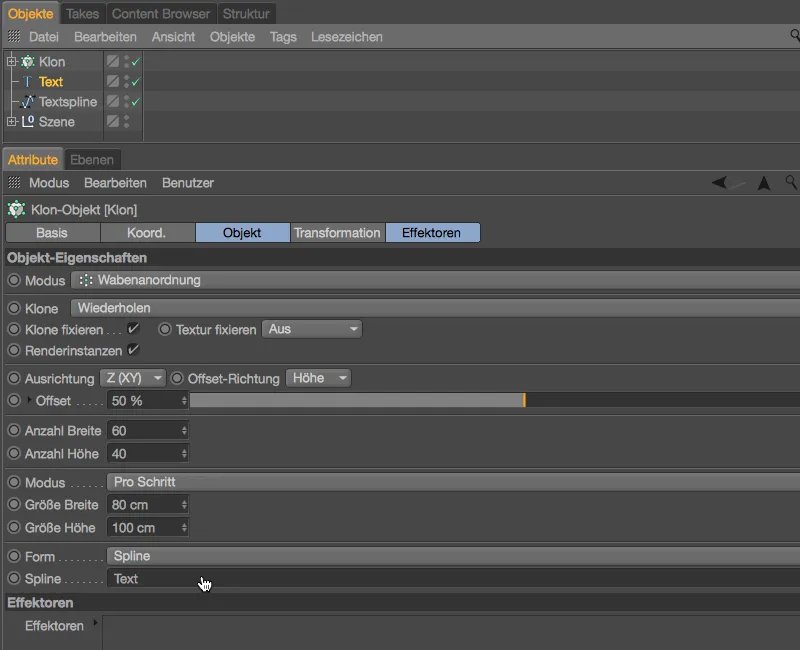
Сега всички излишни кирпичи от общо 2400 клoна на стената изчезнаха. Останаха само кирпичите, необходими за изграждането на надписа. Сега ще се заемем с финалните довършителни дейности върху постройката. Най-добре е да преминем към изгледа отпред, като натиснем клавиша F4.
За да няма кирпичи да летят във въздуха, за да стоят всички три букви на един ред и за да бъдат буквите напълно попълнени, бавно преместваме Клона-обекта с осните си грийфери, докато не сме доволни от постройката.
Можем да оптимизираме постройката още малко, като премахнем някои дразнещи клони. Всеки клон може да се редактира индивидуално, а от версия 18 нататък можем дори да видим асоциираните с него номерации за индекс. За целта трябва само да зададем в диалоговия прозорец на обекта Клон на страницата Трансформация опцията Показване на Индекс.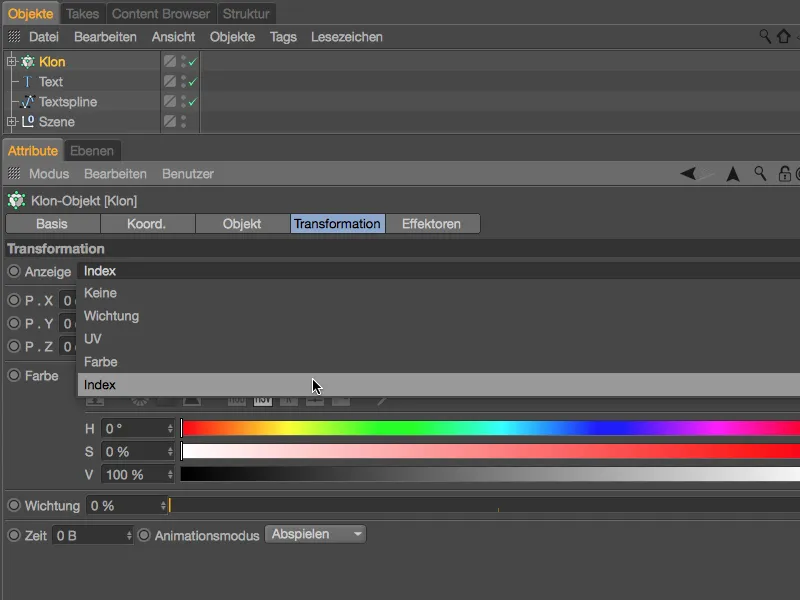
За да можем по-лесно да прочетем сега показаните индексни номера, наближаваме малко до надписа. Най-отдолу на дъгата на „S“ ме дразни най-долният кирпич с индекс 634.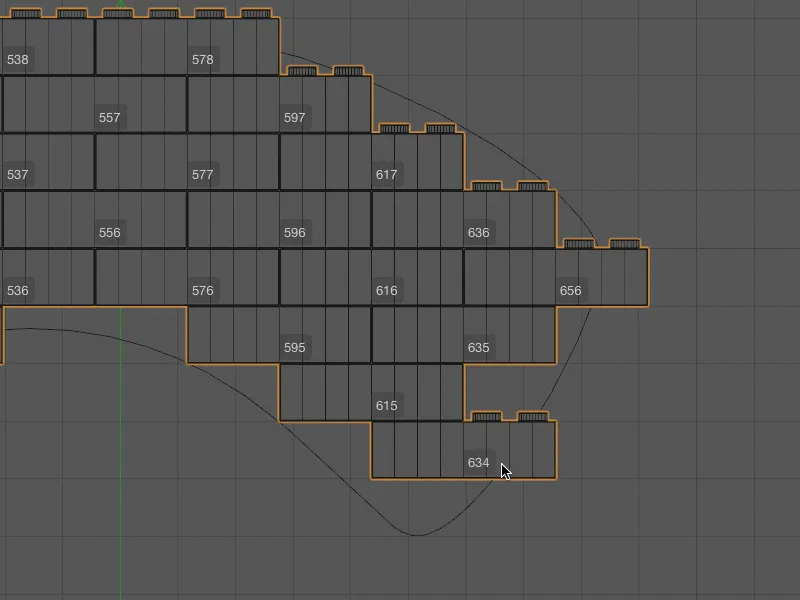
Трябва да остане веднага и други евентуално дразнещи кирпичи, защото от версия 18 нататък клон изборите може много лесно да се скриват. За целта активираме инструмента Инструмент за селекция на МоГраф от менюто МоГраф и с този селектираме първо този кирпичен клон. Сега нашият Клон-обект има таг за Селекция на МоГраф, в който се съхранява селектираните клони.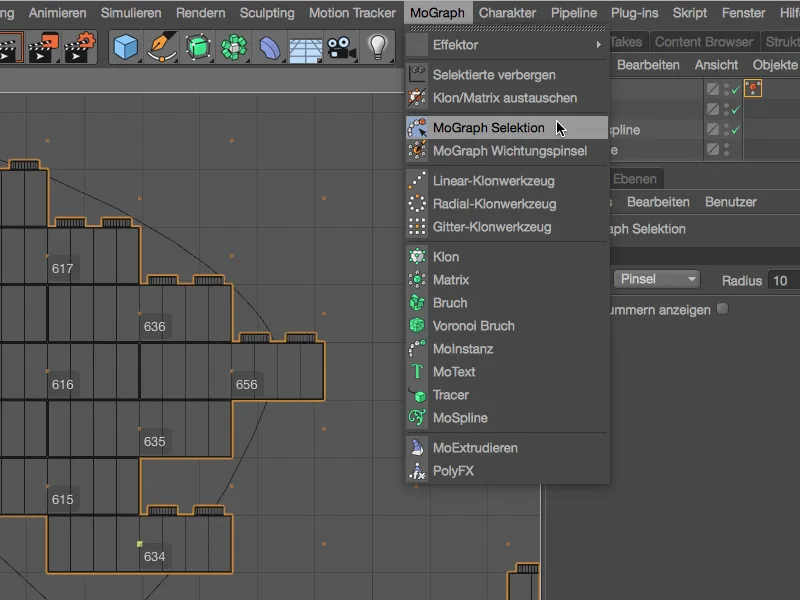
Освен споменатият клон на горната дъга на „S“, включвам и долната лява кирпичена плочка на „D“ в селекцията. На този образ се вижда къде се намират клоните на бившата стена от кирпичени плочки.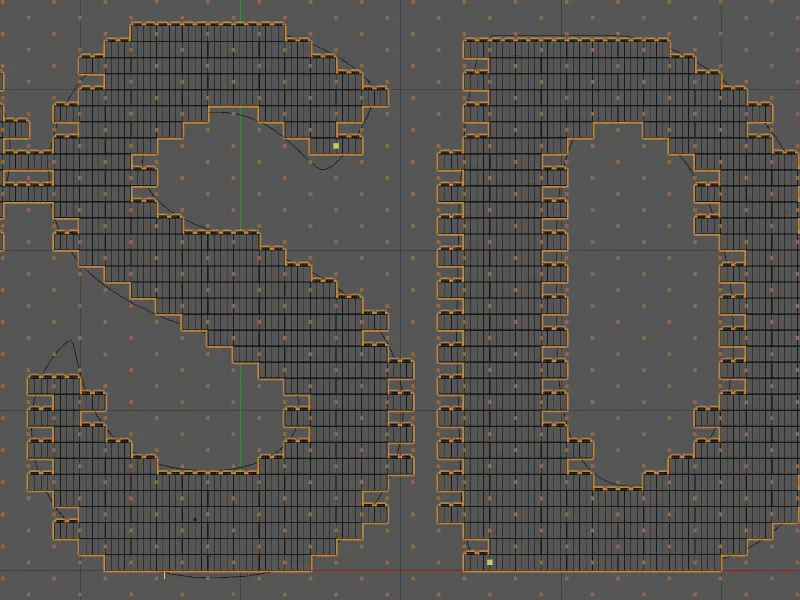
След като сме определили клоните, които да се скрият, извикваме командата Скриване на Избраните от меню МоГраф.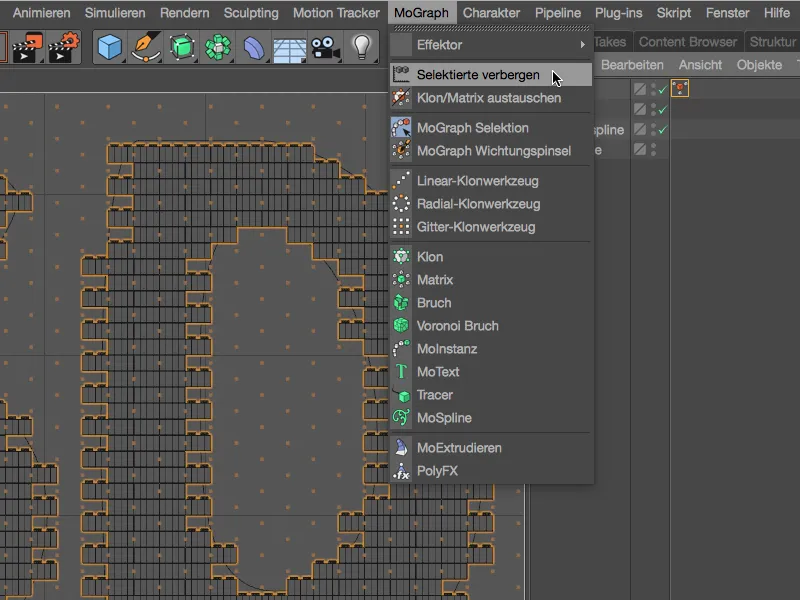
Вече няма дразнещи кирпичи, те са премахнати или скрити. Това наистина става чрез Процентов ефектор, който се грижи селектираните клони запазени в тага за Избране на МоГраф да бъдат невидими както в редактора, така и при рендиране.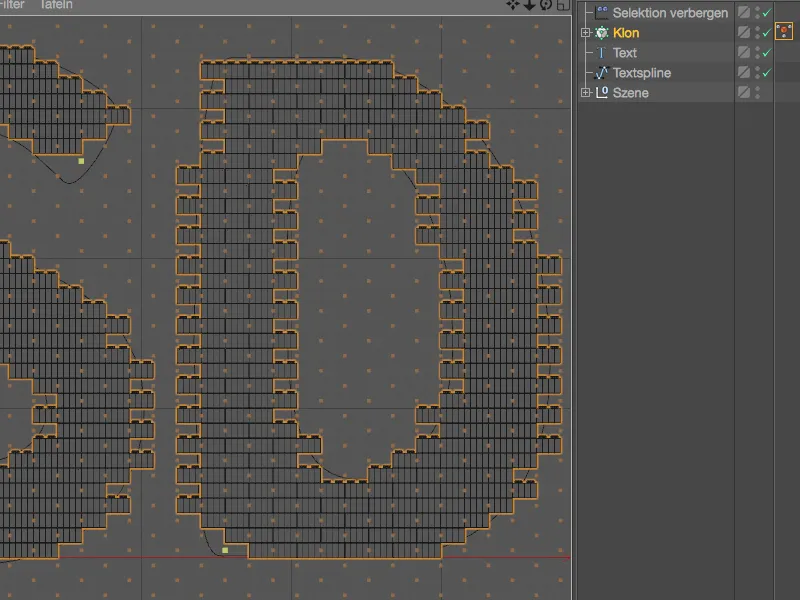
За финал на този урок искам да ви представя още един начин да оптимизирате изгледа на редактора дори при сцени с голям брой клонове. Чрез командата Замяна на Клон/Матрица в менюто МоГраф можем да превърнем Клон-обектите в Матрични-обекти - и обратно.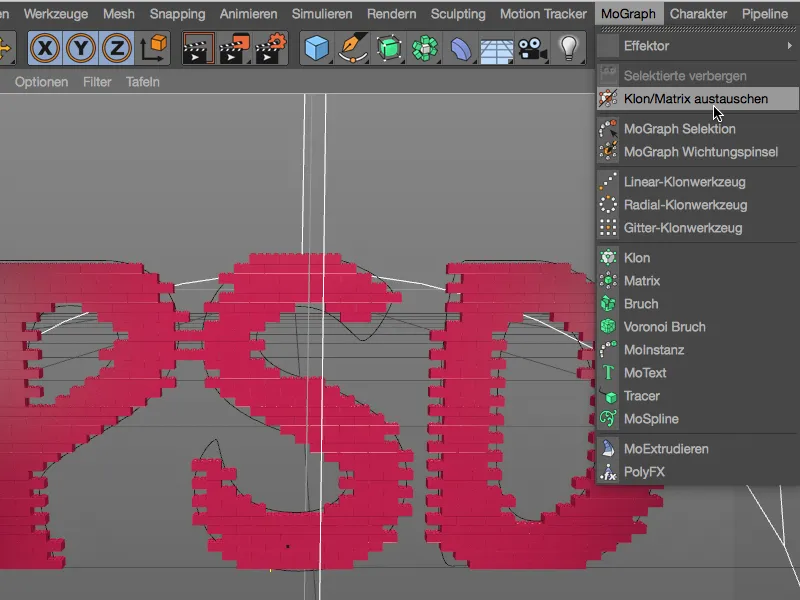
Матричните-обекти имат предимството, че вместо клонирани обекти се визуализират само малки кубчета и затова изискват много по-малко изчислителна мощ. 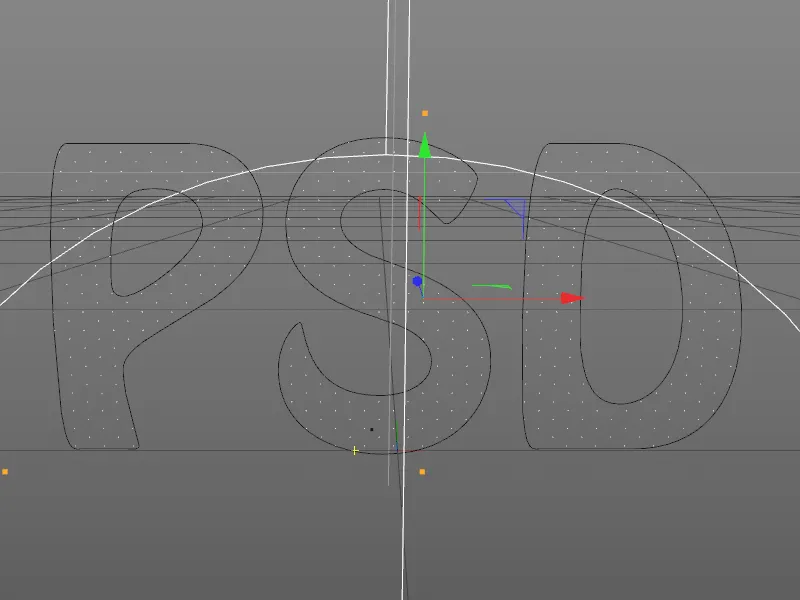
Преди рендиране, Матрични-обект трябва да бъде превърнат обратно в Клон-обект със същата команда.
МоГраф-весове
Да преминем към третата и последна част от най-интересните на МоГраф, които ще видим в този урок. Понеже сега се занимаваме с клони, анимирани с Ефектор, използваме стек от обекти, състоящ се от Цилиндри. Началното файлово име „PSD_C4D_R18_Weightmap_start.c4d“ отново може да се открие в работните файлове към този урок. Ще разгледаме бързо структурата на относително простата анимация на печата.
Аналогично на стената от клонирани кирпичи, клоните от Цилиндри са подредени чрез режима Пчелно кошерно разпределение и са оформени чрез Текстов-обект. За анимацията на вълноликото въртене на клоните се грижи Ефектор с формула.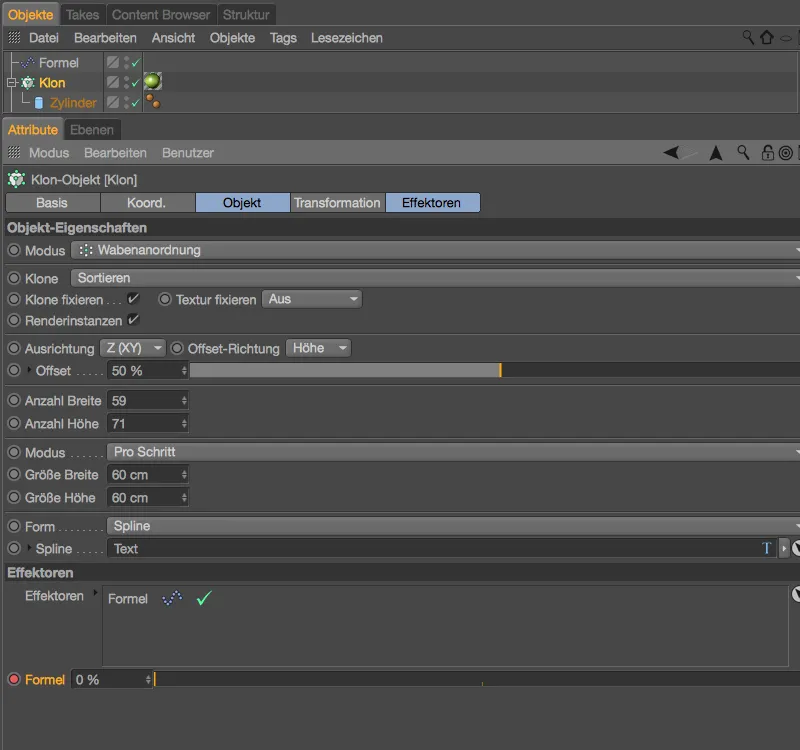
В диалоговия прозорец на Ефектора с формула откриваме параметрите за Трансформацията, наред със съответната формула за вълната. Промените в позицията и мащабиранията се ограничават до Z-посока; при мащабиранията, стойността < 1 осигурява, че когато се достигне максималната стойност, все още остава малък парче цилиндър.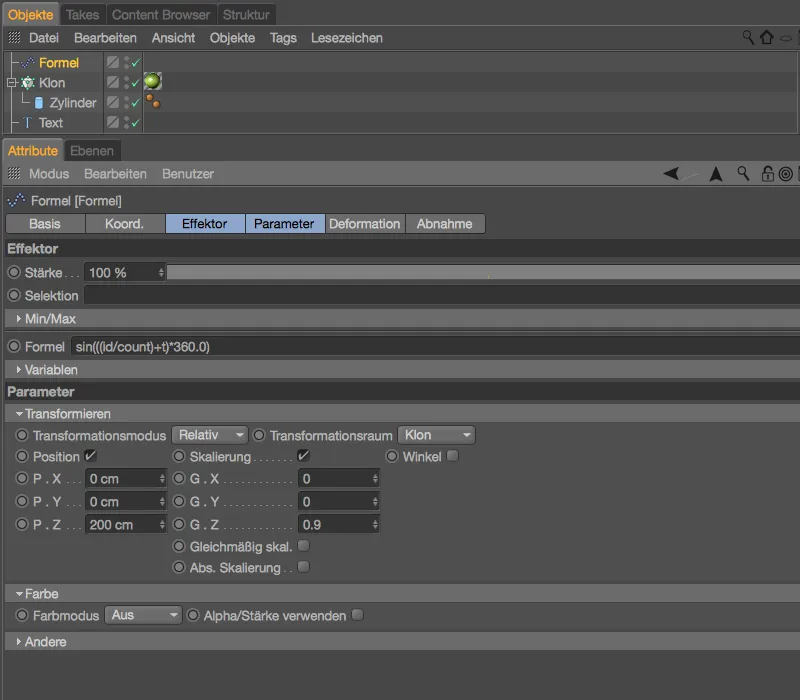
Ако вече не сте го направили, трябва да гледате анимацията, като кликнете върху бутона за възпроизвеждане.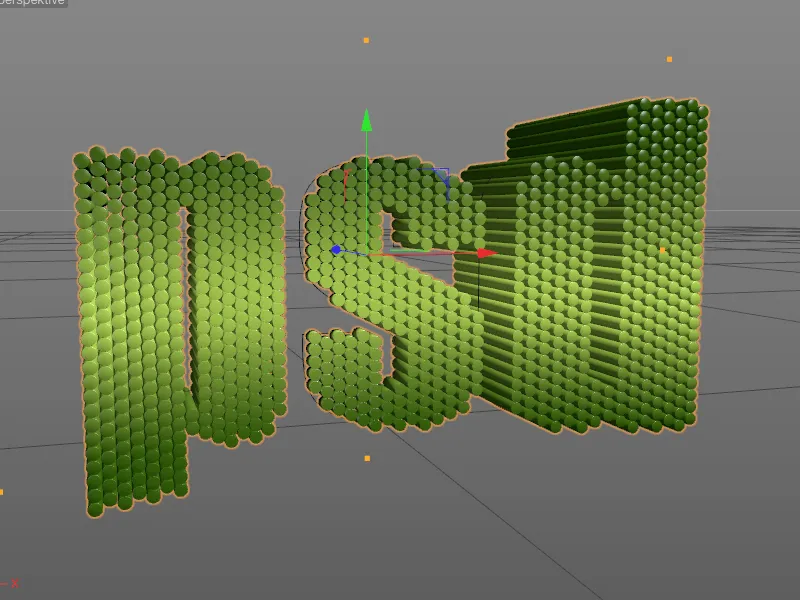
В този кратък уъркшоп искаме да персонализираме анимацията, която в момента въздейства на всички клонове. Чрез MoGraph тегло ние казваме на клоновете колко силно да реагират на промената, предизвикана от ефектора. За целта най-добре превключваме към изглед отпред чрез бутона F4 и извикваме MoGraph Пинсел за тегления от менюто MoGraph.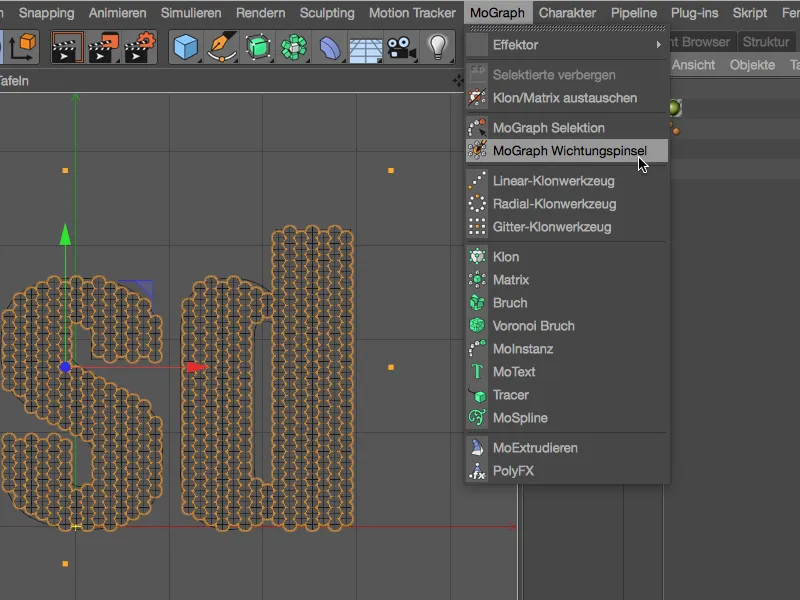
Както всеки друг четка в Cinema 4D, също MoGraph-Пинселът за тегления има свой диалог за настройки, в който можем да указваме типа на работата, неговия радиус и други. Използваният от мен Пинсел за тегления работи в Абсолютен режим, а режимът за добавяне работи също толкова добре за нашите нужди.
Със MoGraph-Пинсел за тегления в ръка сега боядисваме всички клонове в изглед на редактора, на които Формулният Ефектор може да въздейства. Жълтата оцветеност означава 100 % влияние, докато червената означава 0 % влияние.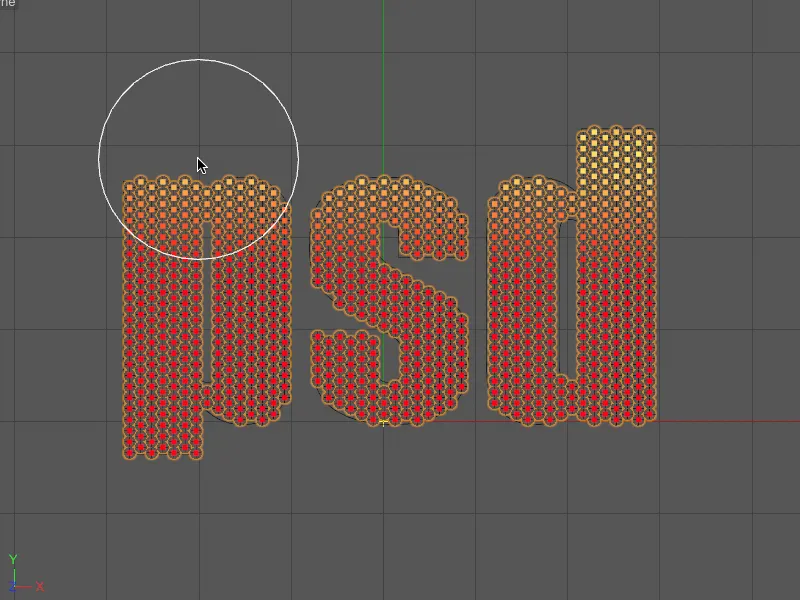
Както виждате, оставих незасегнати клоновете, които се намират в вертикалната среда, докато буквите, които се простираят нагоре и надолу, са напълно взети предвид. Клоновете, които са на средната височина, следва да реагират малко или изобщо не на ефектора.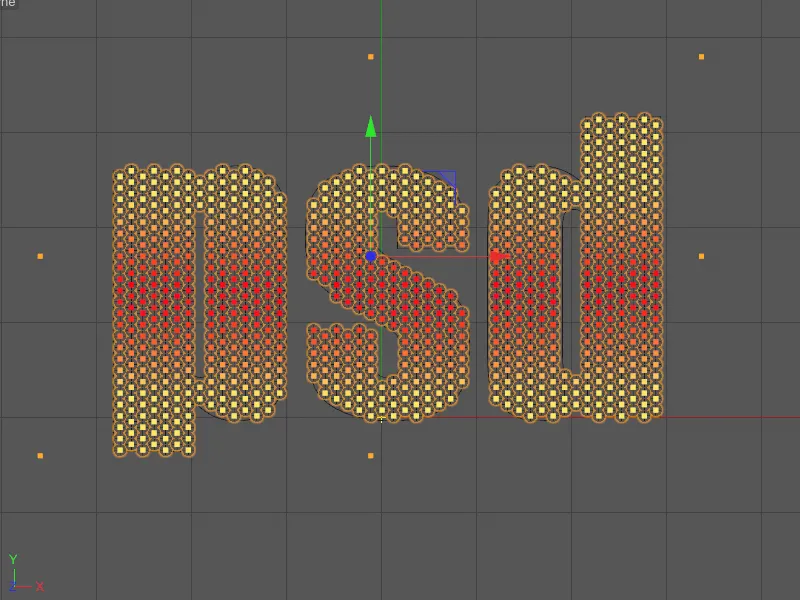
Обаче в момента нито един клон не реагира на ефектора. Това се дължи на факта, че нашият обект-клон има таг за MoGraph със съответната карта на тежестите, но все още не сме я присвоили на Формулния Ефектор.
В диалоговия прозорец за настройки на Формулния Ефектор намираме в страницата Ефекти полето Селекция. Поставяме тага за Мограф-тег на тегло вътре чрез влачене и пускане от обект-мениджъра.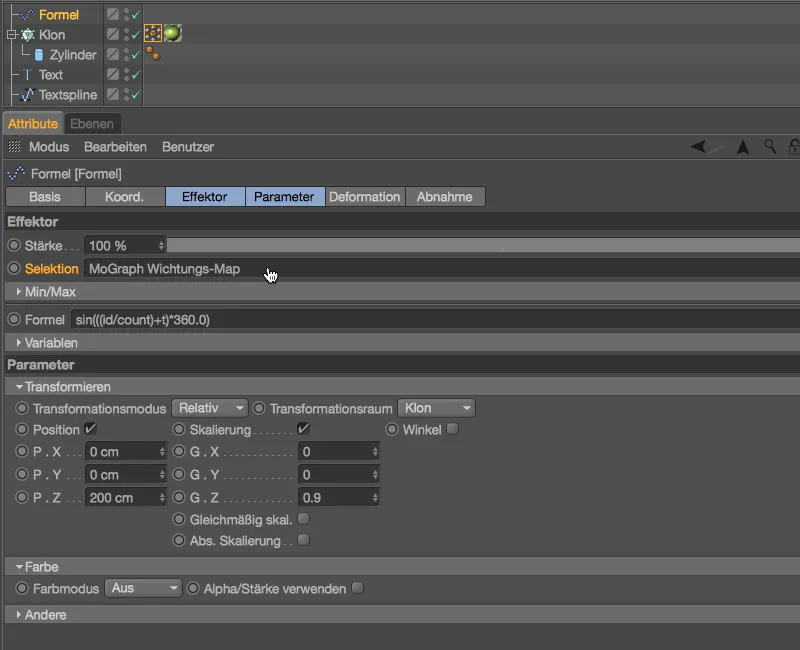
Сега можем да стартираме отново анимацията на надписа, като кликнем върху бутона за възпроизвеждане и виждаме, че Формулният-Ефектор вече оставя непокътнати областите на средна височина, както се желае.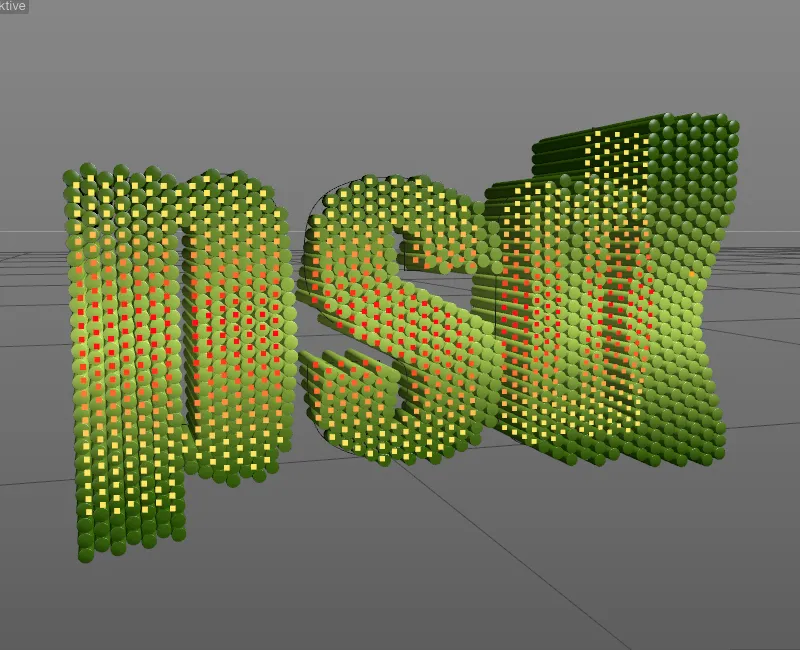
MoGraph Кеш
Възможността за "печене" и запазване на MoGraph анимации в "кеш" е предлагана от Cinema 4D отдавна. Това прави симулациите надеждни и възможността за редакторски изпълнения се облекчава, а например мрежовото рендиране с Team Render се прави възможно. Тагът за MoGraph Кеш все още се намира в меню Тагове>MoGraph Тагове на обект-мениджъра или чрез десен бутон в контекстното меню.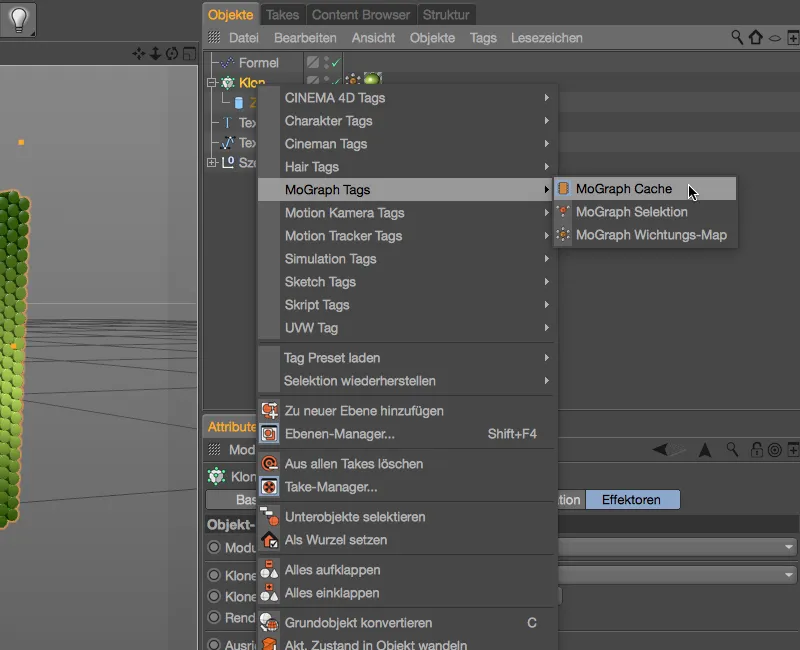
След като Тагът за MoGraph Кеш е присвоен на Клоновия обект, в настройките на съответния Таг можем да стартираме "печенето" на анимацията или симулацията.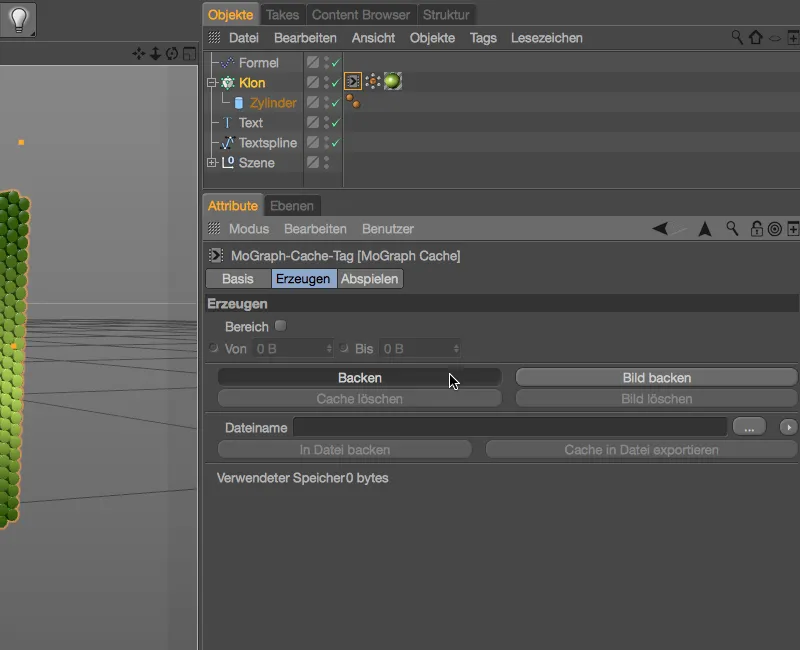
След кратко изчакване "печенето" на анимацията за Клоновия обект е завършено.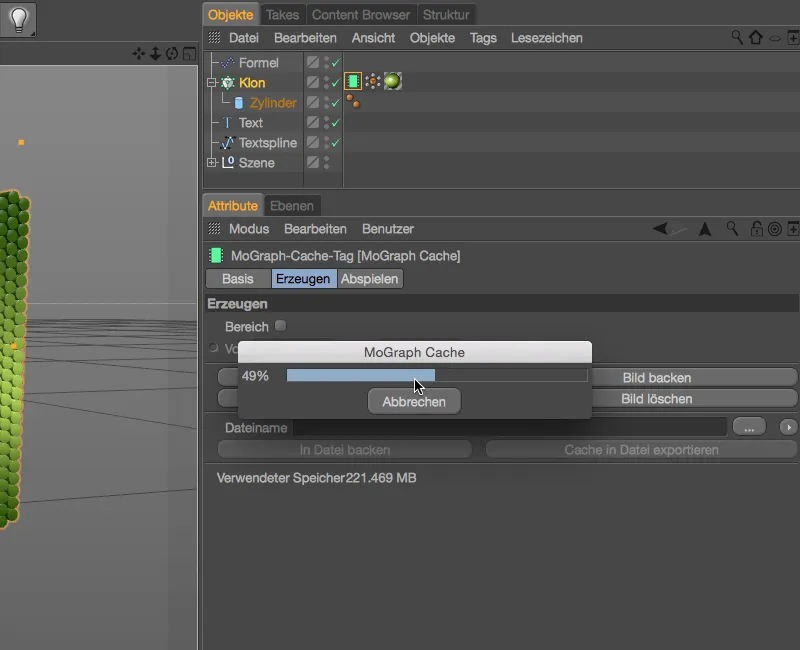
Валидният, запазен Кеш се показва чрез зелено оцветен символ за запаметяване в Тага. В най-долната линия на диалоговия прозорец също виждаме размера на паметта на Кеша, който проектът на Cinema 4D вече е качил. Нова функционалност в Релийз 18 е възможността за изпращане на този кеш във външни файлови последователности. След като посочим път за запаметяване в полето Име на файл за кеш файловете, можем да разтоварим проектния си файл, като кликнем върху бутона Експортиране на кеш в файл.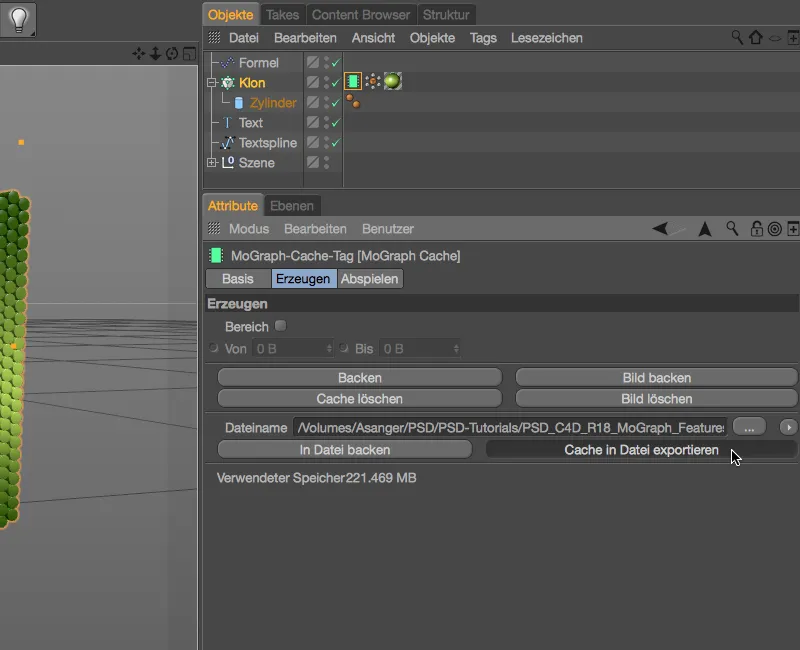
След направения износ от над 220 MB, остават само около 750 kB. Следователно отварянето и запазването на нашия проектен файл става много по-бързо. Символът за зелено запаметяване на Тага за MoGraph Кеш ни показва, че Кешът е извън проекта. 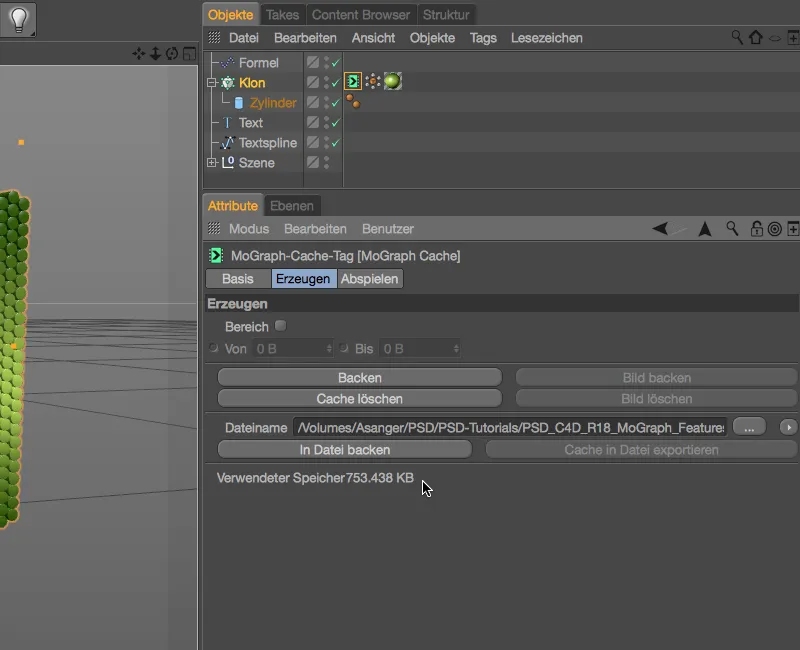
Импортирането и следователно предаването на външен кеш е безпроблемно. На страницата Възпроизвеждане на Тага за MoGraph Кеш можем от менюто за избор да определим дали да се използва вътрешен или външен кеш за възпроизвеждане. По желание можем отново да прехвърлим външния кеш обратно във вътрешността.