Инструментът за разстояния в Adobe InDesign е полезно средство за гъвкаво управление на разстоянието между обекти. Той ви позволява бързо и точно да променяте разстоянието между рамките, изображенията и другите елементи на оформлението, без да се налага мъчително да променяте големината или позицията на отделните обекти. В това ръководство ще ви покажа стъпка по стъпка как да използвате ефективно инструмента за разстояния, за да направите вашите оформления чисти и професионални. Нека започнем и да разберем предимствата на този удобен инструмент!
С инструмента за разстояния (клавишна комбинация U) можете да променяте разстоянието между съседни обекти върху принт листа, без да се налага да докосвате рамките на обектите.
След като изберете инструмента за разстояния и позиционирате курсора до един обект, незабавно се появява двойна стрелка, която маркира разстоянието до съседен обект, горния или страничния край.
Стойността на разстоянието може да бъде прочетена в палитрата за управление.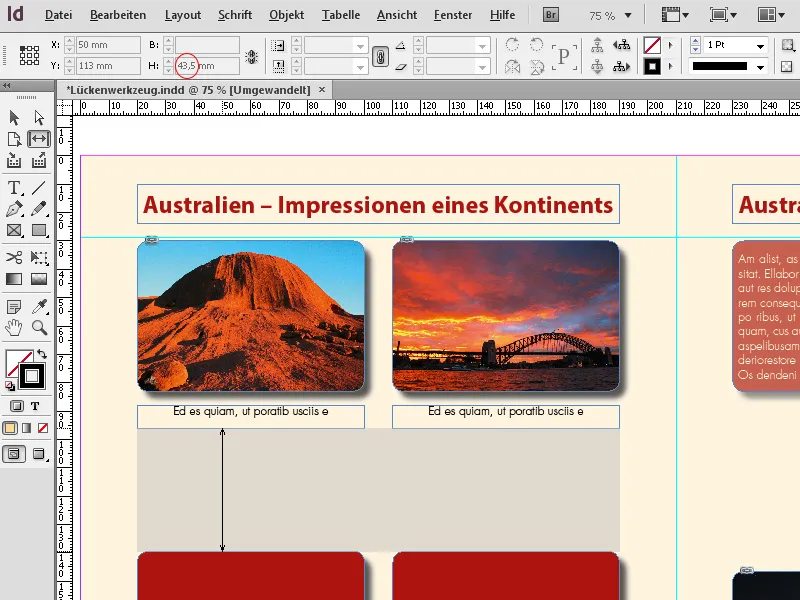
Сега има няколко начина да промените разстоянието:
Чрез преместване на областта с натиснат бутон на мишката, увеличавате или намалявате този обхват и същевременно съответно променяте рамките на обектите.
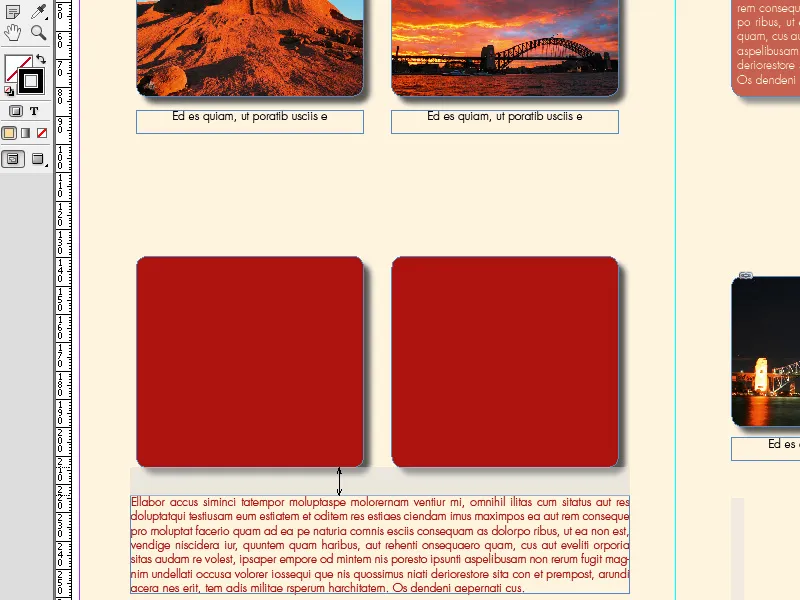
Съдържанието на рамките на обектите се държи в съответствие с опциите за разместване на обекти (например, при настройка на Автоматично разместване съдържанието се скалира съответно).
Съседните обекти се увеличават или намаляват, като краищата на обектите, които се противопоставят на разстоянието, запазват позицията си.
Ако същевременно се натисне Alt клавиша, съседните обекти се преместват паралелно един до друг. При това те запазват своята оригинална големина.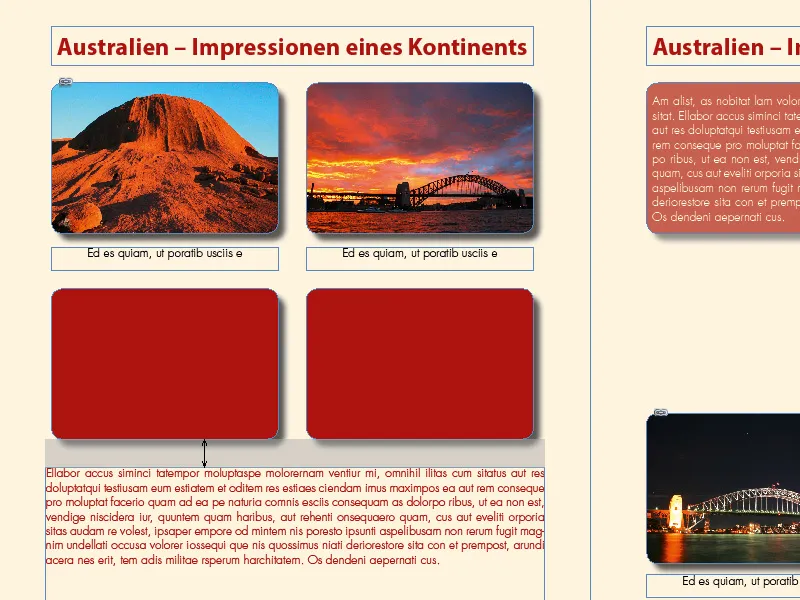
При натисната Alt и Ctrl клавиш се променя само разстоянието между съседните обекти.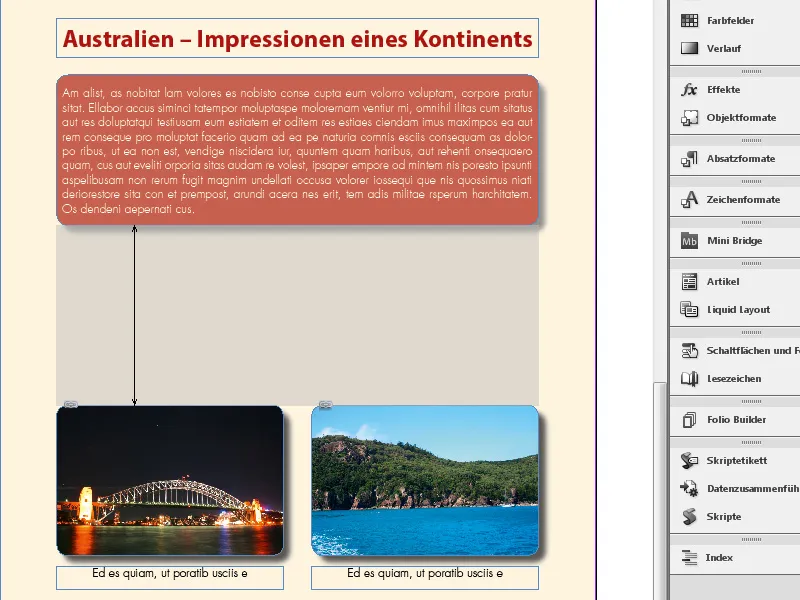
Така че те се приближават един към друг или се отдалечават един от друг, без да променят собствената си големина.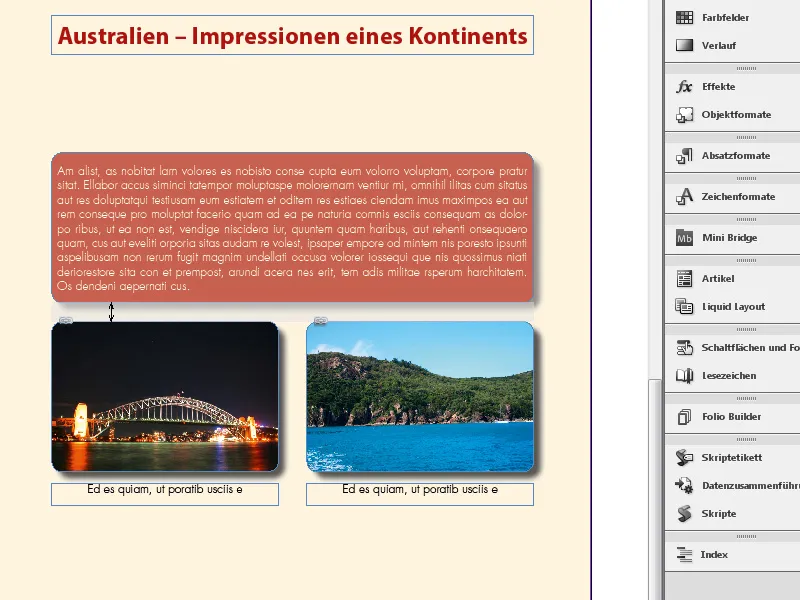
При натисната Ctrl клавиш се променя и разстоянието между два съседни обекта - те обаче променят големината си съответно.
За да се увеличават изображенията и графиките с разширяващи се рамки, трябва да бъде активирана опцията за съотношение на рамките Автоматично разместване.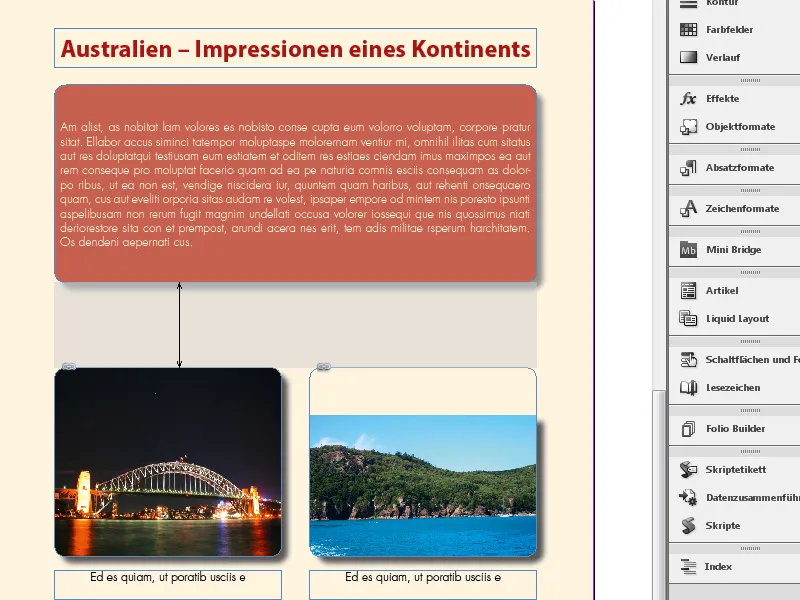
Така могат да се извършват регулировки на оформлението равномерно, интуитивно и икономично, особено когато са засегнати множество обекти.
Инструментът за разстояния в Adobe InDesign е практичен инструмент за бързо и лесно редактиране на разстоянието между рамките. Ето най-добрите съвети за ефективно използване на инструмента:
1. По-бързо приспособяване на разстоянието между обекти
Инструментът за разстояния ви позволява динамично да променяте разстоянието между няколко рамки (рамки за изображения или текст):
- Как да го направите: Изберете инструмента за разстояния (клавишна комбинация: U) и придвижете мишката си близо до разстоянието между две или повече рамки. Разстоянието ще бъде подчертано.
- Влачете разстоянието, за да го увеличите или намалите.
- Съвет: Задръжте натиснат клавиша Shift, за да промените само размера на разстоянието без да преместите самите рамки.
2. Запазване на пропорциите на рамките
- Съвет: Задръжте натиснат клавиш Ctrl (Windows) или Cmd (Mac), докато приспособявате разстоянието. Така рамките остават пропорционални и променят размера си в съответствие с промяната на разстоянието.
- Предимство: Идеално е за поддържане на симетрия в оформлението и постигане на хармоничен външен вид.
3. Прицизен контрол за сложни оформления
Инструментът за разстояния работи особено добре при оформления в решетка с много обекти:
- Ако искате да промените разстоянието между определени рамки, задръжте натиснат клавиш Alt. Това гарантира, че само съседните рамки се приспособяват, без да се засяга цялото оформление.
- Съвет: Комбинирайте инструмента за разстояния с интелигентни линии-помощници (Изглед → Решетка и линии-помощници → Активиране на интелигентни линии-помощници), за да се спазват точни разстояния.
Допълнителен професионален съвет: Еднакви разстояния в големи проекти
За проекти с много страници (например списания) можете бързо да зададете стандартизирани разстояния чрез инструмента за разстояния. При това задръжте натисната клавиша Shift, за да осигурите, че приспособленията са глобални и еднакви.
Инструментът за запълване на празнини спестява време и ви позволява да създадете макети ефективно и професионално!


