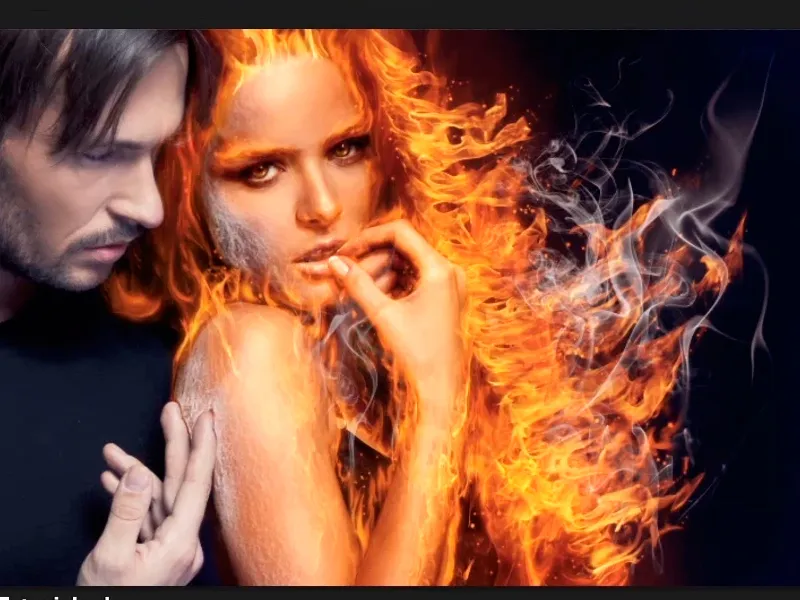Забележка: Урока "Където има огън, има и дим" е текстова версия на съответната видео обучение на Марко Колдиц. Текстовете могат да имат приятелска стиловете.
Започваме: Стъпки 1–11
Стъпка 1
Където има огън, има и… Дим, и сега искате този дим да го поставите върху вашето изображение, чрез Файл>Поставяне или …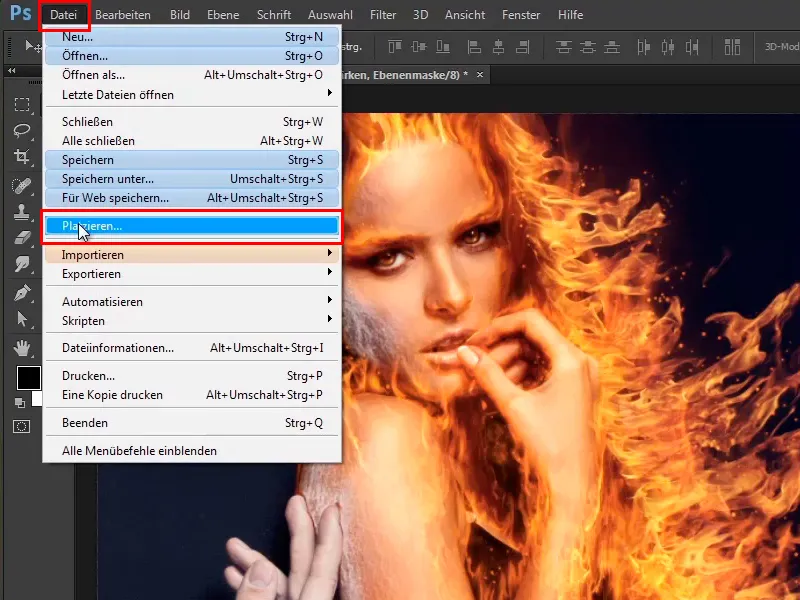
… през папка на Windows, където просто влачите изображението във Photoshop.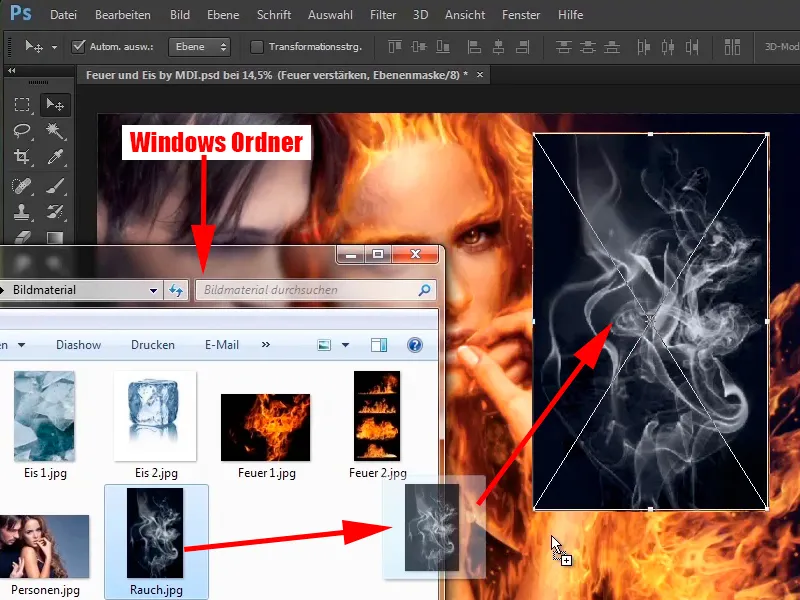
Стъпка 2
Потвърждавате с Enter и незабавно преценявате този слой в режим Отрицателно умножение.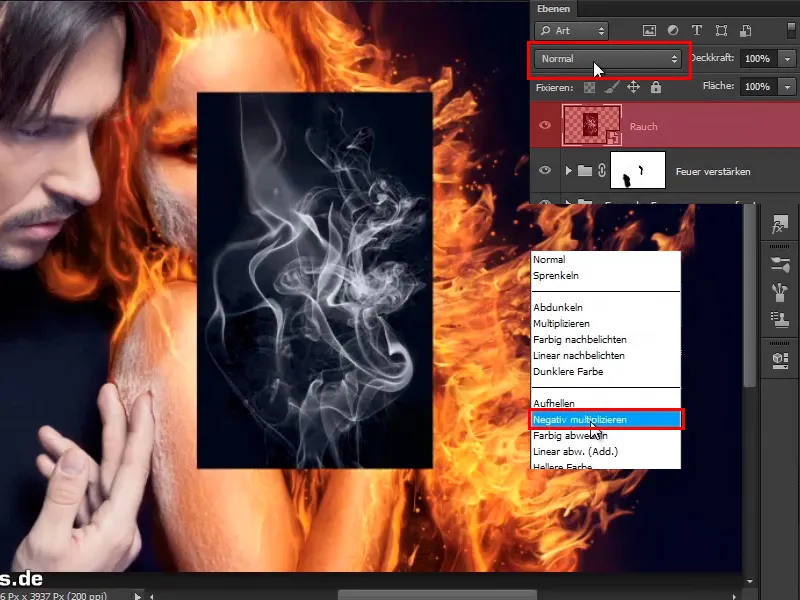
Така изглежда резултатът: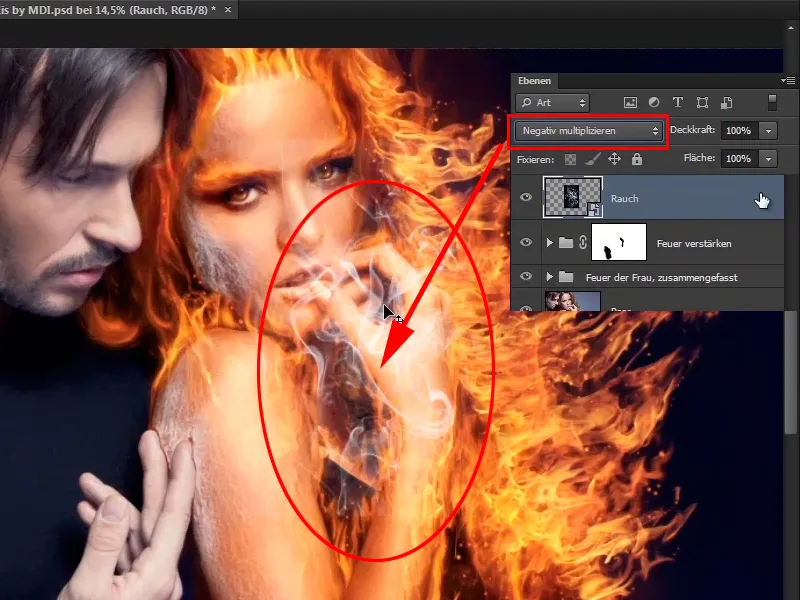
Стъпка 3
Хубавото е, че при поставянето слой се записва директно като Умно обект, което означава, че вече няма нужда да го правите сега.
Както и при огъня, черният фон в режим на Отрицателно умножение се скрива автоматично.
В този случай фонът, изглежда, че не беше напълно черен, а вероятно имаше някаква стойност на сиво.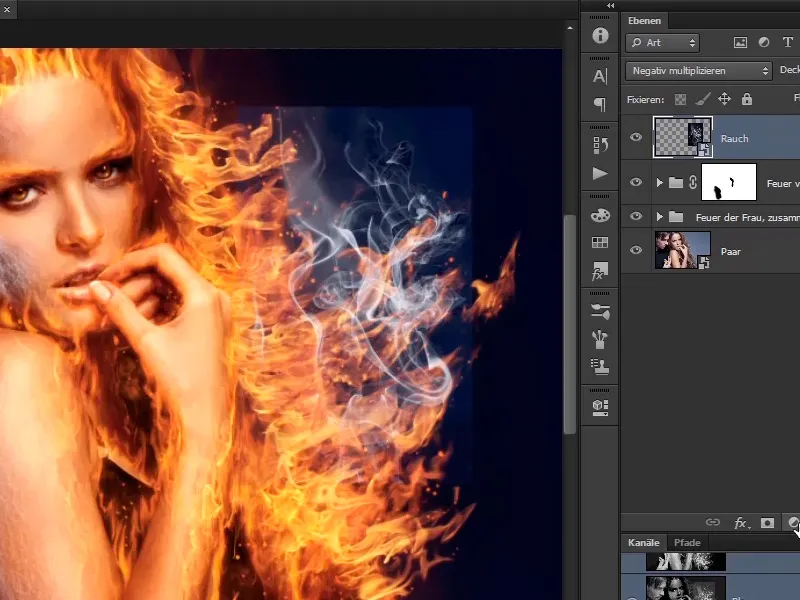
Стъпка 4
Но можете да го промените, като кажете, че създавате слой Корекция на тоновете …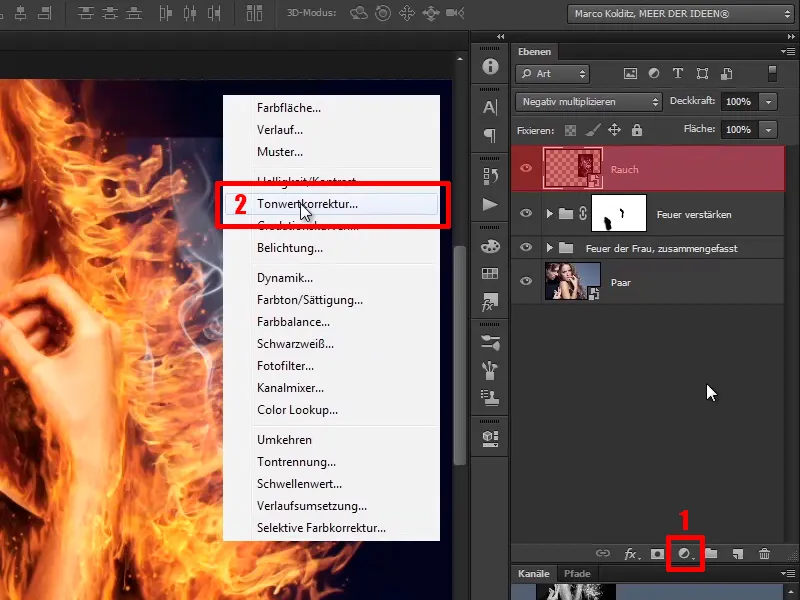
… като Маска за изрязване.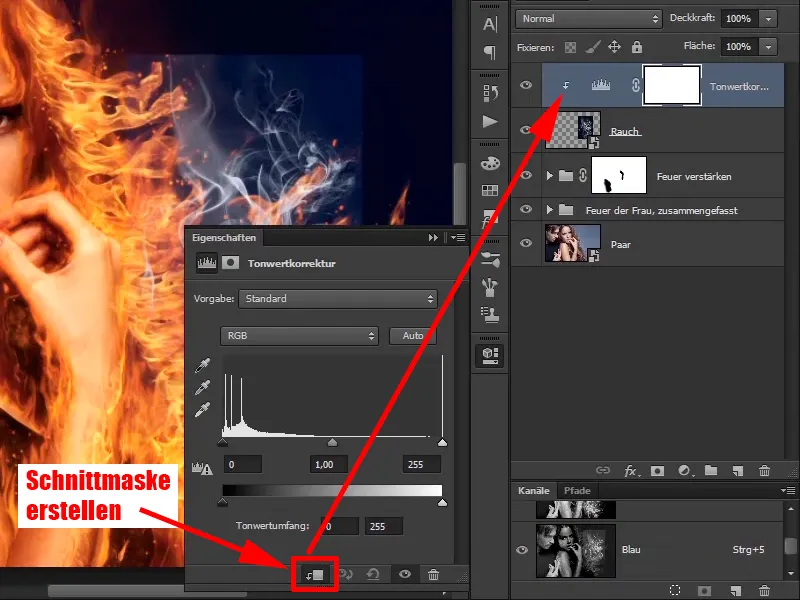
Стъпка 5
Тук ще преместите черната стойност малко надясно и може би и сивата стойност малко. С равните тези стойности черната област всъщност изчезва.
• Черна стойност: 24
• Средна стойност: 0,91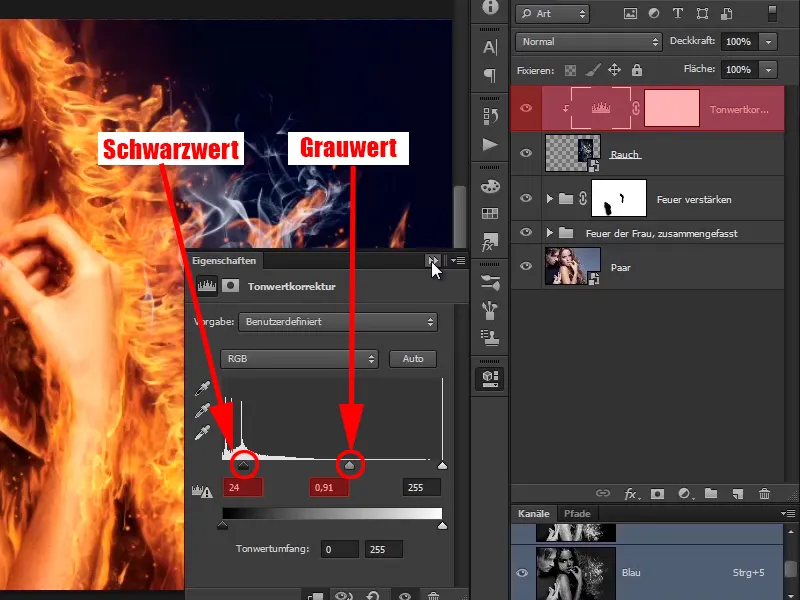
Стъпка 6
Сега можете да увеличите този дим чрез Ctrl+Т и след това да разгледате къде е най-добре да го поставите. Трябва да го огледалите, тогава огънят изглежда по-добре.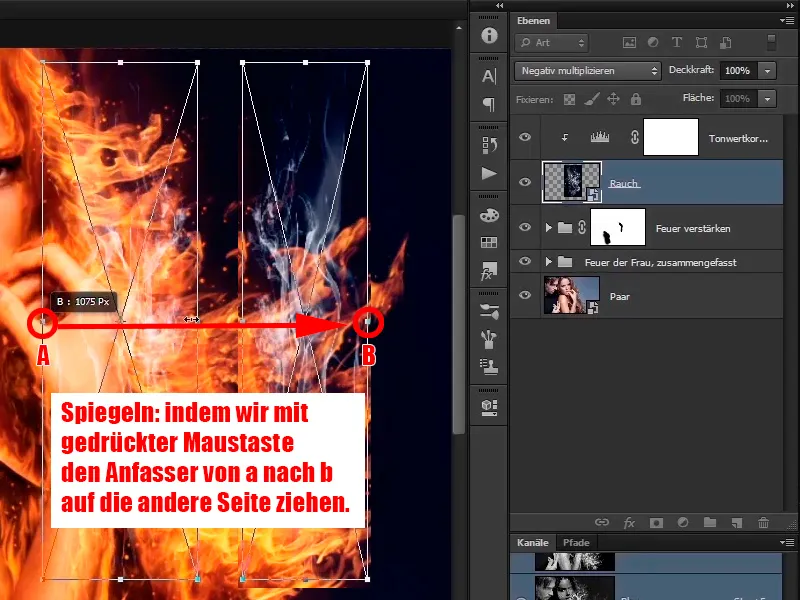
Стъпка 7
Това ви харесва също и от тази причина, защото димът отново летя нагоре вдясно или се носи малко. Поставяте отново с време, докато димът стане такъв, какъвто ви харесва.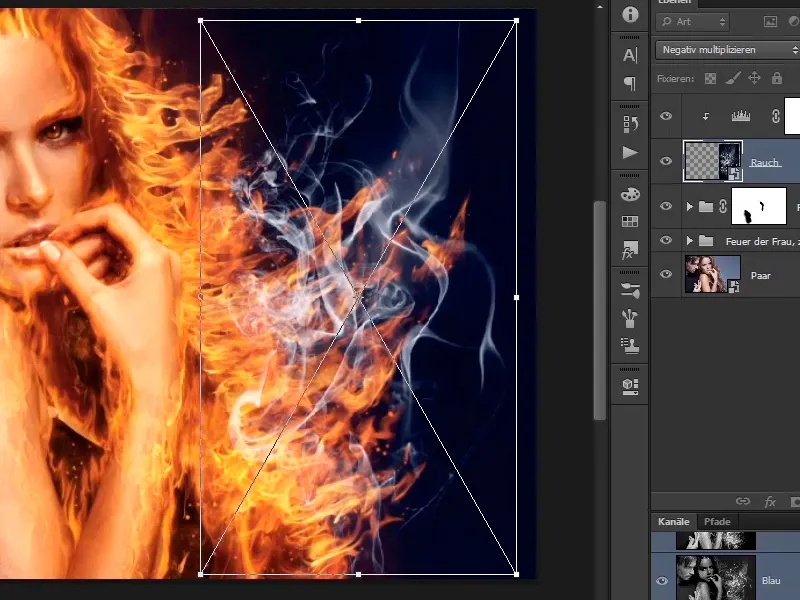
Стъпка 8
Чрез Редактиране>Преобразуване>Изкривяване …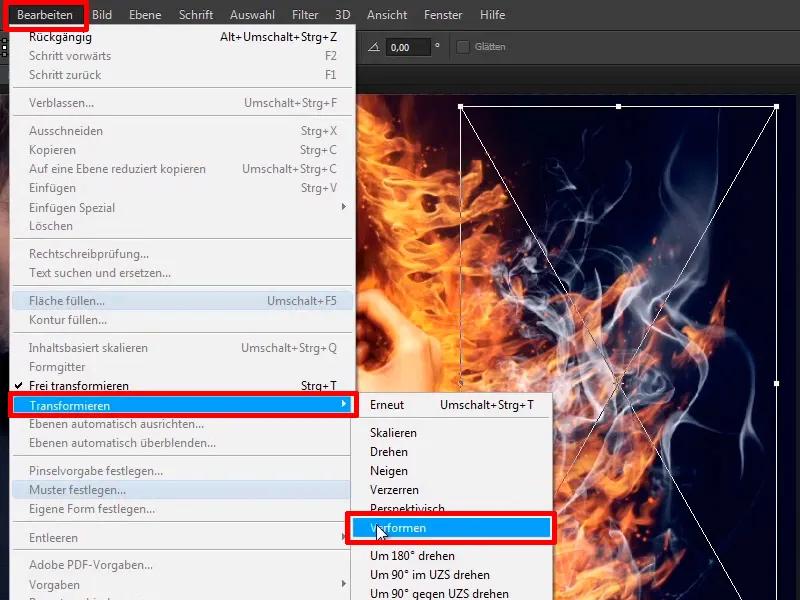
… можете да адаптирате дима така, че всичко изглежда страхотно. Както споменах, и тук можете да отделите време и да потвърдите с Enter.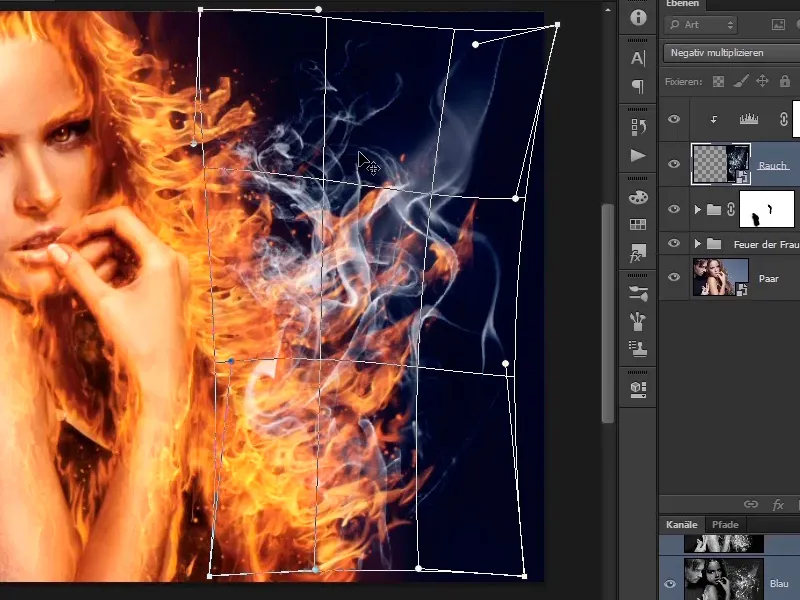
Стъпка 9
Също тук може да рисувате с Маска на слоя и …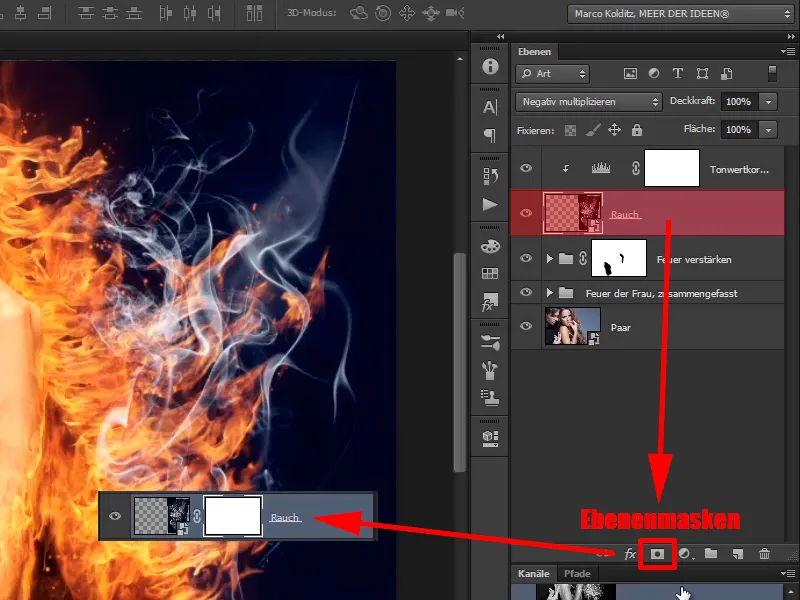
Стъпка 10
… да изтриете някои области като например тази област: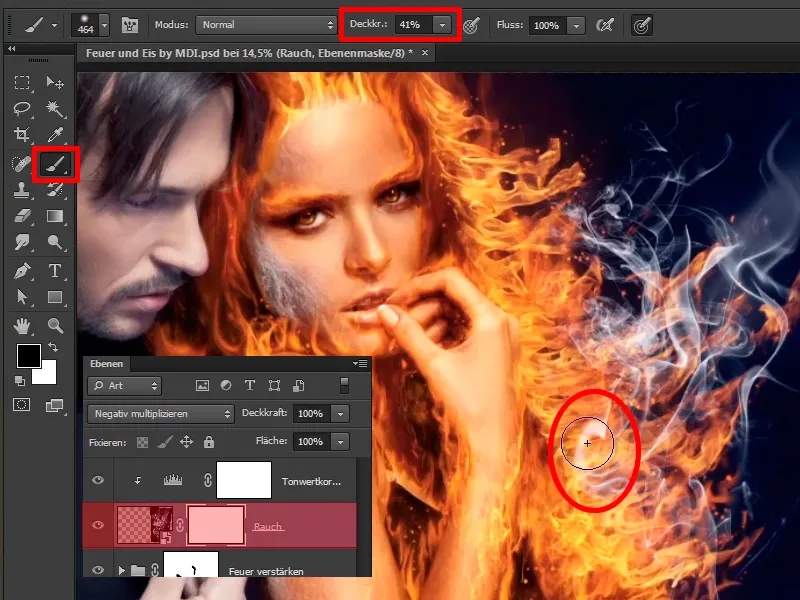
Стъпка 11
С ниска Плътност можете също да омекотите малко тази област.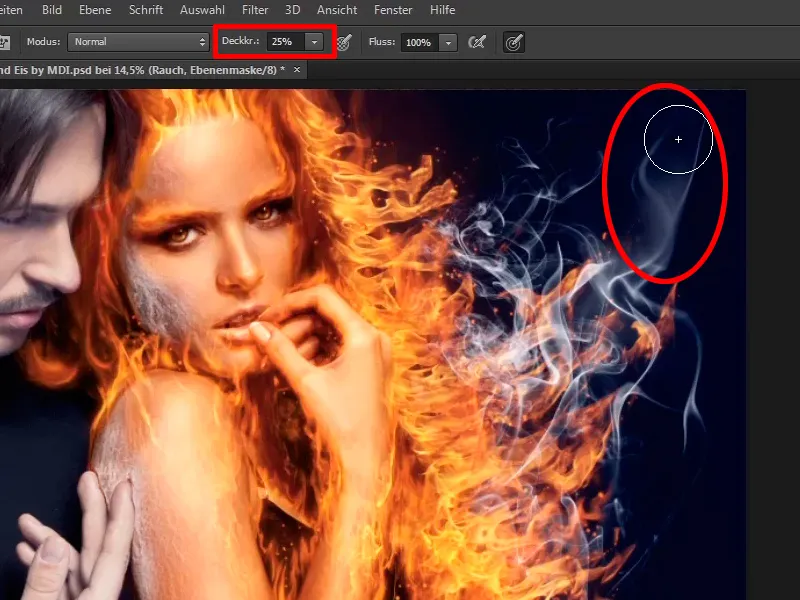
Стъпки 12–22
Стил 12
По този начин можете да приспособите всичко така, както искате. Между ръката и ръката има огън, това означава, че и тук ще поставите малко дим. За целта ще клонирате тези два слоя, с натискане на клавиш Alt ги влачите надолу.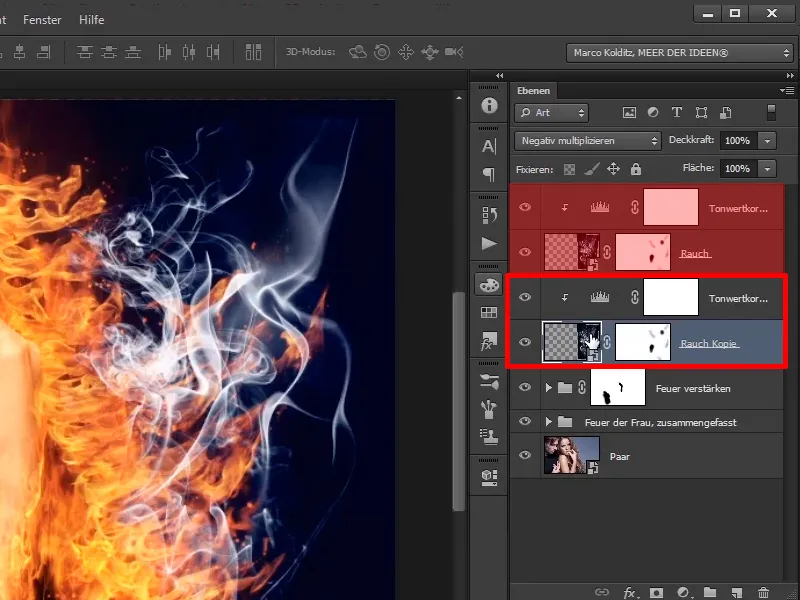
Стъпка 13
Сега маркирате клонирания слой дим и натискате Ctrl+T. Момент, трябва да премахнете този символ…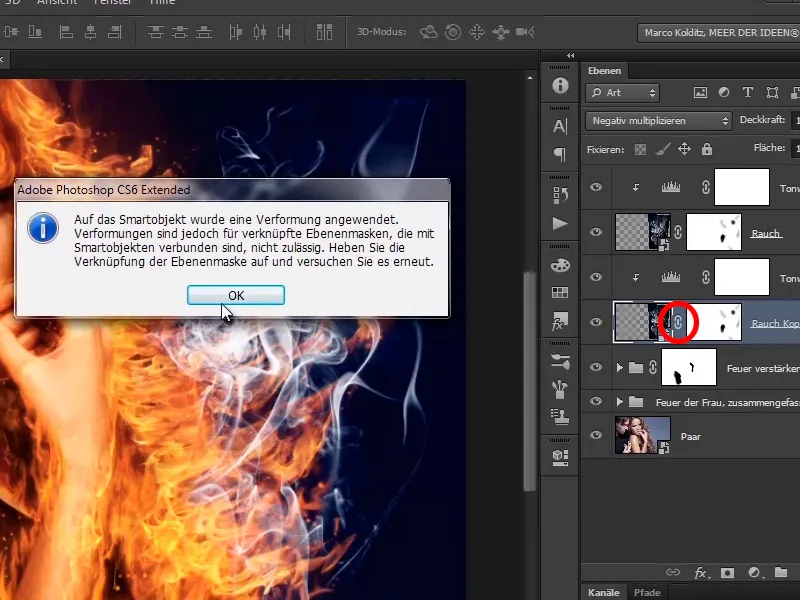
...защото сте използвали функция за преформиране тук.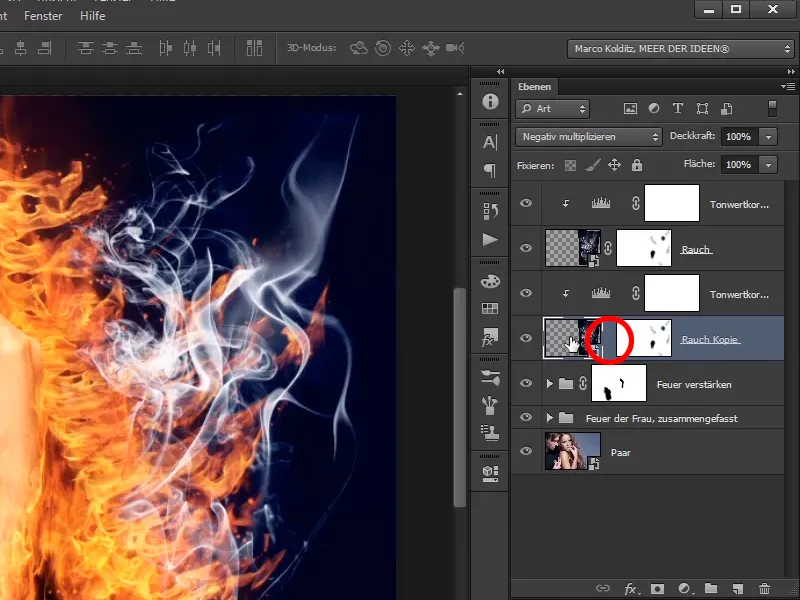
Стъпка 14
Сега натискате Ctrl+T и можете да преместите дима. Можете да го намалите и да го позиционирате. Може би трябва отново да го огледалите, може би да го направите по-голям. Просто проверете какво ви харесва. Може би няма нужда от огледално отражение, просто трябва да видите какво ви харесва най-много. Отново можете да отделите доста време за това и след това потвърдете с Enter.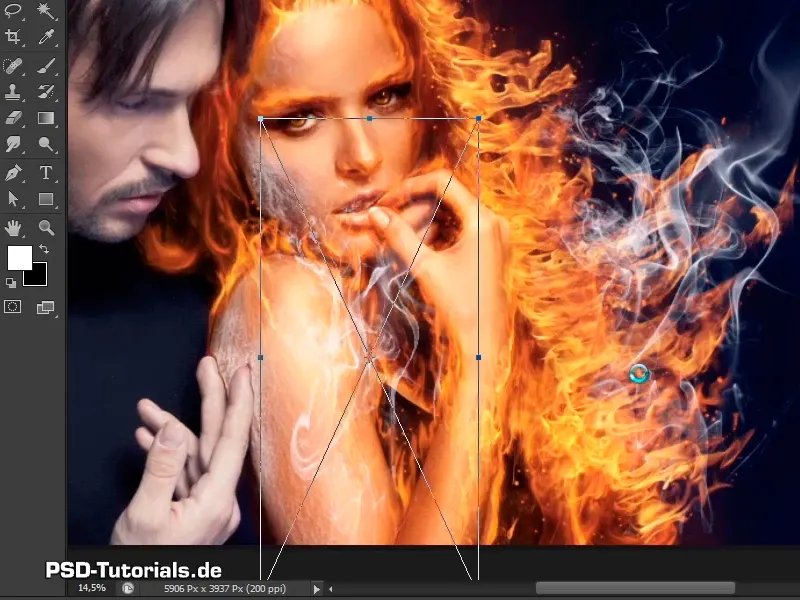
Стъпка 15
На равнището "Копие на дима" фактически сте коригирали фона; разбира се, можете да маскирате отново областите върху маската на равнището, които не искате. Това е целият регион на ръката.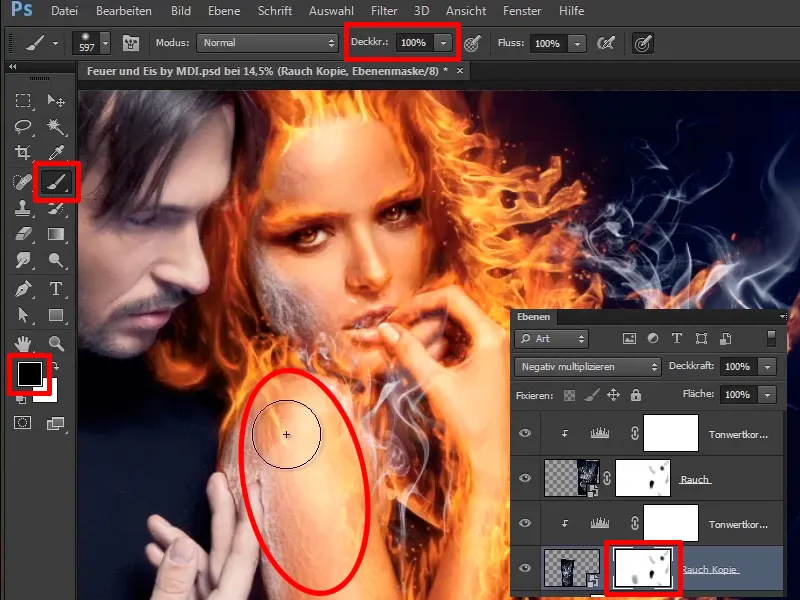
Стъпка 16
Сега пак намалявате малко непрозрачността, защото не е необходимо да бъде точно на устата, но така вече изглежда добре.
Непрозрачност: 36%.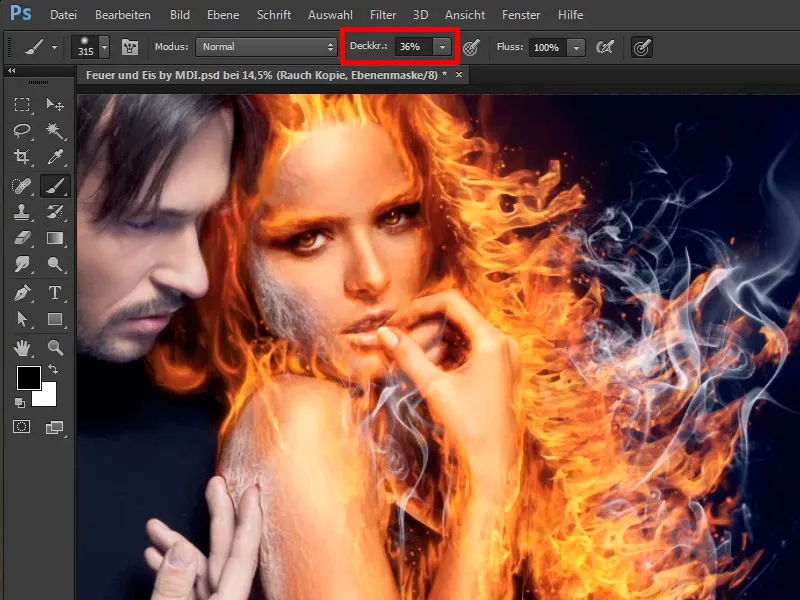
Стъпка 17
Сега можете да намалите нивото на непрозрачност на слоевете.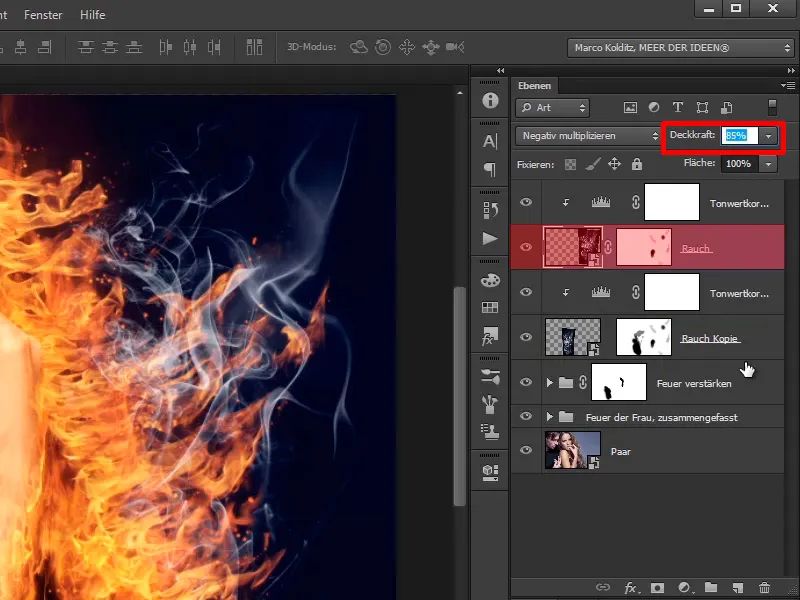
По този начин сте поставили красив дим на изображението. 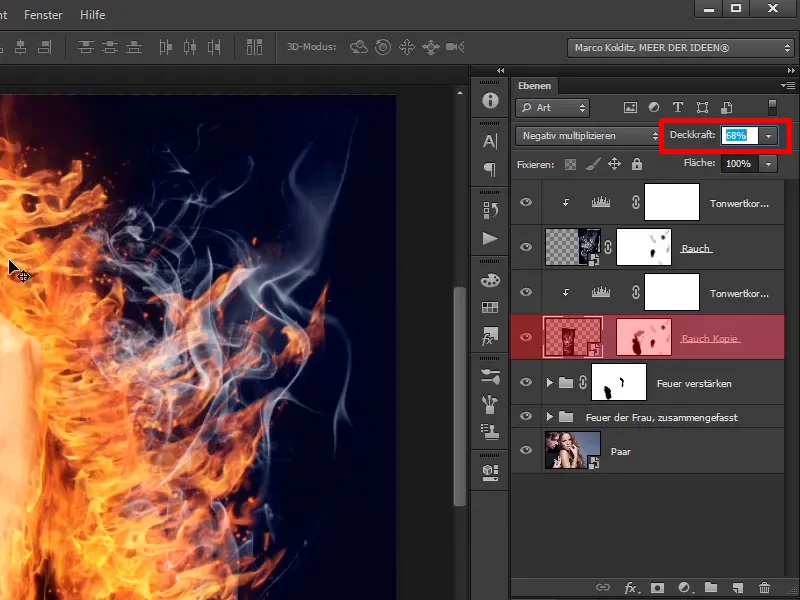
Стъпка 18
Какво искате да направите сега: Искате да имате малко повече червено в огъня, което означава, че ще отидете и ще маркирате тези слоеве и чрез използването на Ctrl+G ще ги сложите в една група…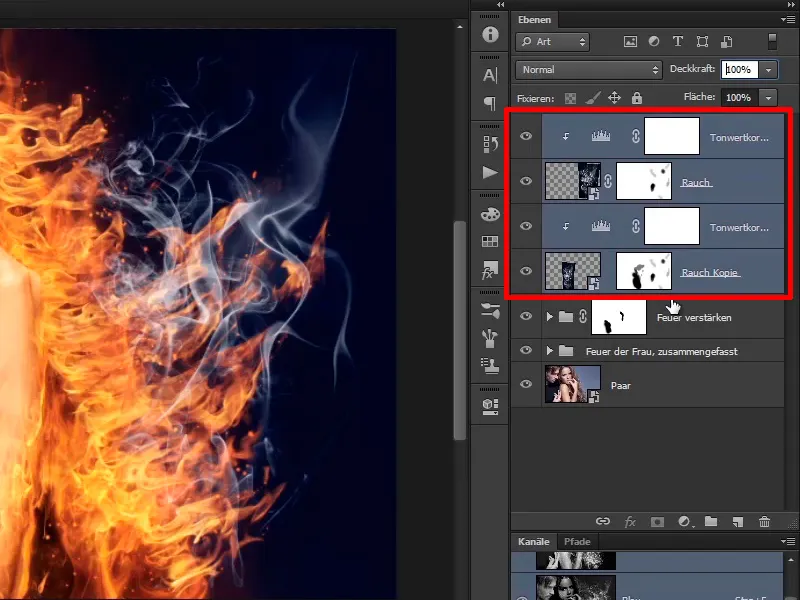
… наречена "Дим".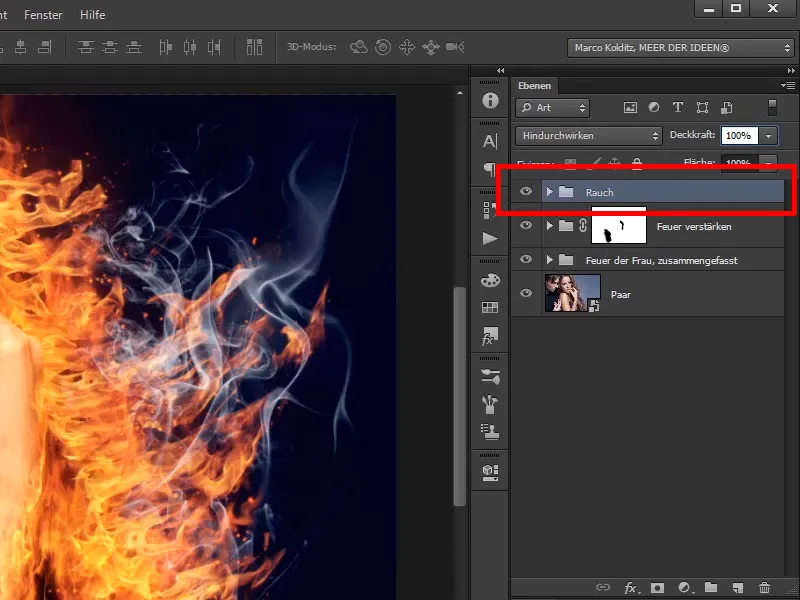
Стъпка 19
И сега нагоре ще поставите още един слой, а именно слой за настройка Цветен баланс.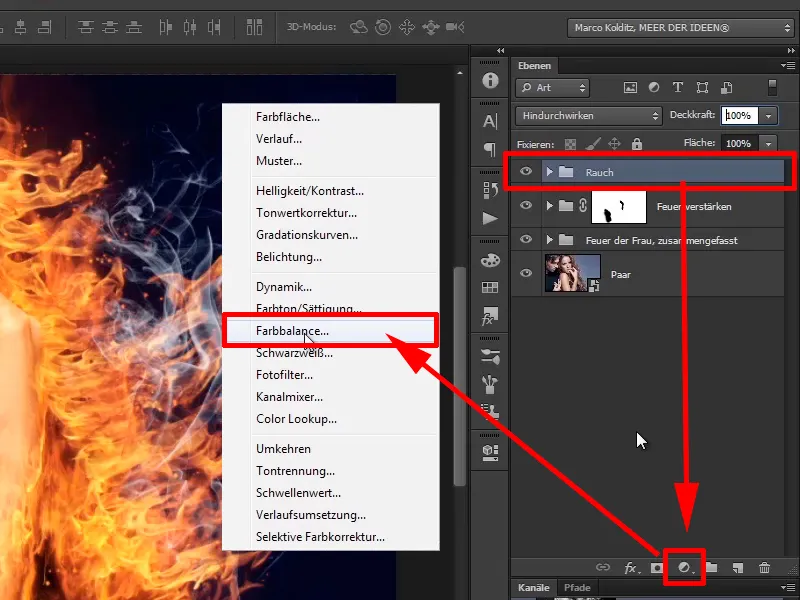
Просто плъзнете средните тонове в червения канал на 30 и малко в жълтата област: -20.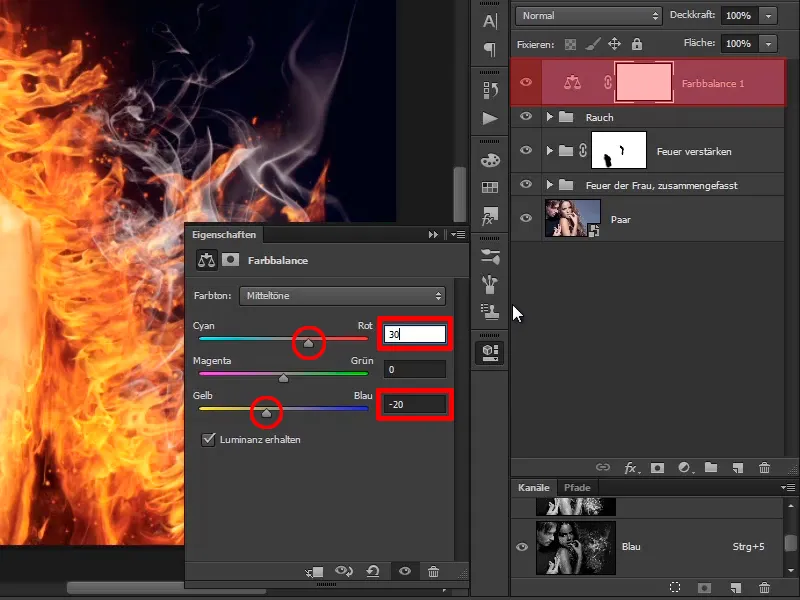
Стъпка 20
Тъй като целият модел стана доста червен, първо трябва да инвертирате маската. С Ctrl+I вече можете да насочите промяната с пълна непрозрачност и бяла четка на преден план във вашия модел, само в областта на косата. Червената огнена светлина влияе малко и върху синьо-зеления фон, което е в ред така, защото червеният пламък предава своя цвят на околната среда.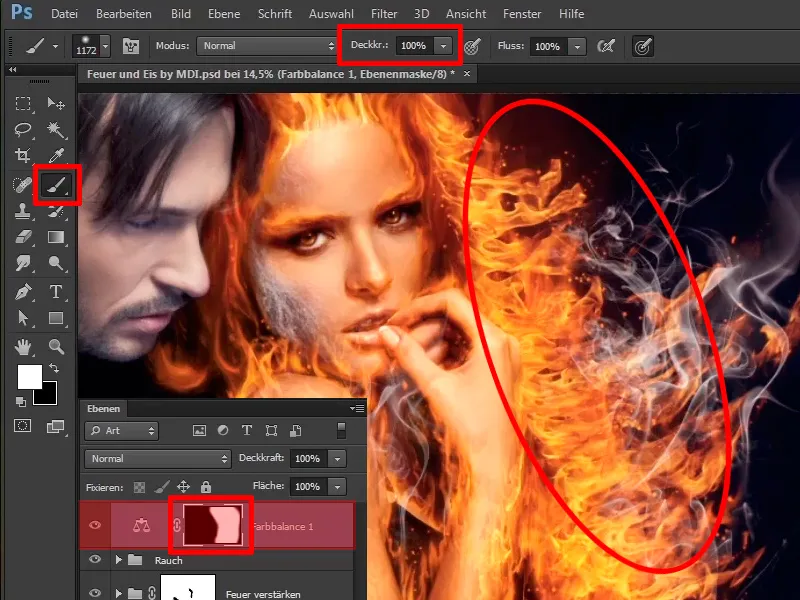
Стъпка 21
Това вече изглежда много добре. Преименувайте тези слоеве в "Повече червено в огъня".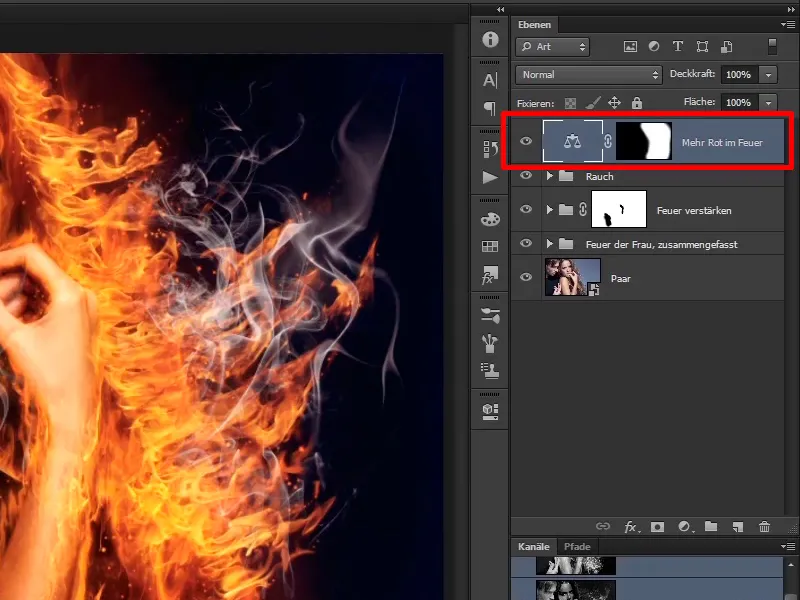
Стъпка 22
Така вече сте завършили жената и в следващите уроци ще става въпрос само за мъжа, който ще превърнете в блок лед.