Забележка: Този урок е текстова версия на съответното видео учебно от Marco Kolditz. Текстовете могат да бъдат в неформален стил.
От маската сега трябва да потече вода като водопад.
Стъпки 1–10
Стъпка 1
Отворете изображението "Водопад" чрез Файл> Отвори..webp?tutkfid=63002)
Стъпка 2
С едно кликване върху Инструмент за ръка можете да увеличите малко изображението. Кой част от изображението сега ще бъде използван за композиране? Marco пояснява, че става въпрос само за средната част на водопада, тъй като долната третина е твърде мека, а той не харесва прехода като счупен на долния край. Горният водопад също не прави смисъл, както и цялата растителност по ръба.
Тази средна част сега трябва да бъде изрязана.
Стъпка 3
Първо изберете Инструмент за изрязване и направете изображението по-малко. Това ви осигурява по-малки файлове и по-малко разочарование по-късно при редактиране.
Защото понякога може да се окаже, че искате да изкривите изображението - точно като тук - за да го интегрирате по-добре в друго. Ако го хващате от ръбовете и го извъртате, е възможно да не успеете да работите толкова детайлно.
Затова Marco вече изрязва снимката по такъв начин, че тя е максимално малка.
И оттам изображението може да бъде продължено.
Важно е в този случай, че при Инструмента за изрязване квадратчето Изтриване на пиксели извън е отметнато. Това означава: Каквото е изрязано, наистина е изрязано и напълно изтрито.
Ако квадратчето не беше отметнато, тогава краищата биха останали, просто невидими. Снимката все пак можеше да се движи наляво и надясно, и тези райони биха се появили отново. Това би било неразрушителното работно поведение.
Но ако е ясно, че околната среда повече няма да се използва по-късно, може да се направи и така и изтриване на пиксели.
Стъпка 4
Сега трябва да се изреже областта на водата.
За целта Marco преглежда каналите индивидуално, за да открие този, който предоставя най-голям контраст. В тази игра Синият канал е ясният победител..webp?tutkfid=63006)
Стъпка 5
Започвайки от Синия канал, трябва сега да се създаде маска.
Преди да премине към действителния метод, Marco показва още две алтернативи и посочва, че в този случай те не са толкова успешни:
От една страна може да се върнете отново чрез Изображение> Канални изчисления. Тоест, избирането на Канал: Син и смесването му със себе си в режим на смесване Мека светлина, например.
Като отметнете квадратчето Преглед и го махнете отново, ще видите сравнение на преди и след.
Вече стана по-контрастно.
От друга страна, смесването в режим Презареждане е по-енергично. Въпреки това, горната част изяжда бялото.
Важно е обаче да се запазят и сивите стойности, защото те са полутранспарентни, през които маската ще просветва по-късно.
Така че Marco кликва върху Отмена.
Синият канал, както е в момента, вече е идеален за това, което трябва да бъде направено тук. Това означава: Вие не се нуждаете от канално изчисление в този случай, а може директно да използвате Синия канал и да създадете маска оттам.
Кликнете с натисната клавиша Ctrl- върху Синия канал и създайте така наречена Луминанс селекция.
Стъпка 6
Сега кликнете върху слоя "Фон", който не може да се премества, върху иконата на маската. Така слоят "Фон" се превръща в преместващ се слой и маската се създава незабавно.
Преименувайте този слой на "Водопад".
Стъпка 7
В изображението все още има някои части от растителността, които са още и цветни. Сега трябва да ги премахнете. Кликнете с натисната клавиша Alt- върху маската и по този начин веднага ще се озовете в маската. Това е същото като с каналните изчисления, където по-късно можете да ретуширате на маската на алфа.
Сега вземете Четка, черен преден план, и ретуширайте тези цветни области или ги маскирайте с черно. Всичко, което е бяло, по-късно ще бъде видимо.
И в този случай не е необходимо да работите много точно, така че не е нужно да ретуширате всеки един капачкаф фино.
Това е напълно достатъчно:.webp?tutkfid=63011)
Марко посочва, че той също обича да работи много точно, но подчертава, че винаги трябва да се запитваме дали това е ефективно и каква е целта или къде планираме да използваме изображението по-късно. И тук просто няма нужда да инвестирате много време и да източвате всеки капка вода. В обратен случай е нужно, когато става въпрос за ретуш на красота, когато става дума за оформяне на отделни кичури и мигли. Наистина винаги зависи от целта.
Стъпка 8
Щракнете върху изображението, за да видите готовия резултат.
Стъпка 9
Ако остава растителност, можете да премахнете тези цветни места, като отново щракнете върху маската и преминете с черен преден план с четка.
Също така, не е нужно да се трудите твърде много. Обходете веднъж и премахнете грубите части от растителността.
Когато маската е активна, не се вижда толкова добре, защото всичко е черно-бяло.
Стъпка 10
Следващата стъпка е да се отървете от останалите цветове. Това става много лесно, като кликнете върху слоя на изображението и натиснете Ctrl+Shift+U.
Така цялото изображение е напълно десатурирано, и всички цветови информации са изчезнали. Да бъде черно-бяло е напълно достатъчно за момента.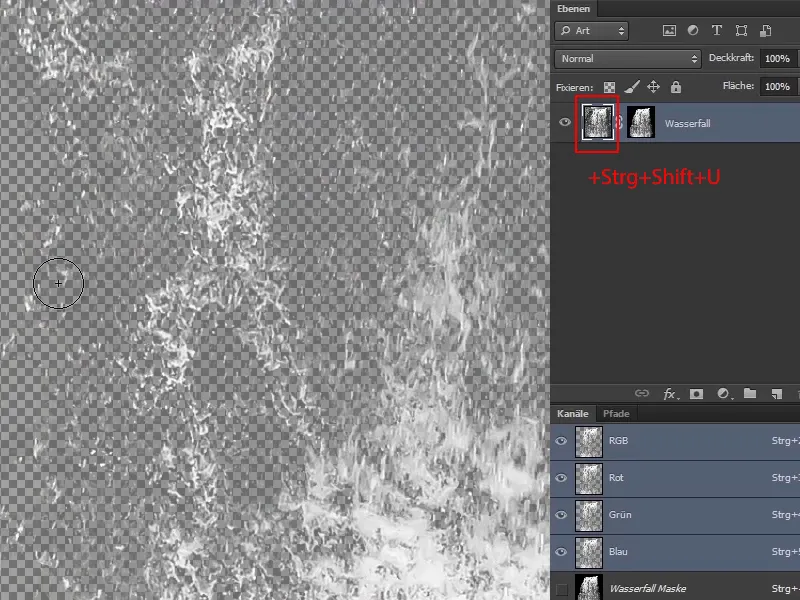
Продължаваме с: Стъпки 11–20
Стъпка 11
Вземете водопада и го плъзнете върху другото изображение.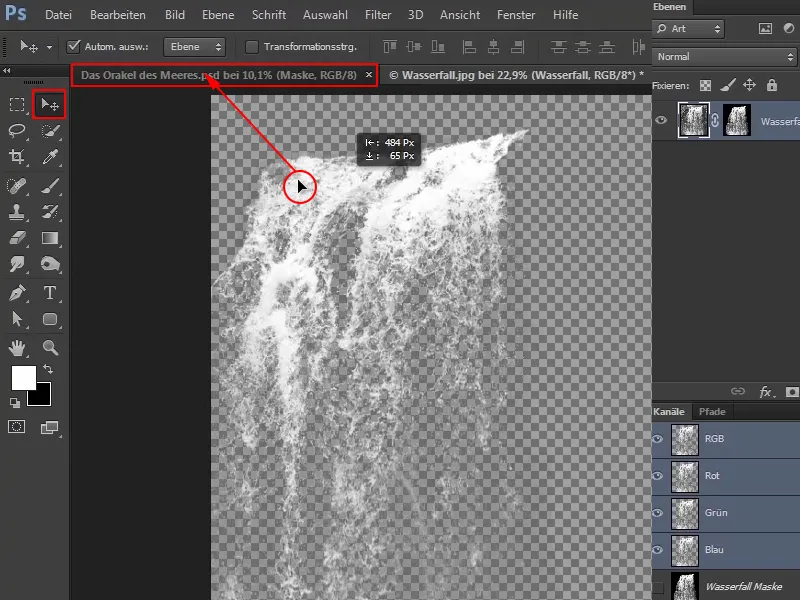
Стъпка 12
В момента сте вкарали едно изображение в друго - в този случай натиснете с десния бутон на мишката върху слоя и изберете Конвертиране в умно обект.
Стъпка 13
Марко успокоява във видеото онези, които може би се страхуват, че маската е изчезнала.
С двукратно щракване върху иконата, ще влезете в нов раздел в умния обект и там ще имате отново точната информация за изображението, която вече сте вмъкнали в умния обект: икона на слой и маската.
Разбира се, че можете да променяте, запазвате маската, след това затваряте раздела и тогава промените ще се видят в основното изображение.
Така че не се страхувайте, умният обект всъщност е подобен на група.
Стъпка 14
Ако погледнете сега водопада на изображението, ще видите, че той по същество е завъртян наопаки от гледна точка. Той тече отгоре надясно надолу, когато всъщност трябва да тече отгоре ляво надолу.
Чрез Редактиране>Трансформиране>Хоризонтално отражение можете да отражете водопада.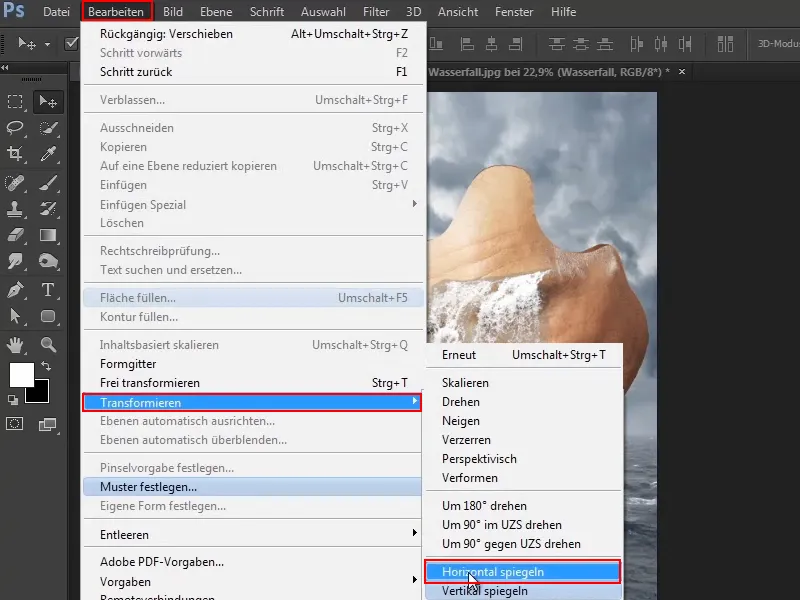
Водопада може също така да бъде отразен, като натиснете Ctrl+T и след това хванете едно място и го плъзнете към срещуположната страна.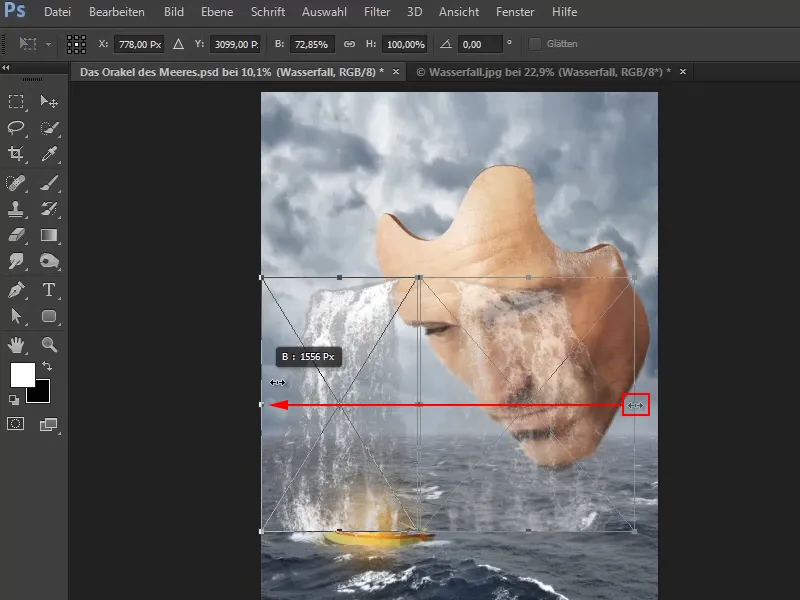
Точно това може да бъде отражено и вертикално, отгоре надолу и обратно.
Стъпка 15
Поставете сега водопада така, както трябва да бъде.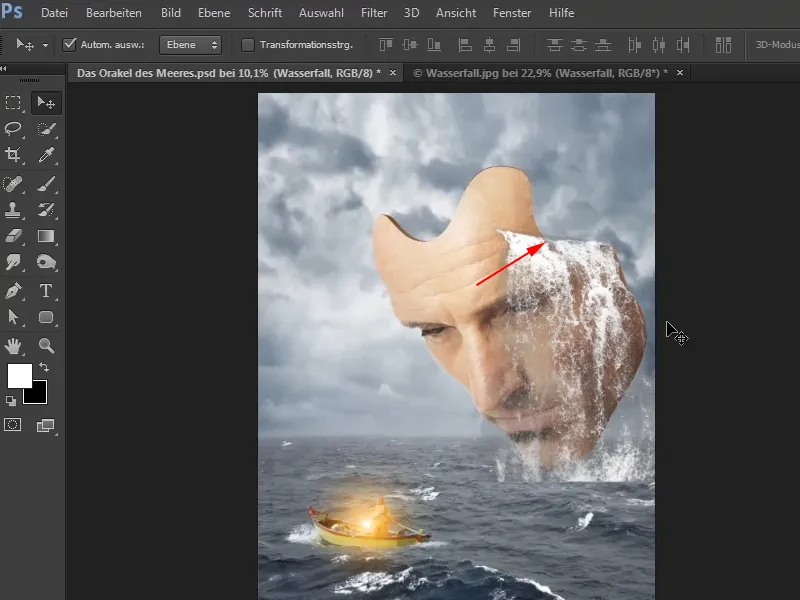
Стъпка 16
С Ctrl+T можете да натиснете водопада нагоре и да го удължите малко.
Ако обаче има затруднения и линии се прикрепват на някъде, задръжте натисната клавиша Ctrl при преместване. Тогава това няма да се случи и ще можете да приспособите всичко както предпочитате.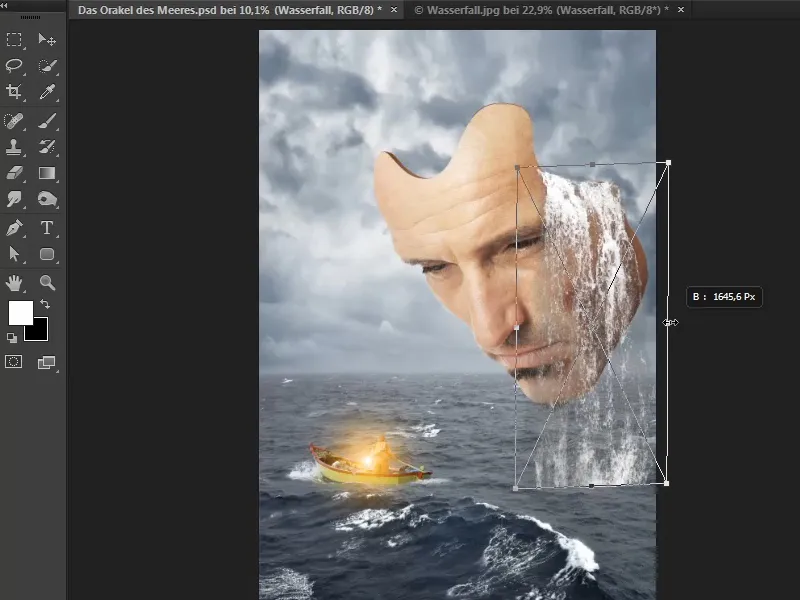
Когато сте готови, потвърдете с Enter.
Стъпка 17
Върхът на водопада все още не изглежда наистина добре, защото е много прав. Трябва да бъде плътен, като маската.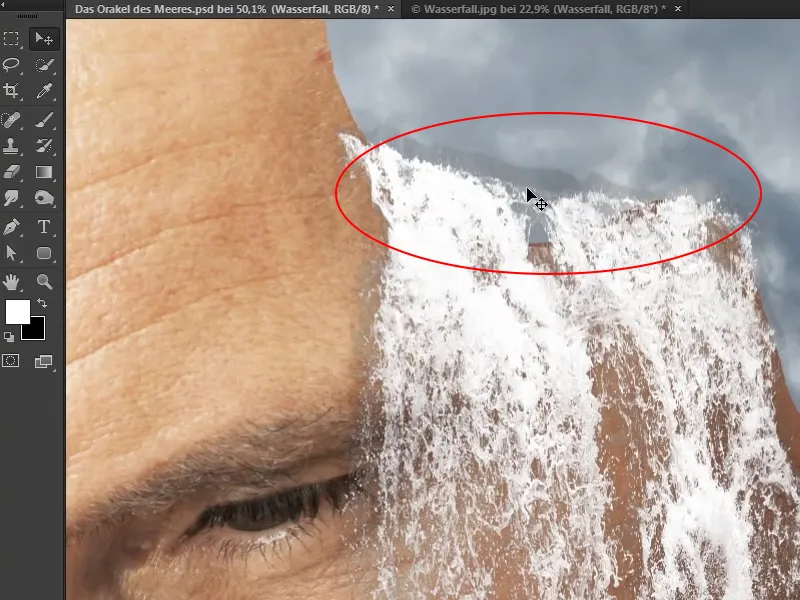
Стъпка 18
Чрез Редактиране>Трансформация>Деформация можете да редактирате ръба.
Филтърът за деформация или тази функция са активирани и работят.
Марко отбелязва, че в този момент може да се появи съобщение за грешка.
Това става, когато Умният обект е свързан с Слойна маска. В този случай трябва само да премахнете символа за връзка и може да стартирате режима на деформация нормално.
Стъпка 19
Влачете уголемителите сега и деформирайте водопада, за да пасва точно. Може да си отделите време, за да изглежда наистина добре. Например внимавайте да не закриете очите твърде много.
Сега става ясно защо Марко е изрязал водопада преди да го изреже. Това е така, защото ако не беше направил това, уголемителите биха били на много по-голямо разстояние от водопада и сега нямаше да може да работите толкова точно на водопада. Това би било досадно. Затова Марко изрязва всичко, което безусловно няма да му трябва в картините, които вече изрязва.
Стъпка 20
Следващото, което трябва да направите, е да редактирате долната част на водопада, там където се среща с морето.
За целта Марко създава Слойна маска във видео обучението и избира четка в Photoshop. Обяснява, че такива четки можете да намерите безплатно или срещуплатно в Интернет.
На нов "Слой 1" и с черен цвят на преден план, Марко бързо показва как работи избраната от него четка:
Тази петъчеста форма е много подходяща за маскиране на зоната на водната граница. Понеже така не се получават твърде меки преходи, както би било с обикновената четка.
Сега Марко веднага изтрива слоя, създаден за демонстративни цели.
Четката може да се изтегля или създаде от Интернет. Как се прави, Марко показва в своето видео обучение Как да създадете текстурни четки в Photoshop на PSD-Tutorials.de.
Оставайте на линия: Стъпка 21–24
Стъпка 21
Марко вкарва Прозрачността на четката до 77% и кликва няколко пъти върху водната граница. Така маскира тази зона.
Заради факта, че четката е петъчеста, преходът не е мек или твърд, а малко петъчест - точно както вода в общия случай е.
Стъпка 22
Ако сега погледнете отблизо към снимката, ще видите, че водопадът не е напълно изрязан и има останали сиви останки. Те трябва да бъдат премахнати сега.
Активирайте "Водопад" слоя и разгледайте режимите на слоевете. Както беше споменато по-рано в този урок, първата група затъмнява, третата група е отговорна за контраста, а втората осветява. Осветяването означава, че светлите части на снимката биват засегнати, а тъмните - не.
Изберете Отрицателно умножение и така изглежда много по-реалистично. Всички сиви остатъци са изчезнали..webp?tutkfid=63031)
Обаче все още се вижда нещо замъглено. Но на това се може да се се противодейства…
Стъпка 23
… по много прост начин.
С допирание двукратно в свободната област на слоя отваряте прозореца за настройки Стилове на слоята.
При последния пример, където Марко премахна синия цвят, видяхте че синият цвят може да бъде премахнат в Lab режим. В този случай сте в RGB режим и можете да премахнете всичко от черно към бяло.
Ако преместите регулатора надясно, замъглеността в снимката изчезва. Разбира се, с твърда контура, затова натискайки Alt- клавиша, разделяте регулатора, и това изглежда вече страхотно.
Малкият замъглен късче вдясно горе трябва да го изтриете в следващата стъпка.
Стъпка 24
Намалете размера на четката на около 59 и мащабирайте с нея - може би отново е добре да използвате петъчестата четка - върху останалата замъгленост, докато тя напълно не изчезне.
Това вече изглежда, че водата изтича от маската.
В следващата част от серията с уроци, Марко ще покаже как може да се създаде водопад и на лявата страна и как горните части на текущия водопад, които все още са малко прозрачни, могат да бъдат запълнени с вода.


