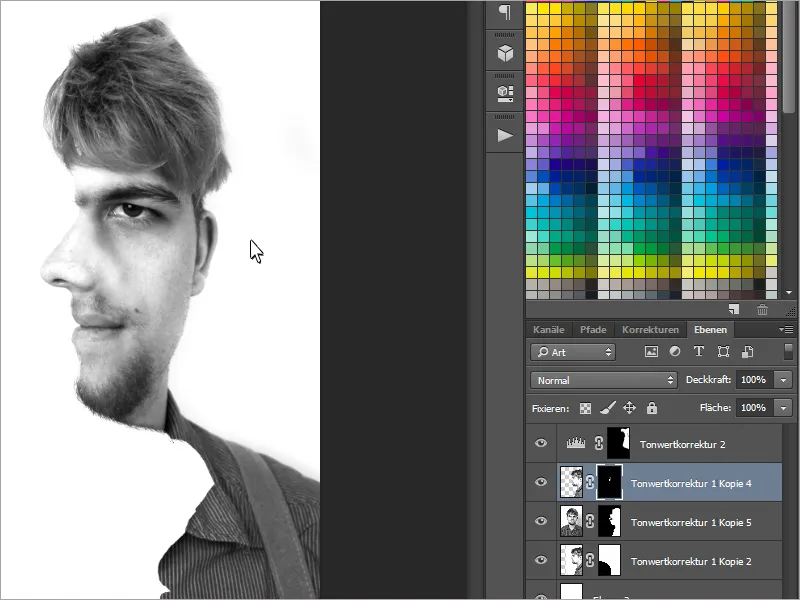Харесвате ли оптични илюзии? - Тогава ще обичате този урок! Днес ще ви покажа как да създадете ефекта с две лица, използвайки предна и странична снимка на себе си (или на избрана от вас личност). Най-сетне са отминали времената, когато трябваше да се решиш само за единия шоколадов плат. И най-доброто? Ще ви покажа колко бързо и лесно работи този ефект..webp?tutkfid=63044)
Стъпка 1 - Правене на снимките
Първоначално ни трябват - ко би могъл да си помисли - две снимки на един човек.
По-точно ни трябва предна снимка и странична снимка.
При снимане е препоръчително да се използва статив, така че снимките да бъдат направени на едно и също ниво..webp?tutkfid=63045)
Стъпка 2 - Редакция на снимките
Избираме най-добрите две снимки и ги зареждаме в Photoshop. В примера аз преобразувах снимките си в черно-бели, отстраних ненужните пъпки и леко осветлих всичко с Коригиране на тон.
При редактирането трябва да обърнем внимание, че лицата са много подобни по цветове и яркост.
Сега добавяме двете изображения в един файл. Просто кликваме на едната снимка, маркираме всичко с Ctrl+A и можем да копираме с Ctrl+C. С Ctrl+V поставяме изображението във файла.
При този ефект трябва допълнително да обърнем внимание на някои детайли: В едно отношение ни трябва страничната снимка като маска за предната снимка. Освен това повечето от времето се показва само предната снимка. Целта е да се създаде впечатлението, че се стои отстрани.
В началото е важно да намалим прозрачността на страничната снимка на 50% и след това с инструмента Преместване (V) я позиционираме така, че връхът на носа да съвпада директно - в зависимост от избраната страна - с носното крило на предната снимка.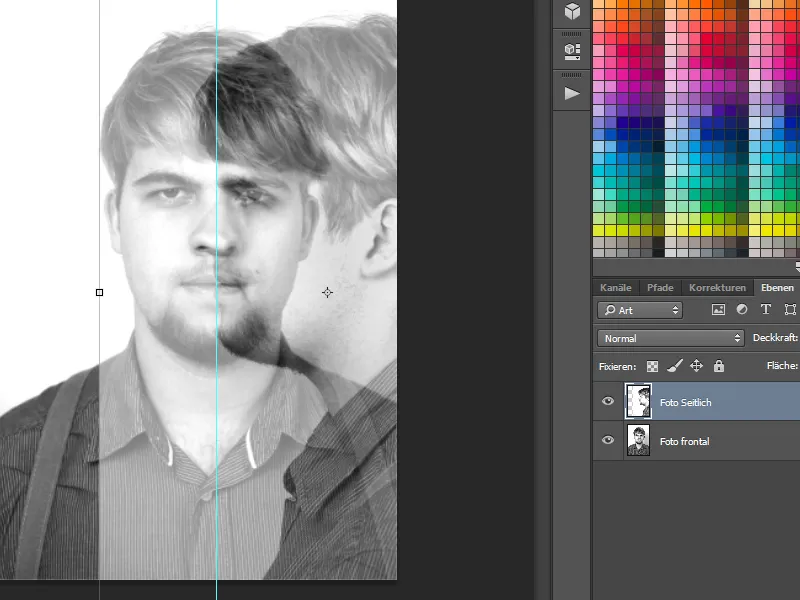
Сега започваме с маска на слоя. За целта трябва първо да създадем избор на страничната снимка. При черно-белата снимка инструментът Магическа пръчка с ниска Толерантност е отличен за това.
С натискане на клавиша Shift можем да изберем допълнителни точки, за да подобрим избора си.
Въпреки това начина на отделяне е в зависимост от фона. Ако е тежък фоните, инструментът Молив за чертане също е много подходящ за това.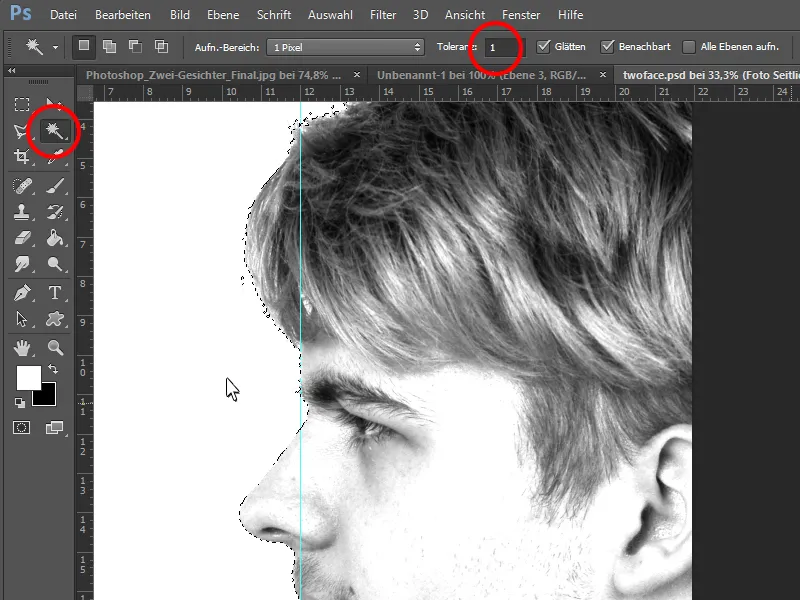
Можем да създадем маска на слоя в предната снимка и да я попълним така, че да бъдат видими само всички области от страничната снимка.
Така предната снимка вече е готова.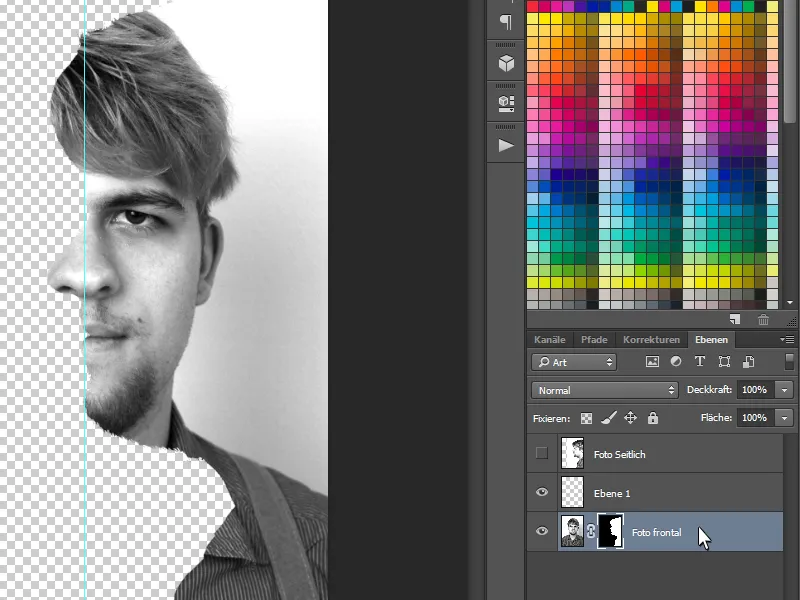
За да можем да видим по-добре, сега създавам още един слой, го попълвам с бяла боя с инструмента Запълване и го поставяме в края.
Сега се нуждаем от някои елементи от страничната снимка, като носа, устните и някои други детайли. Затова показваме отново страничната снимка и създаваме маска на слоя. С Ctrl+I обръщаме цветовете и правим маската черна.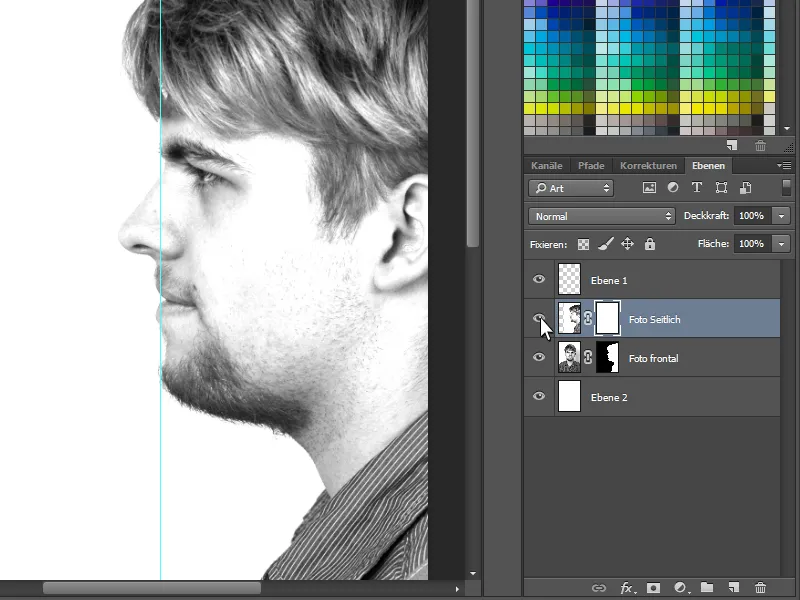
Сега можем с мек, бял четка в маската на слоя добре да пропишем следните елементи:
Първо започваме с това, че донесем целия нос от страната във видеото. Устните и косата от страната също са важни. Така илюзията по-късно ще бъде перфектна. Човек ще трябва за момент да се замисли дали лицето стои отстрани или го гледа директно в очите.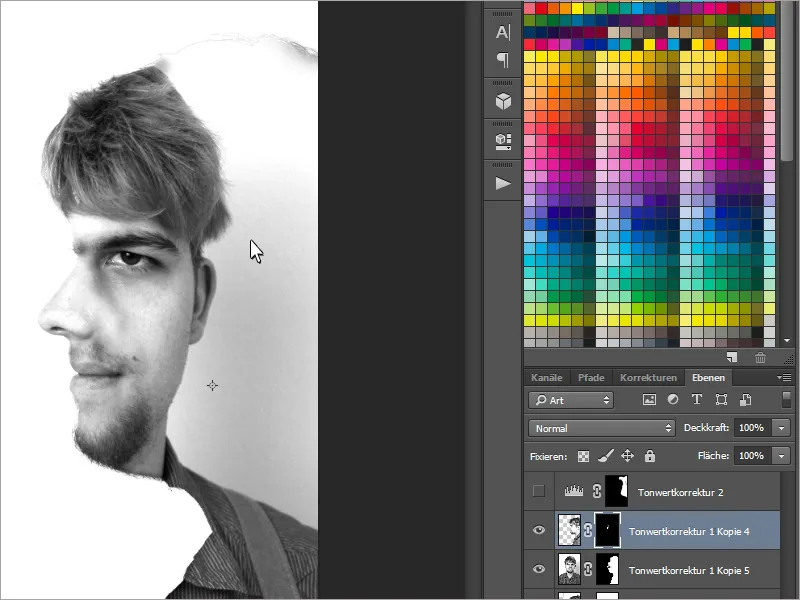
Накрая оправям отново некрасивия фон, като го осветля още малко с Коригиране на тон.
Така оптичната илюзия е готова!
Насладете се на заблудата!