В този урок ще научите как да използвате ефективно функцията Бързо избиране в Microsoft Designer. Тази функция ви позволява бързо да избирате области на изображенията си за редакция или премахване. Ще разгледаме настройките и начините за приложение подробно, така че да можете оптимално да се възползвате от предимствата на тази функционалност за вашите проекти.
Най-важните изводи
- Функцията за бързо избиране ви позволява да избирате целенасочени обекти на вашето изображение бързо.
- С използването на Инструмента за четка можете селективно да изтривате или фокусирате области.
- Комбинирането на двете инструмента води до чист и точен процес на редактиране на изображения.
Стъпка по стъпка ръководство
Първо трябва да отворите желаното изображение в Microsoft Designer. Просто щракнете върху файла и го отворете в приложението. Сега ще влизаме в режим на основно редактиране.

Когато редактирате изображението си, уверете се, че не сте преминали към стабилната версия, защото новата версия предлага разширени възможности за избор. В тази нестабилна версия имате достъп до функции, които значително улесняват редактирането на изображенията ви.

Един важен аспект, на който трябва да обърнете внимание, е използването на слоеве. При това изображение, което току-що отворихме, виждате, че има различни слоеве, включително текст и изображение. Можете да променяте позицията на тези слоеве и дори да заключите слоевете, за да предотвратите нежелани промени на други елементи при редактиране.
Сега ще се фокусираме върху функцията за бързо избиране. Можете да изберете област в изображението си, като просто щракнете или дръпнете върху желаната област. Например, ако щракнете върху единичен лист в изображението си, той се маркира и след това можете лесно да го премахнете или редактирате.

Един разширен начин за избор предлага Инструмента за четка. Можете да изберете Инструмента за четка, да увеличите размера на четката и след това да преминете прецизно върху областта, която искате да изтриете или фокусирате. Така можете точно да определите кои части на изображението трябва да бъдат премахнати, вместо да работите просто с Функцията за бързо избиране.

Освен изтриването, имате възможността и да фокусирате обекти. Например, ако сте избрали един лист и сте активирали режима на фокус, той ще бъде подчертан, докато фона се размива. Това ви позволява да придадете професионален вид на изображението си.

Ако работите в стабилния таб, ще забележите, че производителността е много по-плавна, като това улеснява процеса на редактиране. Просто отидете на желания избор и след това размажете фона, за да подчертаете основния обект.
Така работи: Изберете желания обект и активирайте размазването на фона. Освен това имате възможността да направите размазано само избрания обект. Това работи особено добре, когато имате няколко обекта на изображението, които също трябва да бъдат фокусирани.

Още една полезна функционалност е възможността за "Генеративно изтриване". Тук вие решавате кои области да бъдат премахнати. Просто изберете област, която искате да изтриете. Системата работи по такъв начин, че фона се коригира след това, за да изглежда изображението хармонично.
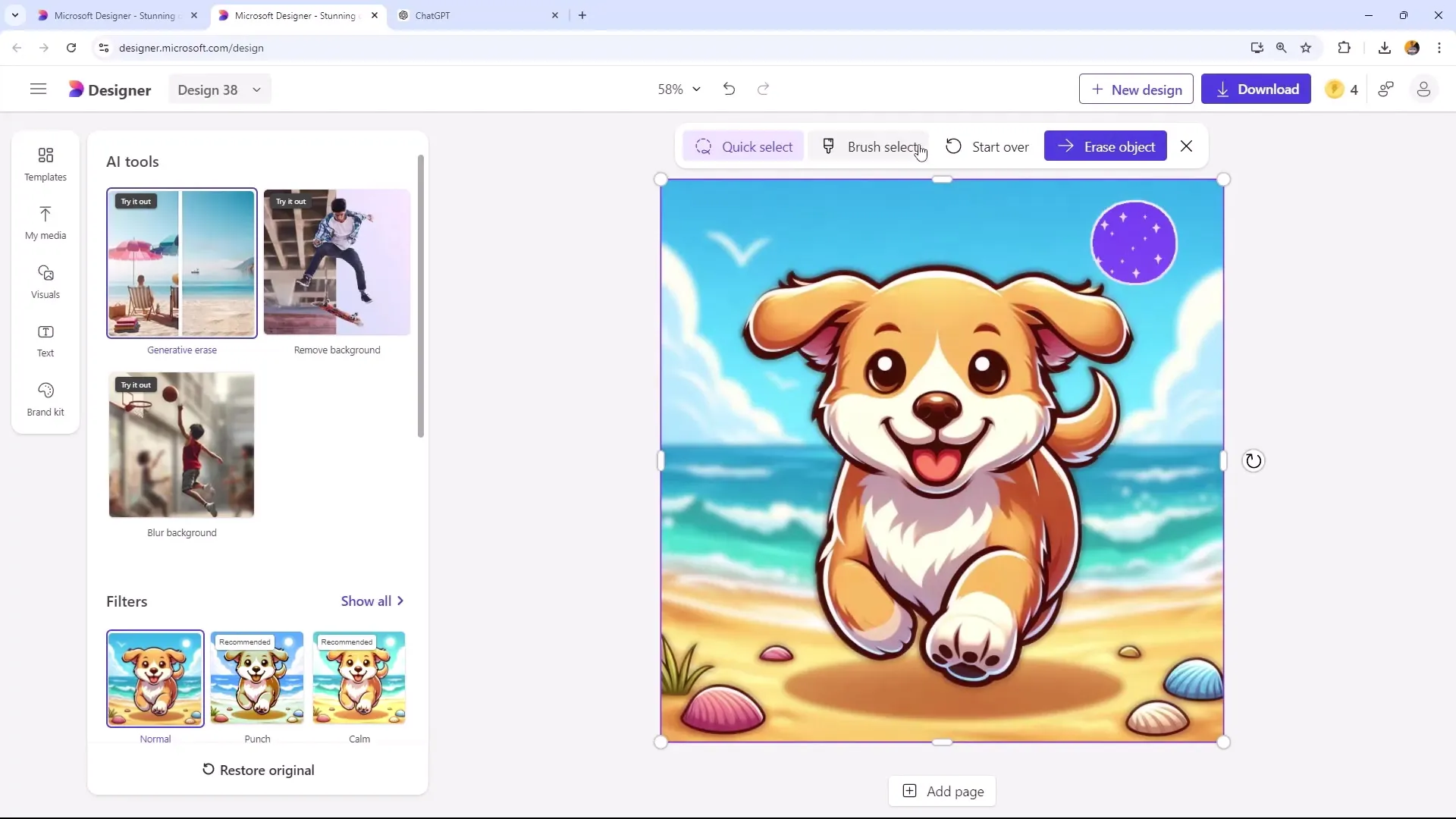
Ако искате да изтриете специфичен обект, като слънцето в изображението си, също можете да използвате Инструмента за четка, за да работите прецизно. Просто преместете през областта, която искате да премахнете - и вижте, в един миг тя е изчезнала!
Обърнете внимание, че при работа с функцията за бързо избиране в нестабилната версия понякога възникват проблеми, които могат да бъдат преодолени чрез допълнителния Инструмент за четка. Този гъвкав подход към инструментите гарантира по-лесен и по-точен процес на редактиране.

Ето още един пример: когато имаш птица в задния план, която искаш също да премахнеш, избери я отново и позволи на софтуера да преработи фона съответно.

Резюме
В това ръководство си научил как да използваш функцията Quick Selection и инструмента Brush в Microsoft Designer ефективно. Научил си как да използваш точни избори за редактиране и оптимизиране на изображения. С тези инструменти не само можеш да премахнеш обекти, но и да се фокусираш върху определени части от изображението, за да постигнеш привлекателна композиция на снимка.
Често задавани въпроси
Как мога да избера обект?За да избереш обект, просто щракни върху желаната област на изображението или плъзни с мишката върху нея.
Какво е разликата между Quick Selection и Brush Tool?Quick Selection автоматично избира области, докато Brush Tool ти позволява ръчно да преминеш върху специфични области.
Мога ли да направя задния план нечетлив?Да, можеш да направиш задния план нечетлив, за да насочиш фокуса върху основния обект.
Мога ли да редактирам няколко слоя едновременно?Да, можеш да избереш няколко слоя и да променяш тяхната позиция, докато не са заключени.
Как мога да се уверя, че няма нежелани промени?Можеш да заключиш слоеве, за да се увериш, че по време на редакция не се преместват или променят.


