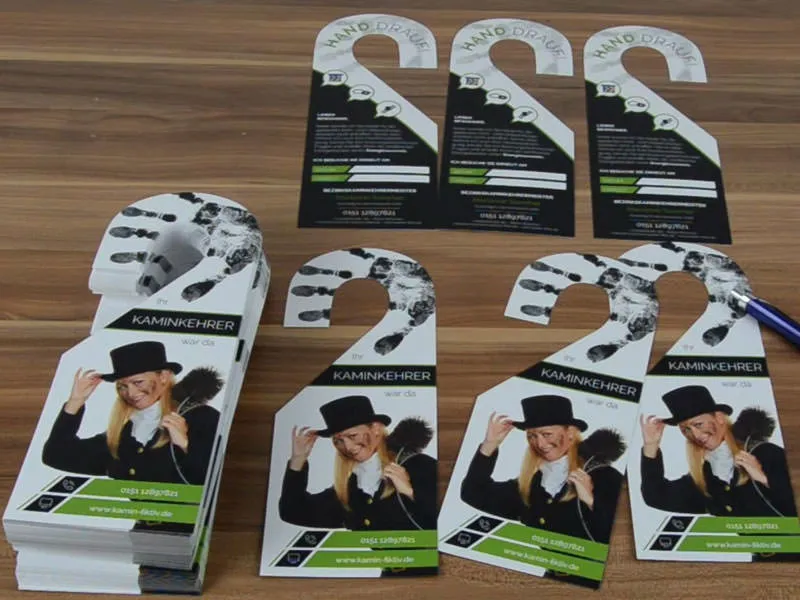Така изглежда нашето оформление до момента.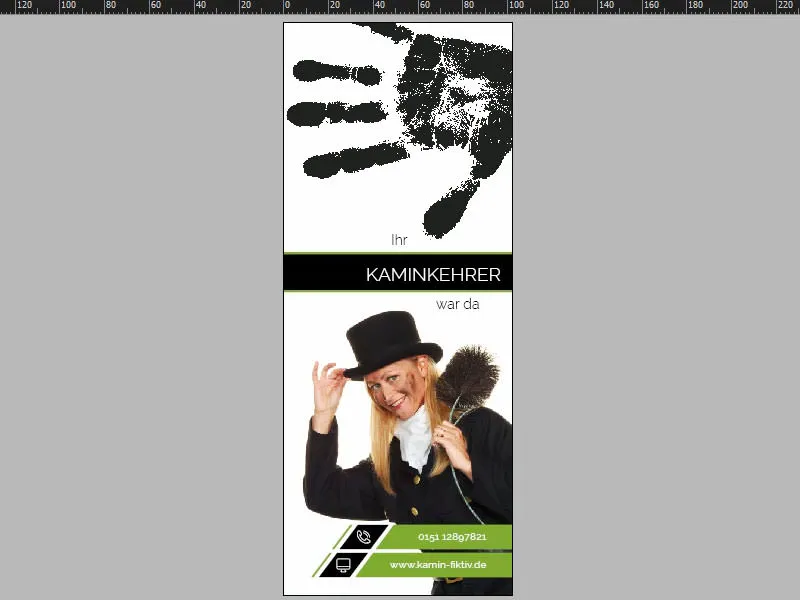
Основното оформление
Не ни трябва нова страница, защото като скролваме надолу, виждаме, че страницата вече е създадена. Ако добавим контур за изрязване (1), виждаме, че всичко е огледално отразено, което означава, че не можем да работим на страница две по същия начин като на страница едно, а трябва малко по-различно да оптимизираме дизайна си на страница две. Но няма проблем - нека започнем по този гладък начин.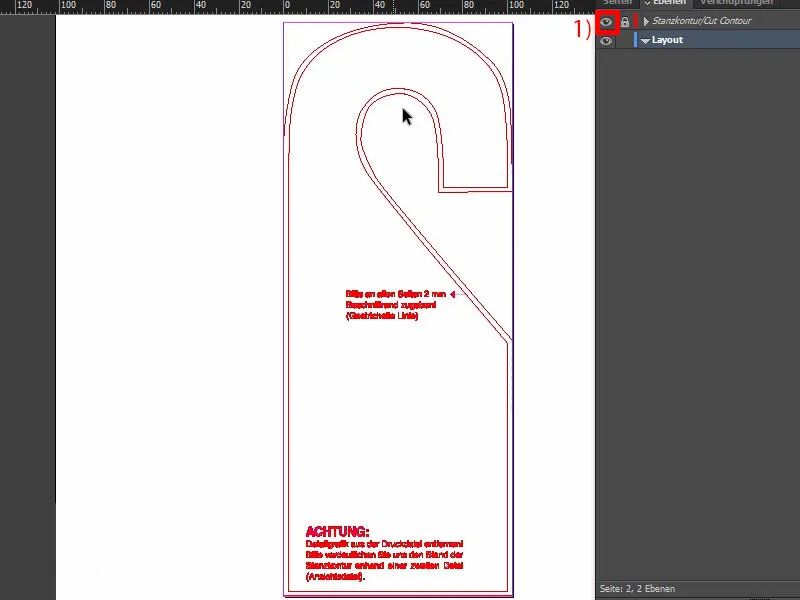
Създаване на фон с закръглен преход
Просто изтеглете огромен правоъгълен (1). Черен цвят (2).
И сега отново идва инструмент, който е много интересен. Това го намерете тук, т. нар. Преобразуващ инструмент към точка- (3). Не знам как се е стигнало до това име. Почти като „уред за обелване на картоф“ звучи - означава „колкото картоф обелвач“. Но нека кликнем тук горе (4). Сега движа мишката и правя закръгление от този ъгъл (5).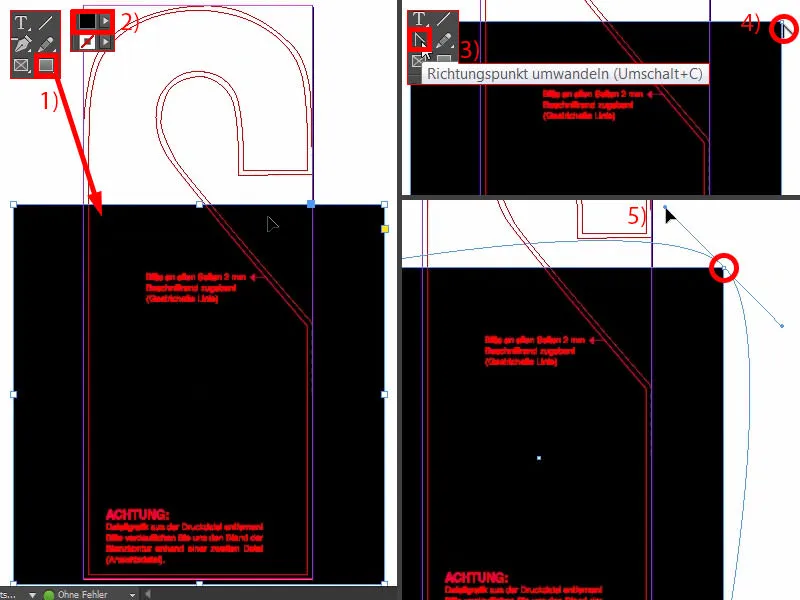
Освен това в момента натискам Интервала. Така че всъщност мога да преместя целия обект (1). Колкото по-далеч отидете с мишката, толкова по-закръглена става тази линия (2). След това мога да го освободя (3).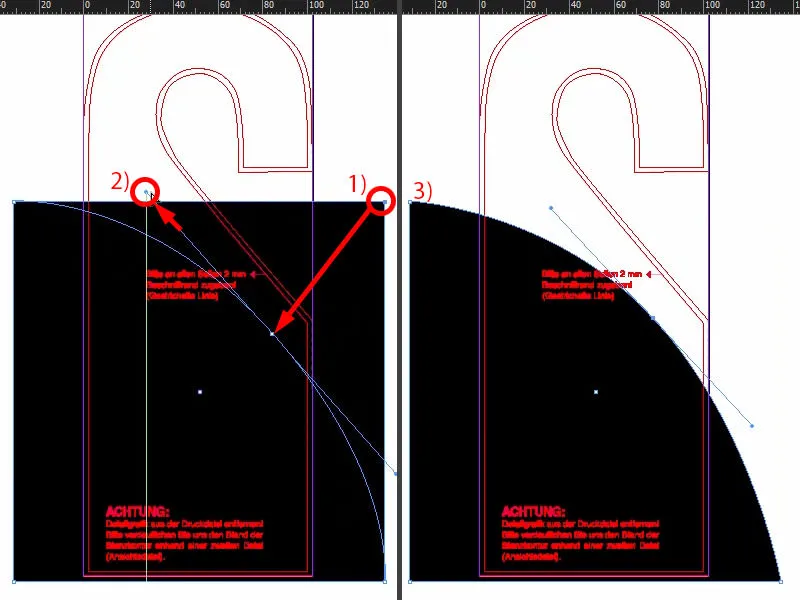
След това трябва да издигнем цялото нещо нагоре, около толкова (1), след което уголемяваме долната част (2).
Сега можем да го сравним с това как изглеждаше в нашия оригинал (3).
Нека изберем и една напомняща линия. Тук сме около 74 мм (4) и тук около 177 мм (5).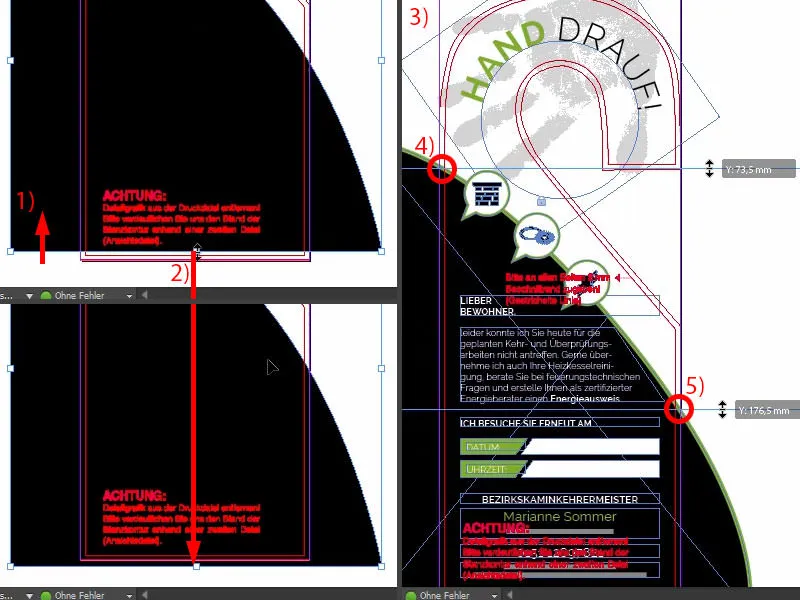
Така че нека изтеглим напомнящите линии в нашия документ (1 и 2). И сега можем да издигнем малко повече и да имаме подходяща референция. След това го отместете още малко наляво (както при 1 и 2).
После на цялото нещо му добавяме контур, 5 п.т. в зелено (3 и 4).
За по-добра визуализация са поставени три икони на тази линия. Вижте как изглежда (5). Сега може просто да ги копирате, но аз с удоволствие ще ви покажа как са създадени.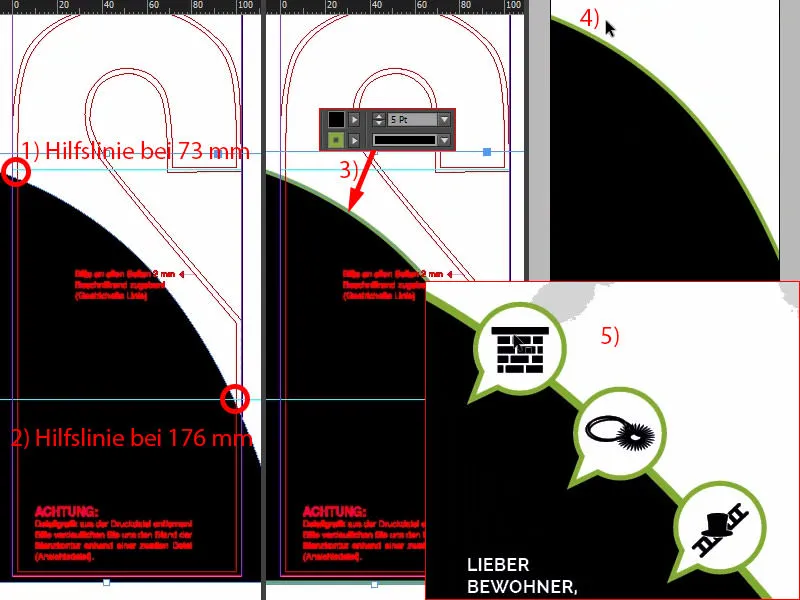
Икони в стил на балончета за говор
Отидете до монтажната площ. Изберете Елипсов рамка. С държане на Shift- копчето изтеглете кръг (1). Запълнете го с черно (2).
След това с Полигонен инструмент изтеглете триъгълник (3), завъртете го веднъж и променете цвета също на черно (4).
След това обаче може би трябва да го направите по-остър. Разбира се, че не може да бъде толкова голям, за това намалете го. От долу ръчно го придвижете (5).
И сега можем да съберем и двата форми чрез Pathfinder (изберете и двете и 6) и да придадем на цялото нещо контур, 3 п.т., а цветът да бъде бял (7). Изглежда вече страхотно (8).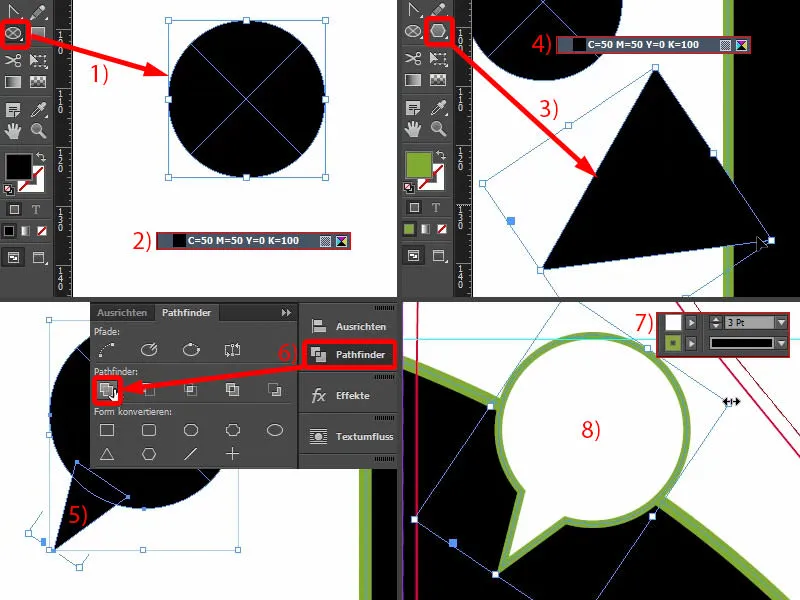
Трябва да бъде малко по-малко. Това не е проблем, те са векторни графики, които могат да се променят на произволен размер. Просто бъдете внимателни, когато го умалите пропорционално, контурът също се умалва автоматично (1). Това означава, че трябва да намерите размера, който ви отговаря най-добре. И сега можем отново да зададем контура на 3 п.т. (2). След това правя копия от него и ги позиционирам (3). Фонът го заключвам чрез Десен клик>Заключване, така че можем да отбелязваме много лесно и удобно места с мишката, да кликаме върху неща, без да правим постоянни грешки с натискане на смущаващия фон. За нас е доста раздразнително.
От птичи поглед виждам (4), че трябва да го смъкна още малко.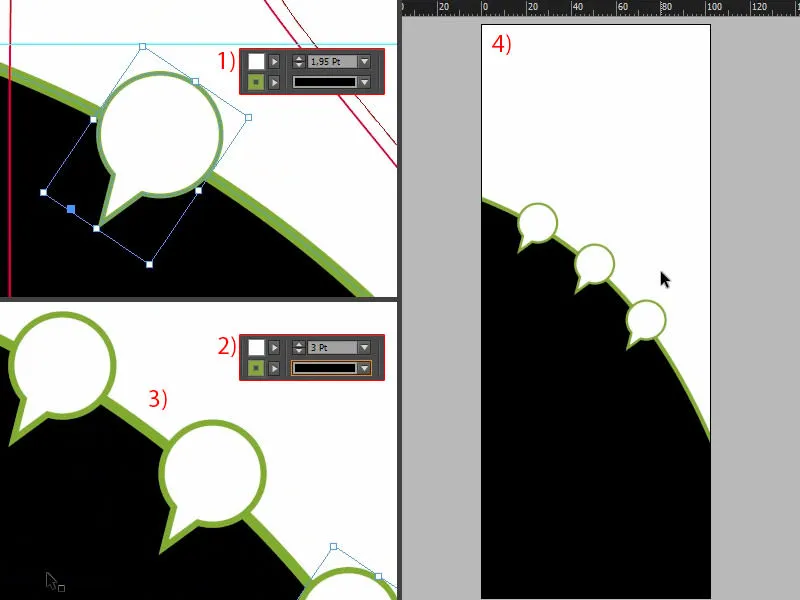
Това е работа с алигниране, която отнема малко време, но просто си го отделяме.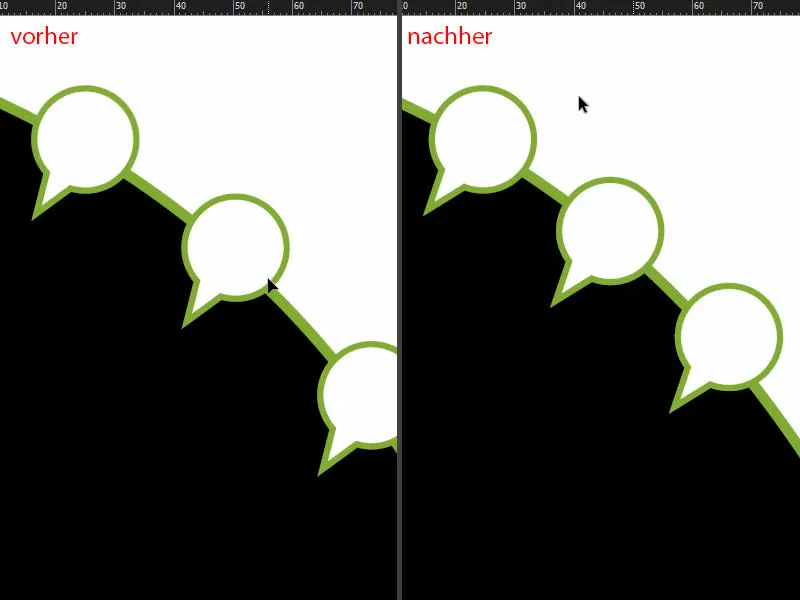
Сега пълним със съответните икони (1). Изваждам камината и я умалжавам. Със символа на веригата я настроявам на 10 мм в широчина (2), след това я позиционирам оптически по средата. За съжаление, панелът за Алигниране- не работи, защото този ъгъл там отгоре също е част от формата. Следващият елемент. И него го намалявам също на 10 мм. За последния елемент постъпвам също така (отделно 1 и 2).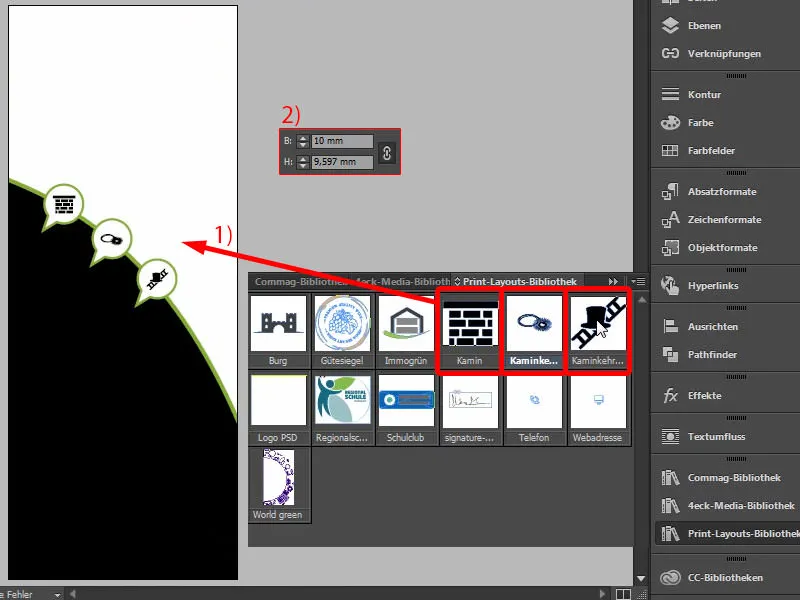
Добавяне на текст - текст с намаляващо текстово поле
Да преминем към текста. Нека погледнем отново в шаблона (1). Тук има различни текстови полета. Не е нищо сложно. Просто вземате инструмента за текст, издърпвате текстово поле и започвате да попълвате текста по ваше усмотрение, за да отговаря на вашите изисквания. Аз сега копирам точно този текст веднъж (маркирайте и копирайте три текстови полета при 1) и го поставям на оригиналното място (над 2) в текущото оформление (3).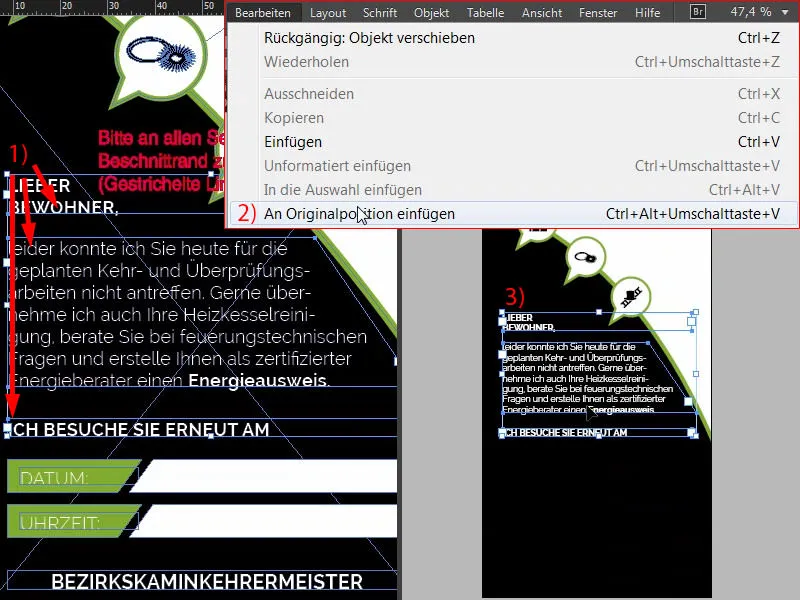
Ако искате да разберете как стана това (1) - аз с удоволствие бих ви показал. Наклонът отива много лесно: плъзнете ново текстово поле, Изберете>Попълнете с цифров текст (2). И ако искате да получите наклонен край отново, вземете отново инструмента Преобразуване по точка на образуване (3), щракнете (4), натиснете клавиша Space и променете например точката наляво (5). Тогава ще получите точно същия ефект, който виждате тук и вляво (1).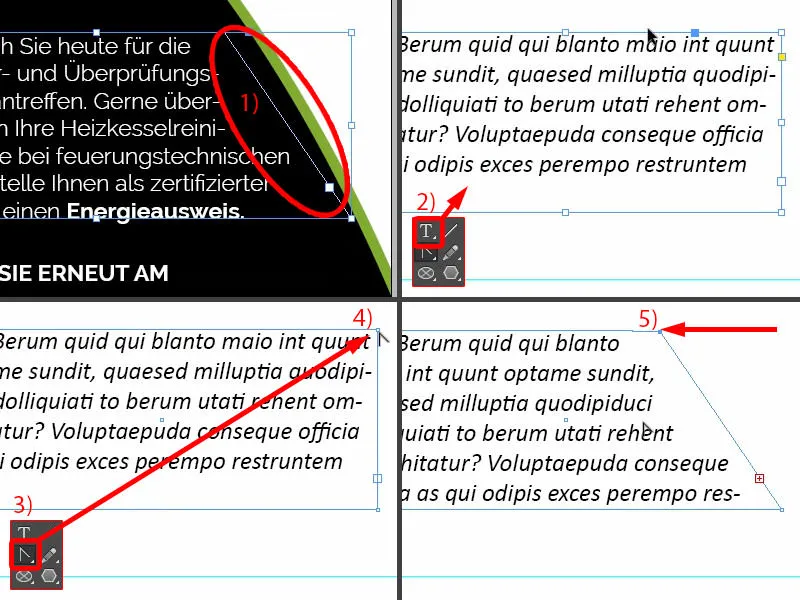
Какво още е важно тук? Тук виждате и симетрични разстояния (1). Ако маркирам това текстово поле в средата с много текст (2) и след това натисна и задържа Shift и стрелката нагоре, ние се придвижваме с двойни стъпки. Това означава, че имаме разстояние два пъти тук (3). Така че можете напълно да се ориентирате по тях.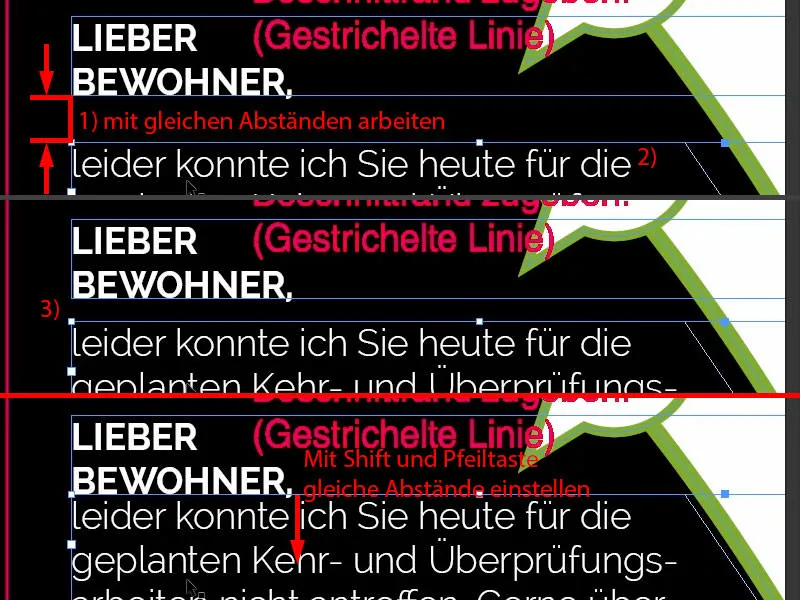
Създаване на оцветени кутии с наклонен край
Искаме да имаме тези кутии, в които ще бъдат въведени датата и часът. Сега ще ги построим заедно. Стартирам отново правоъгълник с височина от 7 мм (1). След това го подравнявам вляво (2) и променям ширината му (3). От него създавам копие (4).
Локализирам точката къмляво (5), деактивирам връзката и задавам ширината на 5 мм (6). След това се получава същият ефект като преди това, изтриваме тази точка за закрепване (7 и 8).
Маркирате и двете (1), премествате едно копие надолу до края (2) и вкарвате разстоянието с Shift и стрелката надолу (3).
Сега можем удобно да направим копие от това, ги преместваме тук (4) и после Обект>Преобразуване>Вертикално отразяване.
След това: Обект>Преобразуване>Хоризонтално отразяване. Така създаваме парите на кутията (5).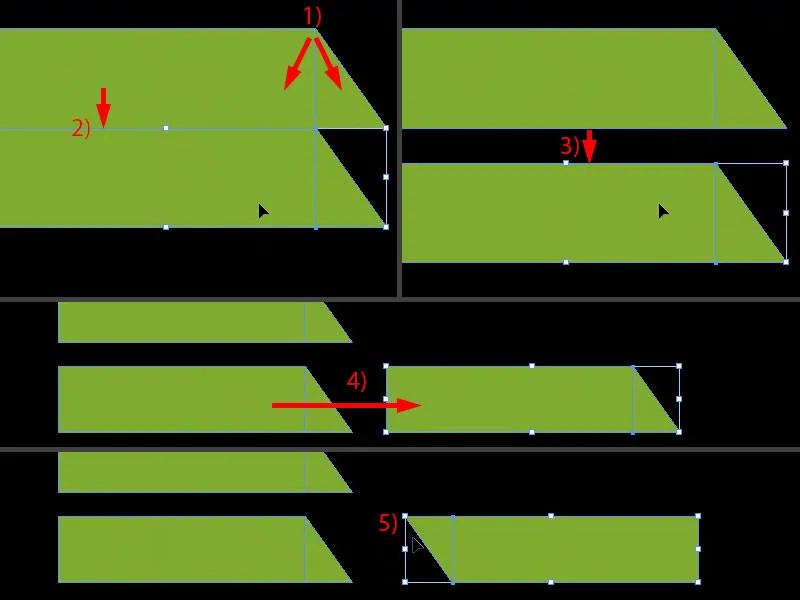
Задайте и двете в бяло. И тук настроете точното разстояние, значи веднъж точно до края (1) и едно надясно (2).
Ако още не сте ги групирали, вече можете да промените размера, докато достигнете тук (3), така че да имате точно същия размер. Ако вече сте слили елементите преди с ти действия чрез Pathfinder, се появява проблемът, че каишките също се изкривяват и вече не се съответстват добре един на друг.
Направете още едно копие с Alt и Shift и го издигнете нагоре (4). Така проблемът е решен. Толкова лесно, вече го направихме налично и на предната страна.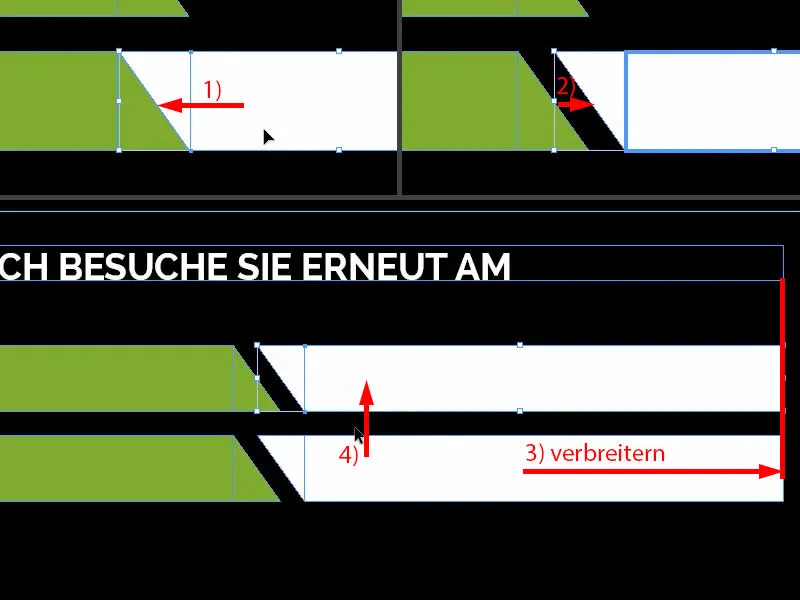
Сега датата и часът, моля. Дакът изсмуче, изберете шрифт, Raleway на Light с големина 11 точки, в заглавни букви и бяло (настройки при 1). „Дата:“ (2) - центрирайте го точно, като маркирате отново и двата обекта, горният и долното (3) - и просто чрез Подравняване по полето просто съсредоточи вертикално (4). Направете копие от това. Тук линията за открояване ви показва (5), къде да поставите. И променете текста на „Час:“ (6).
Тук (7) накрая ще могат каминарите да въведат съответните данни, така че е много важно да обърнете внимание върху хартията, на която ще се отпечата този връчка за врата. Ако целия процес е обогатен и например защитен с УФ лак, ще бъде трудно на каминарите да пишат с обикновено химикалка тук. Ето защо внимавайте. Нещо повече, грабнете примерите на хартии и самостоятелно може да проверите хаптиката и качеството.
Сега ще го съберем (маркирайте двете бели области и ги сливайте заедно при 8).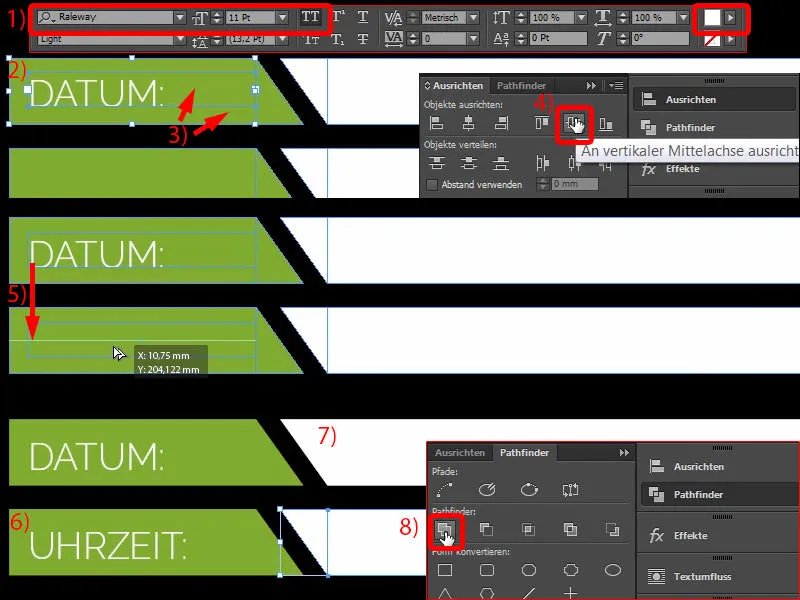
Добавяне на контактни данни
Тук в долната част на постамента сега се появят контактите. Тях вече ги виждате в шаблона (1). Това са нищо повече от четири различни текстови полета. И сега ще ги копирам - Редактиране>Поставете на оригиналната позиция (2). Наистина не е нищо сложно, ще успеете лесно само.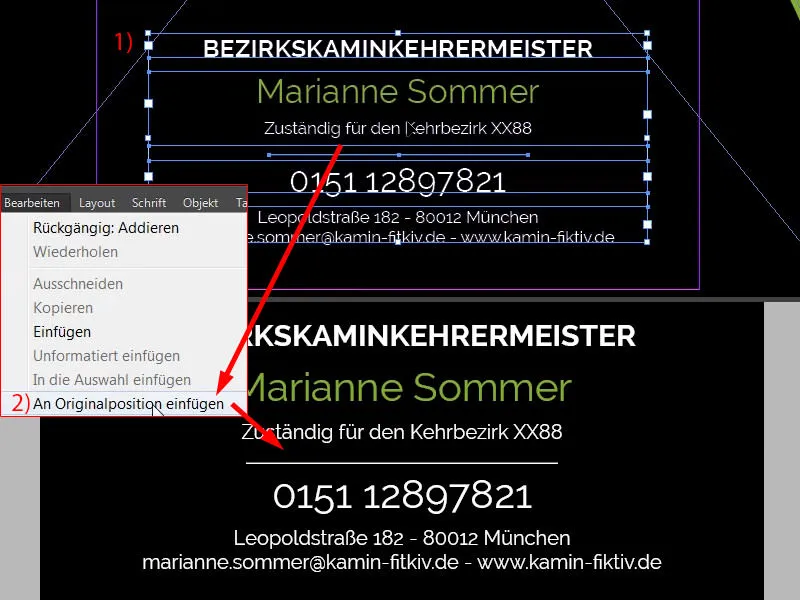
Написване на текст върху път - написване на текст върху кръг
Време е да се даде High five, затова отваряме отново страница едно и взимаме ръката с Ctrl+C. След това отново поставете на оригиналната позиция (1). Сега намаляваме непр逆ия ефект на страна две до 20 % (2). Накрая още малко завъртете така, че да разполагате наискосък отново с движещите маркировки. Може да направим това още малко по-тесен. Може би ще вклчим и малк палец, затова още малко го завъртим и го направим още по-тясно. Така (3).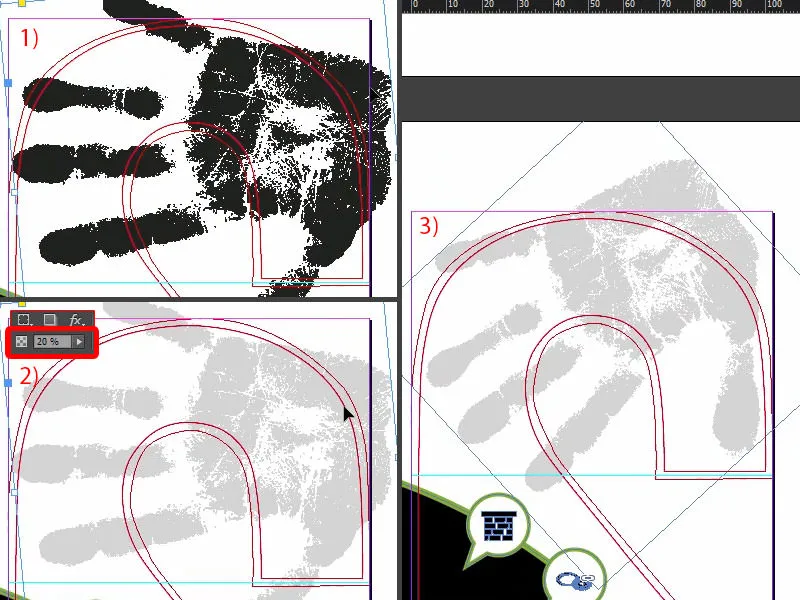
Как можем да получим текст в кръг сега? Това е наистина лесно, за това има инструмент Текст по пътека, и аз ще ви го покажа веднъж. Но първо трябва да нарисуваме кръг, тоест пътеката, върху която текстът ще стои накрая. С инструмента за Елипсова рамка просто нарисувате кръг, така че горе да включите закриването на контура (1). Ако сте поставили грешен клик, няма проблем - с натискане на Интервал може да преместите целия кръг. Аз започвам отгоре вляво и нарисувам кръга по такъв начин, че той да отговаря на този контур. Да го оцветим (2). А сега ще го намалим, когато центъра е в средата (3) ...
Сега трябва да намерим инструмента Текст по пътека в лентата с инструменти отстрани, може да се направи и с Shift+T (4). Ако поставите курсора тук по ръба сега, можете да създадете текст по пътека.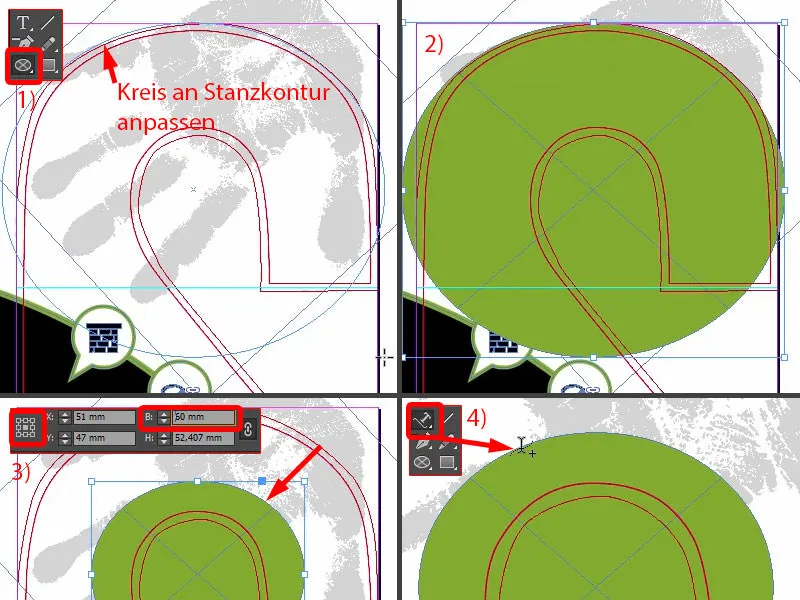
Така че когато пиша тук, това работи перфектно (1). Когато центрираме, то това излиза отдолу (2). Това означава, че трябва да завъртим кръга отново с 180°. Сега текстът е отгоре (3).
Сега можем да форматираме текста: Raleway, главни букви, 40 пункта. Сега текстът, който ще сложим, е: „Давай да се стоплим“ (4).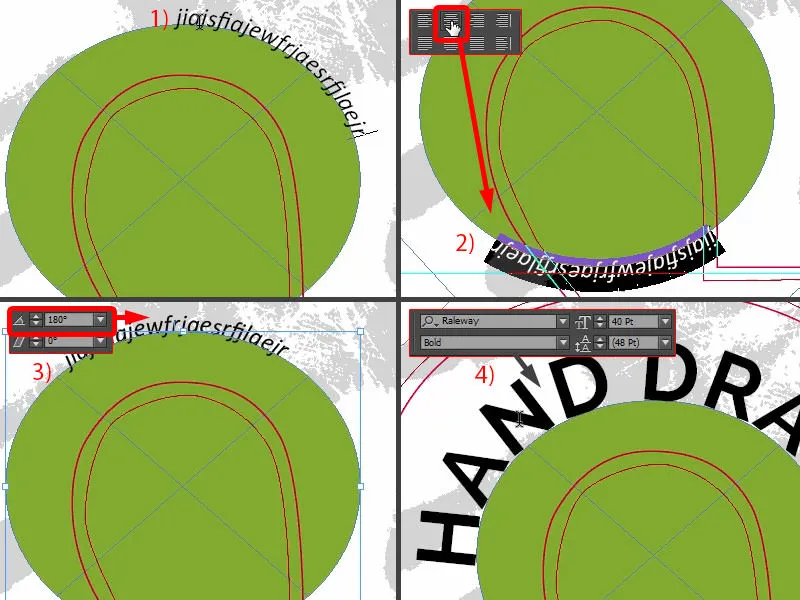
И „стоплим“ го правя с Light (1). „Давай“ ще го форматирам зелено (2). Кръгът освен това му премахваме цвета на пълненето (3). Изглежда така цялата работа. Перфектно, бих казал, оптимално съобразено с контура за рязане.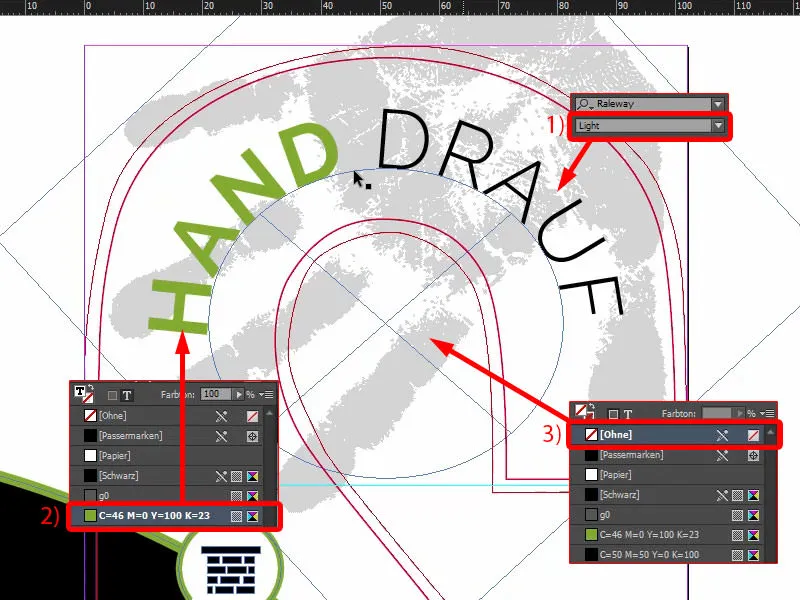
Вече създадохме външната страна. Запазвам я веднъж с Ctrl+S.
Експортиране на дизайна
Чрез Файл>Експортиране… извикваме диалоговия прозорец за експортиране. Тук избирате подходящото Предназначение (1). Тук отдолу имаме малък сигнал за предупреждение (2) - защо? „В предназначението са посочени изходни профили, които не съвпадат с текущия файл с настройки за цветове.“ (3)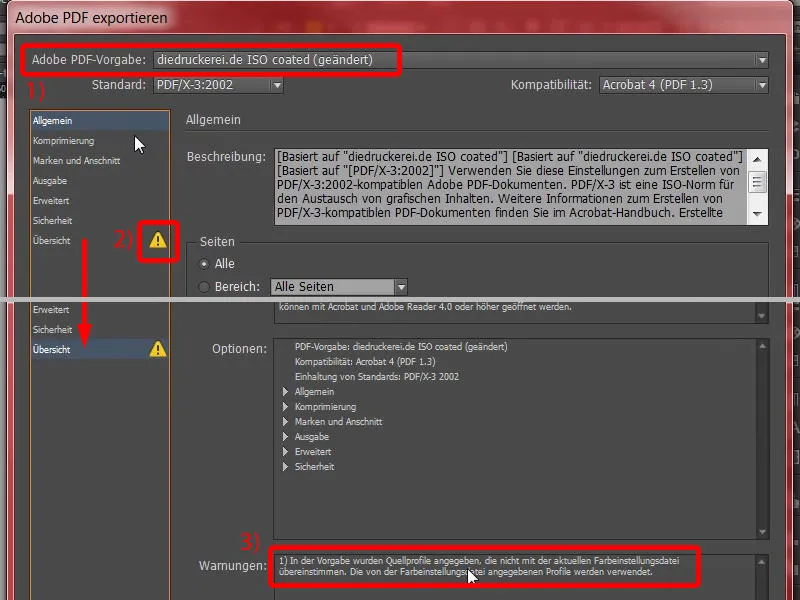
Добре, тогава да отидем до Изход (1), тук отново избираме Работен цветови пространство CMYK (2) и след това можем да експортираме (3).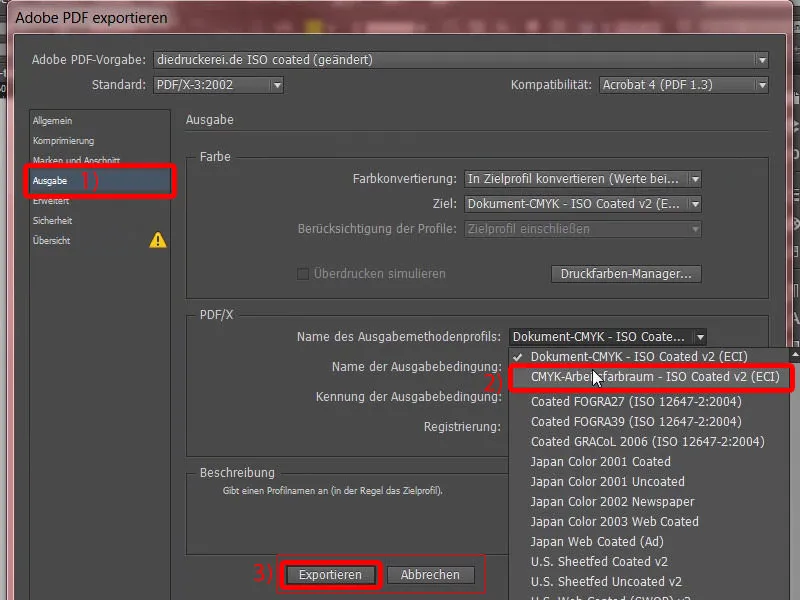
Ето вече нашият табелаж с черна ръка горе.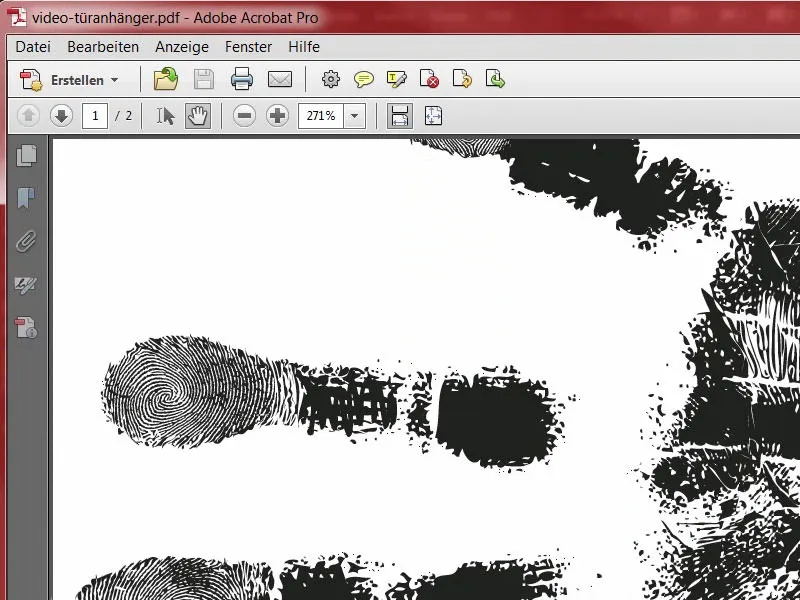
В следващата стъпка отново експортирам табелажа. Ще разберете защо скоро. Означавам контура за рязане като Отпечатан за рязане (1). Сега пак Файл>Експортиране… Това го наричам „Файл за преглед“ (2). Експортиране (3).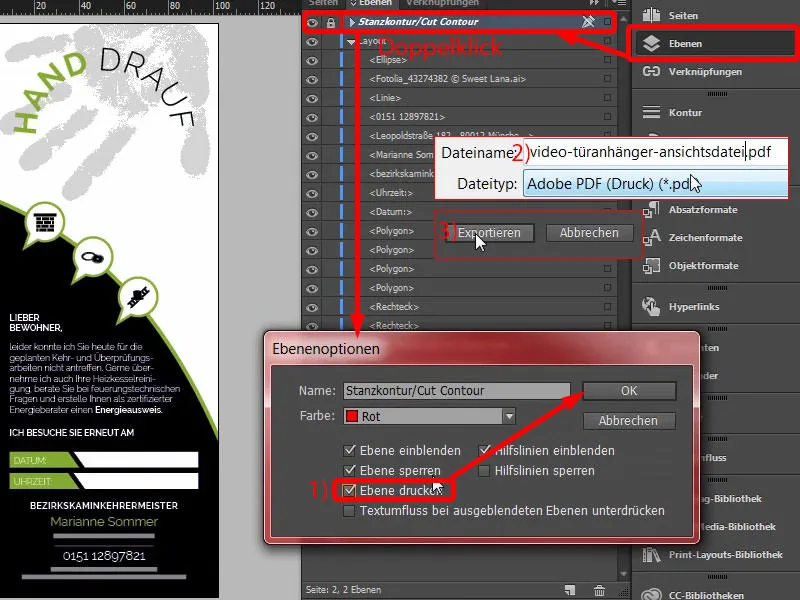
Сега вече взехме контур за рязане със себе си. Вече имаме два PDF файла. Това съм направил защото в нашата печатница сме в състояние да качим два документа, веднъж печатния модел и веднъж т.нар. файл за преглед, който просто помага да се покаже как продуктът трябва да изглежда накрая.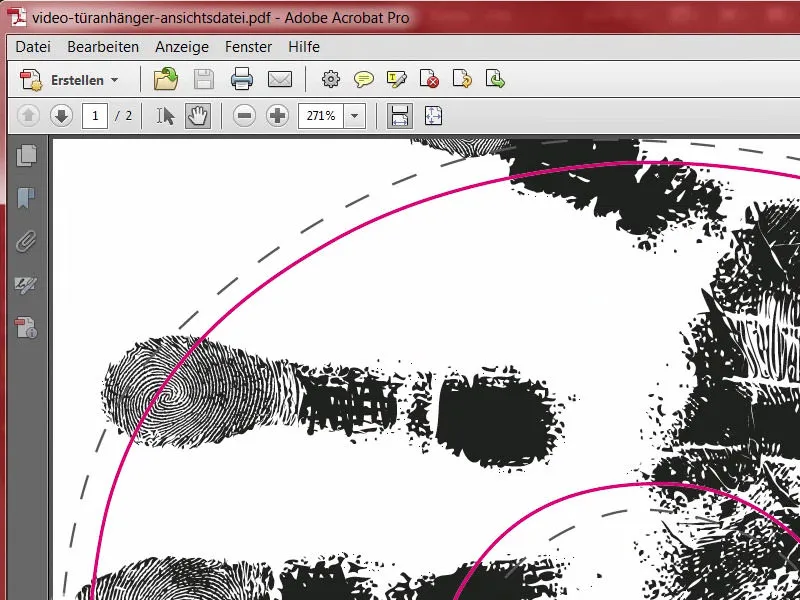
Качване на дизайна в печатницата
Назад в Интернет Експлоурър - все още сме на нашия табелаж. Отдолу можете да изберете вид бумага. Има много за избор.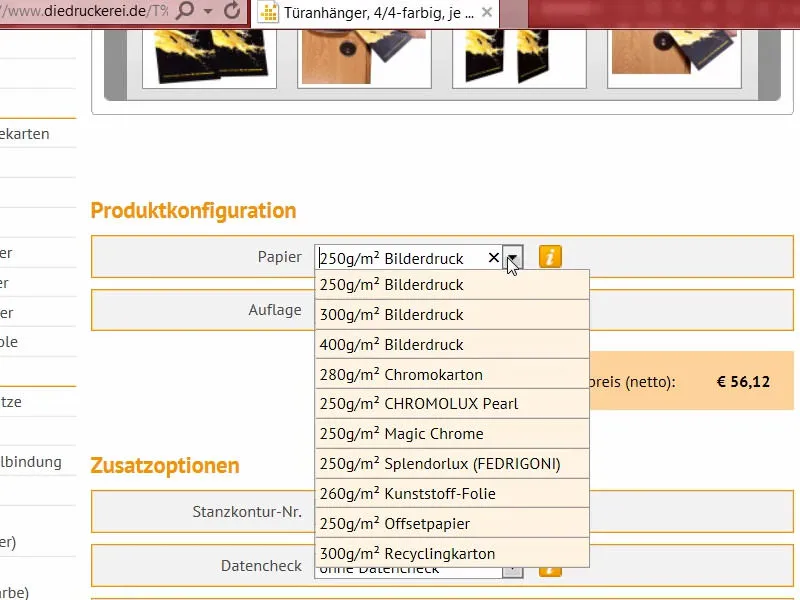
Както вече казах, поглед в книгата с образци на хартията помага. Вече ви показах това, то изглежда така. Това е книгата с образци на хартия, в която всички хартиени материали, предлагани от diedruckerei.de, се предоставят веднъж. Там можете да проверите хаптиката, да оцените по-добре грамажа и как наистина се изясняват финициите. Просто изберем подходящото.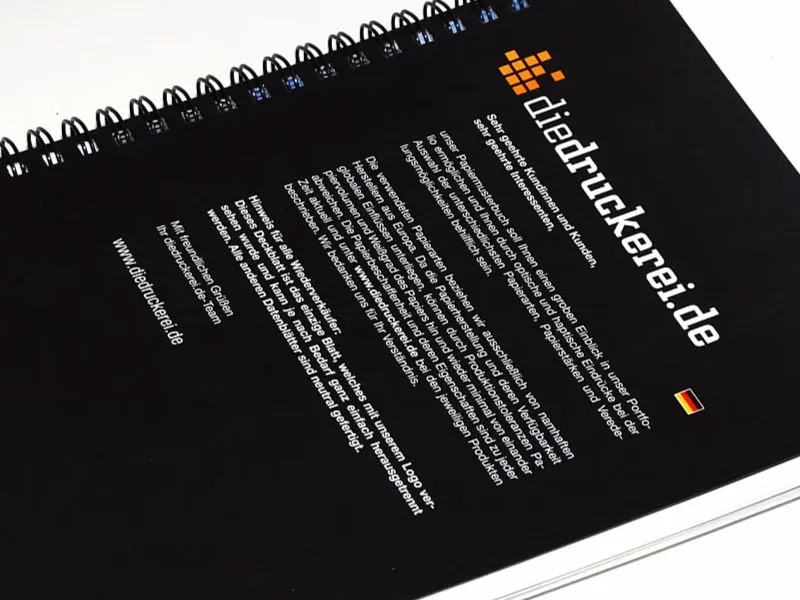
Избираме хартия за печатане на снимки 300 г/м² (1). 100 броя е окей (2). В този случай избрах двустранно ламиниране мат (3). Тук отново задължително избираме номера на Контур за рязане. Номер 61 беше нашият избран продукт (4). Разбира се, взимаме и Проверка на данните (5). И сега ще продължим с поръчката.
Мога да потвърдя обобщението на Напред. Адресът за сметка също подхожда. Избирам предварително плащане като начин на плащане, Напред. Разбира се, приемаме Общите условия, превъртаме един път надолу, искаме да сме в крак с нещата и да закупим продукта. „Благодарим ви за поръчката“. Копирам един път поръчковия номер, може би ще ми трябва по-късно.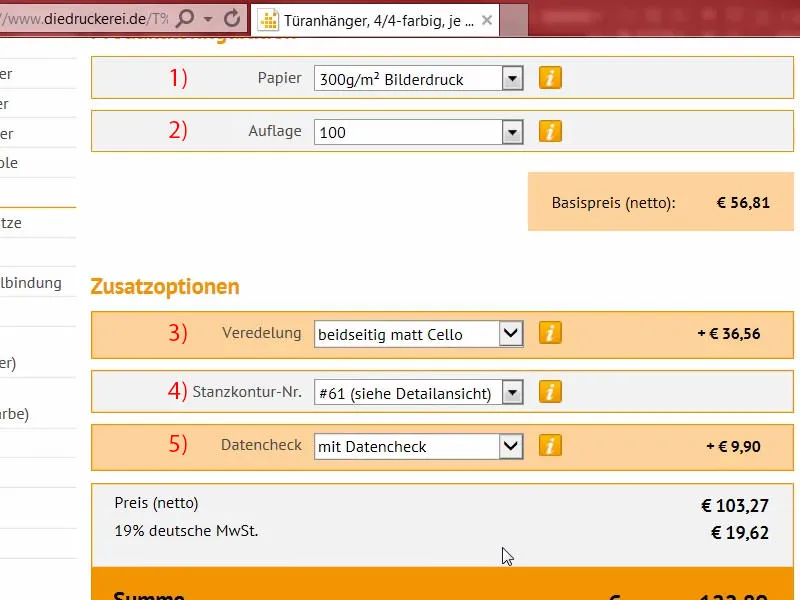
След това отиваме в Управление на качвания, където се качват отделните файлове. Там мога удобно да кача и двата файла (1). Тук отдолу представяме файлът за преглед като Информация/Преглед (2). Файлът с нашия дизайн го задаваме на Всичко в един документ (3). Preflight-инструментът направи окончателна проверка и я одобри (4). Завършваме всички тези данни и даваме поръчка за процеса (5). Цъкам се да видя как наистина ще изглеждат таблите на вратите...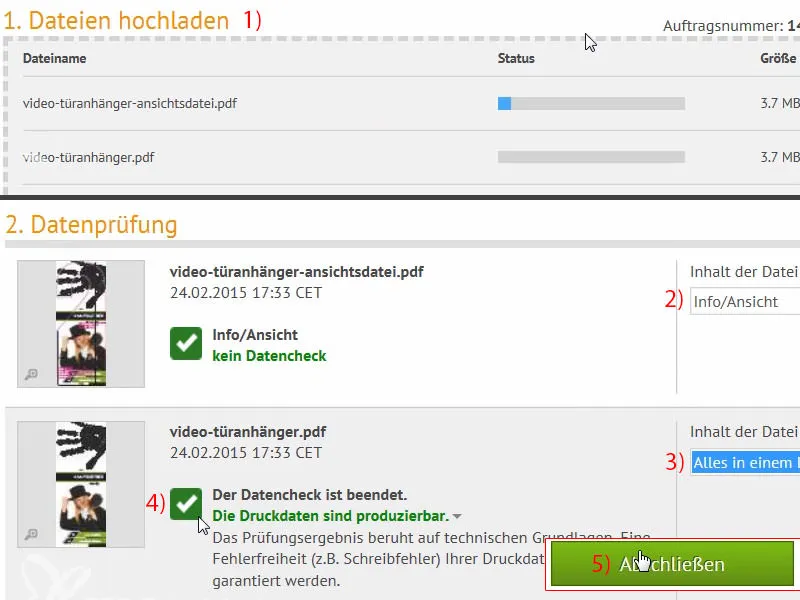
Unboxing: принтираният табло за врата
Часът на истината: Нека проверим дали таблото на вратата наистина пасва, както сме си го представили. Тук вече имаме всички екземпляри, които са фиксирани с гумена лента. Тази я отстранявам.
Изглежда наистина красиво...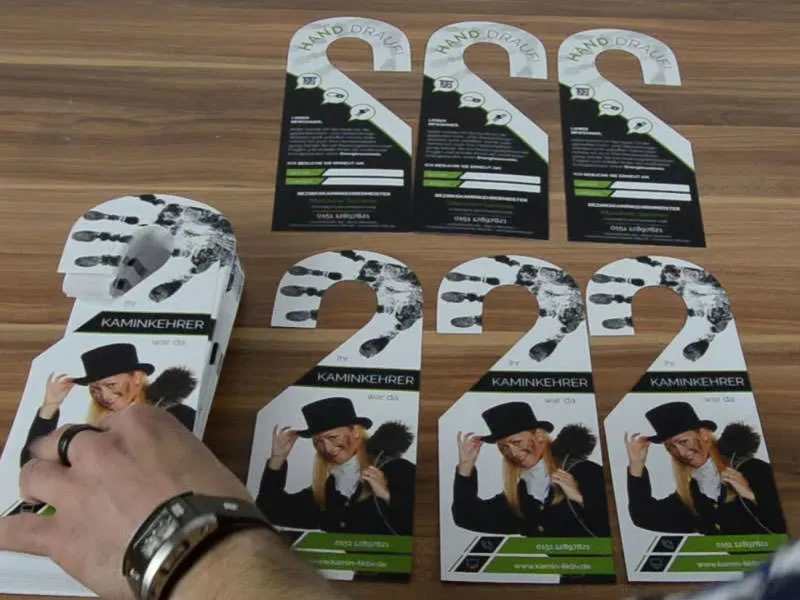
Таблото за вратата за каминопочистителите е готово. Контурът за рязане беше вече предварително дефиниран в формата за рязане, което прави нещата малко по-лесни, с което съм напълно съгласен. Изглежда наистина красиво. Четиво е чудесно. Когато плъзна ръката си над него, усещането е невероятно, може да издържи на изтърване. Със сигурност би направило впечатление, ако беше закачено на врата. Определено привлича внимание. Наистина ми харесва отпечатъка на ръка, той ме впечатли доста.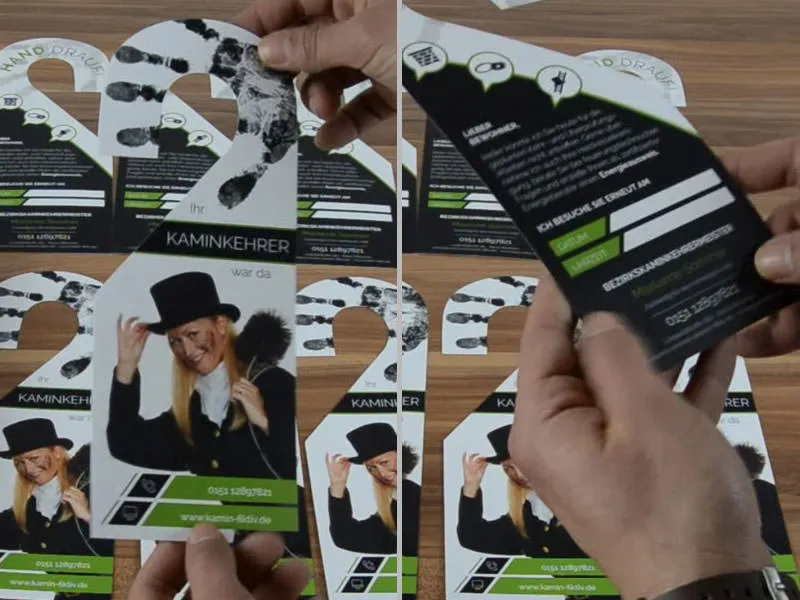
Сега пристъпваме към голямото тест за употребяемост. Предвидихме полета, в които трябва да може да се напише нещо. Ще напиша нещо, защото всъщност трябва да може да се пише там... Може. Супер, лесно се пише.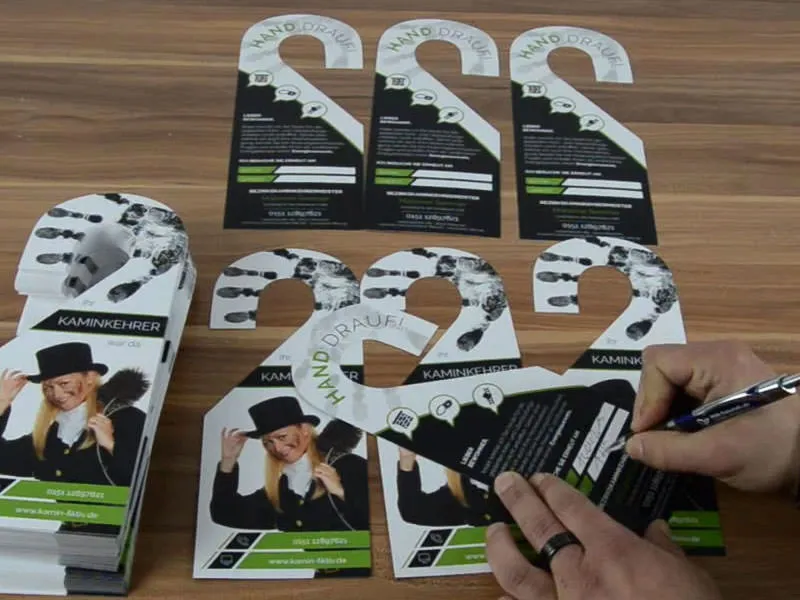
Съм доволен и мисля, че това е наистина различен продукт, не е от типичните, прави впечатление. Смятам, че този Unboxing е невероятно полезен, за да си представим още веднъж цялата визия. Това е всичко от моя страна за двустранния табло за вратата. Вашето Стефан