Запазване
При темата за запазване на проект има няколко нюанса, които трябва да знаете, може би неща, за които не сте се замисляли, когато сте нови в CINEMA 4D (или вече работите с него тъй като известно време), но има няколко полезни неща, които са наистина полезни дори когато работите с по-сложни сцени в продължение на продължително време.
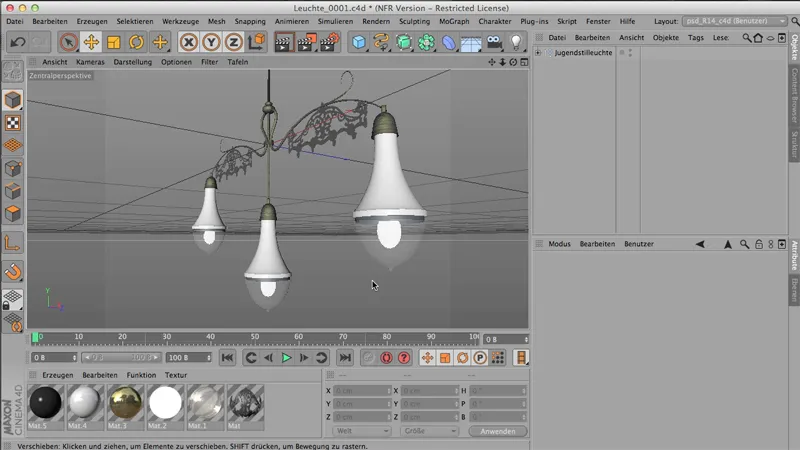
Нека започнем отгоре: Файл>Запазване. Това е ясно: Имам файл и искам да го запазя - логично, следователно го запазвам. Или може да го запазите като - по този начин можете да го запазите под различно име, на различно място. Единствената разлика между тези две команди е, че при запазване като се отваря файловият браузър - така че да виждате прозореца за запис на файловете, докато при запазване файлът се запазва на мястото, от което идва.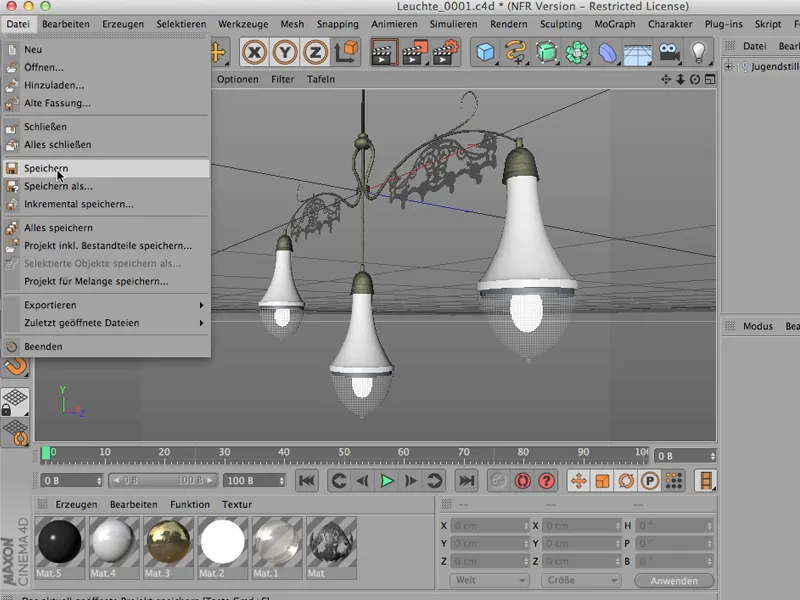
По-забавно е, когато вече сте го запазили или сте използвали запазване като и преместите файла на друго устройство, на друг компютър или на същия компютър в друга папка. Тогава може бързо да се сблъскате с големи проблеми, защото CINEMA не запомня всичко, CINEMA вече не намира материалите след това.
Това е проблемът - материалите естествено са запазени там (например, в папка с текстури), където трябва да бъдат, но CINEMA не може да намери достъп до файловете от мястото, където съм запазил файла, което води до ситуацията, при която искате да запазите или рендерирате и CINEMA казва: "Хм, не мога да намеря", което е дразнещо.
Запазване на проекта включително съставните части
Какво можем да направим в такъв случай? Файл>Запазване на проекта включително съставните части. Това е важна команда, ...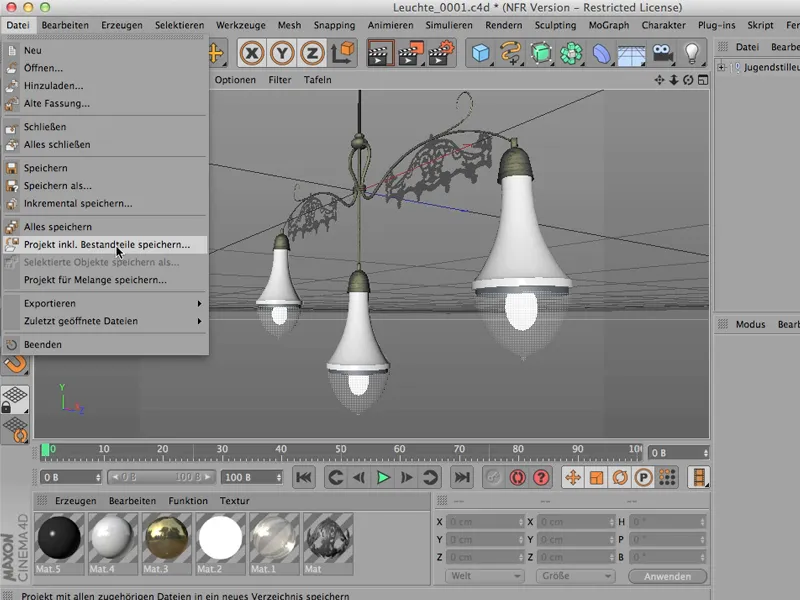
... и сега аз ще направя това, запазвам в моя неуреден десктоп тук под "Juleuchte"; има предвид ар нуво стил.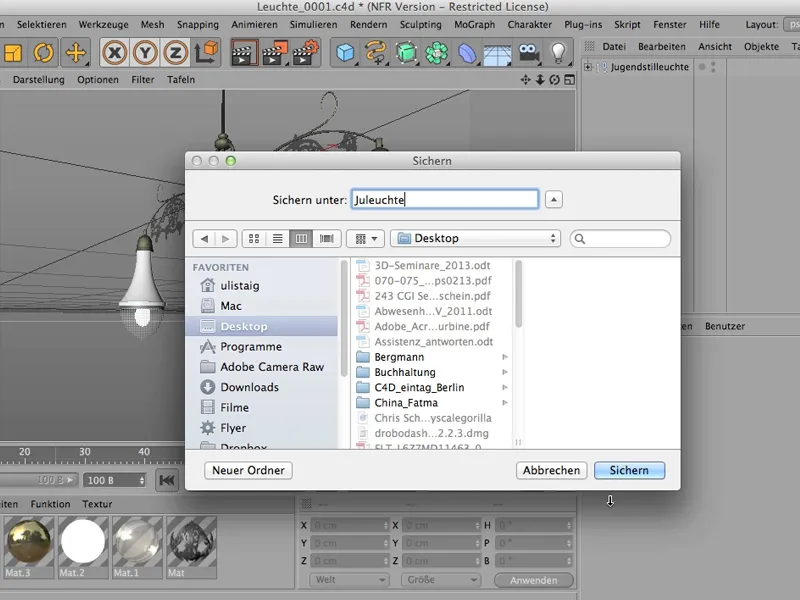
И сега трябва да откриете папка там - което е истина. Ще я кликна, и тогава ще видите този файл, който току-що запазих, ...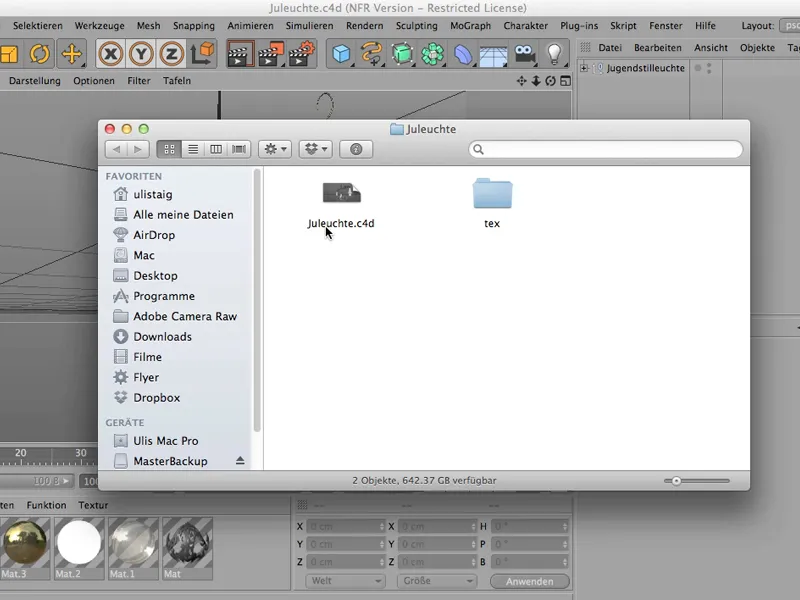
... и също така една папка с текстури, в която има неща - тези две конкретно -, които имат връзка с файла. В този случай са материали, които лежат върху тази лампа тук.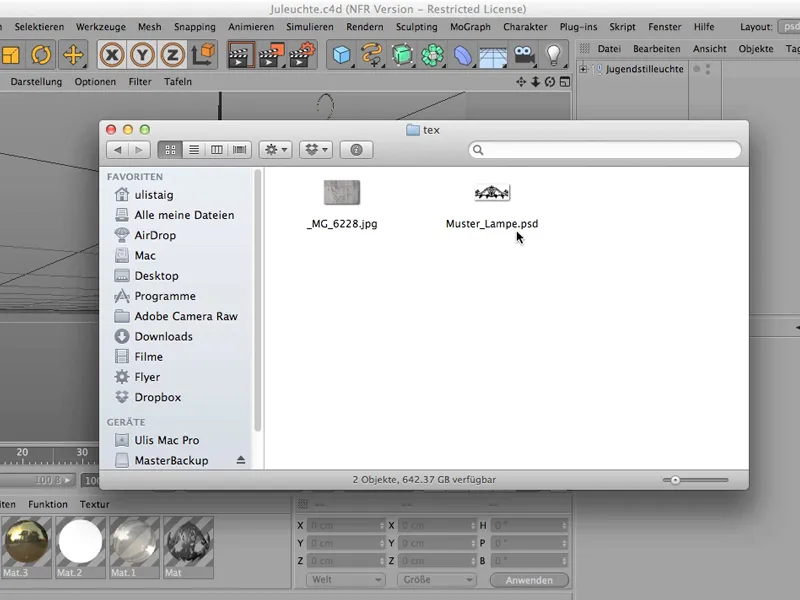
Изключително важно е да направите това - по този начин сте запазили всичко, включително и информация за осветление, които после лежат в папка за ГЙ. Също така, те биха били включени в голямата папка "Juleuchte".
Инкрементално запазване
Друг начин за запазване - това е наистина страхотна функция - е така нареченото инкрементално запазване. Вече сте го използвали: Файл>Инкрементално запазване. Може просто да го направите - кликнете върху това, и нищо не се случва.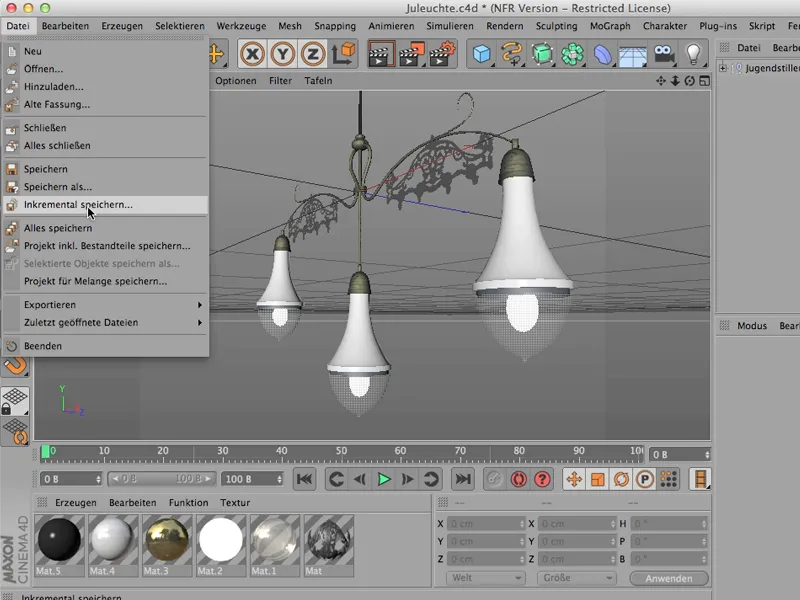
Сега, можете да направите каквото искате с файла си - да го завъртите, да го отворите, да скриете този украсителен елемент.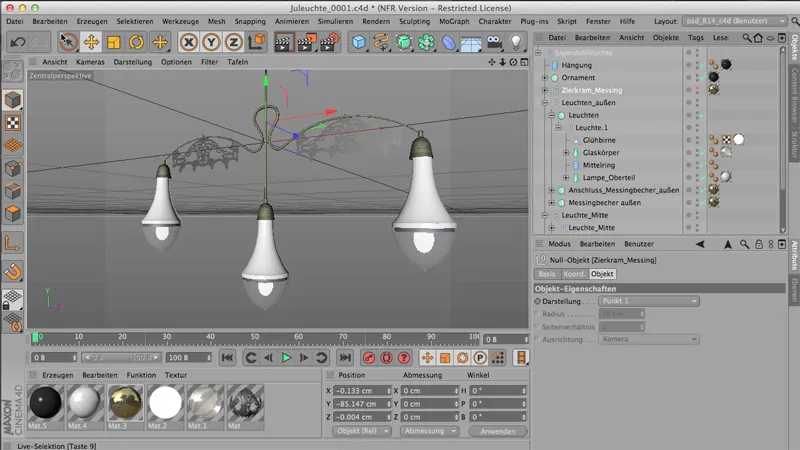
И сега отново инкрементално запазвам: Файл>Инкрементално запазване. И всеки път, когато го направя, файла ми се запазва отново, и към този 4-цифрен номер 0001 се добавя още едно число: 0002. Следва 3, после идва 4 и т.н.
Има огромното предимство, че при сложни файлове, които създавате (или сложни сцени), винаги можете да проследите пътя, по който сте го направили.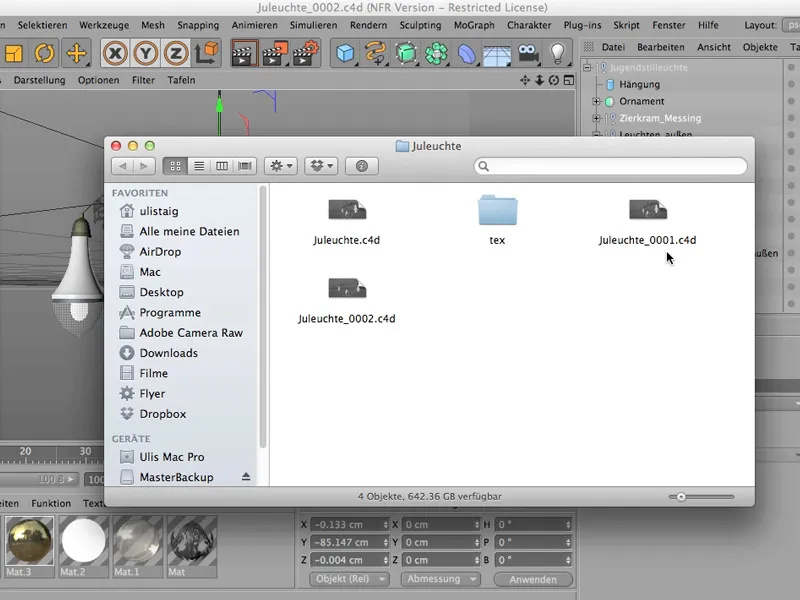
Това често се случва в CINEMA - строите и правите неща и, накрая, те изглеждат наистина страхотно, но за съжаление не знаете вече как стигнахте до там, не можете да следите промените. Затова инкременталното запазване е добро.
Винаги когато кажете: Сега искам да запазя - това е една от станциите, които искате да запазите може би, и тя няма да презапише вече съществуващия ви файл, а ще го добави като нов файл тук.
Важно е да знаете, че CINEMA 4D е програма, която трябва да се справи с много малко памет, автоматично се справя с нея, тъй като тук имаме компоненти, които са само вектори. Ако искате да знаете повече за това, можете да погледнете тук - посредством Обекти имаме Информация за проект или също така Обектни информации. Ще кликна на това, за да видя.. 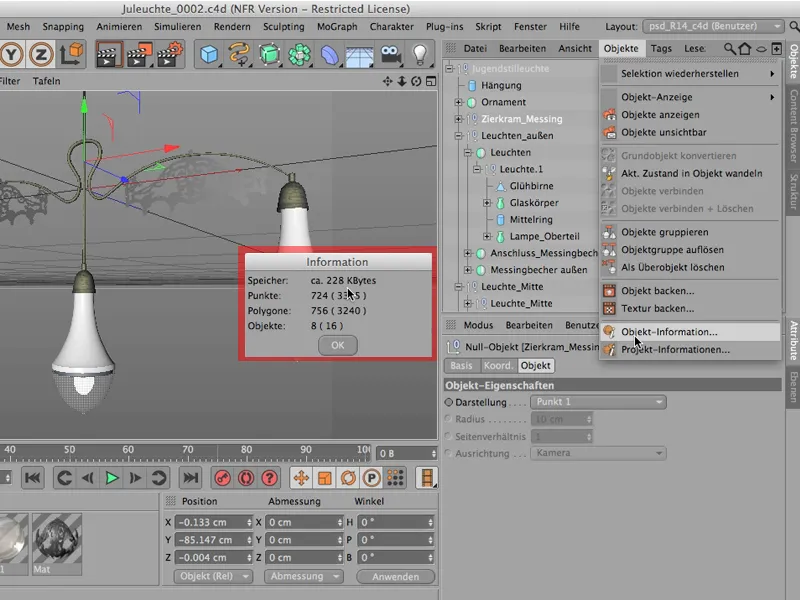
Общо казано, имаме 228 KB за тази лампа, която вече е напълно формирана. Също така можете да видите колко Полигони участват в нещото.
В скоби са посочени тези полигони, когато всъщност те все още не са истински полигони, а са NURBS обекти. Ако те са създадени чрез тези NURBS обекти, това се посочва още в скоби. Например, Lampe_Oberteil е Lathe-NURBS. Ако ги преобразувате в реални полигонни обекти чрез бутона C, тогава вече няма да има скоби, а просто ще има числото 3240 за полигоните.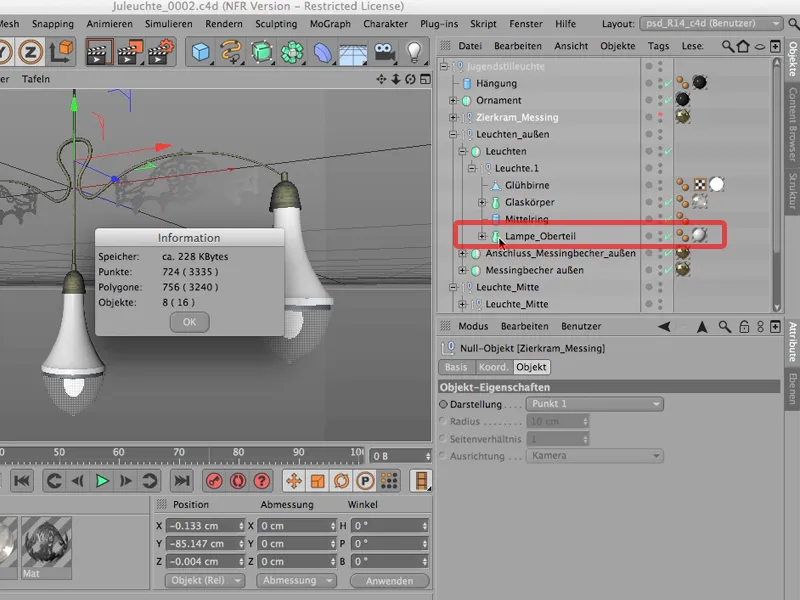
Това само за да знаете, че са доста малки файлове, с които работите, и че този процес на запазване, особено инкременталното запазване, не използва много памет.
Експортиране
Понякога искате да работите по файл, който в момента създавате в CINEMA в друга програма. Например, посочвам Poser, Postepay. Очевидно, всичко се оказва много лесно, когато се рендва първо и след това се обработва в Photoshop, AfterEffects или нещо друго. Но сега говорим за оригинален 3D файл, който трябва да бъде прехвърлен в друга програма. Следователно не е рендиран.
За целта имате стандартните функции за експорт. Тук отиваме в Файл>Експорт, където имаме две опции. Едната е 3D Studio, или .3ds. Другата е форматът .obj. За да избирате между тях, аз винаги бих препоръчвал 3D Studio, защото това е по-компактният формат.
Това означава, че файла е точно същият, но резултатът изисква по-малко работна памет. Затова .3ds винаги е моят първи избор вместо този стар формат на Wavefront.
Обаче това работи само когато всички обекти, които трябва да бъдат експортирани, са чисти полигонни обекти. Но тук вече имам някои съмнения. Това за мен изглежда като определено материал, зададен чрез алфа канал.
Все пак не носим материалите, само структурата. Но дори и тогава трябва да погледнем - и отбелязваме: Тук имаме един параметричен базов обект, един моделиращ обект, един нулев обект, още единици, след това много NURBS обекти. Това определено не е подходящо за .3ds, следователно или трябва да го забравим напълно, или трябва първо да преобразим всички обекти в полигонни обекти, което е много работа.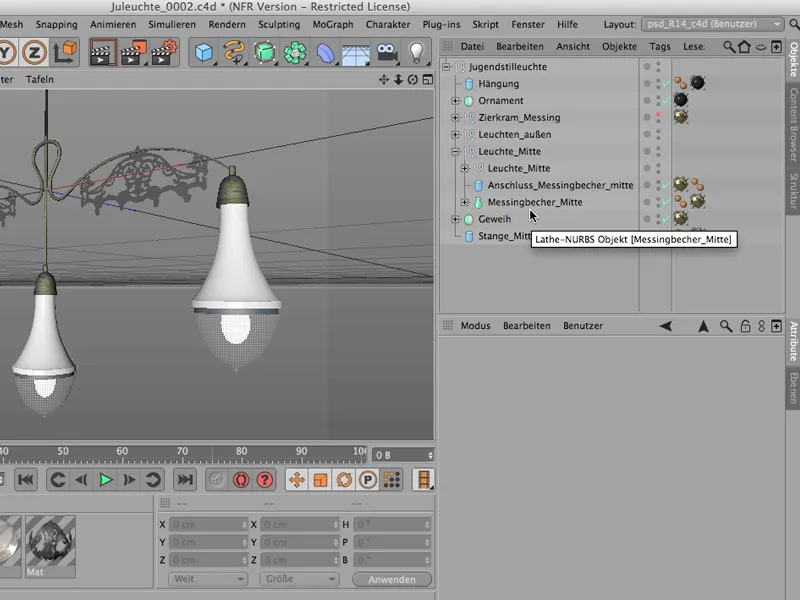
Запазване на обект за Melange
За да избегнем тази работа, можем да използваме друг метод, за да прехвърлим обект, избран да бъде поставен в Photoshop като 3D обект и това се постига лесно чрез Файл>Запазване на проект за Melange. С това дума най-вероятно се разбира въвеждането на възможността да работите 3D в Photoshop.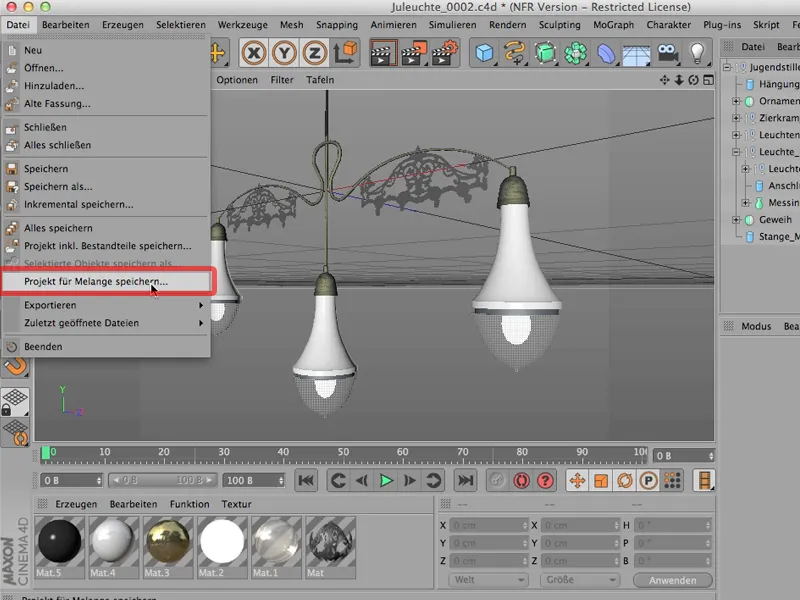
Аз говорих за "въведен", защото за това се плаща цена, наистина, както може би няма да се вижда, но знаете, че всичко, което виждате тук - тази цяла структура - също се запазва като полигонен обект.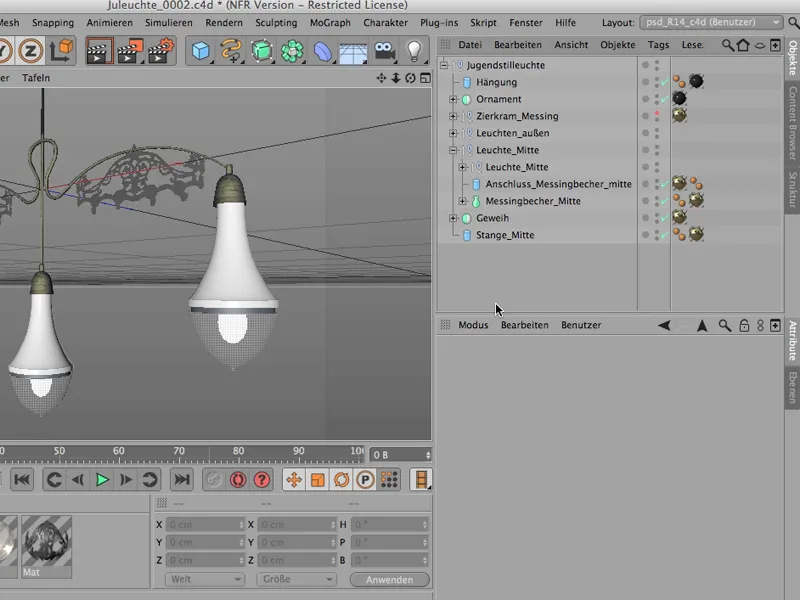
Така че практически едно и също е записано два пъти и това прави файла относително голям. Хм. Това е нещо, което не бихте искали, но преди да започна да разтварям всичко оттук и оттам и да го преобразувам в полигонни обекти,, определено ще използвам тази команда.
И така: Файл>Запазване на проект за Melange … отново го кръщаваме "Jugendstilleuchte". И така, го запазвам просто в тази папка "Juleuchte", го съхранявам и това е.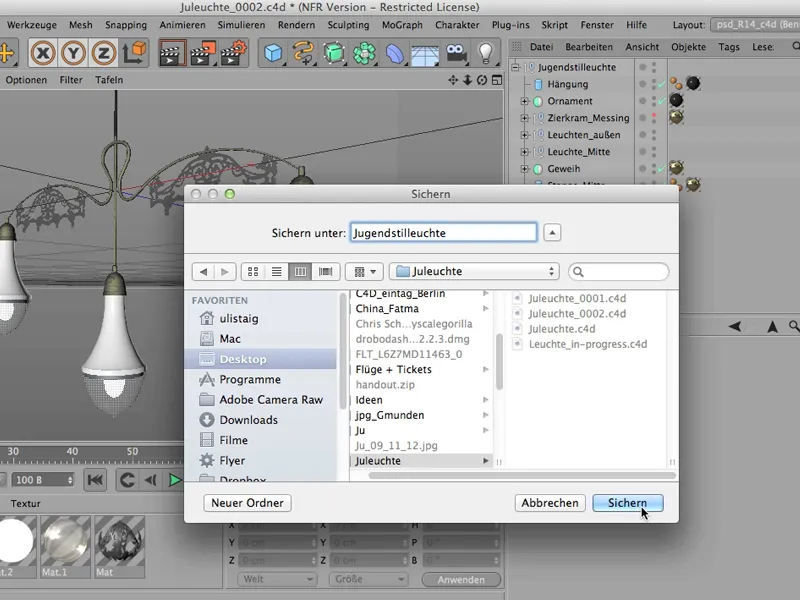
Сега можем да затворим оттук…
… разбира се, оставям това отворено, отивам към Photoshop и вече виждаме 3D работната област, която вече е отворена, защото съм я тествал. Но ако я затворим отново и преминем към Фотография, ще видите какво се случва: Първо отивам към Файл>Отвори, …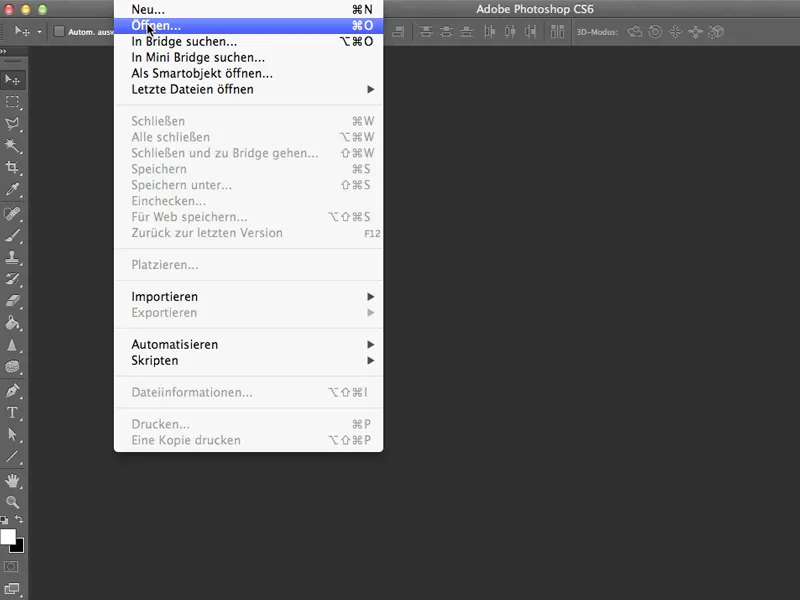
… вземам "Jugendstilleuchte" - виждате, не е особено голям, въпреки увеличената файлова големина (1,5 MB има).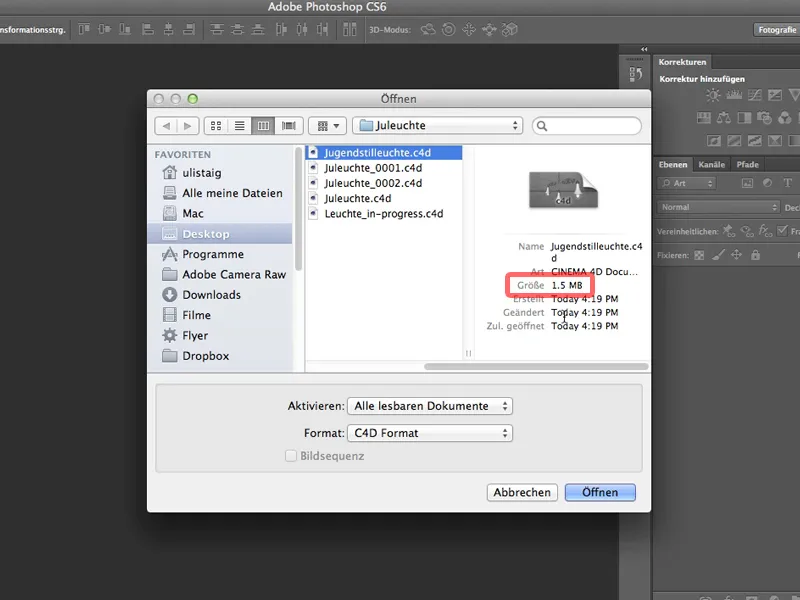
Отварям го и първо Photoshop разбира: "Аха, наистина искаш да отвориш 3D файл. Добре, ще преминем към 3D работната област." След това Photoshop открива, че въпреки че CINEMA 4D има работно пространство sRGB, тук няма да бъде поддържан профил на цветовете. Така че незабавно му слагам AdobeRGB и сега цъкам тук и отварям файла.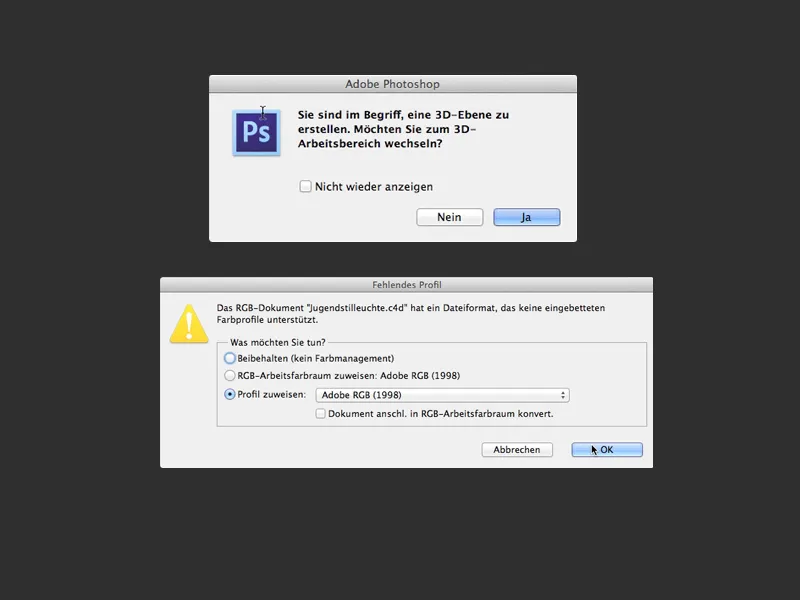
Всъщност - ето я. Всичко, което е в CINEMA 4D, е също тук (освен материалите).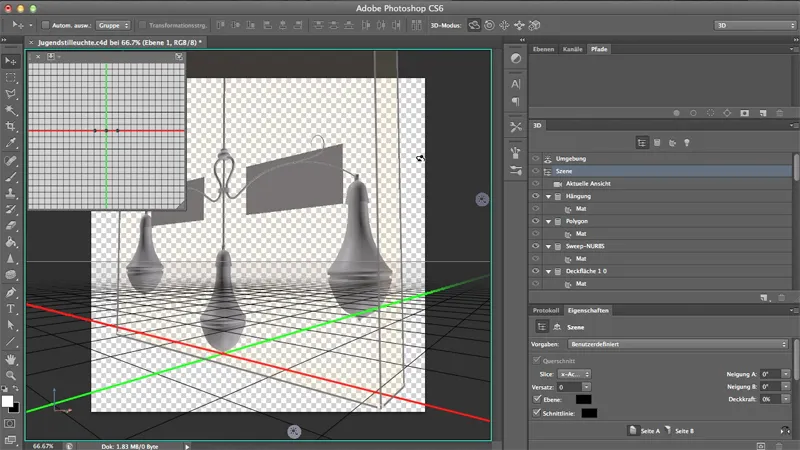
Натискам Среда и нека я видим - това наистина е истински чудесен работещ 3D файл, който се движи много гладко.
Единственото, което, както казах, не се предава, не функционира лесно, са, за съжаление, материалите. Все пак аз бих ги преразпределил тук. Може би бих искал да се отърва дори от тези две тук.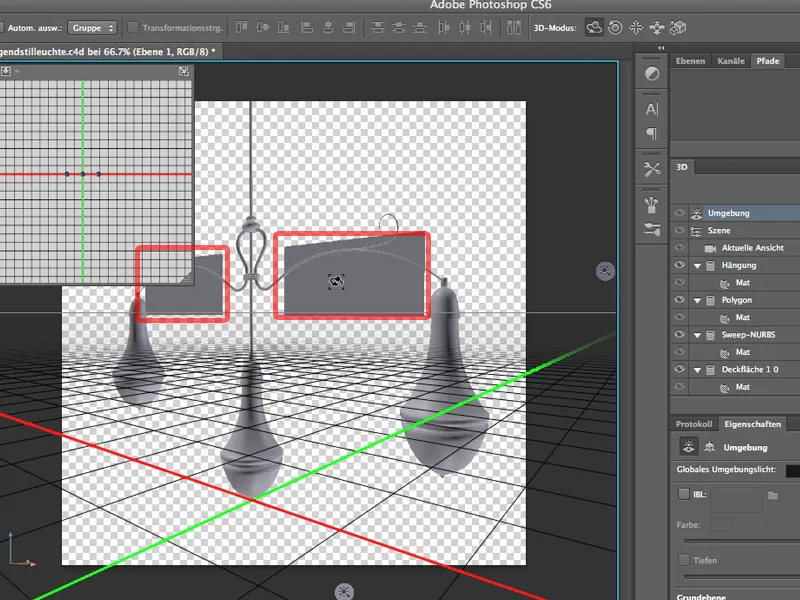
Това би било относително трудно, ако предварително всичко в CINEMA 4D беше конвертирано в Полигонни обекти. Във всяка друга обстановка щяхме да имаме безброй различни Полигонни обекти тук. Но така остава красивата структура, която видяхме и в CINEMA, и вече зная:
Трябва просто да кликна тук - защото това се наричаше "Полигон" - и така се отървавам от тези стари дъски.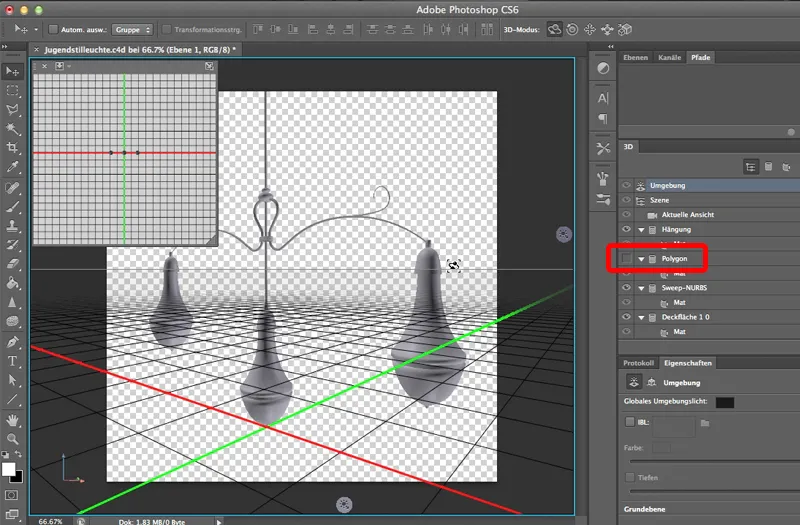
Също така си заслужава да работите с този Меланж принцип, ако искате да вземете 3D файлове в Photoshop.


