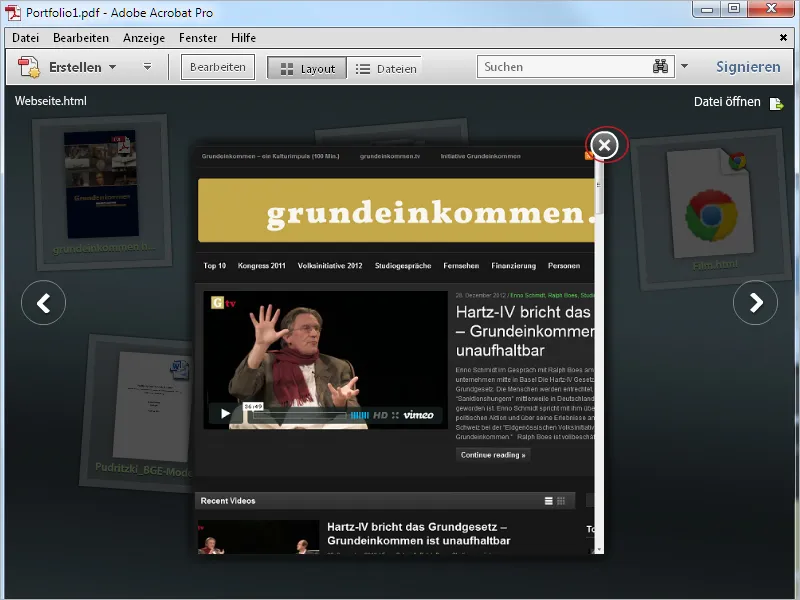За разлика от тековните папки, в които различните файлове се обединяват в един голям PDF файл, PDF портфолиото предоставя възможността да обедините различни файлове в затворен рамки, без да конвертирате оригиналните формати на файловете.
Файловете се представят в анимиран и апелиращ вид с помощта на технологията Flash и могат да бъдат прегледани и редактирани както в рамките на портфолиото, така и в тяхното оригинално приложение, което разбира се, трябва да бъде налично на компютъра.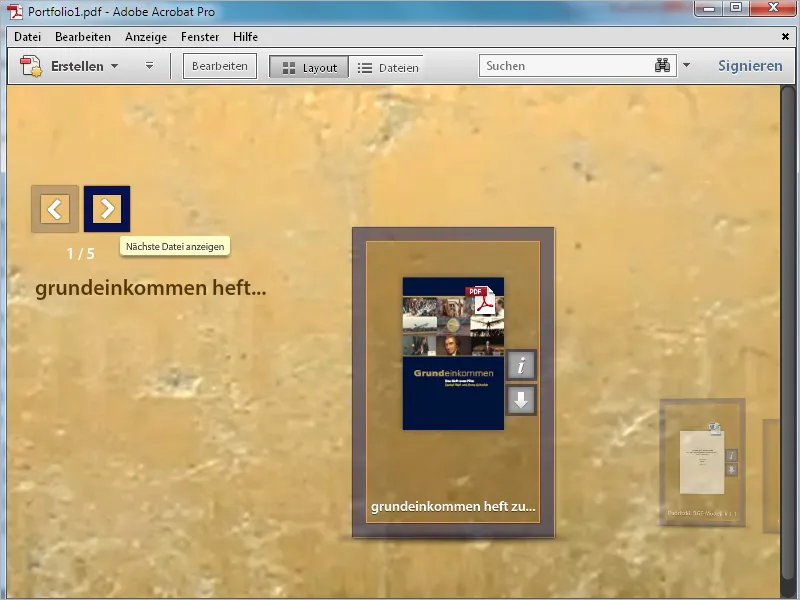
В рамките на портфолиото може да вградите цели филми, но също така може да добавите кода, напр., на видеоклипове от Youtube, към които да се обърнете, без да увеличавате размера на портфолиото, и може да ги преглеждате и вътре в портфолиото.
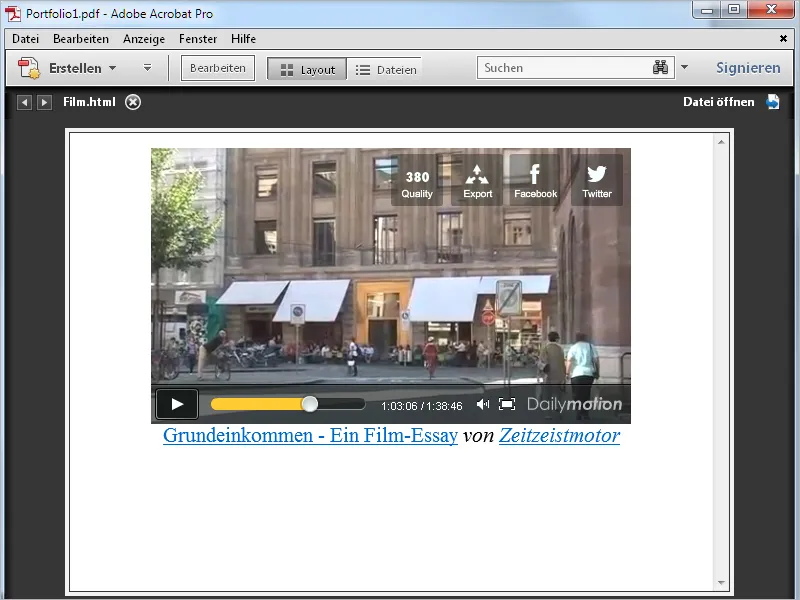
Вградените уебсайтове се изобразяват в портфолиото и запазват пълната си функционалност. Съдържанието винаги се актуализира от оригиналната страница на уебсървъра, като разбира се, това изисква интернет връзка.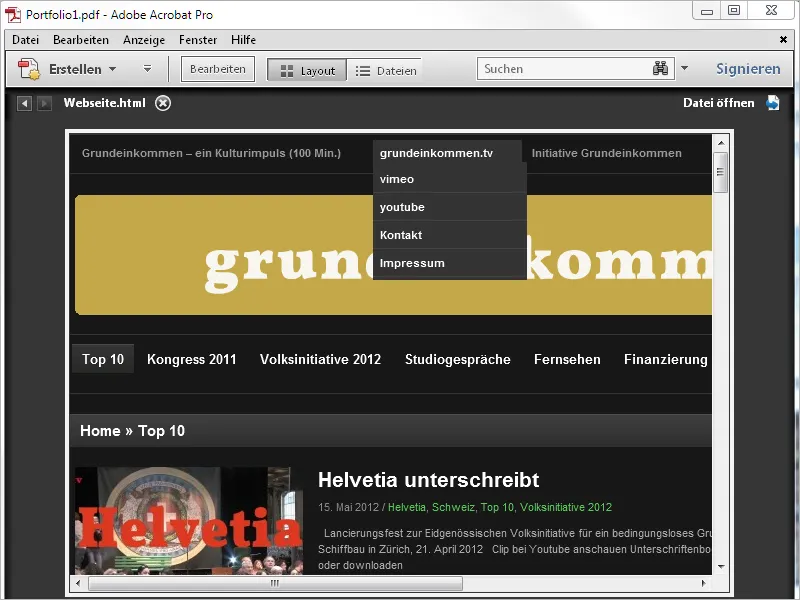
Въпреки че PDF портфолиото се създава с Acrobat, резултатът - PDF файла на портфолиото, може да бъде отворен и разгледан и с безплатния Acrobat Reader без ограничения. Обаче е необходимо да имаш оригиналното приложение на компютъра, за да отвориш и редактираш файлове в него.
Следователно, ако например една работна тетрадка на Excel е част от портфолиото и нямаш инсталиран Microsoft Excel или сравнимо приложение, ти виждаш само преглед на Excel файла в портфолиото и не можеш да отвориш самия файл.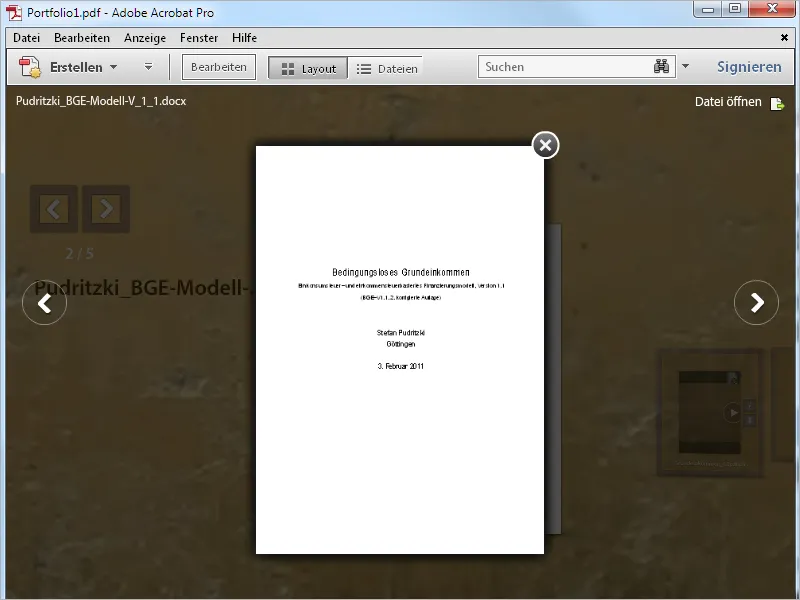
За да създадеш портфолио, щракни в празния екран на програмата Acrobat върху Създаване, а след това върху PDF-портфолио.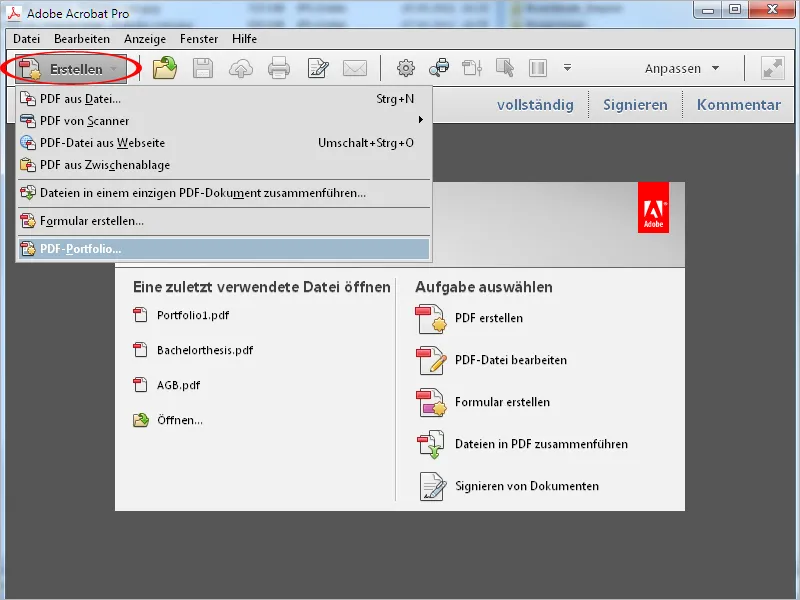
Като алтернатива, пътят през менюто Файл>Създаване>PDF-портфолио води до същата цел.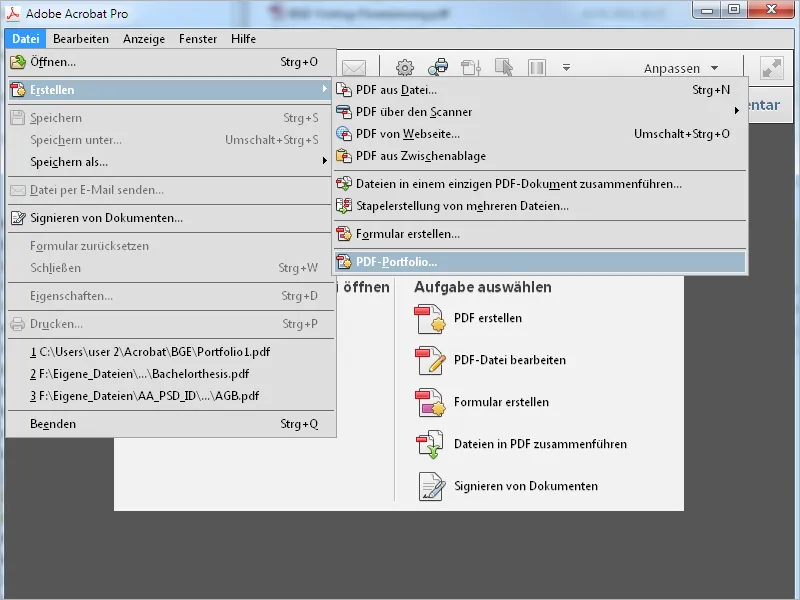
Отваря се нов екран с помощта на асистента. В лявата част можеш да избереш една от предложените оформления, като вдясно ще видиш миниатюра на него. Сега щракни по-долу върху бутона Добавяне на файлове и потърси файловете, които искаш да включиш в портфолиото.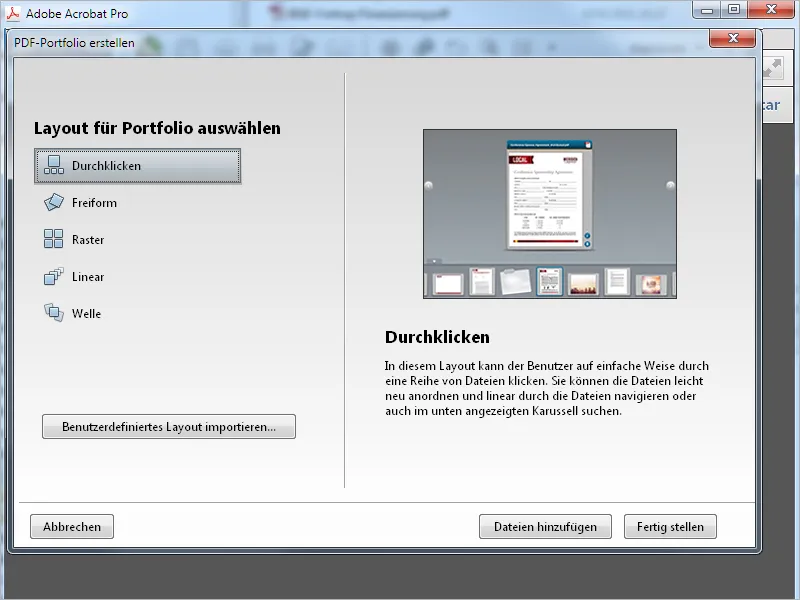
След щракване върху Завърши избраните файлове ще бъдат импортирани и накрая ще бъдат показани в интерфейса на портфолиото в Acrobat. Тази се различава малко от стандартния интерфейс, например липсват Лентата с инструменти и Бързите инструменти, а в горния десен ъгъл вече има достъп до настройките за Оформление и Детайлно описание вместо Инструменти и Коментари.
Лентата за редактиране вдясно на екрана е групирана в различни категории, чиито детайли ще можеш да разгърнеш с щракване на предходната стрелка.
В областта Добави съдържание можеш да добавиш още файлове, цели директории или уеб съдържание като например уебсайт.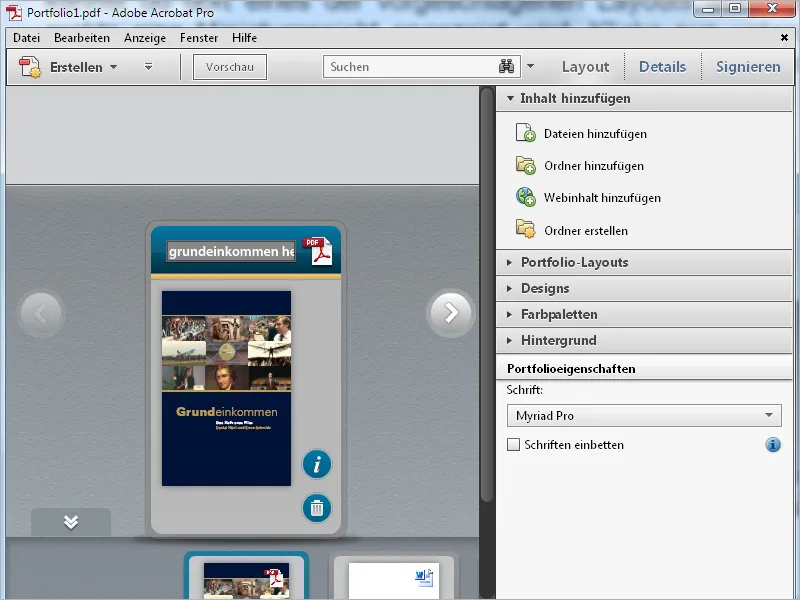
В категорията Оформления на портфолио винаги можеш да промениш избора си на дизайна. Например, дизайнът Свободна форма символизира маса, на която елементите на портфолиото могат свободно да се преместват с мишката. Най-добре е да опиташ всички.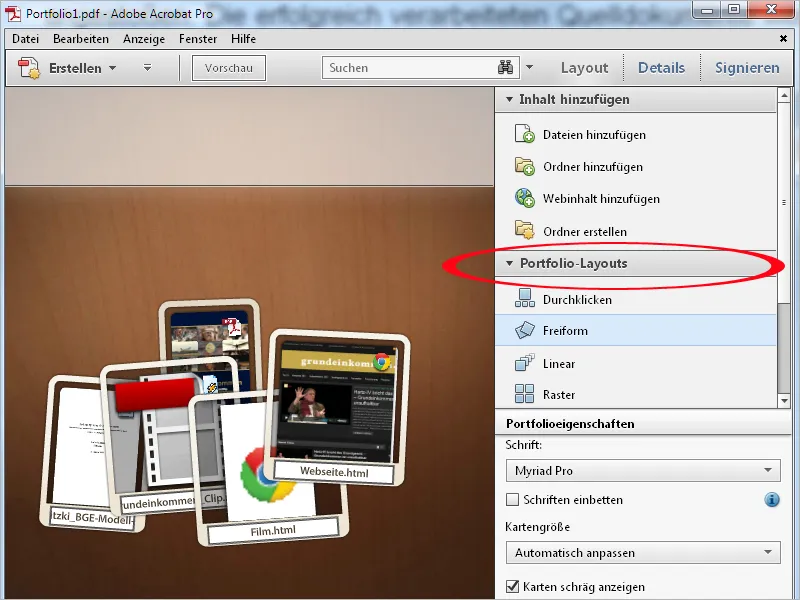
В категория Дизайни можеш да промениш дизайна си с предварително дефинирани цветови ефекти.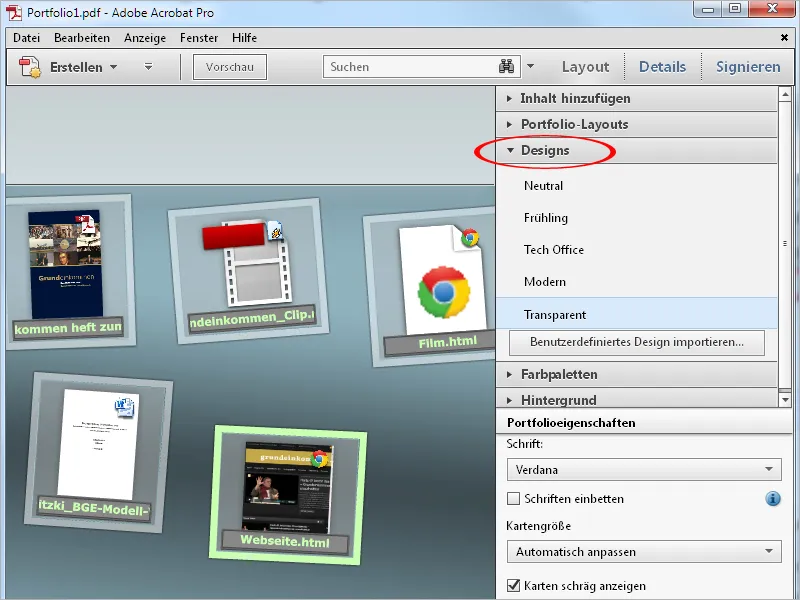
В раздела Цветни палитри можеш да замениш текущата комбинация от цветове на заден план, рамката и шрифта на избрания дизайн с други предварително подготвени палитри …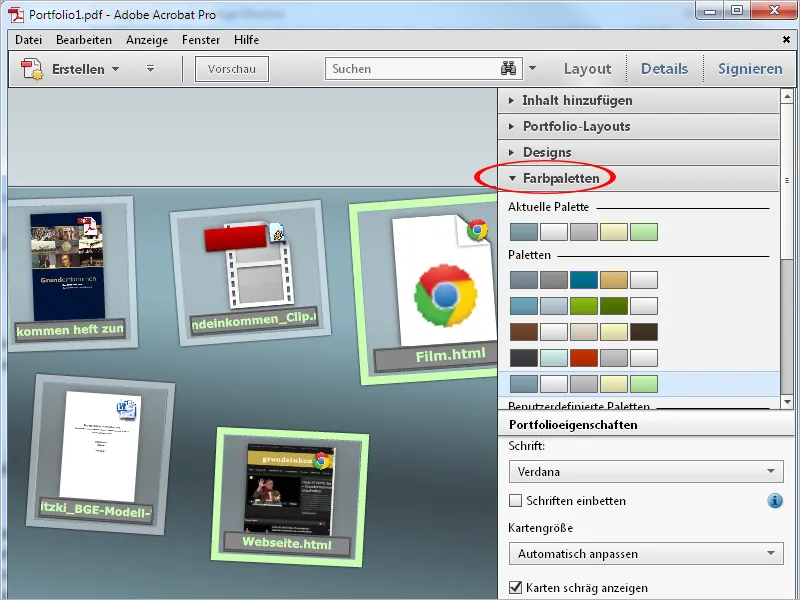
… или да създадеш нови собствени палитри, напр. с цветовете от корпоративния дизайн на твоята фирма. За целта щракни на бутона Създай нова под изобразените цветни палитри …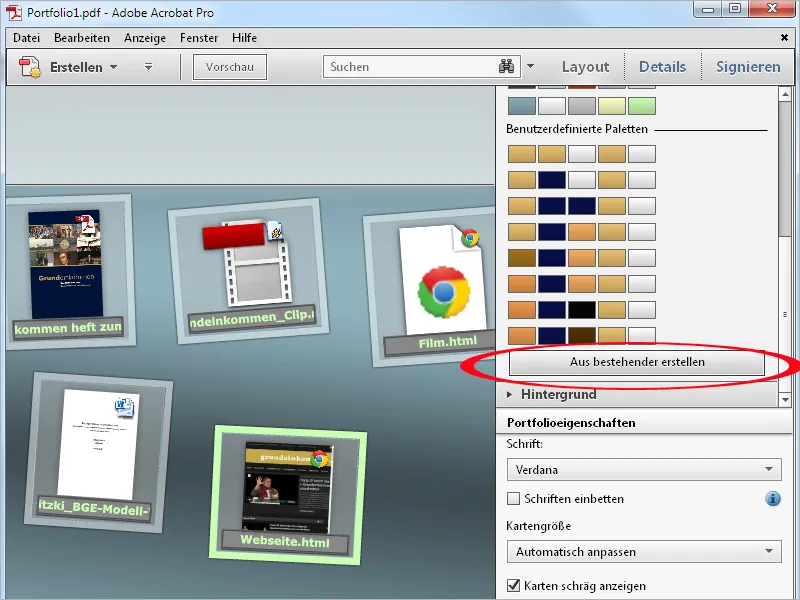
… и избери желаните цветове за Заден план, Рамка, Основен - или Акцентен цвят и Текст. След щракване върху Запази изборът ти ще бъде приложен.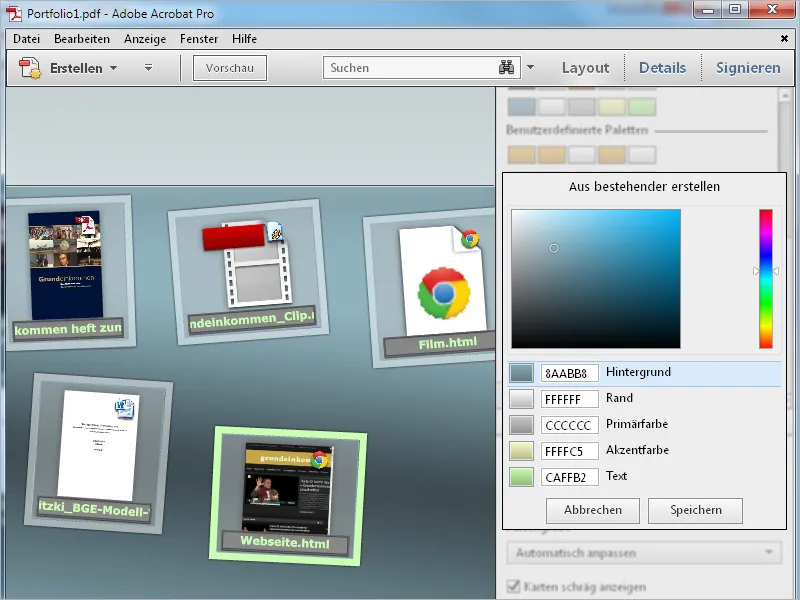
В категория Задни планове можеш да избереш собствена картинка вместо стандартната задна картинка Прозрачна чрез възможността Избери нова в списъка, или след избора на Няма да зададеш рамка на всичкия и текст под задния план от областта Цветови палитри сплошно покритие или линеен или радиален градиент, чиято интензивност можеш да регулираш стъпково с плъзгач.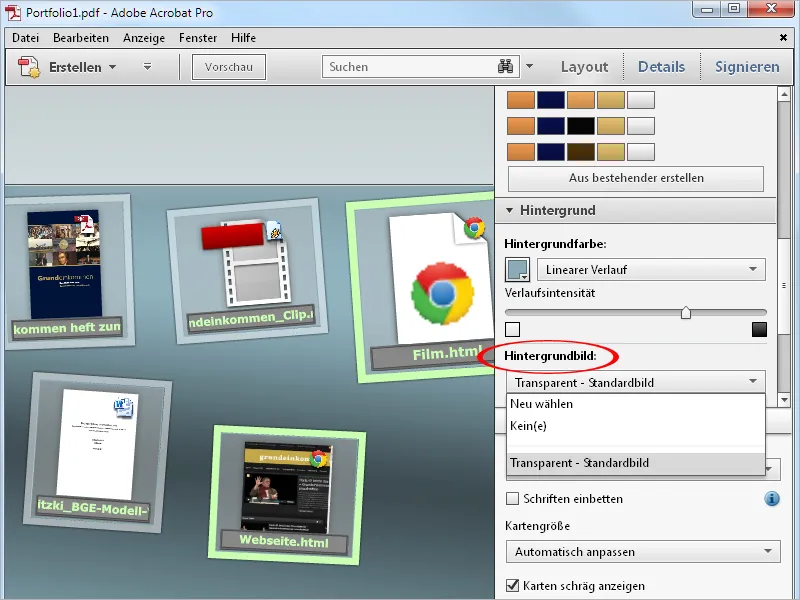
В категорията Свойства на портфолиото, последната за промяна на дизайна категория, можеш при нужда да избереш друг Шрифт за заглавията на отделните файлове в портфолиото. Също така можеш да влияеш на изгледа на Размера на картите от малък до среден до голям, като стандартната настройка Автоматично адаптиране е наистина оптимална, защото картечките автоматично се адаптират към наличното пространство.
Чрез премахване на отметката в кутията Показване на карталите под наклон можеш да смениш небрежното подреждане на миниатюрите с точно хоризонтално.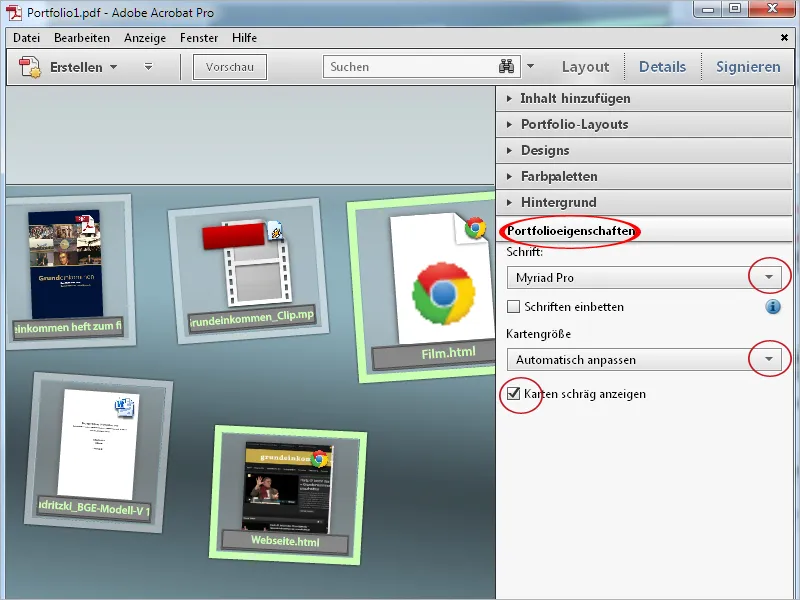
Заглавията на миниатюрите на отделните елементи от портфолиото, които са взети от имената на файловете, можеш да редактираш. Например, можеш да премахнеш нежелани подчертавания, точки или разширения на имена на файлове. За целта цъкни в заглавния ред и промени текста според това.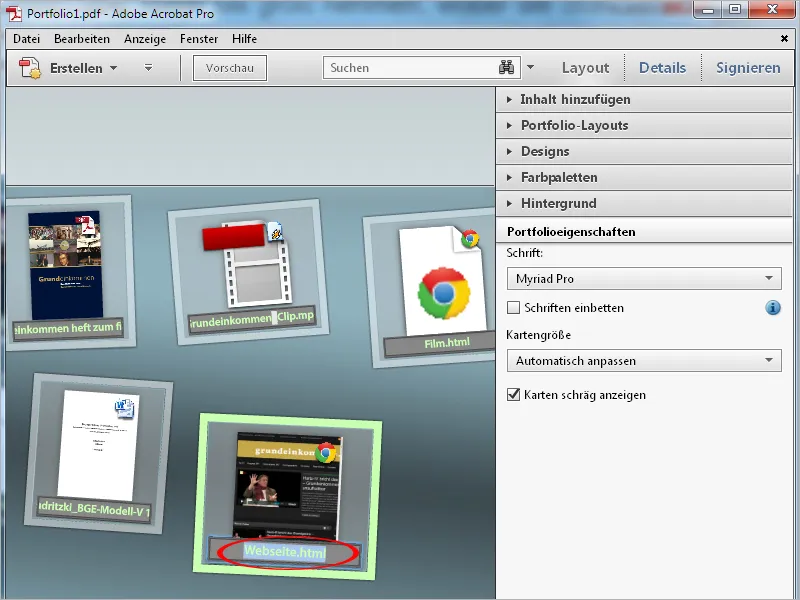
След като завършиш своите настройки, щракни върху бутона Преглед.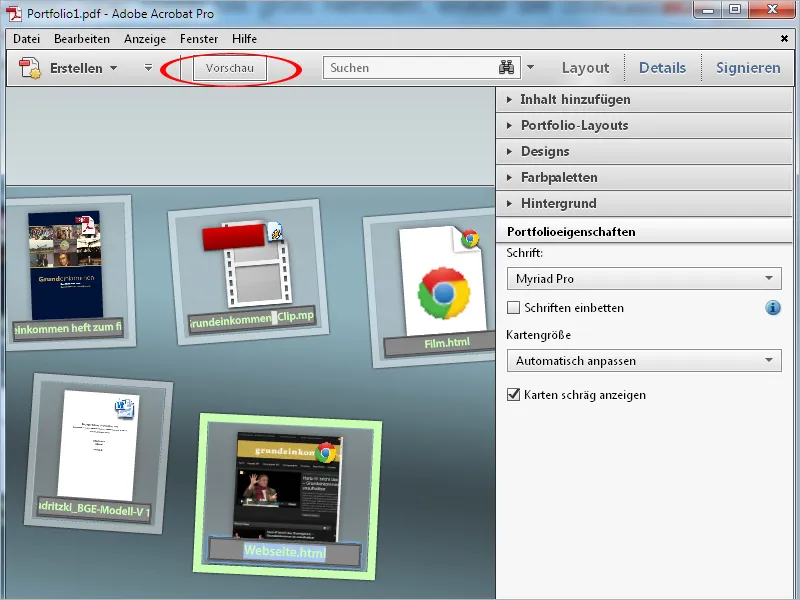
Сега лентата с инструментите за редактиране ще бъде скрита и целият екран ще бъде на разположение за показване на портфолиото. С един клик върху Редактиране отново ще се върнеш към предходния изглед.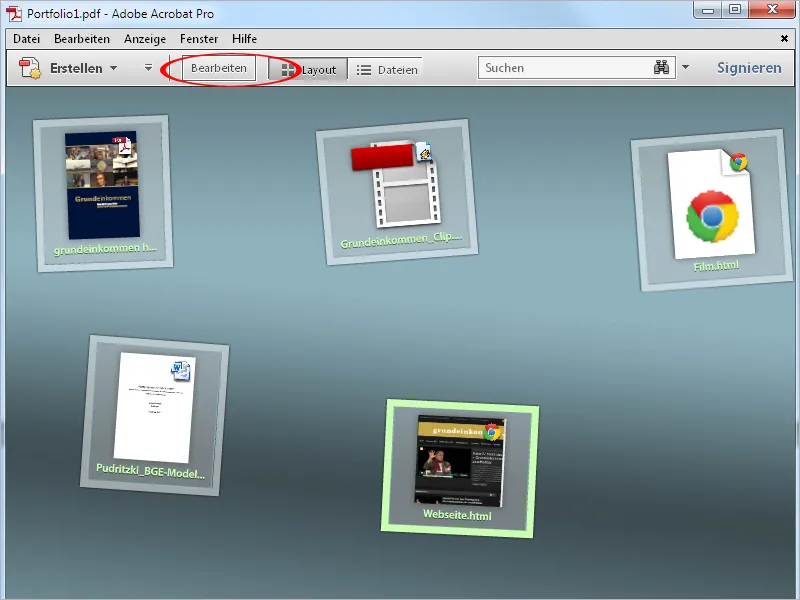
С двукратно щракване върху елемент от портфолиото, този се отваря в преглед. За по-добро разграничаване останалата част става прозрачно потъмняла. При PDF документи при преминаване на мишката се показва лента с бутони за навигация, с помощта на които можеш да навигираш през многото страници на документа.
С един клик върху Отвори файл в горния десен ъгъл файла се отваря в нативното приложение (например Word, Excel, Powerpoint) и след това може да се редактира и запази.
С помощта на бутоните за стрелка отдясно и отляво на странираната можеш да навигираш към следващия или предишния елемент от портфолиото.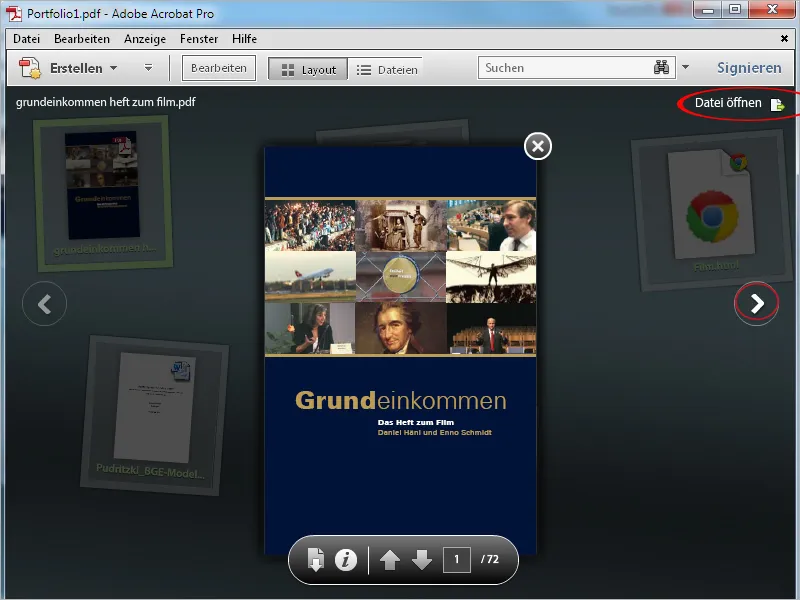
Видеозаписите и уебсайтовете се визуализират директно в интерфейса на портфолиото. За целта извърши двукратно щракване върху изображението за предварителен преглед на съответния елемент. Сега имаш текущия уебсайт пред себе си и можеш директно да достъпваш всички елементи.
С един клик върху малкото кръстче в горния ляв ъгъл затваряш текущото показване и се завръщаш отново в Преглед.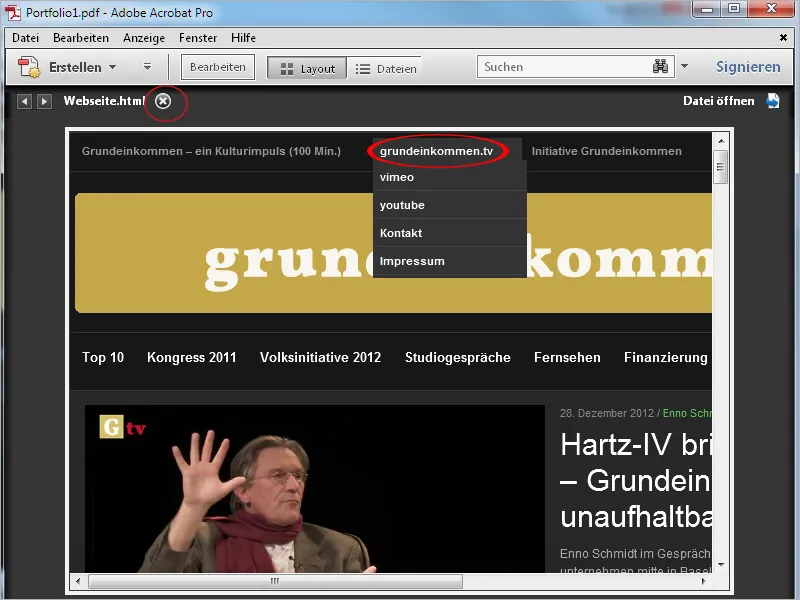
Прегледа също затваряш с един клик върху кръстчето, за да се върнеш към общия изглед на портфолиото.