В този урок ще бъдат обсъдени основните функции на Adobe InCopy CC, които ти помагат да редактираш и форматираш текстове ефективно. InCopy е мощен инструмент за редактори, който се използва в комбинация с Adobe InDesign. С правилните техники и инструменти можеш бързо и прецизно да извършваш малки корекции на текста. В този урок ще научиш как да извлечеш текст, да идентифицираш прекомерни текстове, да използваш глифи и как да прилагаш ефективно параграфи и символни формати.
Най-важните изводи
- Текстовете в InCopy трябва първо да бъдат извлечени, преди да направиш промени.
- Прекомерният текст показва, когато съдържанието не се побира в текстовия кадър; това може да бъде редактирано или коригирано.
- Панелът с глифи предоставя достъп до специални символи.
- Параграфните и символните формати са ключови за еднакво форматиране.
По стъпково ръководство
1. Намери и извлечи текст
За да започнеш да редактираш, трябва първо да намериш текста, който искаш да коригираш. Отиди на страница 23, за да откриеш грешките. Можеш да използваш страничната лента или да се преместваш из документа.

След като намериш желания текст, трябва да извадиш този текстов кадър от работния процес. Това можеш да направиш или чрез задачния панел или като щракнеш с десния бутон върху текстовия край и избереш опцията за извличане (check out).

2. Коригирай грешките
След като текстовият кадър е изваден, можеш да започнеш с редакцията. Навигирай с мишката до желаното място в текста и въведи нужните букви или думи с клавиатурата. По време на редакцията ще получаваш информация за редове, думи и брой символи в областта на текста.

Тук също виждаш, че текстът ти вероятно има прекомерен обем. Обръщай внимание на червената икона, която посочва, че текстът излиза извън кадъра. Препоръчително е да редактираш прекомерния текст, за да се увериш, че всички съдържания са коректни.

3. Настрой прекомерния текст
За да редактираш прекомерния текст, прехвърли се в нормален изглед. Тук бързо можеш да забележиш кои части от текста не са видими поради височината на кадъра. Изтрий или редактирай излишните съдържания, за да върнеш текста в равновесие.

След редакцията червената икона ще изчезне, което показва, че няма повече прекомерен текст.

4. Използвай глифи
Много полезен инструмент за редакция на текст са глифният панел. Активирай го чрез меню "Прозорци", следвано от "Шрифтови глифи". С това можеш да преглеждаш всички специални символи на шрифта си и при нужда да ги вмъкваш директно в текста си.

Ако искаш да вмъкнеш глиф, постави курсора на желано място и изпълни двойно кликване върху избрания глиф. Използваните често глифи се запазват в списъка "Последно използвани символи", което ги прави лесно повторно използваеми.
5. Приложи параграфни и символни формати
Една важна част от редакцията на текста е използването на параграфни и символни формати. Те помагат за създаване на еднакви формати. Панелите за параграфни и символни формати могат да бъдат отворени от "Прозорци" и "Формати".

Тук можеш да създадеш, промениш или използваш съществуващи формати. Например, ако искаш да подчертаеш дадена дума или да отстъпиш текст, можеш лесно да приложиш съответните формати.
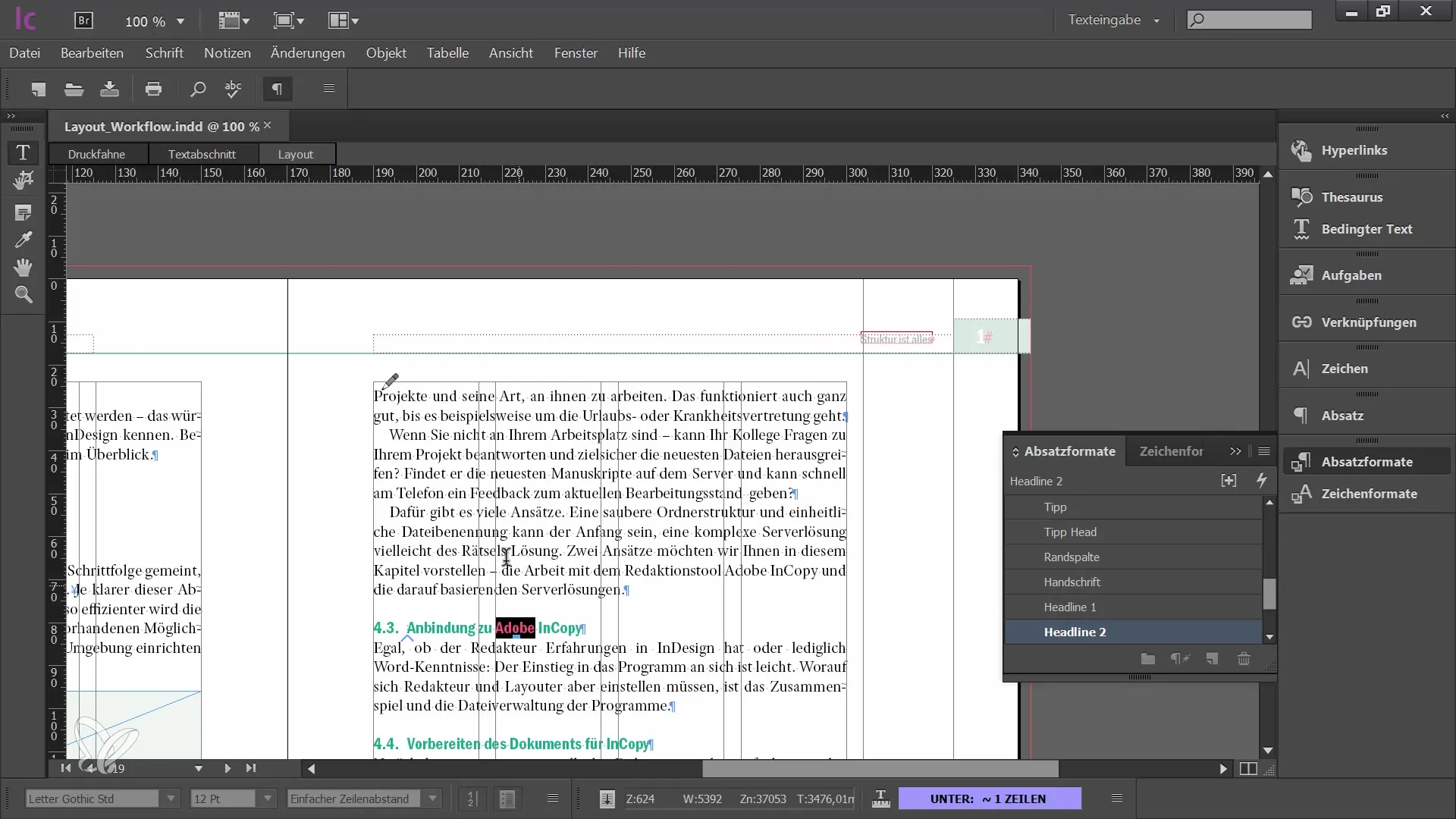
6. Протокол за промени и опция за отмяна
Ако допуснете грешка по време на редактиране или искате да отмените нещо, можете да го направите с функцията за отмяна. Пряката комбинация за това е CTRL + Z. Важно е да не променяте формата на абзаците без консултация с графика, тъй като това може да окаже влияние върху дизайна.
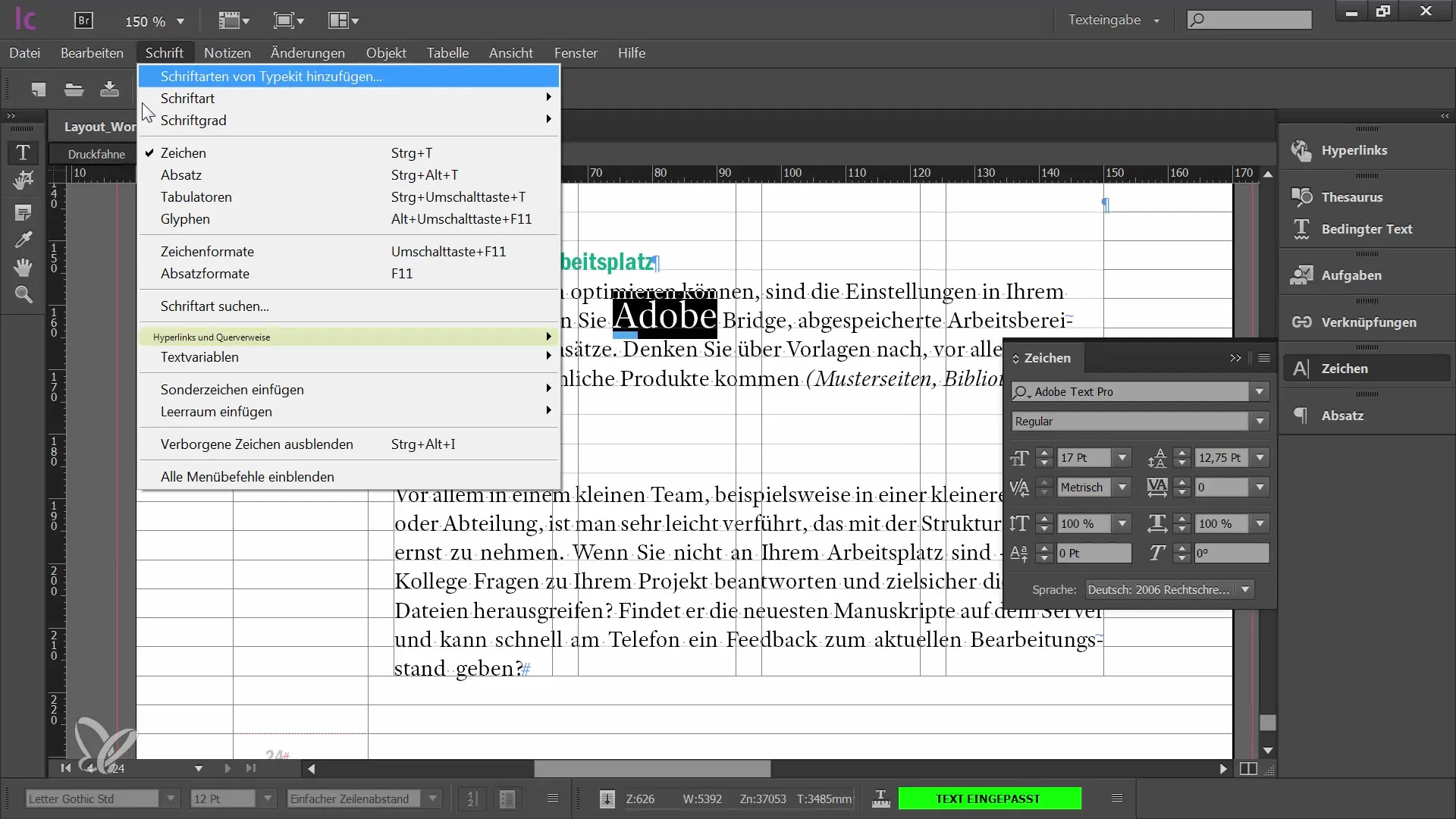
7. Използване на пипетка
За ефективно прехвърляне на форматирания използвайте пипетката. С нея можете да прехвърлите външния вид на текст от един на друг. Просто кликнете на мястото, от което искате да прехвърлите формата, след което на текста, който искате да промените.
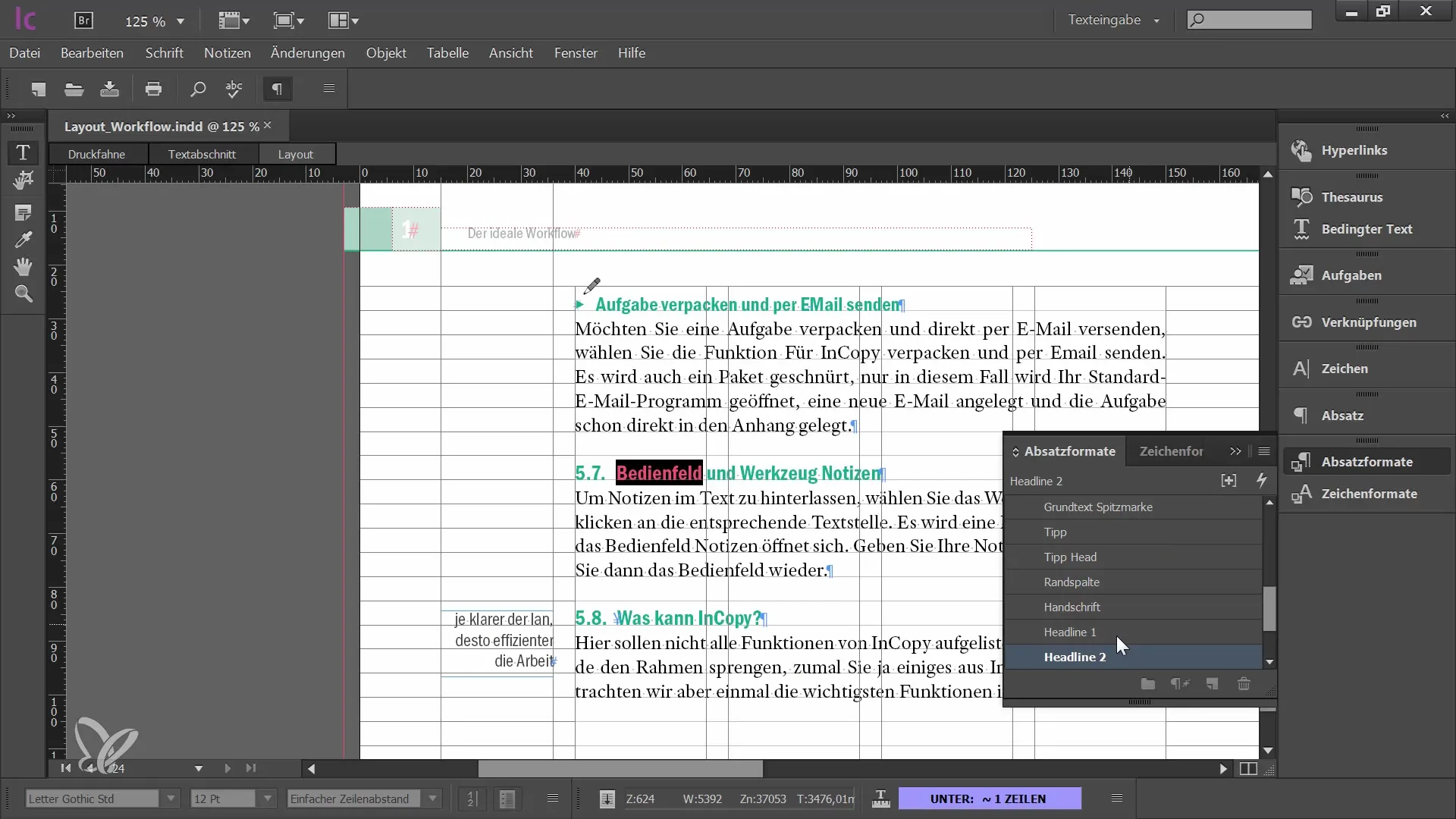
С тази функция текстът ви бързо и лесно достига до желания формат.
Обобщение
В този урок научихте как да редактирате и форматирате текстове в Adobe InCopy ефективно. Стъпките от избора на текста, през изваждането за редакция до използването на глифи и формати са основни умения, които ще ви помогнат да оптимизирате работата си като редактор. Не забравяйте да работите тясно с графичния дизайнер, за да постигнете най-добрите резултати.
Често задавани въпроси
Как да изчекирате текстов кадър?Можете да изчекирате текстов кадър, като използвате палитрата със задачи или като щракнете с десния бутон на мишката върху текстовия край и изберете опцията "Изчекиране".
Какво е прекомерен текст?Прекомерният текст означава, че съдържанието не се побира в текстовия кадър и поради това не се показва.
Как да покажа палитрата за глифи?Палитрата за глифи може да се активира чрез "Прозорци" -> "Шрифт" -> "Глифи".
Какво са форматите за абзац?Форматите за абзац са предварително зададени настройки, които се прилагат върху цели абзаци, за да се поддържа последователно форматиране.
Как да отменя грешка?Можете да отмените грешка, като използвате комбинацията на клавишите CTRL + Z.


