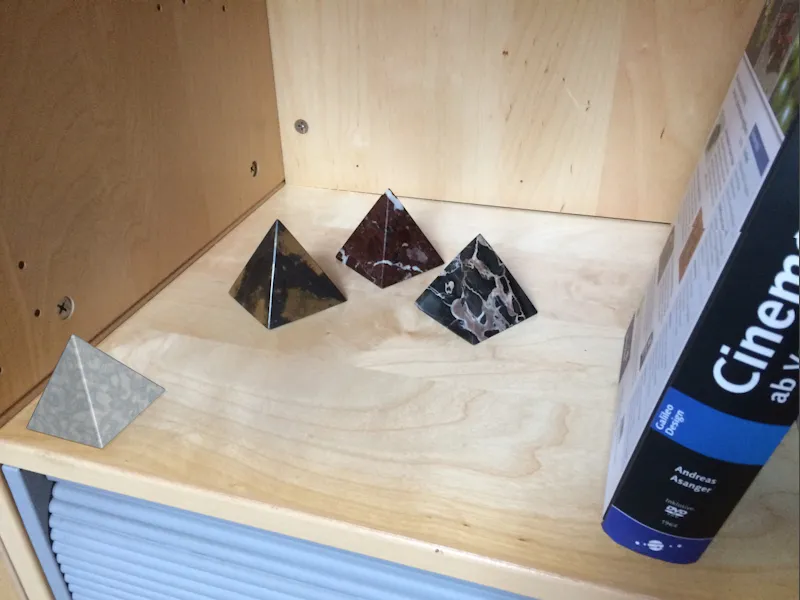Проблематични могат да бъдат оптичните изкривявания, например при Motion-Tracking. Колкото по-малка е фокусното разстояние, толкова по-изразено се проявява изкривяващият ефект към ръбовете, така че трябва да решите дали началният материал може да се използва директно или се изисква предварителна обработка на изображението или филмовия материал, както и корекция на 3D елементите. В този урок представям и двете възможности. В качеството на начален елемент използвах просто видео от смартфон.
Проектите в Cinema 4D, началното изображение и профилът на обектива са както винаги част от работните материали за този урок.
Подготовка на инструмента за изменение на обектива
За разлика от Motion-Tracking или калибрирането на камера, за създаване на профил на обектива в Cinema 4D не съществува отделен обект, а само инструментът "Вертикално изкривяване", намиращ се в меню "Инструменти".
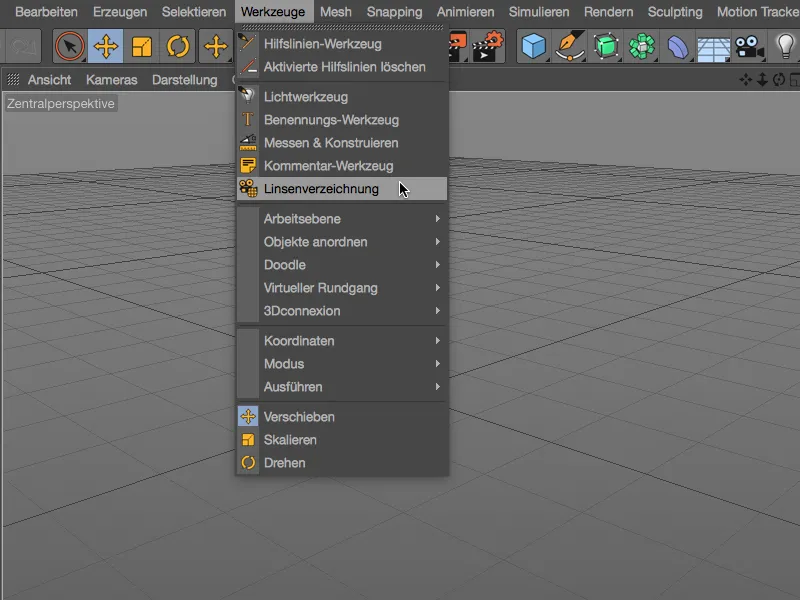
Инструментът предлага в своя диалогов прозорец всичко необходимо за създаването на профила на обектива. На Страницата с изображението намираме базовите настройки за показване на зареденото изображение. Това става обичайно чрез бутона до полето за изображение.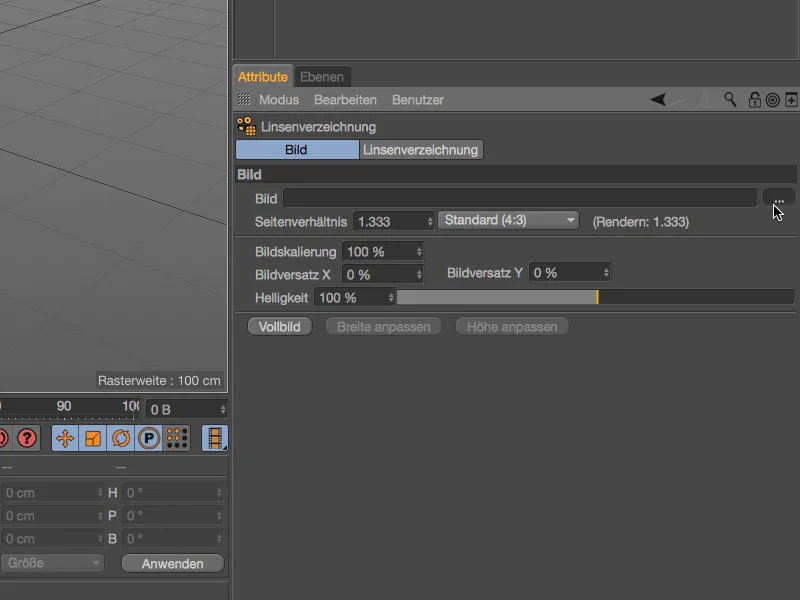
Чрез диалоговия прозорец за избор зареждаме изображение за определяне на изкривяването в полето за изображение на инструмента "Вертикално изкривяване".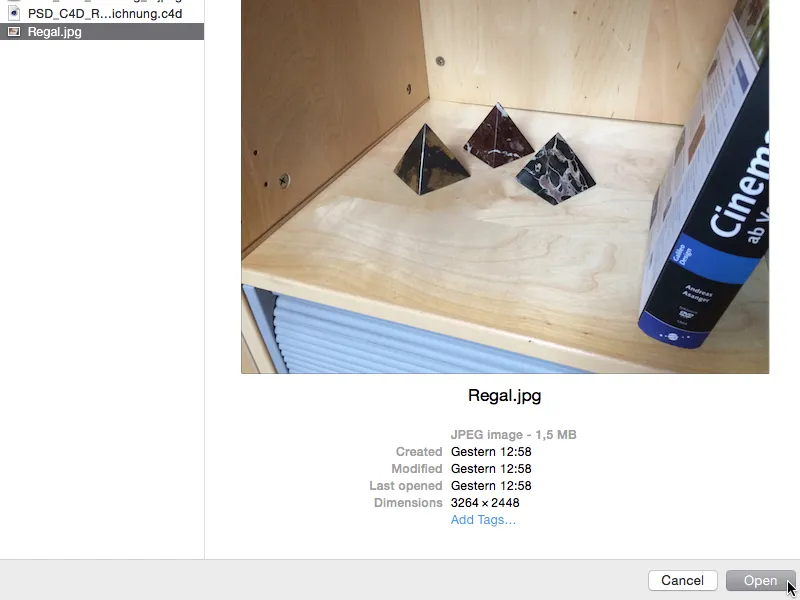
Ако все още не е настроено правилно, съотношението на страните се приспособява към зареденото изображение. Въпреки това не е лошо да се провери тази настройка след импортирането.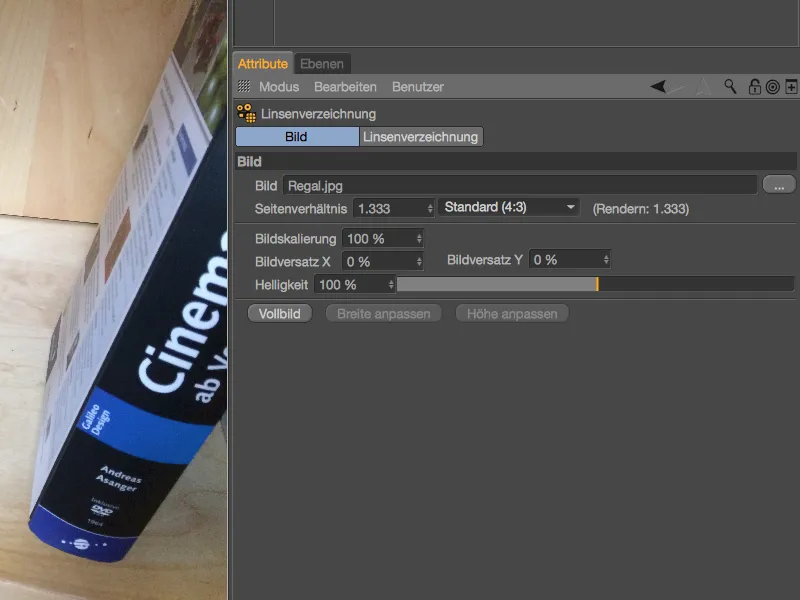
Създаване на профила на обектива
На Страницата за вертикално изкривяване се намират функциите за откриване на вертикално изкривяване и за изчисляване на профила на обектива на базата му. Откриването на изкривяването се извършва чрез така наречените n-точкови линии, които поставяме на подходящи места в изображението в редакторския изглед. Чрез щракване върху бутона Добавяне на n-точкова линия създаваме първата ни линия за изображението.
Тази първа n-точкова линия в момента е завъртяна в средата на нашия редакторски изглед, където можем да я редактираме с оранжевите дръжки за точки. Понеже фона на зареденото изображение е доста светъл, затъмняваме изображението временно по време на работата с n-точковите линии.
За целта превключваме към Страницата с изображението на диалоговия прозорец и намаляваме яркостта на зареденото изображение на около 10% до 15%.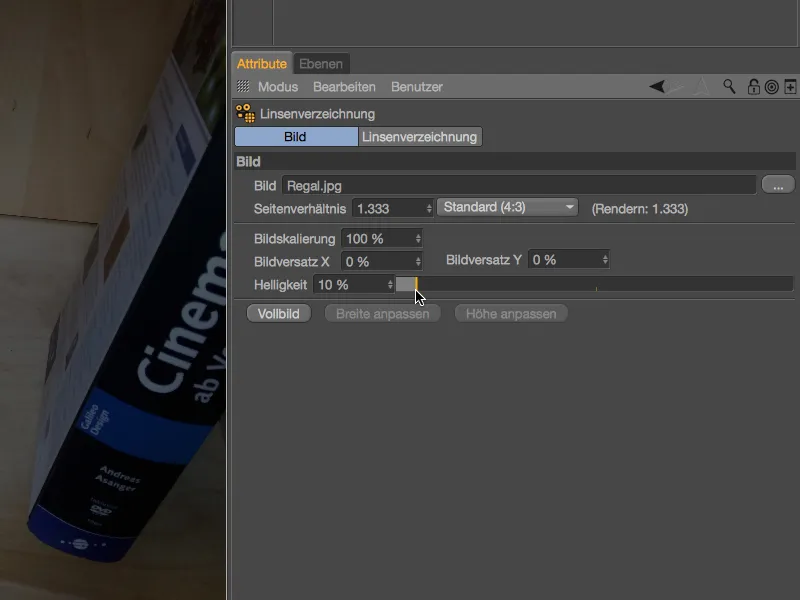
Сега n-точковите линии се откриват много по-добре преди изображението, а и съответните елементи на изображението все още са видими. За първата ми n-точкова линия избрах долната страна на поставената част на рафта. При преместването на точките чрез функцията за увеличение получаваме уголеменото позициониране на точката.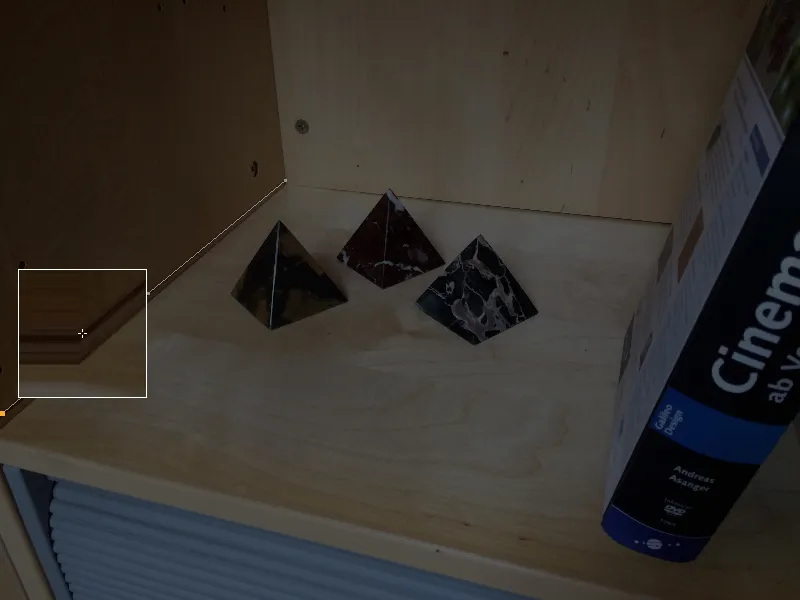
Тъй като в моето начално изображение няма изключително изкривяване, формата на края на картината с трите точки на n-точковата линия може добре да се следва. Допълнителни точки можете да създадете, като кликнете с натиснат Ctrl-бутон или Cmd-бутон върху желаното място на линията.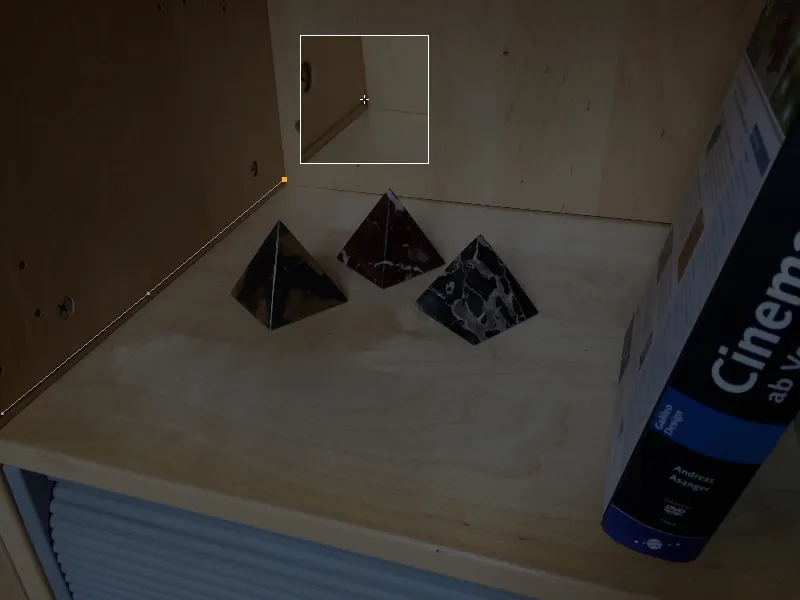
Първата n-точкова линия е правилно поставена, така че чрез бутона Добавяне на n-точкова линия в диалоговия прозорец веднага добавяме и друга n-точкова линия към изгледа.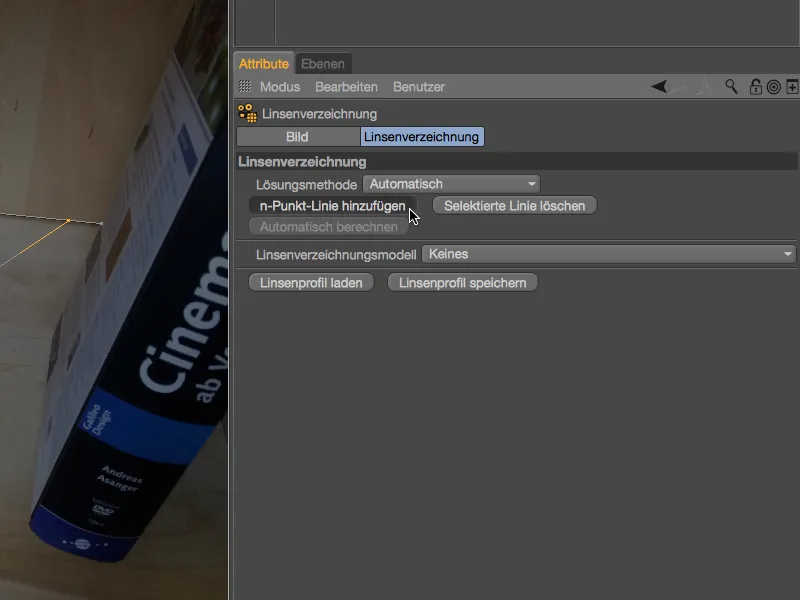
След като построихме стъпка, намираща се в дълбочина край нашия първа n-точкова линия, втората ни линия трябва да охване най-широката част на изображението. В нашия случай това ще бъде от задната долна лява ъглова точка ...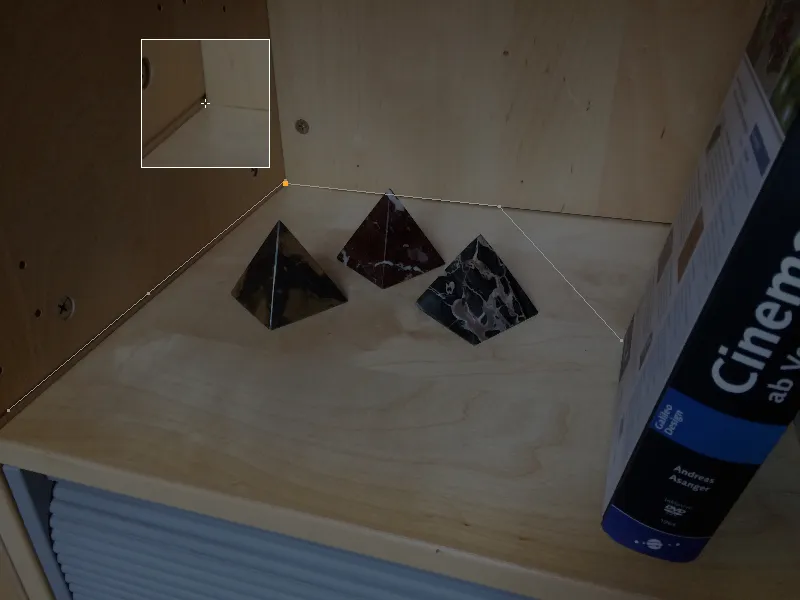
... до мястото, където книгата закрива края.
Повече вградени n-точкови линии не винаги означават задължително по-добър резултат. Ограничаваме се само на формите на ръбовете в изображението, които са наистина ясни и покриват възможно най-голям брой области на изображението. Това включва разбира се задния ръб на книжната рафт ...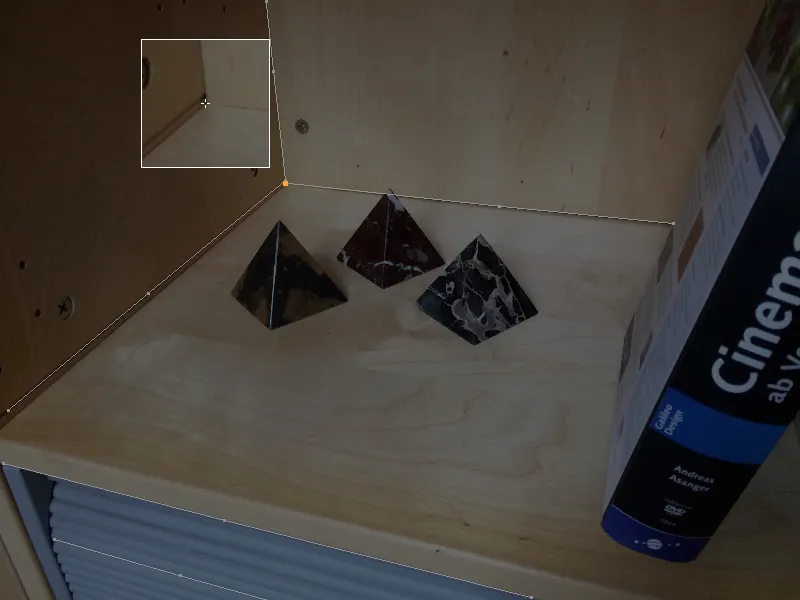
... както и предните ръбове на рафта ...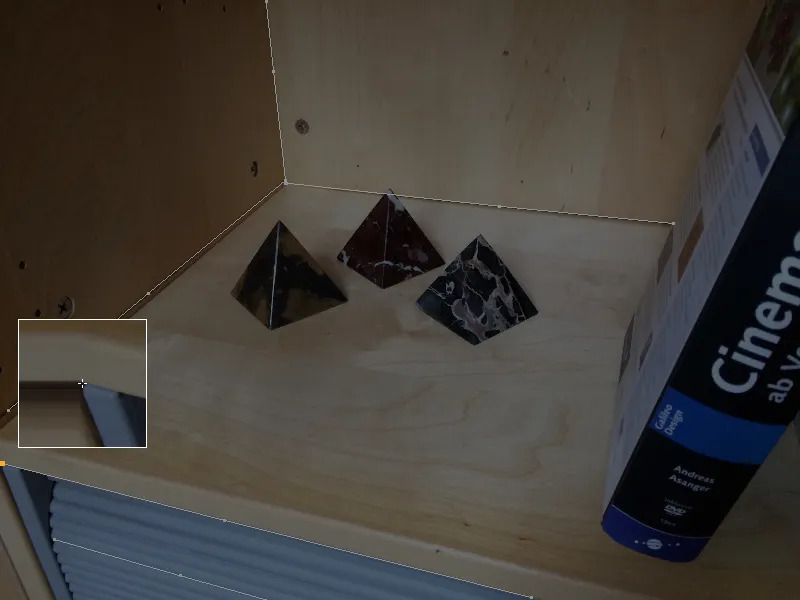
... и плочите на ролетната полица, доколкото се отличават достатъчно добре от фона за изчертаване на n-точковите линии.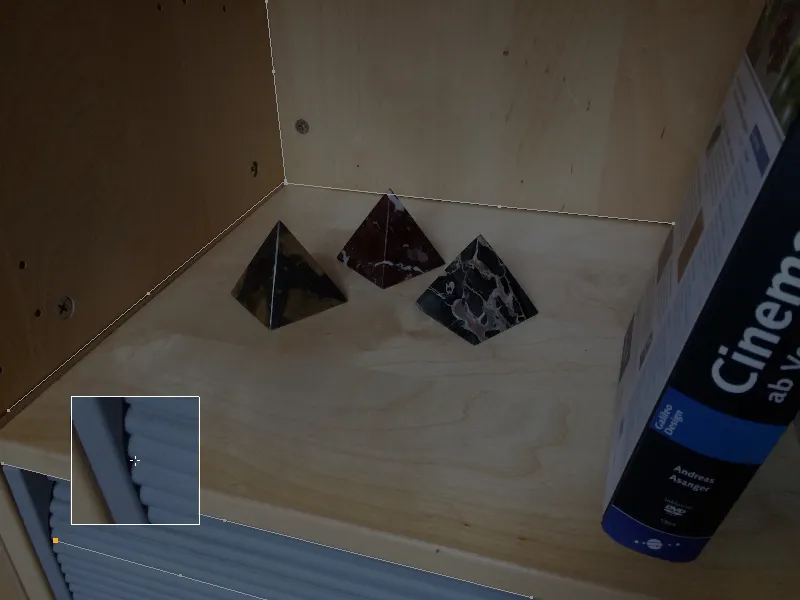
Понеже знаем, че деформациите на оптичните лещи се увеличават към ръбовете, е важно да търсим подходящи места за нашите n-точкови линии, особено там.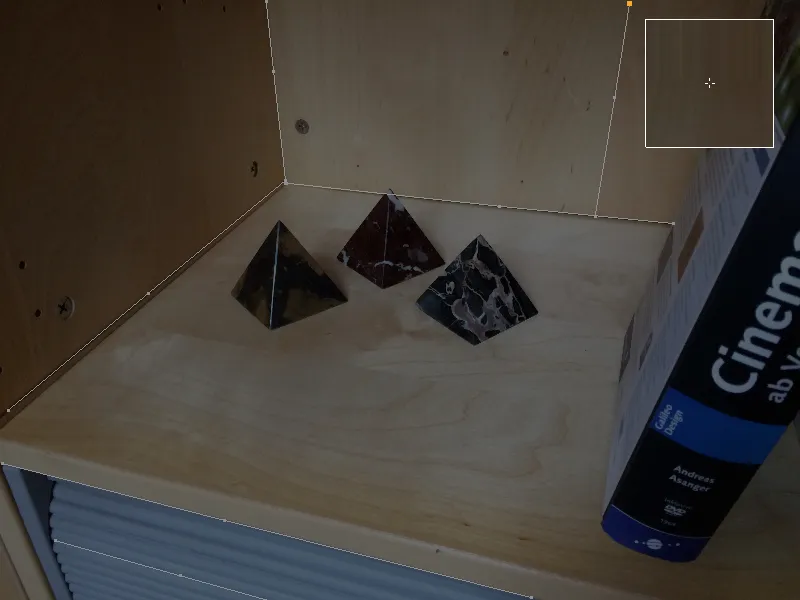
Когато всички важни области на изображението са попълнени с n-точкови линии, изчисляваме профила на лещата на базата на тази информация.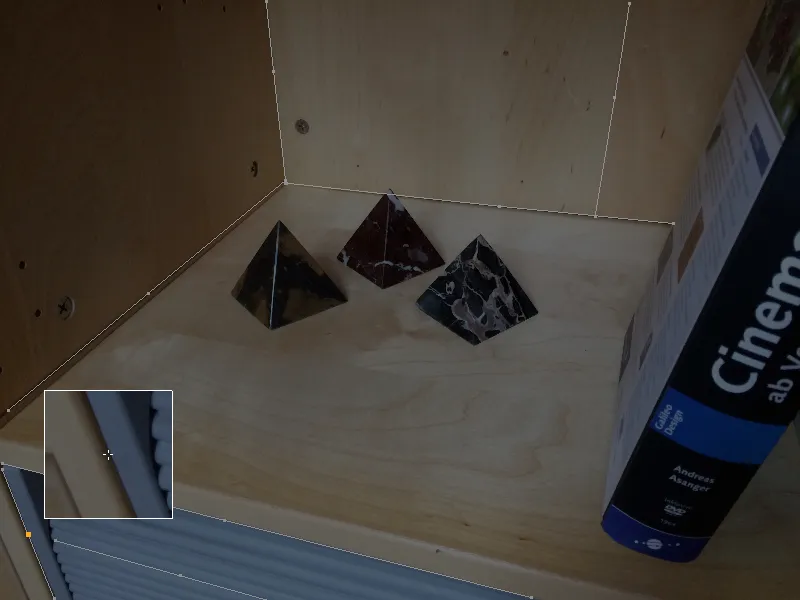
За целта в диалоговия прозорец на инструмента за лещови деформации настройваме страната с лещовите деформации и избираме от менюто с популярни модели на лещови деформации. За нашия снимачен телефон избираме модела 3DE Standard Classic.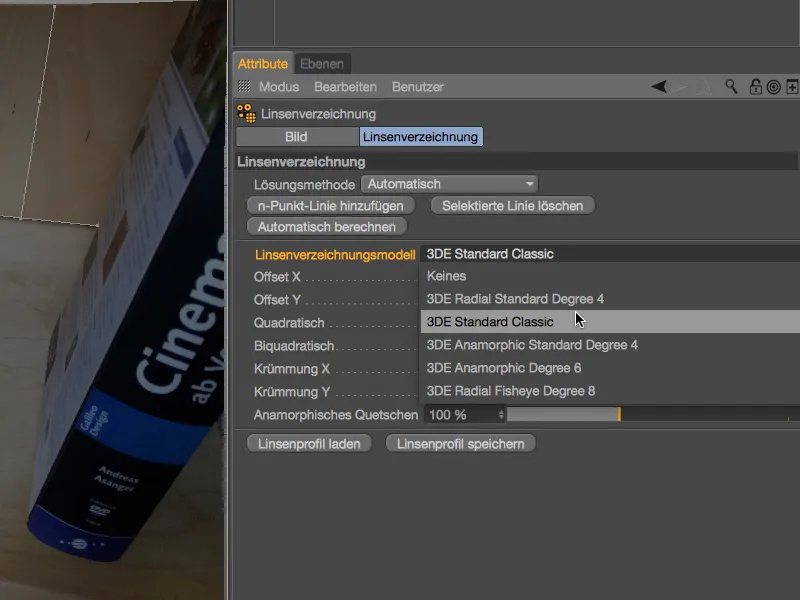
След щракване върху бутона Автоматично пресмятане ще получим параматрите за лещови деформации, изчислени от n-точковите линии.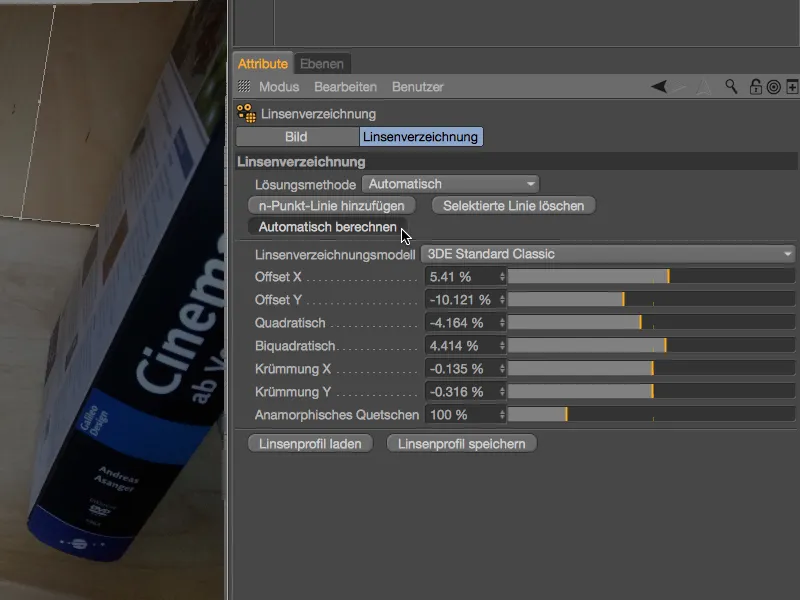
В режима на редактора се забелязва деформацията в лека подвързване на ръбовете. Освен това е добре видимо, че понеже за десния ръб предоставихме малко информация във формата на n-точкови линии, тук също така почти не се вижда деформация. За нашите цели обаче е достатъчно добре покритата основна област на действие.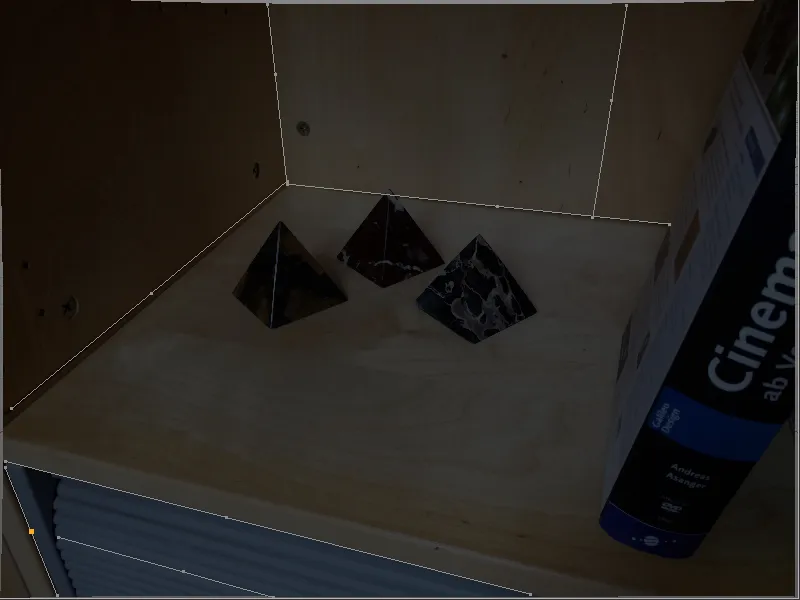
Вече можем да използваме този завършен профил на лещата, както се вижда в режима на редактора, за да освободим изходното изображение. Освен това можем да използваме профила на лещата, за да леко деформираме 3D елементите в съответните области, за да ги адаптираме към неизмененото изходно изображение.
Преди да преминем през кратко представяне на двете възможности в този урок, запазваме профила на лещата чрез съответния бутон.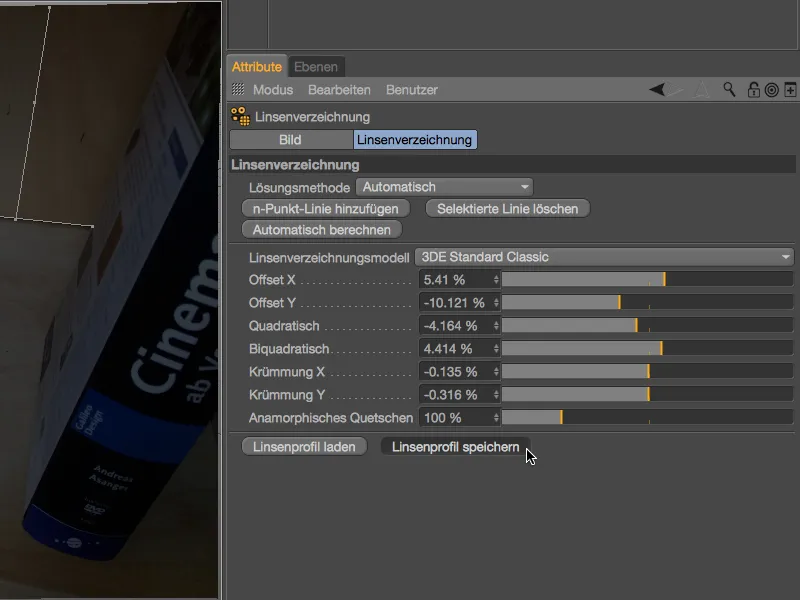
За да е ясно, че нашият новосъздаден профил на лещата принадлежи към снимката на рафта, е разумно да го отбележим и в името на файла при запазване.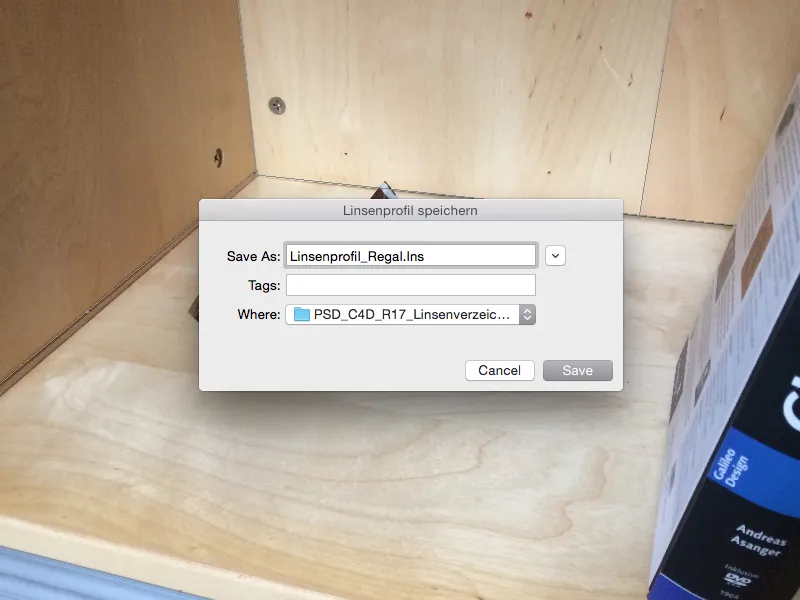
Използване на профила на лещата за разкриване на снимка
Въпреки че виждаме разкриването на снимката все още в режима на редактора: Това е изцяло свързано с инструмента за лещови деформации и все още не е част от нашата сцена. За да използваме изображението като фон в сцена, трябва да го правим чрез камерата калибриране в комбинация с обект за фоново изображение.
Относно камерата калибриране може да намерите подробно урок в PSD-tutorials.de, затова се ограничавам на тази точка до функциите от значение за лещовите деформации. За камерата калибриране създаваме обект на камера и му задаваме таг за камерна калибрация чрез десен бутон на мишката или чрез меню Тагове>CINEMA 4D Тагове на Обекти-Мениджъра.
В диалоговия прозорец на тага за камерна калибрация отваряме страницата с изображението и зареждаме нашата снимка на рафта в полето за това специално предназначено за изображения на изображението. Във втората част от диалога намираме полето профил на лещата, където чрез бутона за зареждане вдясно извикваме файловия мениджър...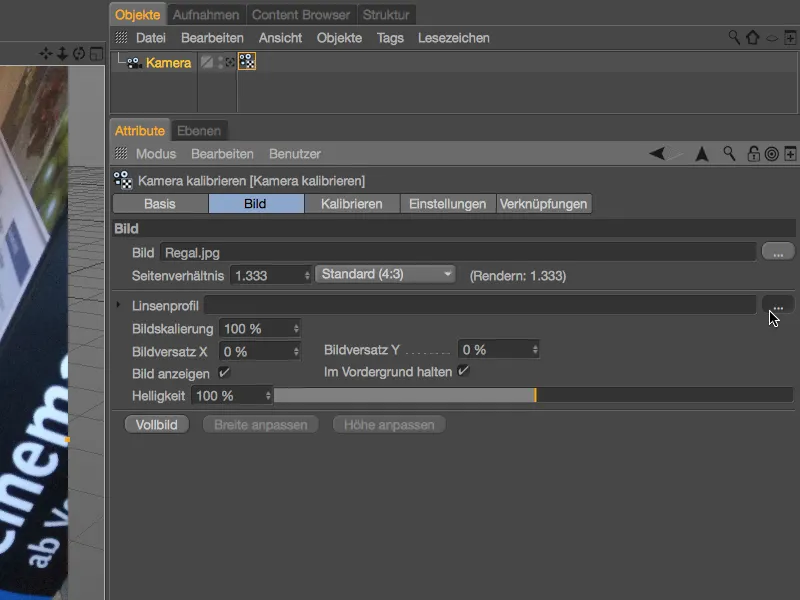
... и зареждаме профила на лещата, който сме запазили за снимката на рафта.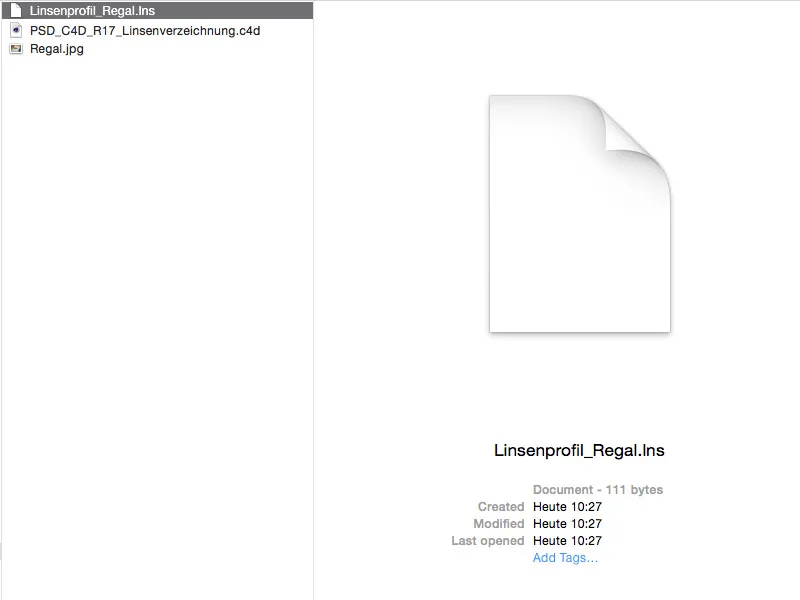
Благодарение на заредения профил на лещата можем да използваме изкривеното изображение за калибриране на сцената.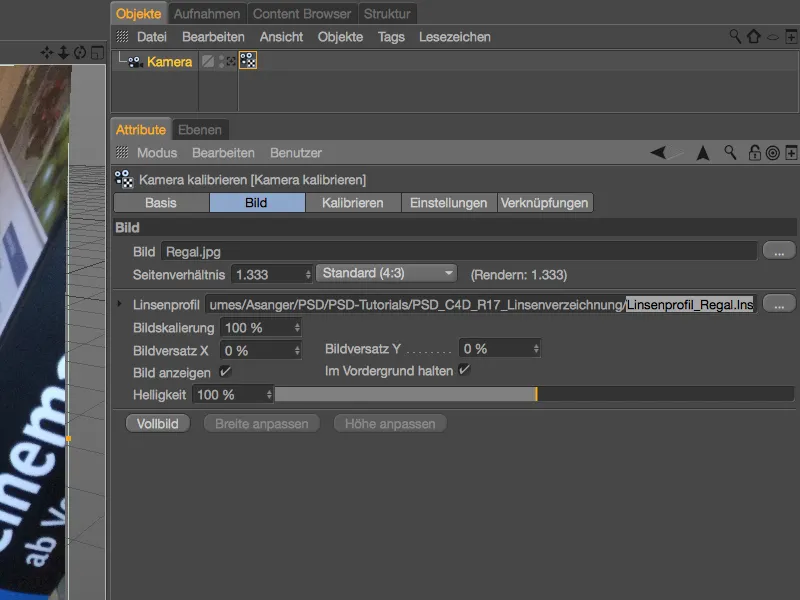
Оставяме настроението на калибрирането на една страна и се фокусираме върху въпроса как да внесем изкривената снимка в сцената при рендиране. Създаваме удобно на страницата за калибриране чрез бутона обект за фоново изображение, правилно картиран фон, включително снимката на рафта като зададен материал.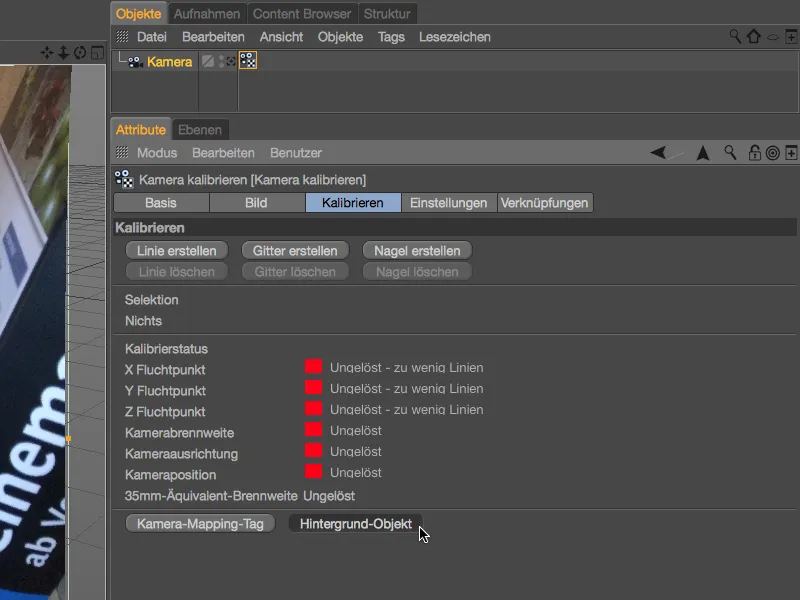
Отваряме материала чрез Мениджър на Атрибутите и в канала за цвят като текстура откриваме свързаната снимка на рафта, но все още в нейната изкривена версия. За да разкриваме съответната текстура с нашия профил на лещата, зареждаме Linsenverzeichnungs-Shaderea чрез менютоСъбития Ефекти.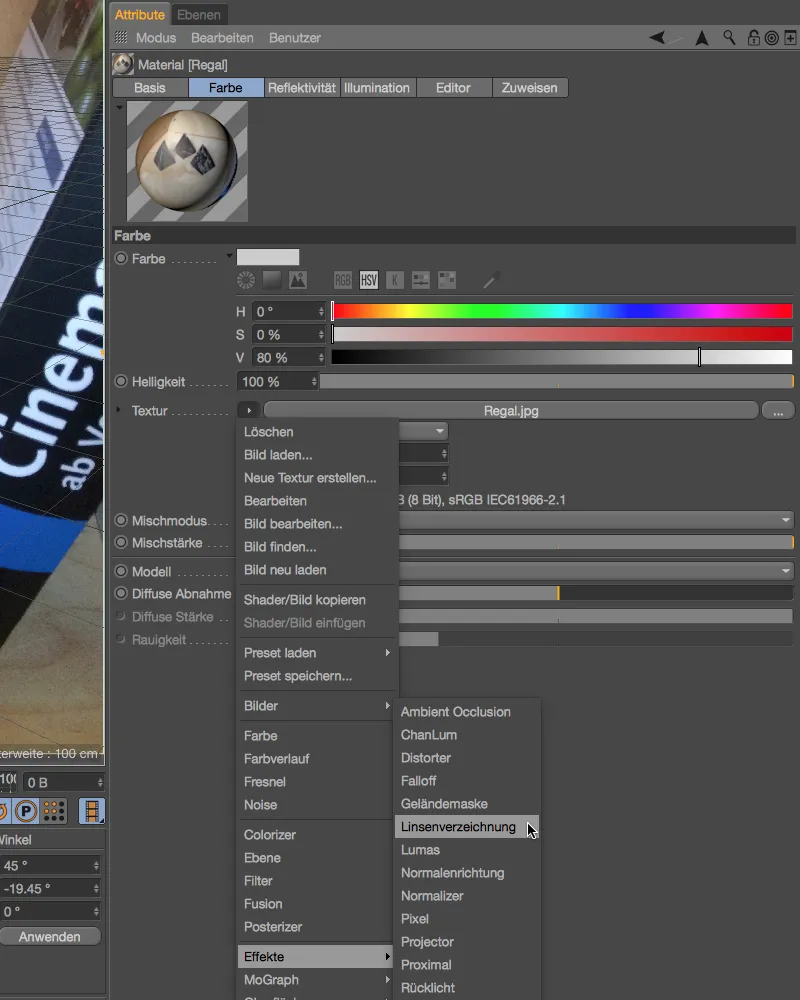
Понеже преди това не сме премахнали текстурата на рафта, тя автоматично се прехвърля като текстура в Шейдера при зареждането на Linsenverzeichnungs-Шейдера. Сега ни остава само да заредим нашият профил на лещата чрез десния бутон в съответното поле.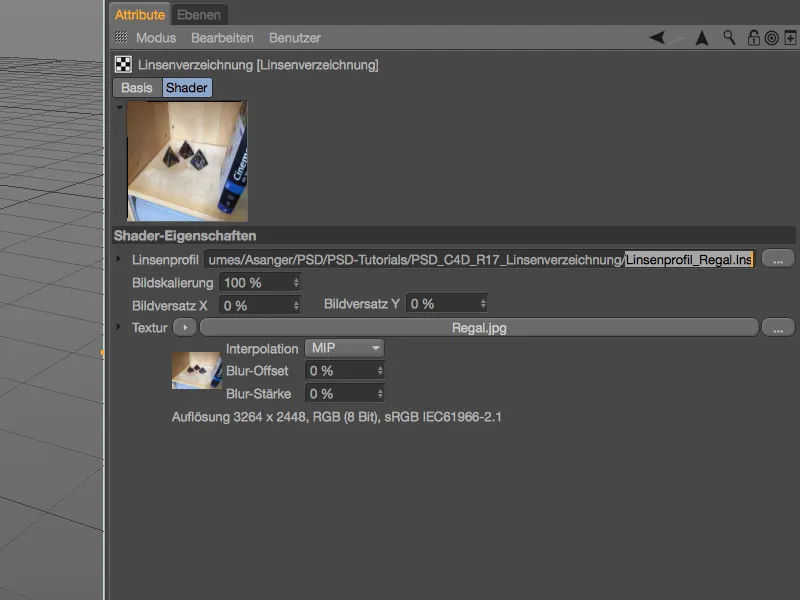
Сега можем да използваме изкривените изображения и при рендирането. За калибрирането на сцената или на камерата за вграждане на 3D елементи, вече използвахме изкривената снимка в тага Калибриране-на-камерата.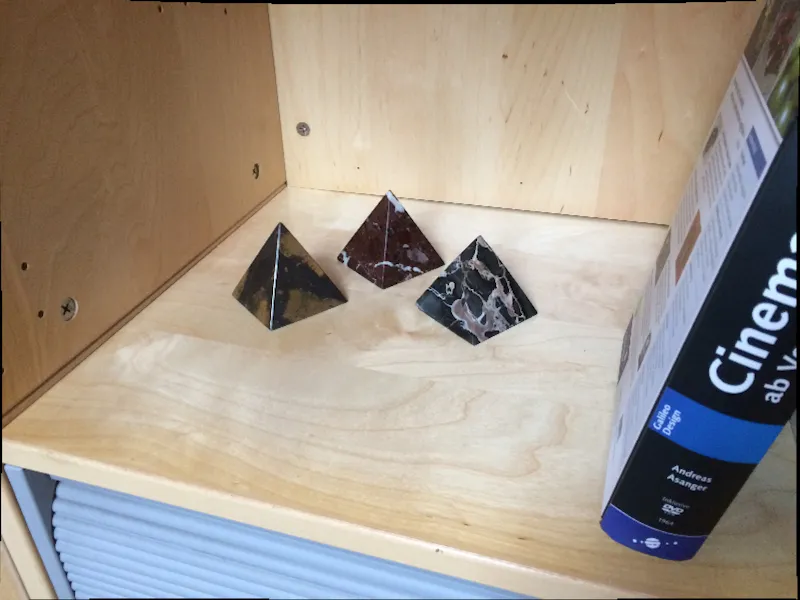
Аналогично на тага Калибриране-на-камерата, можем разбира се да използваме създадените от нас профили на обективите и за изкривяването на Филмов материал в Обектният-тракер. Чрез изкривяването получаваме още по-добри резултати при проследяването.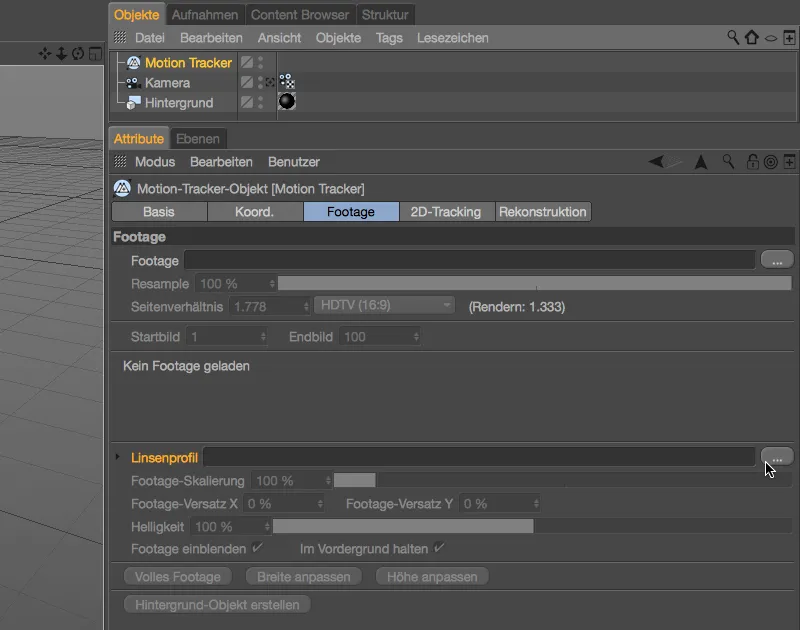
Използване на обективния профил за изкривяване на 3D сцената
Както вече споменахме, можем да използваме създадения от нас обективен профил и за лекото изкривяване на 3D елементите, за да ги приспособим към оригиналната снимка. В този случай, разбира се, няма да извършваме изкривяване на снимката в тага за Калибриране-на-камерата и също така в Материала за фона.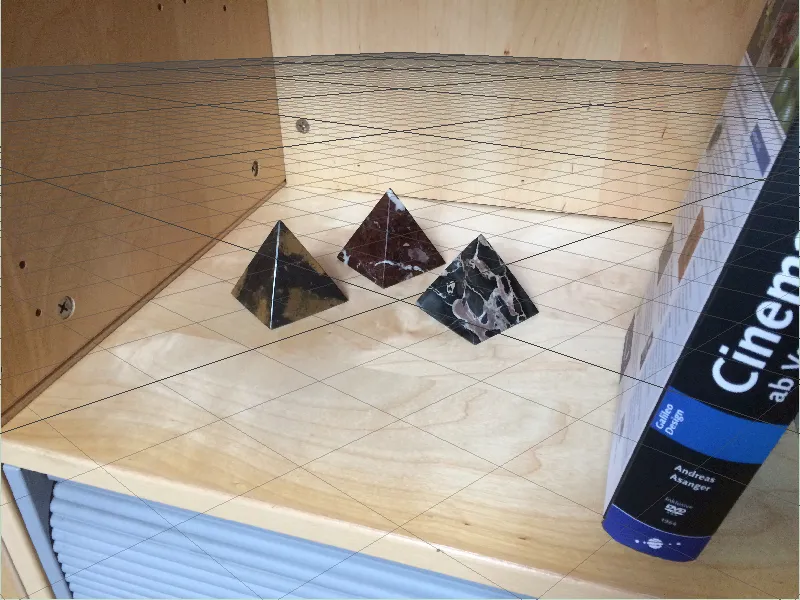
Така че в този втори пример аз изтрих Обекта-за-фона и премахнах обективния профил, който е зададен за изкривяване, в диалоговия прозорец на тага Калибриране-на-камерата.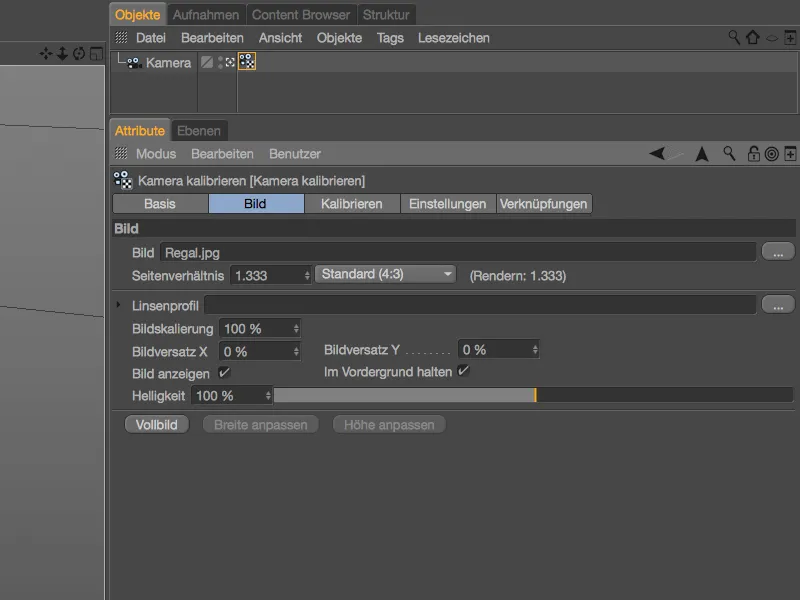
Така калибрирането на камерата или сцената се извършва въз основа на оригиналната снимка. Върху повърхността на рафта е поставено ограничение-на-равнището за определяне на X- и Z-ос. Гвоздеят за фиксиране на центъра на сцената е поставен в задния ляв ъгъл.
За рендирането на фона също не се изисква изкривено изображение. Можете просто да създадете напълно нов обект-за-фон, като натиснете бутона Създай-фон, в тага Калибриране-на-камерата, или да изтриете шейдъра за изкривяване, като копирате текстурата на рафта от шейдъра в полето за текстурата на цветовия канал.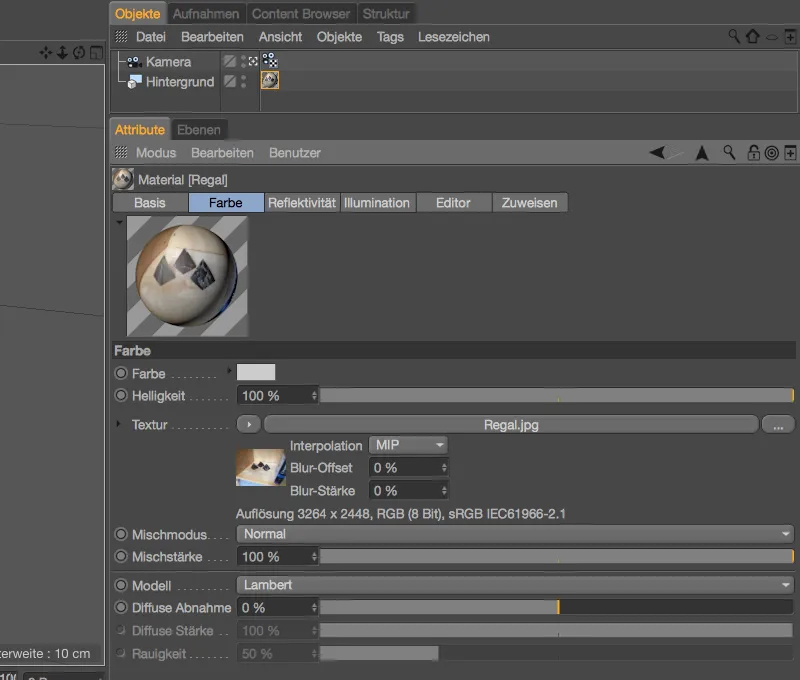
Съобразно три е пирамиди, които се намират на снимката на рафта, съм създал обект на пирамида в Cinema 4D и на него съм добавил атенюатор-на-радиуси. Точкова-светлина осигурява осветление на 3D обекта пирамида съобразно снимката.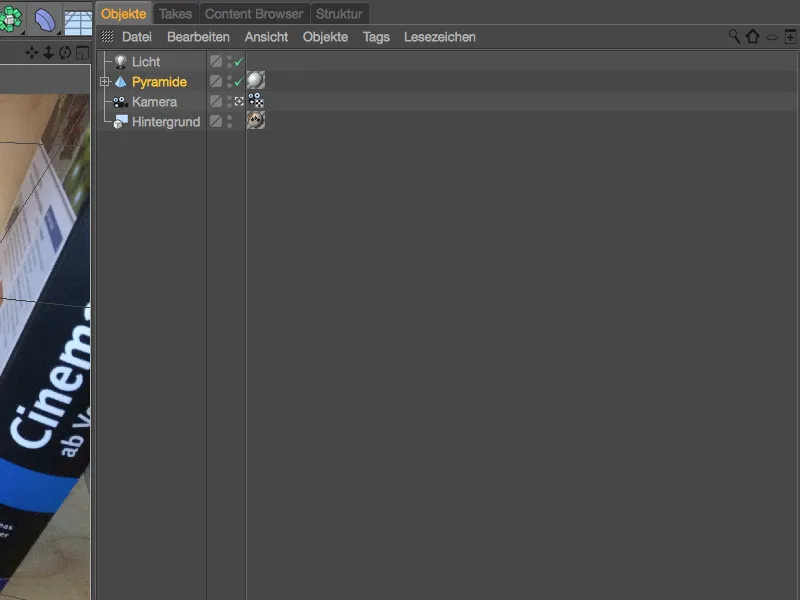
Благодарение на калибрираната сцена, пирамидата може лесно да се интегрира в сцената, за първият ми тест я позиционирам до другите три пирамиди в средата на изображението.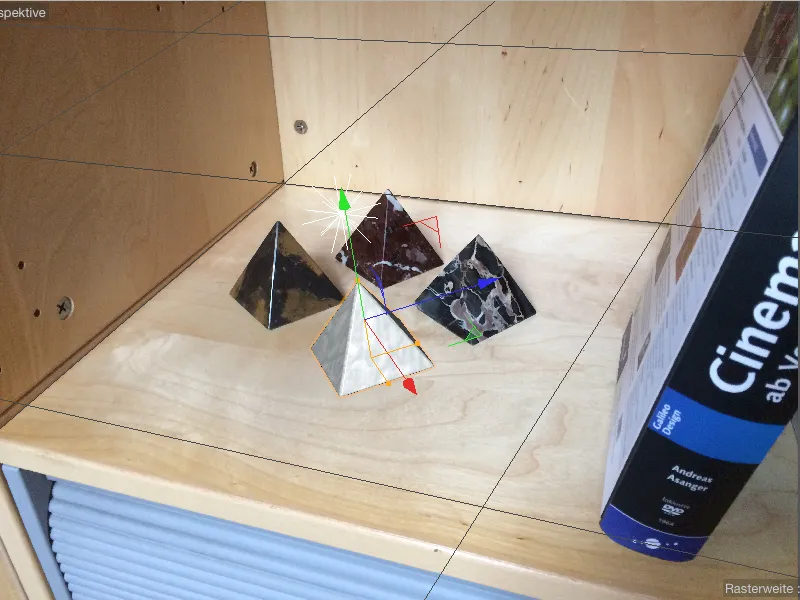
Както е очаквано, позиционираната пирамида и при рендирането изглежда добре, като ефектът на изкривяването чрез оптичната леща е минимален.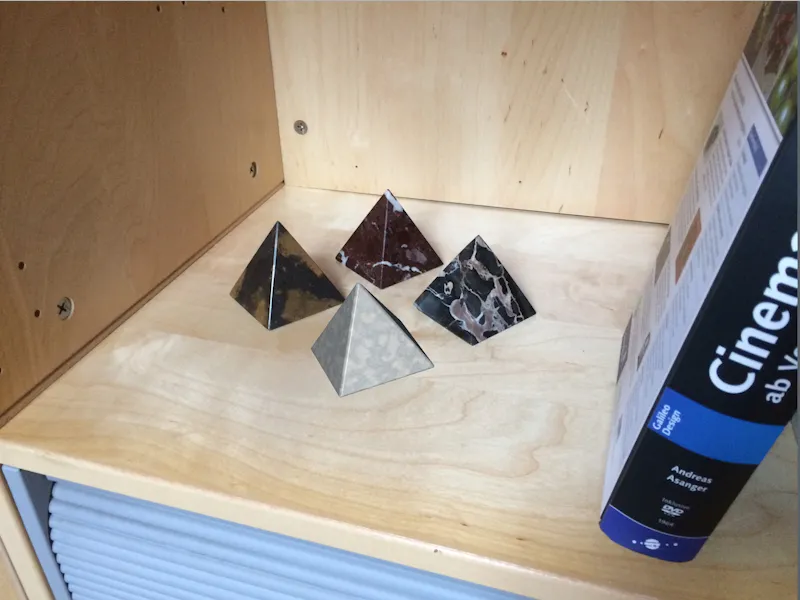
За да се погрижим, че пирамидата (и разбира се всички други 3D обекти) се държат съобразно с изкривяването на обектива, настройваме лекотно изкривяване на 3D елементите чрез един рендерен ефект. Както всички други ефекти, ефектът на изкривяването на обектива е в рендерните настройки, които достъпваме през менюто Рендер.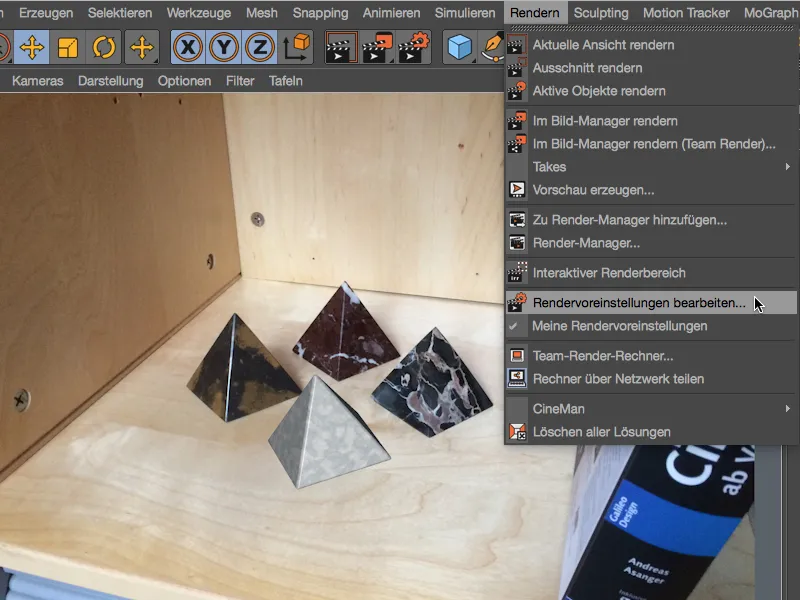
Отваряме ефекта изкривяване на обектива, чрез бутона Ефекти… в рендерните настройки за рендирането.
На страницата на ефекта в рендерните настройки намираме полето за нашия обективен профил. Чрез добавянето на създадения от нас обективен профил, ефектът на изкривяването на обектива осигурява съответното изкривяване на 3D елементите при рендирането.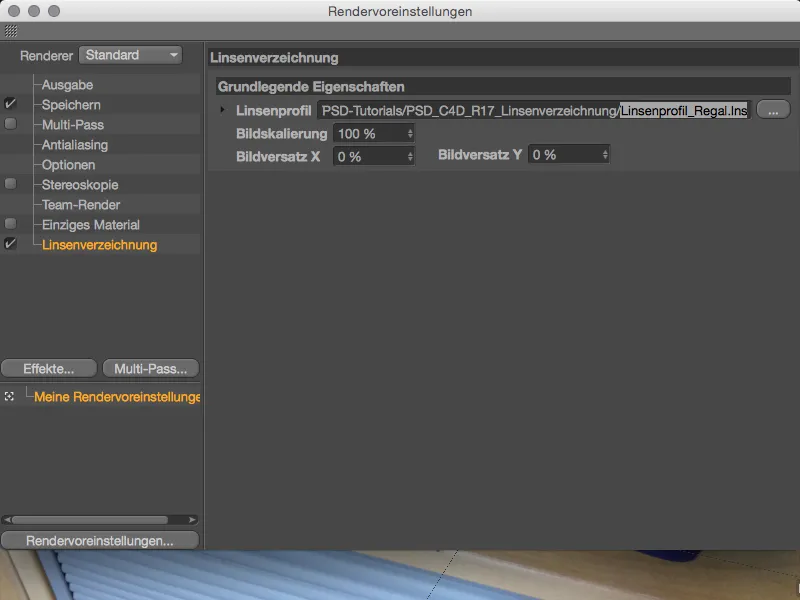
За да тестваме съвместимостта между оригиналната снимка и изкривената геометрия, позиционираме пирамидата в предната дясна страна на рафта и стартираме рендеринга в изгледа или в Билд-менюто.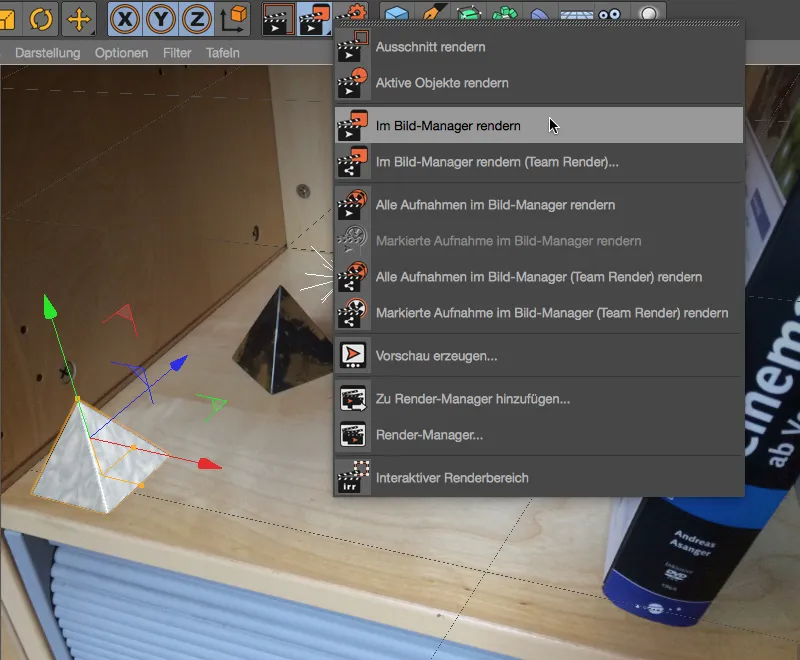
Тъй като имаме дело с обикновена снимка от смартфон, а не с широкоъгълна снимка, ефектът на изкривяването е разбира се не толкова изразен. Пирамидата изглежда по-плоска и леко стегната спрямо плоската снимка. Благодарение на нашия обективен профил, Cinema 4D от сега нататък се грижи сам за адаптирането на геометрията спрямо нашата оригинална снимка.