В този урок бих искал да покажа, че можем да изолираме снимки и чрез други методи, независимо от класическите възможности за избор.
За целта не използвам нито каналния избор, нито избора на цветови области или някое от другите инструменти за избор на образ. Вместо това се базирам на възможностите за пресмятане на слоевете в Adobe Photoshop. С тази техника беше създадена следната снимка на уеб дизайн.
В този уеб дизайн се използват различни изолиращи елементи. Сред тях са както пръстените, така и цвететата. Въпреки това в това произведение липсва нещо малко, което бих искал да добавя. За целта съм добавил снимка с птици в проекта.

Сега ще изолирам тази птица, така че тя да се вгражда безупречно в почти завършеното оформление. Мога например да премахна синьото с маска на слоя или избор на цветове. Въпреки това това не е необходимо. За първоначалния избор предварително премахвам ненужните части на изображението. За целта използвам Ласо инструмента - за да заобикаля гръбнака грубо.
Този груб избор разделя изображението от ненужните части. Създавам маска на слоя въз основа на направения избор, като кликна върху иконата на маската в палитрата на слоята. Първоначално са видими само основният обект и околните ръбове.
Целта сега е да изолирам птицата възможно най-точно и да скрия околните небесни области. Първоначално, чрез двоен клик върху слоя, отварям диалоговия прозорец на стиловете на слоя.
В този диалогов прозорец мога да избера различни опции за попълване и да скривам например цветови области или канали.
Сега мога да променям положението на плъзгачите под избора за Скриване и например да скривам стъпка по стъпка дълбините, като измествам черен плъзгач към центъра.
Недостатъкът на това действие обаче е, че се скриват също и части от изображението, които бих предпочел да запазя. Това включва например очите и областта около краката.
Ако сега премина в Синьо-канала и променям плъзгача също към центъра, някои съществени части от изображението също изчезват.
Същото се случва при използване на Зелено-канала.
Само когато се върна в Червено-канала и измествам плъзгача там, успявам да направя решително скриване, без да разруша изображението. Краката и очите се запазват предимно при този канален избор.
За да покажа какво точно се случи там, дублирам този слой. Кликвам с десния бутон на мишката върху слоя и избирам от диалоговия прозорец опцията Дублиране на слоя. След това се появява друг прозорец, в който мога да определя къде да бъде запазена тази копие. Избирам опцията за нов документ.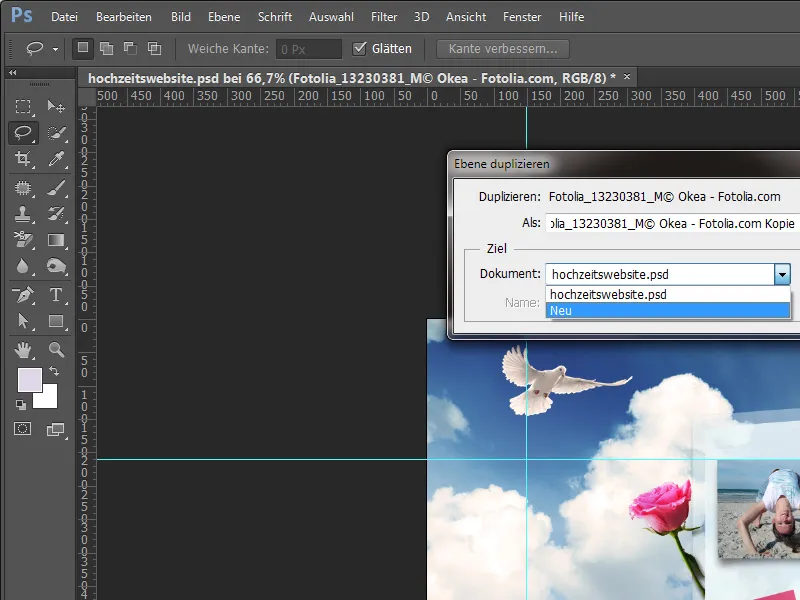
В този нов файл може много добре да се вижда какви изчисления са изпълнени в Adobe Photoshop.
Сега бих искал да отменим изчезването на цветовите области и чрез двоен клик върху слоя отварям диалоговия прозорец Стил на слоя.
Сега мога да върна изчезването на цветовите области, като измествам плъзгача за дълбочината.
Освен това изтривам маската на слоя с десен бутон върху миниатюрата на маската и избирам опцията Изтриване на маската на слоя.
Изображението вече е напълно възстановено. За да демонстрирам, преминавам към каналите.
Ако погледна отделните канали сега, вече мога да направя някои изводи относно частите на изображението. Синият-канал например има много големи контрастни разлики между перата, краката и дори очите. При намаляване на синия цвят този регион ще бъде първият, който ще бъде премахнат.
Подобно наблюдение мога да направя и в зеления канал на изображението.
В червения канал обаче има много нисък контраст между оперение, клюн и крака. Затова тези части на изображението остават най-дълго засегнати от промяна при смесването. 
За по-ясно илюстриране създавам нов документ и го попълвам с черно-бял градиент. 
Сега показвам какво се случва в този момент. За целта отново двукратно щраквам върху слоя след като преди това съм го превърнал в обикновен слой, за да извикам диалоговия прозорец на стиловете на слоя. След това, като преместя черен регулатор към средата в областта на функцията за скриване на тоновете, вече се начертават първите части от градиента. 
Колкото по-далеч преместя този регулатор към средата, толкова повече части от изображението се скриват. 
Този край или преходът от област на цветове към прозрачност може да се окаже малко твърде рязък. С един трик може да се стопи този преход малко по-меко. За целта, докато държа натиснат клавиша Alt, щраквам върху вече преместения триъгълник и го разделям на части. Така получавам по-мек преход. 
Сега ще приложа тази техника отново върху друга снимка. Поставям нова снимка чрез Поставяне на файл в моето работно досие. 
Преди да пристъпя към обработката на снимката, я настройвам на съответствие, я въртя предварително и я позиционирам на ново място. 
Вместо да изрежа автомобила по обичайния начин, аз избирам метода на попълване Умножаване. 
Самата снимка е добре интегрирана от гледна точка на сянката с фона, но и фона изглежда засега през образа. Поради това първоначално дублирам този слой и го слагам в режим Нормален. 
Дублираната снимка сега се обработва с метода за смесване. За целта отново двукратно щраквам върху активния слой, за да достигна до диалоговия прозорец на Стиловете на слоя. 
Този път няма да скривам тъмните цветове, антурак даже светлите области на изображението. Затова първо премествам регулатора за яркост надясно към средата, за да постепенно скривам светлите части на изображението първо в сивия канал. 
Въпреки че твърде много информация във вътрешността на автомобила се губи, аз прекъсвам промяната в Сив канал и пробвам в Червен канал. Все още обаче премахвам твърде много области от центъра на изображението. 
Опитите ми ми подсказват, че Син каналът е най-подходящ. Затова отхвърлям промените в Червен канал и отивам директно в Син канал. Там редуцирам слабо светлите стойности и вече получавам първичен добър резултат. 
За да бъде преходът и тук по-мек и по-незабележим, използвам функцията за областна наслоеност чрез разделяне на областта на яркост чрез клавиша Alt. 
След като бъде направена тази настройка, затварям диалоговия прозорец, като кликна върху ОК. Останалите части на изображението се обработват с Маска на слой, която спускам първоначално на този слой. 
Ненужните части на изображението ги премахвам с Четка, като ги скривам чрез прекриване с черно върху Маската на слоя. 
Малка област в изображението все пак трябва да бъде обработена поотделно с малко избрание. Затова с Ласо-инструмент избирам тази област. 
Чрез Ctrl+C и Ctrl+V дублирам тази малка област, слагам я като нов слой и я поставям нагоре. 
Сега обработката е завършена и бързо са добавени още свободни площи. 


