Когато искаш да създадеш портфолио с единна и привлекателна интерфейс, където отделните файлове не се предоставят в оригинален файлов формат като Word или Excel, а също като PDF файлове, достъпни за потребители без тези програми, можеш вече да добавиш предварително избраните файлове в файлов мениджър за добавяне в портфолиото. Маркирай ги в техните папки и след това избери от контекстното меню с десния бутон на мишката опцията Файлове, заедно в Acrobat.
Тогава се отваря прозорец със съветника от Acrobat, избраните файлове се импортират и накрая се показват в преглед.
Цъкни върху бутона Опции.

В отварящия се след това екран за опции промени типа на файла от настройката Отделен PDF файл към Портфолио.
Освен това по-долу опцията Преобразувай всички файлове в PDF при създаване на портфолио трябва да е активирана.
Сега щракни върху ОК и след това върху бутона Сливане на файлове.
Acrobat вече започва да преобразява файловете в PDF формат и накрая отваря портфолиото. Сега всички файлове вече са достъпни като PDF файлове.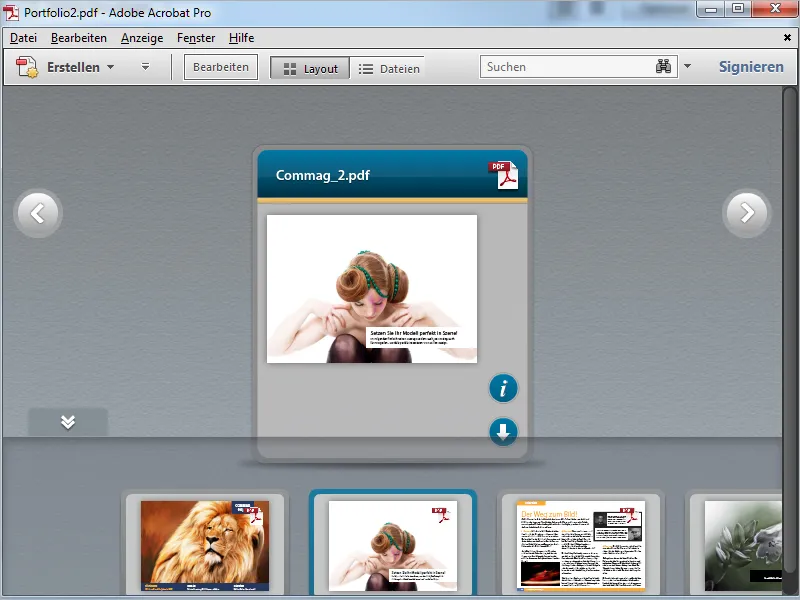
Обратно можеш лесно да преобразиш отделни файлове, които са включени в портфолио в техния оригинален формат, в PDF формат.
Маркирай файла(ите) с десния бутон на мишката и избери от контекстното меню опцията Преобразуване в PDF.
Acrobat потвърждава завършването на операцията със статусно съобщение, което затваряш с кликване върху ОК.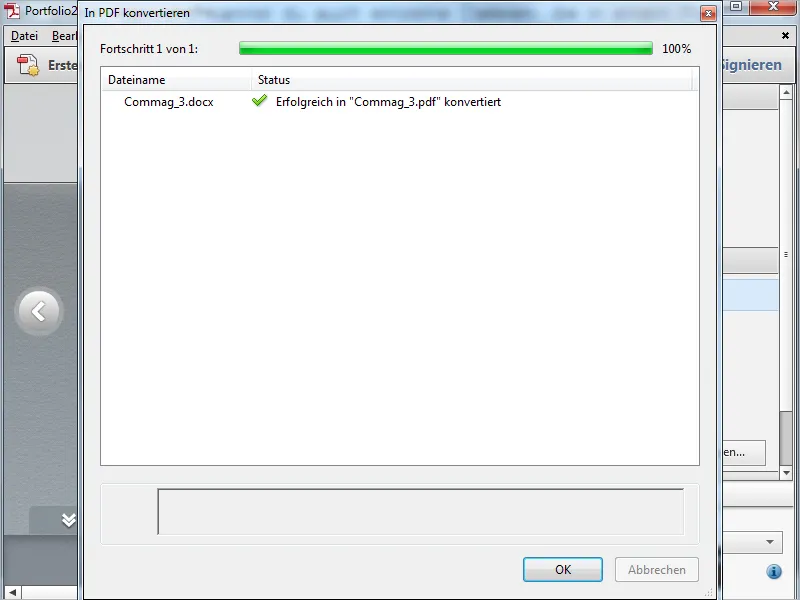
Тъй като оригиналният файл в портфолиото вече не е необходим, можеш да го изтриеш, като кликнеш върху иконата на кошчето за боклук.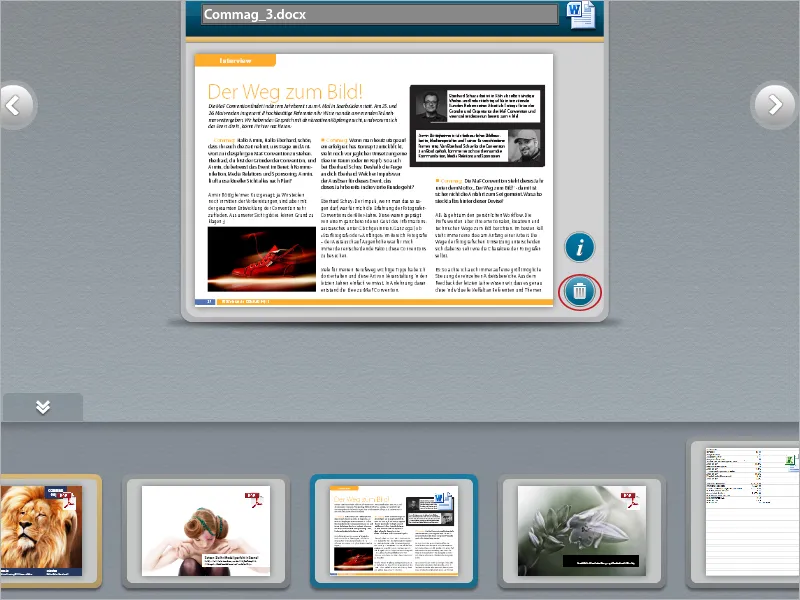
За да вградиш уебсайт в портфолио, щракни в режим редактиране в лентата за редактиране отдясно в категорията Добавяне на съдържание върху бутона Добавяне на уеб съдържание.
В отварящия се след това прозорец първоначално задаваш име за файла в портфолиото, маркираш опцията Добавяне на уеб връзка и накрая въвеждаш URL в съответното поле.
След кликване на ОК новият елемент в портфолиото се създава и се показва преглед на оригиналния уебсайт.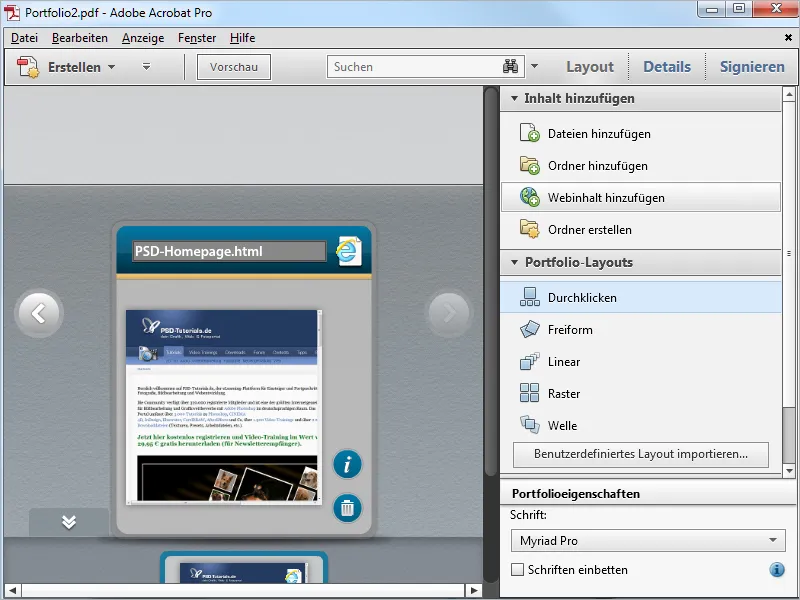
Превключи в изглед на макет, за да скриеш лентата за редактиране и отвори уебсайта с двойно кликване върху изображението за преглед в портфолиото. Уебсайтът се превръща (при наличие на Интернет връзка) в изгледа на портфолио от Acrobat и е на разположение с пълен функционално без ограничения. Понеже съдържанието е на сървъра се увеличава малко размера на PDF портфолио файла и може да се разпространява лесно. Всички връзки в портфолиото са активни и могат да се използват.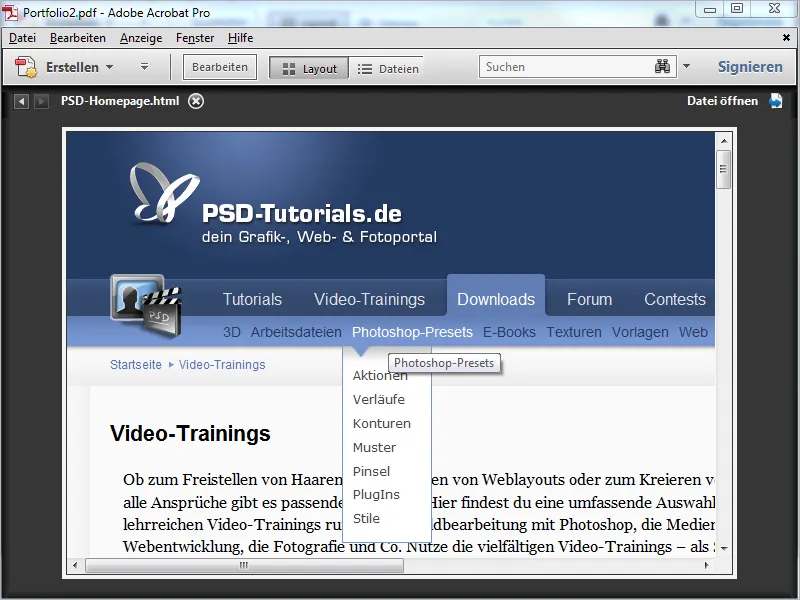
Подобно на уебсайтове, можеш лесно да вградиш връзки към видеоклипове от Youtube в портфолио. Те действат като самостоятелни файлове и се показват и пускат в рамките на портфолиото, но са само връзки към сървъра и не увеличават размера на PDF файла.
Цъкни отново върху Добавяне на уеб съдържание и след това избери опцията Добавяне на маркер за вграждане на видеоклип.
Кодовият таг го копираш с десен бутон върху видеото в Youtube и после го поставяш в съответното поле в помощника на портфолиото (виж предната снимка).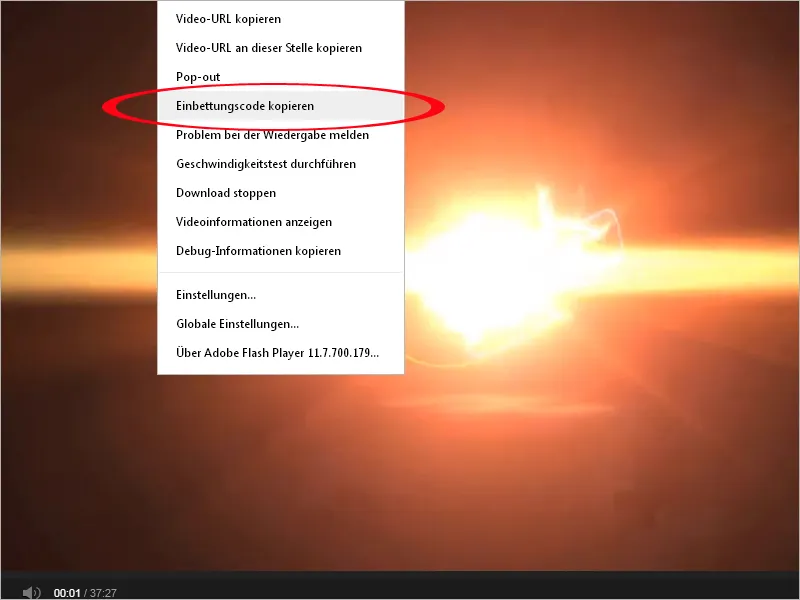
След кликване върху ОК сега се създава малка уеб страница с връзката към видеоклипа от Youtube в портфолиото.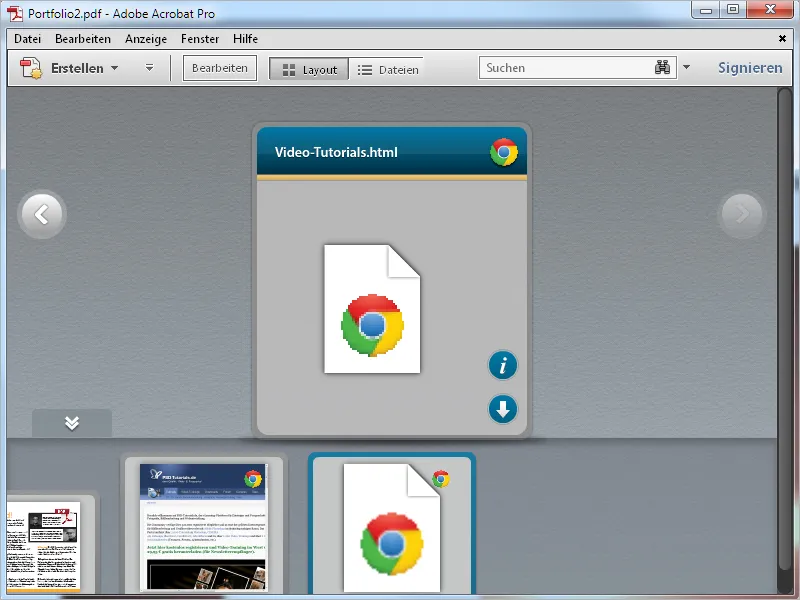
С двойно кликване върху него видеото се преобразява в портфолиото и може да се пусне оттам.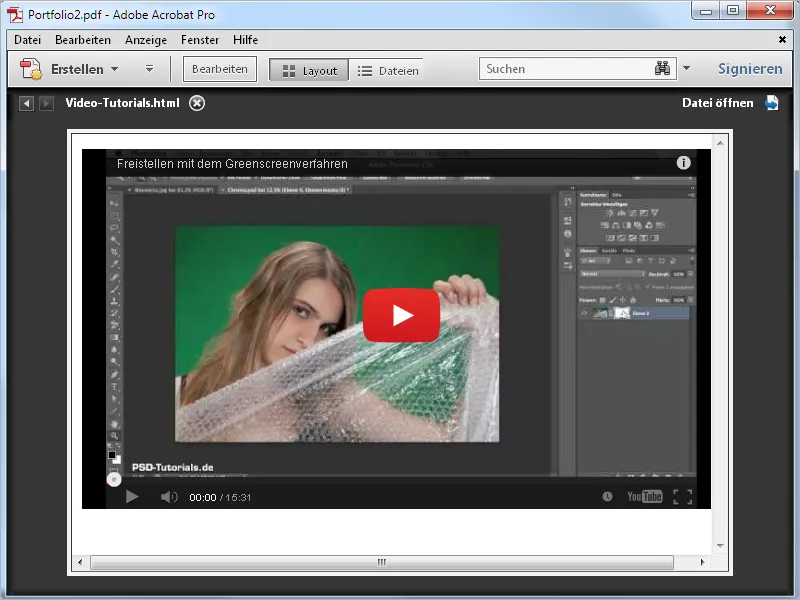
Цялото PDF портфолио може също така да се запази като уебсайт и по този начин да бъде лесно публикувано. Цъкни във Acrobat в меню Файл върху Запазване на PDF портфолио като уебсайт и след това избери подходящо място за запазване на твърдия диск.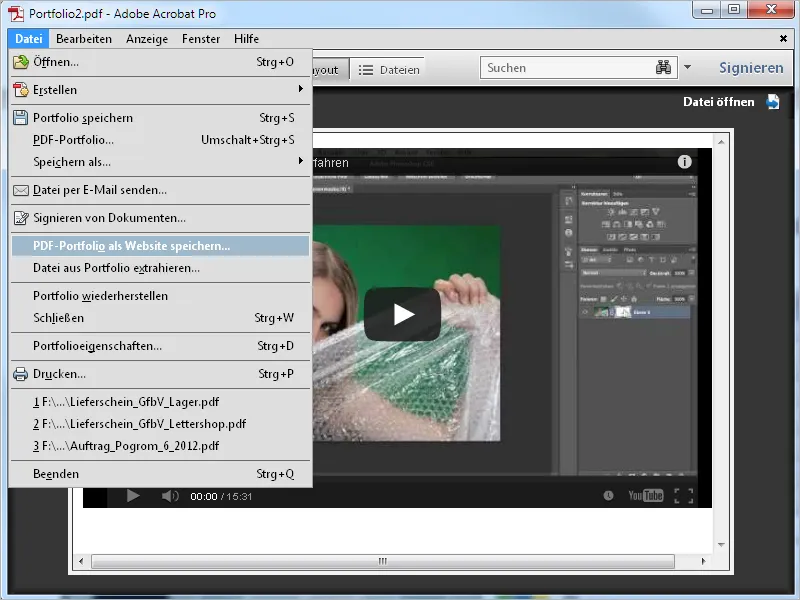
След като кликнете върху ОК, Acrobat създава HTML файл и записва всички свързани елементи в папката data.
След това можете да качите уеб страницата на уеб сървър и да поставите съответния линк на вашия уебсайт. Сега портфолиото е на разположение без ограничения. За локално преглеждане все още трябва да настроите настройките във Flash Player. За целта щракнете с десния бутон на мишката върху Flash интерфейса в уеб браузъра и изберете "Global Settings".
Ще бъдете пренасочени към страницата за поддръжка на Macromedia, като щракнете в ляво върху "Global Security Settings". В дясно от него изведения "Setting Manager" изберете раздела "Global Security Settings", кликнете върху стрелката за падащо меню "Edit", след което върху "Add" и търсете HTML файла на портфолиото на вашия твърд диск. След като натиснете "Confirm", пътят към файла се появява отдолу в списъка. Сега отбележете полето за избор "Always Allow".
Вече уеб страницата с портфолиото се показва локално на вашия компютър и е на разположение без ограничения.
С едно щракване върху бутона Files, съдържанието на портфолиото се визуализира във форма на таблица и може да бъде сортирано по съответните критерии, като се кликне върху заглавията на колоните. Това може да улесни намирането на определени елементи в обширни портфолиа с много файлове.


