Един рок танцьор е фасцинантна техника, която комбинира елегантността на танцовите движения с динамичните форми на дима. Този ефект добавя мистичен и изкуствен акцент на твоите дизайни, идеален за постери, цифрово изкуство или креативни проекти. С Photoshop можеш лесно да постигнеш ефекта на рок танцьор, като комбинираш четки, маски за слоеве и текстури на дим. В този урок ще ти покажа стъпка по стъпка как да създадеш впечатляващ рок танцьор, който позволява движенията на танца да се сливат с дима. Нека започнем и дадем движение на твоите дизайни!
При рок танцьора се опитвам да облея фигура в стълб от дим. Този ефект е визуално много привлекателен и може да бъде реализиран сравнително лесно.
Първоначално за моя проект ми е необходима изходна снимка с дим. Това ще бъде създадено в нов работен файл с приблизителни размери от около 1700 пиксела височина и 1200 пиксела ширина.
Изходната снимка е снимка на дим и фигурата, която по-късно преминава през дима:
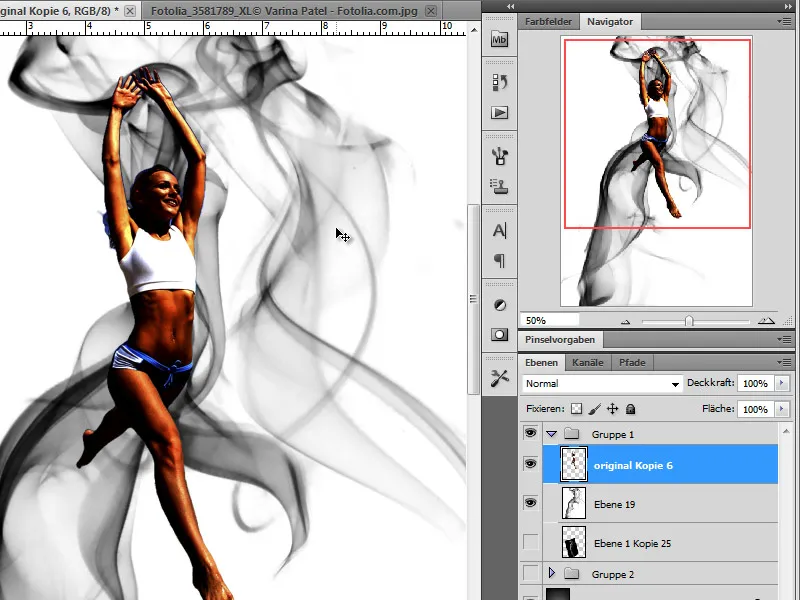
Стъпка 1 - Фонът
За да подчертаем нашия дим, първо създавам черен слой за фон.
Стъпка 2 - Вмъкване и размазване на дима
Сега е време да добавим първия дим в нашия проект. Първоначално копирам димената изходна снимка и я мащабирам чрез функцията за Редактиране>Трансформация в Adobe Photoshop.
Също така обръщам цветовете чрез Функцията Инвертиране: Ctrl+I, така че от бяло на черно става черно на бяло.
За да скрия черните области на снимката и да остане видим само дима, променям режима на слоя на Линейно избледняване.
Стъпка 3 - Позициониране и разсатурване на рок танцьора
В следващата стъпка поставям фигурата си върху дима, за да мога по-добре да оценя съотношението между дима и фигурата. При необходимост мащабирам фигурата по подходящ начин.
След като съм удовлетворен с позицията, мога да пристъпя към редакцията.
Като цяло нашата танцьорка все още е прекалено цветна и ще променя това като първоначално напълно намаля наситеността. Това става чрез Меню Изображение>Корекции>Оттенък/Наситеност, като преместя регулатора за Наситеност напълно наляво.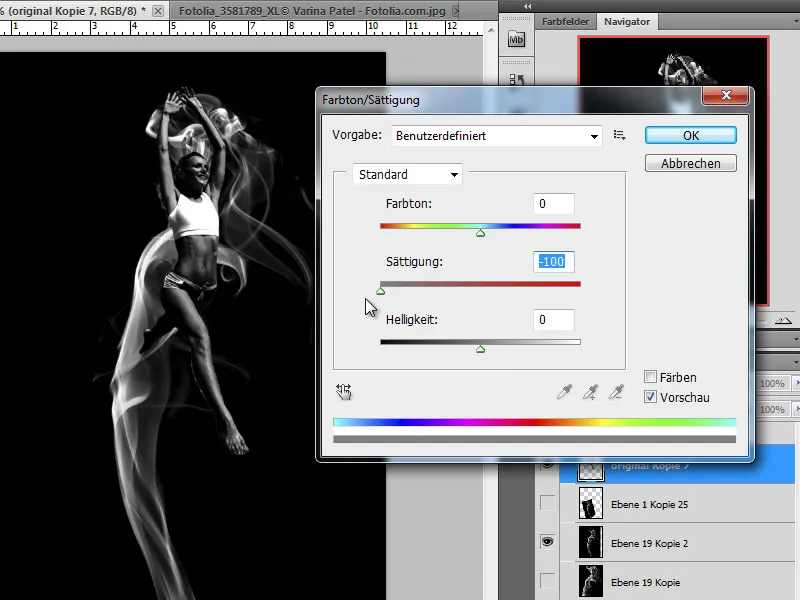
Алтернативно мога да избера опцията Черно на бяло и да разсатурвам всяка цветна канала поотделно.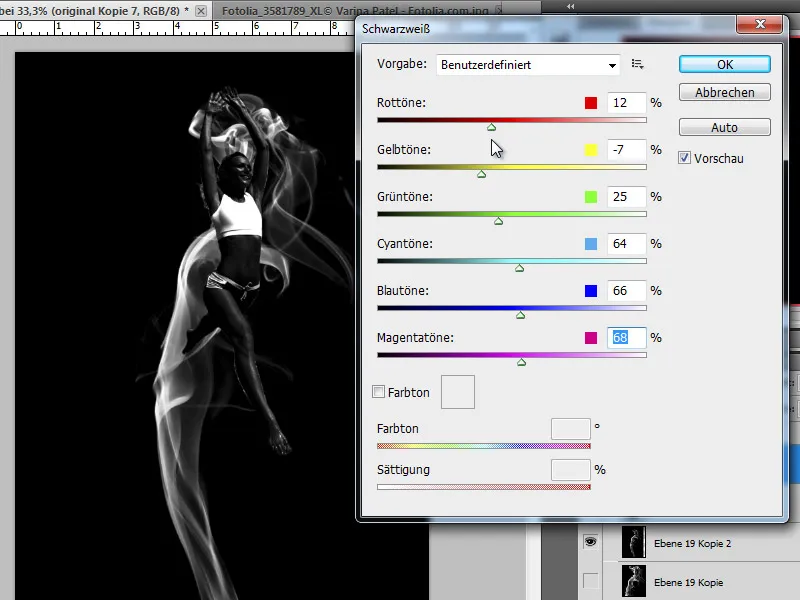
Стъпка 4 - Създаване на копие на рок танцьорката - размазване
Нашият рок танцьор изглежда много тъмен на снимката. Това е желан ефект, тъй като тя има ролята на дефиниране на контурите. Създавам копие на направената едва сега слой, като използвам Ctrl+J и ще размекча копието чрез филтър за размазване.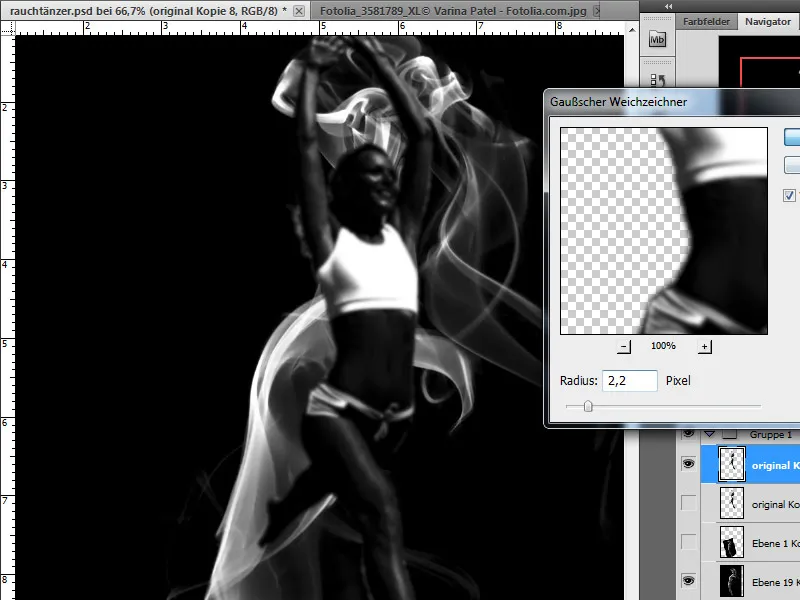
Повтаряща се стъпка:
Стъпка 5 - Обвиване с дим
Сега обвиваме фигурата си в дим. За целта първоначално са необходими множество копия на нашия изходен слой с дим, които постепенно създаваме. Разбира се, преди това правим резервно копие на изходния си слой, за да можем при нужда да създадем копие от него.
Най-напред създавам копие на слоя на дима и го мащабирам по нужда чрез Редактиране>Трансформация. Премествам това копие на желаната позиция в картината.
Имам на разположение още опции, които ще използвам. Сред тях е възможността да приспособя изображението към формата на тялото чрез Инструментът Завиване. Мога да използвам тази функция за този отрязък или за цялото изображение.
В моя случай сега ми е нужна селекция, с която да избера частта на стълба от дима, която искам да завивам.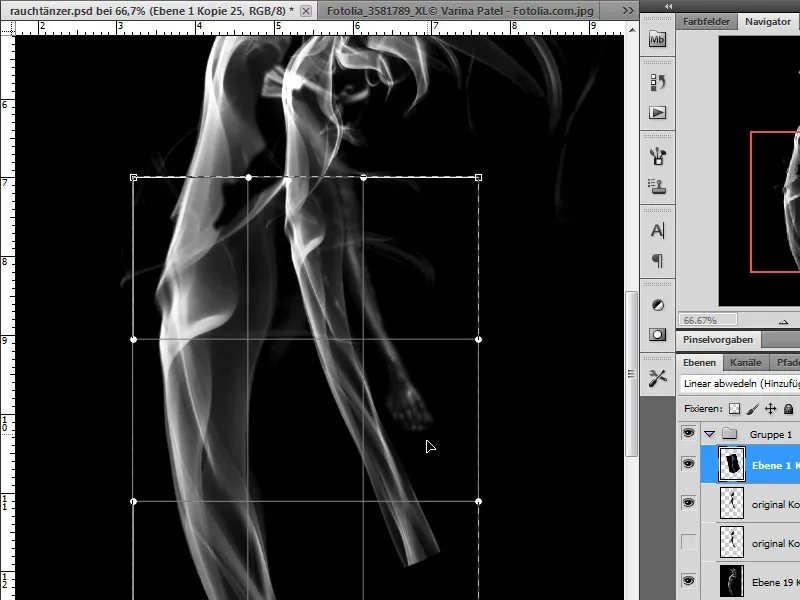
Сега с активната селекция мога да използвам Инструмента Завиване и да приспособя тази част към моята фигура. Опитвам се да адаптирам дима към формата на тялото, за да се обгръща около кракото.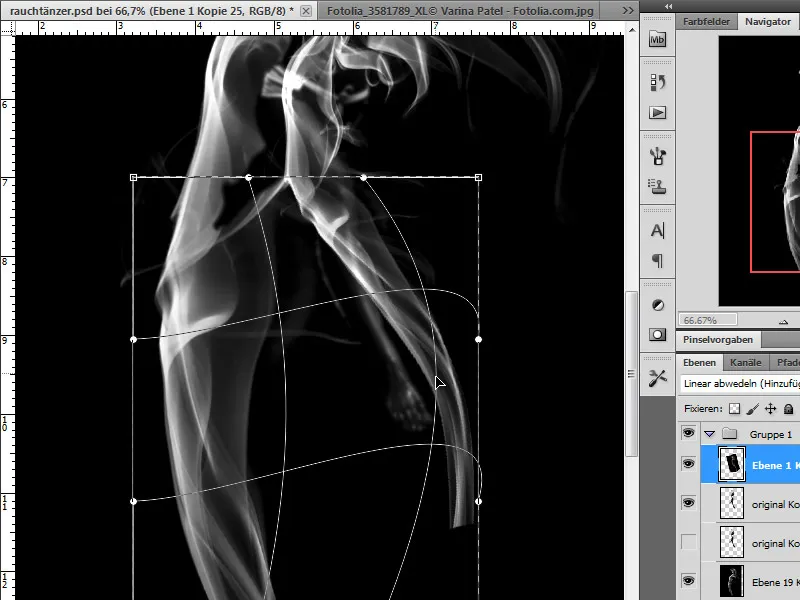
Освен това мога да избера отделни части, да ги копирам и да ги размазвам заедно. За това могат да бъдат полезни както Маска на слой, така и Гума за изтриване с мека четка.
Добавеният от мен дим може да бъде допълнително обработен по различни начини. Освен допълнителни възможности за трансформация като наклон и завъртане, имам на разположение и други настройки на слоя. Мога да смеся дима с помощта на режимите на слоеве Осветяване или Отрицателно умножение или да променя ефекта на прехода с регулиране на Прозрачността.
Стъпка 6 - Оцветяване на дима
Не винаги бял дим на тъмен фон отговаря на нашите очаквания. Все пак имаме начини да променим това. Например поставих един слой настройки Градиент върху слой с дим. Така получавам по-голям контрол върху многобройните слоеве с дим, които могат да бъдат все по-трудни за различаване в зависимост от броя си.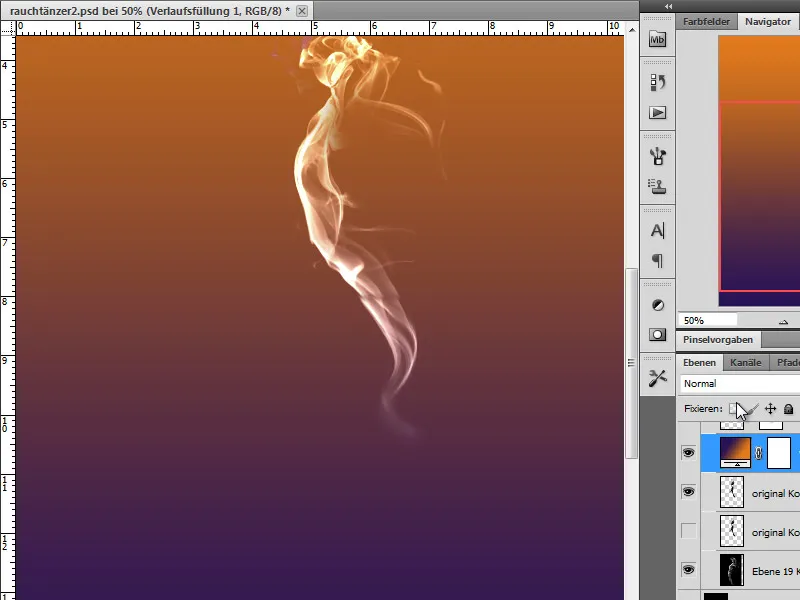
Промените в цветовете мога да приложа или само върху директно надлежащия слой чрез Маска за рязане и променен режим на слоя или да ги приложа върху всички надлежащи слоеве.
Стъпка 7 - Редактиране на фигурата
Правя копие на моята танцьорка от дим. Освен това мога да приложа ефекти на слоя като Плоски ръбове, за да заобля контурите и да ги подчертая малко повече.
Сега инвертирам копието с Ctrl+I и получавам бяла фигура.
Сега ще размъгля фигурата и ще създам повече динамика. Избирам филтъра за размъгляне Движещ се замъгляване. Докато аз съм създал ефект на слоя, деактивирам този ефект за този размъглен слой.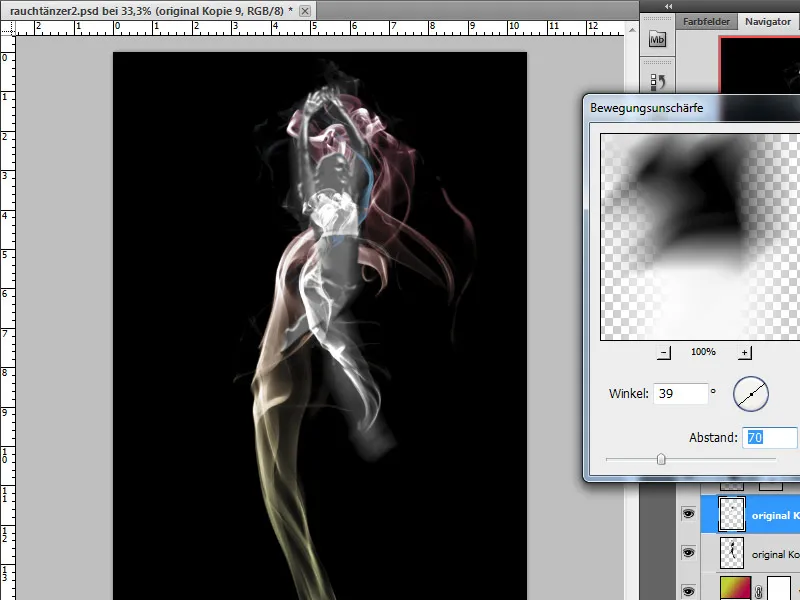
Още една възможност за редактиране е да подчертаем контурите на танцьорката. И тук имам различни възможности за редактиране. Първо искам да подчертая специфично контурите и използвам филтър от галерията на филтри Филтър за боядисване>Подчертаване на контурите върху копие на оригиналния слой Черно-бял.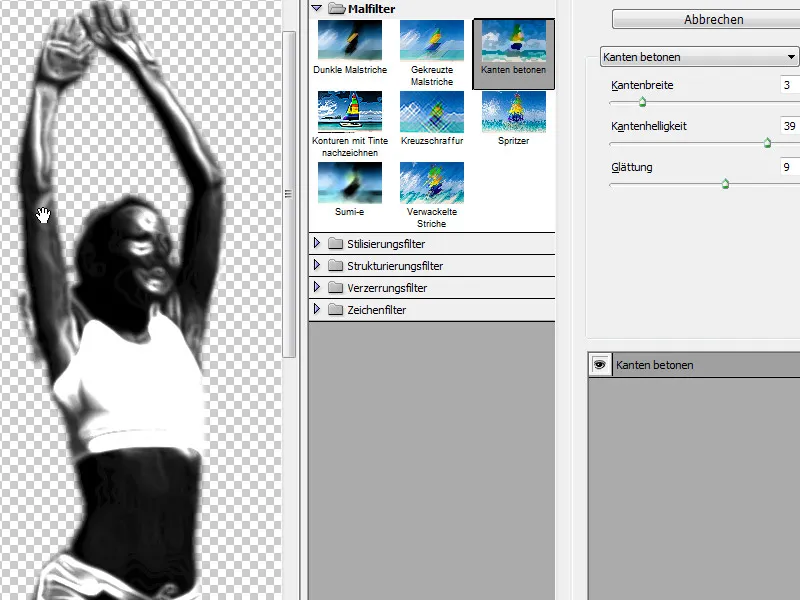
Освен това имам на разположение и инструменти, които да ми помогнат да прерисувам части от изображението целенасочено. Използвам малки инструменти за рисуване, избирам бял цвят за Цвят на преден план и малка Четка с намалена Прозрачност и прерисувам някои детайли на танцьорката на нов слой.
Новият слой, който прерисувах, превключвам на режим Осветяване и внесете малко размазване с филтър за размазване.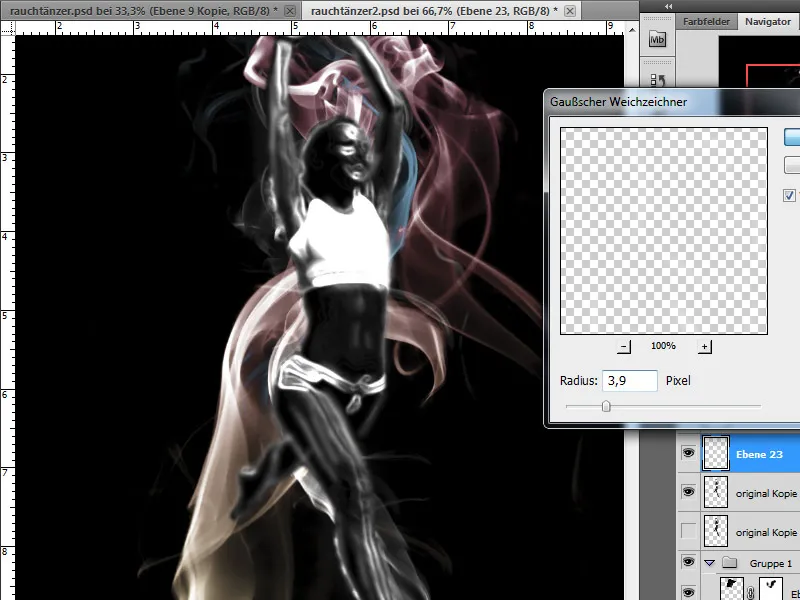
Слойния стил Излъчване сякаш отвън подпомага светлинния ефект на контура. Избирам цвят, приличащ на дим от сивата област. Настройвам Прозрачността на 75 процента, Пълнота на 6 % и Размер на 7 px.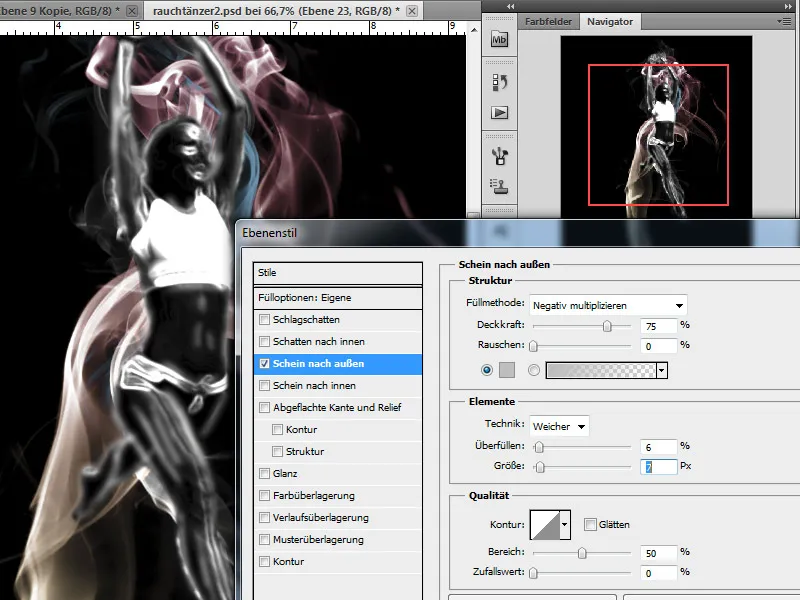
Стъпка 8 - вмъкване на навлязъл дим - оцветяване
Вече работата ни е почти завършена, защото трябва да добавим отново малко дим, който да поставим върху фигурата. Освен това отново оцветявам този дим чрез слой за настройки Градиент. Тези стъпки вече са описани в точка 5.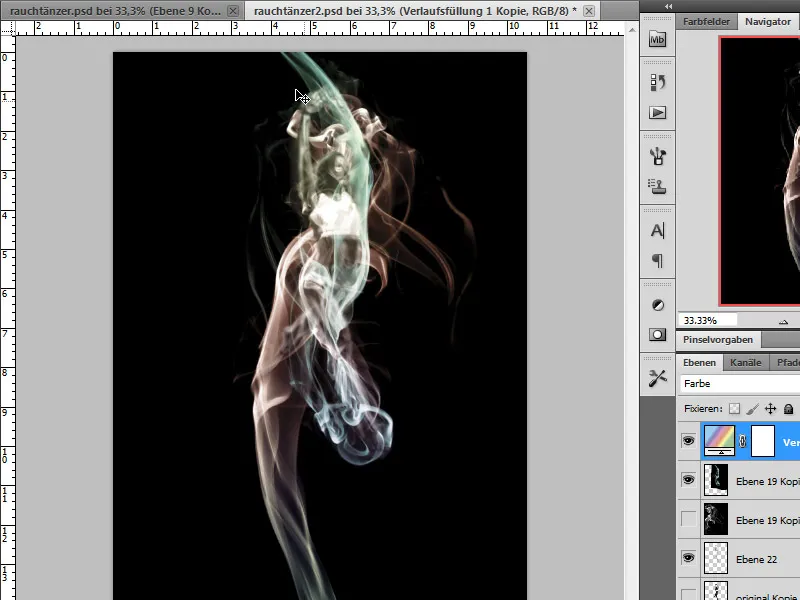
Стъпка 9 - добавяне на светлинен ефект
За светлинния ефект използвам копие на инвертирания слой с светъл дим върху тъмен фон. След като го обърна първо чрез менюто Изображение>Корекции>Обърни, получавам червено-кафяво копие.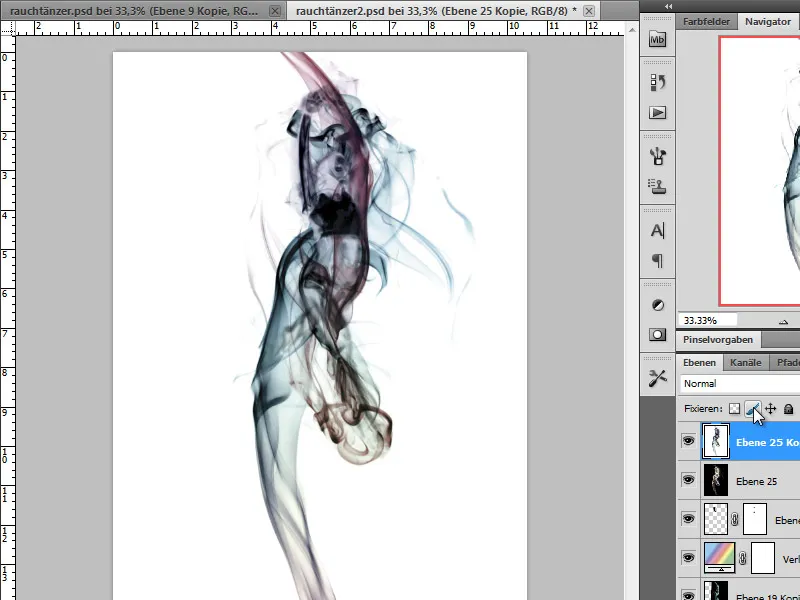
Сега оцветявам това копие чрез коригиращия режим Отенък/Наситеност.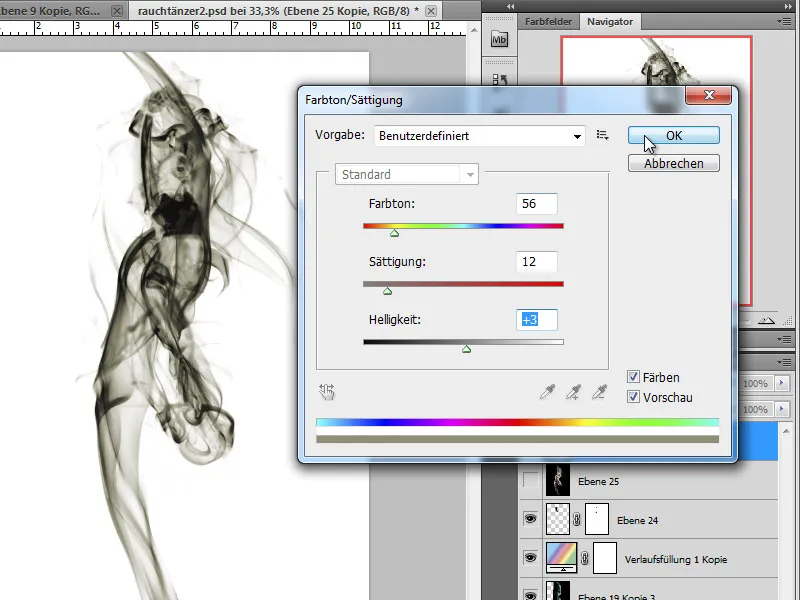
Превключването на режима на слоя на настройка Деление ни дава светлинен ефект. Със Маска на слоя частично скривам зони, които пречат.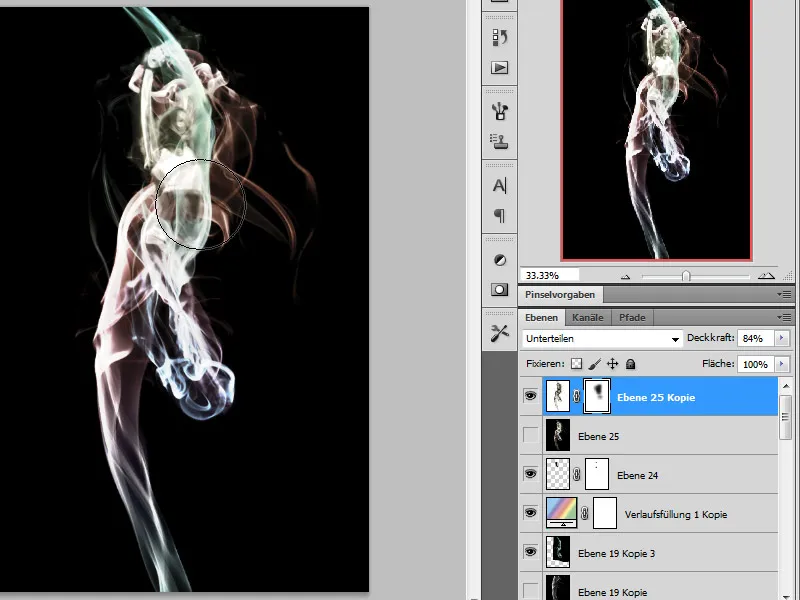
Сега искам да добавя лъчист ефект в заднината, който симулира светлината и излагането на светлини. За целта прилагам радиалния филтър за размазване върху още едно копие на началния слой с дим.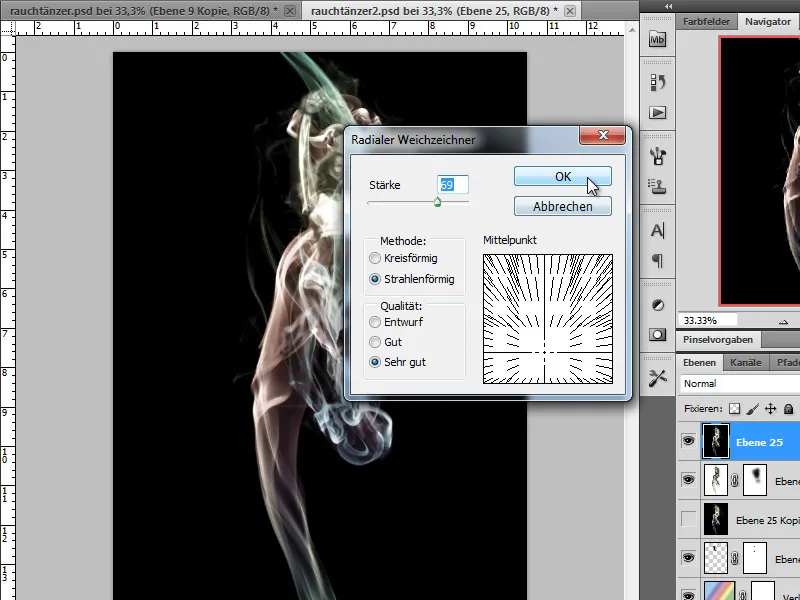
Полученият слой поставям в най-долната част на стека от слоеве и задавам режима на слоя на Отрицателно умножение.
Нашата работа е завършена:


