Забележка: Урока "Още оптимизации на студения поглед" е текстовата версия на съответното видео обучение на Марко Колдиц. Текстовете може да съдържат и разговорен стил.
Нека започнем: Стъпки 1–10
Стъпка 1
Марко вече е добавил маска на ледения мъж от групата, тя изглежда по следния начин:
Стъпка 2
Това прави синият тон и целия блясък на леда и т.н. да се отразят само върху мъжа…
… а не както в последния урок върху цялото изображение.
Стъпка 3
Сега искате да направите лицето на мъжа още по-студено, използвайки леден куб. За целта избирате Файл>Отваряне…
… и избирате изображението, което най-много прилича на леден куб, а именно "Eis 2.jpg".
Стъпка 4
Вие отново не сте отишли по Файл>Поставяне, защото искате да подготвите това изображение отново за композиране. С едно кликване на символа на ръцете се приближавате до изображението и искате първоначално да го делуминизирате, защото в изображението има малко синьо. Как правите това? Вече сте го направили няколко пъти, с Ctrl+Shift+U.
Стъпка 5
Сега искате всичко, което е тъмно сенчесто на изображението, да бъде бяло, следователно светло, и за тази цел натискате Ctrl+I за инвертиране. Сега всичко, което беше бяло преди, е тъмно, а всичко, което беше тъмно, сега е по-светло.
Стъпка 6
Все пак не е достатъчно светло, защото това все още е по-скоро сиво, и това виждате, когато натиснете Ctrl+L и отворите Корекция на тоновете. В хистограмата ще видите, че в лявата част няма стойности на бялото.
Стъпка 7
Затова влачите белият регулатор до началото на данните за тоновете 200 и изображението вече изглежда значително по-контрастно.
Стъпка 8
Все пак можете да отидете още малко наляво, не твърде много, защото тогава пак ще изгорите, и това е голяма грешка.
Стъпка 9
В този случай изглежда добре, може би малко повече контраст в сенките. Изиграването на средните тона иска малко повече и така вече изглежда много добре.
• Черно: 18
• Сиво: 1,14
• Бяло: 165
Стъпка 10
С Инструмент за изрязване ще изрежете файла. Само заради това, че по този начин ще ви е много по-лесно да работите, можете да го мащабирате по-добре, и още повече, така ще намалите размера на файловете.
Стъпки 11–20
Стъпка 11
Сега искате само светлите области да бъдат изведени на картината си, не и тъмните, и вече сте го направили много пъти. Това означава, че се вглеждате във вашия Канали-Палитра и кликвате със задържан Ctrl върху RGB канал, създавайки отново Луминесцентен избор.
Стъпка 12
Създавате нов слой и в този случай, защото имате бял цвят като Предна фонова плоча, натискате Alt+Backspace. Така ще попълните вашето избрано с бяло.
Стъпка 13
Чрез Ctrl+D, вероятно за деселекция, отново отменяте избора си. Можете да изтриете долната снимка и …
… наистина сега имате само леда, този кубче лед на снимката.
Стъпка 14
И това ледено кубче ще го вземете и го преместите директно върху вашата снимка, което отнема малко време.
Стъпка 15
Какво правите със снимката, която сте преместили? Първо ще конвертирате слоя в Умен обект и …
… ще я наречете "ледена блокче за лице".
Стъпка 16
С Ctrl+T можете да скалирате малко този слой и най-добре се ориентирате по този завой в леда, който изглежда като създаден за очите. Още го завъртете няколко пъти и вече изглежда доста стилно, съвпада дори по-добре с косата, така някак. Също така отново можете да си отделите време.
Стъпка 17
Сега отново чрез Редактиране>Трансформация>Деформация ще сложите още настройки.
Изглежда като направено за лицето и това вече изглежда доста добре. Дори докачва челото малко, направя си го спокойно.
Стъпка 18
Имаха се извършили малко премествания, така че това бяло се движеше вдън по бръчките на устата, …
… и още повече, след като Марко потвърди с Enter, създаде и маска.
Стъпка 19
Леденото кубче е премахнато по-специално от зоната на очите, това винаги е разумно, за да тези зони да бъдат изключени от промяната.
Стъпка 20
Ако деактивирате маската, ще видите, че леденият блок щеше да мине право през очите.
Продължаваме: Стъпки 21 до 30
Стъпка 21
Активирате отново маската и вече изглежда много по-добре.
Стъпка 22
Леденият блок е в режим на Наслоен, все още изглежда твърде силен, затова ще намалите плътността на слоя до 49%. Това изглежда добре.
Стъпка 23
Същото правите с ръката; изглежда вече много студено. Това вече изглежда много добре и затова ще дуплицирате отново слоя "Леден блок за лице" и ще го наречете "Леден блок за ръката".
Стъпка 24
Тук отново ще изтриете маската на слоя.
Стъпка 25
Леденият блок го поставяте долу на ръката. Ще видите как най-добре да работите. Отново ще зададете плътността на 100%, за да виждате по-добре ледения блок. Разделението с линиите вече изглежда много добре, …
… и пак отидете на Редактиране>Трансформация>Деформация.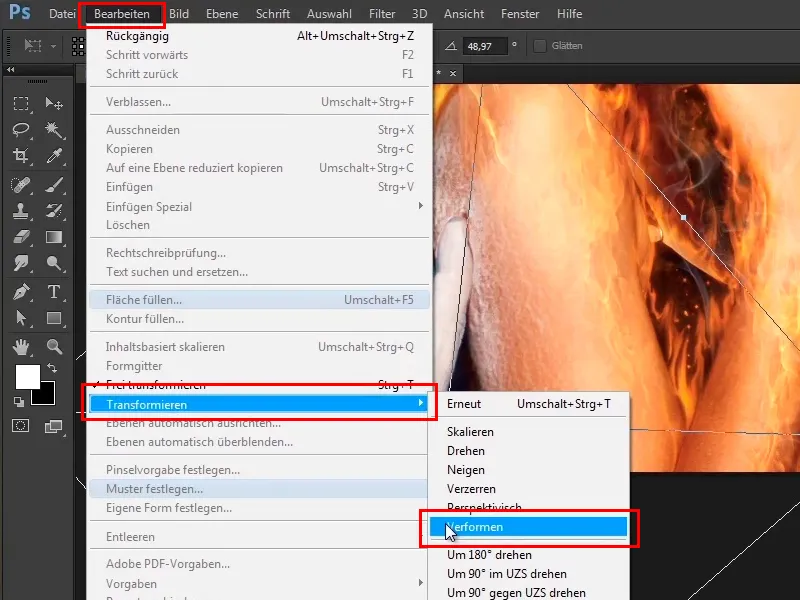
Стъпка 26
Погледнете го това и ще го извие по малко вдължението на ръката. Тези линии сега изглеждат много яко, защото докарвате по-късо издължавайки ръката. Не пренебрегвайте пръстите и още малко ги дебелейте.
Стъпка 27
Когато всичко бъде оформено така, доколкото трябва, изглежда по следния начин:
Стъпка 28
Също така е създадена маска, където са намалени бръчките по палеца и другите. 
Стъпка 29
Когато я деактивирате - вижте как изглежда преди това…
Стъпка 30
…и след това.
Останете на линия: Стъпки 31–40
Стъпка 31
Това означава, че имате този леден вид само на предните пръсти, малко вътре и например връхът на пръста е напълно пропуснат. 
Стъпка 32
И вече изглежда много добре, има наистина много леден вид и така може и да остане. 
Стъпка 33
Сега ще направите бързо две корекции, а именно ще коригирате пръста, това означава, че ще поправите тези сенки или тези липсващи места с мраз по пръстите. Те произлизат от факта, че в началото на урока сте създали такива контури, които излизат малко извън пръста и затова при тази маска не са се формирали. 
Стъпка 34
Това означава, че затваряте групата "Човек от лед", създавате празен слой над нея и го наричате "Коригиране на пръстите". 
Стъпка 35
Сега изберете инструмента Копирен щампон и кажете Събери оттук и надолу, това е това, което искате да изберете. 
Стъпка 36
С този инструмент ще копирате части от изображението на желаното място. Това означава, че държите натиснат клавиша Alt, курсорът се променя малко и натискате на някое място, след което пускате клавиша Alt.
Стъпка 37
Сега можете да нарисувате тези части с по-ниска прозрачност (34%). Също така това може да се коригира отново по всяко време, за тази цел влизате малко повече в изображението. Можете също така винаги да вземете отново някои места с Alt, за да изглежда правилно.
Сега ще нарисувате отново частите в изображението, така че преходът изглежда много по-добре.
Стъпка 38
Можете да направите четката още по-малка и вземете отново с Alt, рисувате, вземете с Alt, рисувате. Трябва да обърнете внимание, че някои части не се повтарят прекалено очевидно. Това означава, че не бива винаги да вземате нещо от същото място, а може би да промените малко. Продължавате надолу и след това сте готови.
Стъпка 39
По този начин можете да коригирате неприятните места и това е типично за Photoshop, не може всичко да се реализира стъпка по стъпка, когато правите такава снимка. Това означава, че правите няколко стъпки в една насока, няколко стъпки в друга насока, след това понякога се връщате малко назад и така нататък. Това е въпрос на Photoshop и така изглежда добре.
Стъпка 40
Следващата стъпка е да добавите малко сянка в изображението, което означава, че трябва да се приближите още веднъж към изображението, да създадете празен слой отново и да го наречете "Сянка зад пръст".
Последните стъпки на този урок
Стъпка 41
Това е доста лесно - изберете мека четка с Копче.
Стъпка 42
Увеличете Прозрачността до 100%. След като сте натиснали копчето Alt, курсорът ви се превръща в пипета.
Стъпка 43
Дръжейки Копчето за интервал, можете да преместите изображението наляво и надясно и както вече казах, докато натискате копчето Alt, вземете тъмносин цвят.
Стъпка 44
Просто кликнете сега, някъде около тази позиция.
С по-ниска Прозрачност от 31%, за да се получи по-мек преход.
Стъпка 45
Вече изглежда добре, но все още няма красива сянка зад пръста, така че сега ще я нарисувате в изображението. Кликнете с копче Alt върху иконата за добавяне на маска до слоя.
Стъпка 46
Сега ще нарисувате отново тази сянка в изображението с бял цвят за преден план и Прозрачност от 100%. Това означава, че натискате Копчето X, което задава бяло като преден планов цвят и рисувате сянката пo контура на пръста.
Стъпка 47
Отгоре на пръстите можете да рисувате малко по-грубo, направете четката по-голяма, ...
... и между пръстите направете четката отново много малка.
Стъпка 48
Сега намалете Прозрачността на слоя. Първо го направете изцяло на 0%, малко се отдалечете и вижте какво се случва, когато играете с Прозрачността. При Прозрачност от 70% вече изглежда добре.
Стъпка 49
Сега можете да изтриете нещо с маската на слоя, с мека четка, с черен цвят за преден план и по-ниска Прозрачност от 43%.
Стъпка 50
Така изглежда доста добре; увеличете Прозрачността на слоя на 65%. Така добавихте още една малка сянка и така приключихте с този урок.
Стъпка 51
В следващия урок ще разгледаме цветовия ефект в изображението и студената мъгла.


