Многоъгълниковият писец е наистина досещ интуитивен инструмент. Все пак, неговите възможности могат напълно да бъдат разпознати, когато знаем как работи в кой режим и с кой допълнителен бутон.
В този урок ще преминем стъпка по стъпка през различните режими на редактиране и ще разгледаме какви функции предлага многоъгълниковият писец. Интересното е, че многоъгълниковият писец на практика замества предишния Инструмент за създаване на многочести-производство; намираме го в меню Мрежа>Създаване.
За начало да направим бележка за работата с многоъгълниковия писец. В палитрата на режими на редактиране от версия 16 нататък с т.нар. режим Захващане (икона на мишка), което означава, че елементите (точки, ръбове или мног...ности) под подвижната мишка автоматично се разпознават, се селектират и могат незабавно да се редактират, без да бъдат избирани директно от нас.
Този режим Захващане е от съществено значение за работата с многоъгълниковия писец, така че той вътрешно по принцип е активиран, дори когато фактически сме го деактивирали в палитрата. Ако превключим от многоъгълниковия писец към друг инструмент, отново се прилага определеният от нас режим на редактиране.
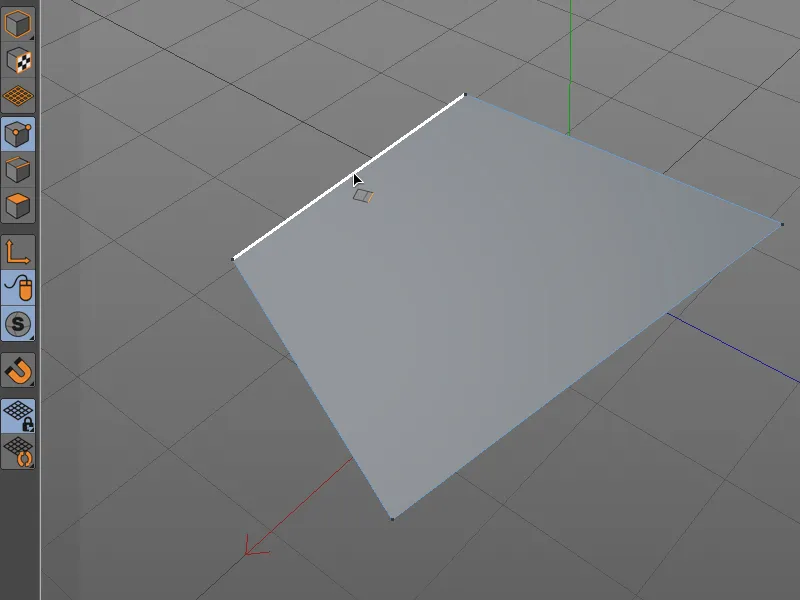
Създаване и редактиране на точки
Започваме със създаването на мног...отчниците с точки. При активиран режим за редактиране на точки можем, както сме свикнали от Инструмента за създаване на многочести-производство, чрез поставяне на точки с мишката в редакторския изглед свободно да чертаем многоъгълници. Когато щракнем върху началната точка, многоъгълникът се затваря.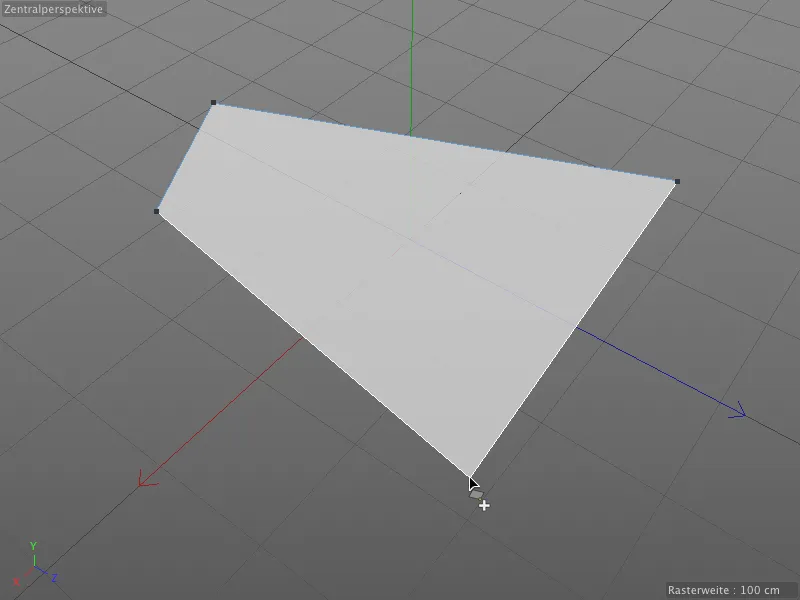
Понеже Cinema 4D може да обработва и N-Gons, т.е. многочисленици с повече от четири страни, в опциите на многоъгълниковия писец имаме опцията Създаване на N-Gons. Така определяме дали при поставяне на повече от четири точки ще бъде създаден N-Gon или ще се получи автоматично подразделение.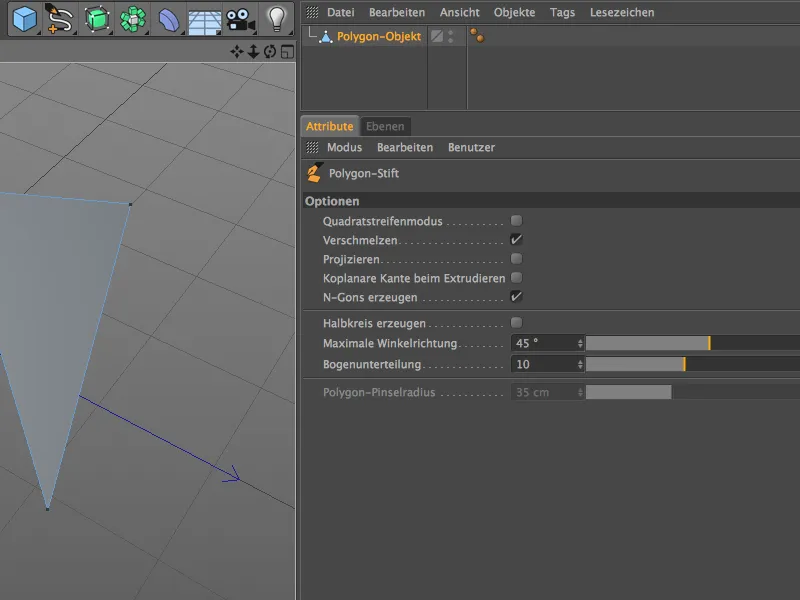
Работата с N-Gons е много удобна и подредена, въпреки това трябва да помним, че вътрешно винаги се разделя на триъгълници и четириъгълници. Възможността за използване на четириъгълници е предпочитана, когато е възможно.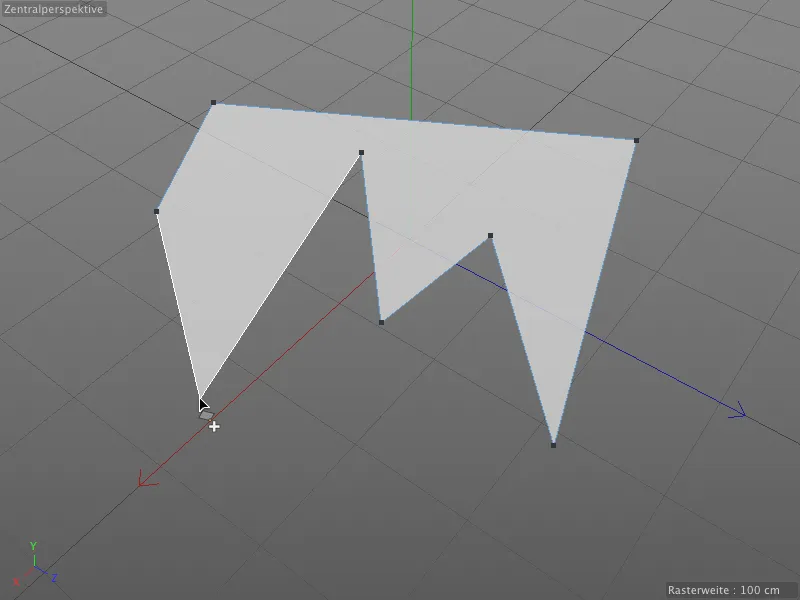
Благодарение на автоматичния режим Захващане при многоъгълниковия писец, за селекцията, просто преместете мишката над желания елемент. След това при натискане на мишката може незабавно да се редактира.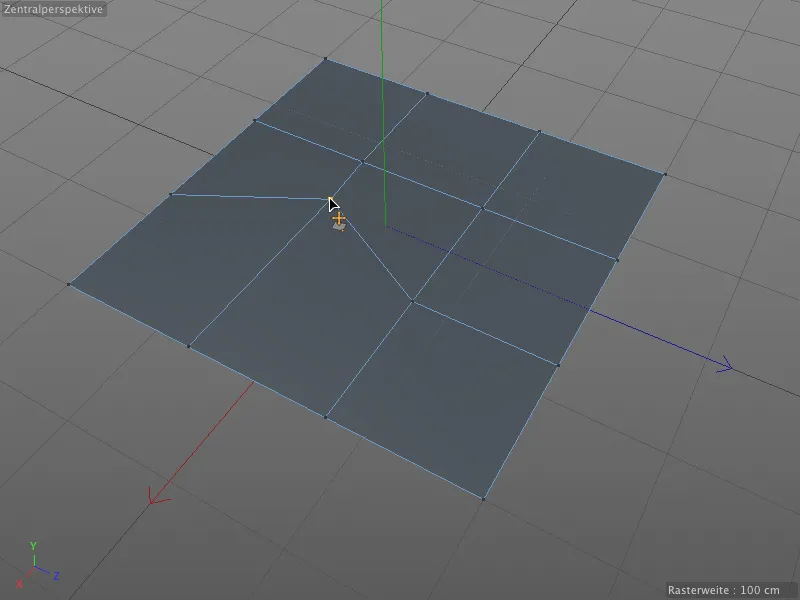
По време на редактиране многоъгълниковия писец също предлага автоматично прилепяне. При преместване на точка към друга, избраната точка ще се закачи на друга, щом стане много близо.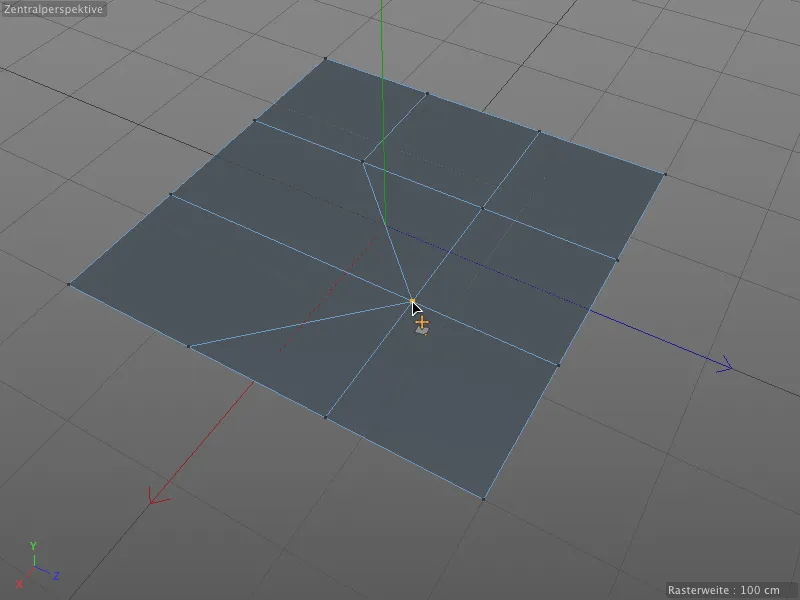
Така можем бързо да преструктурираме и обединим отново многоъгълници, без да бъдат изтривани точки и отново съединяване на многоъгълниците.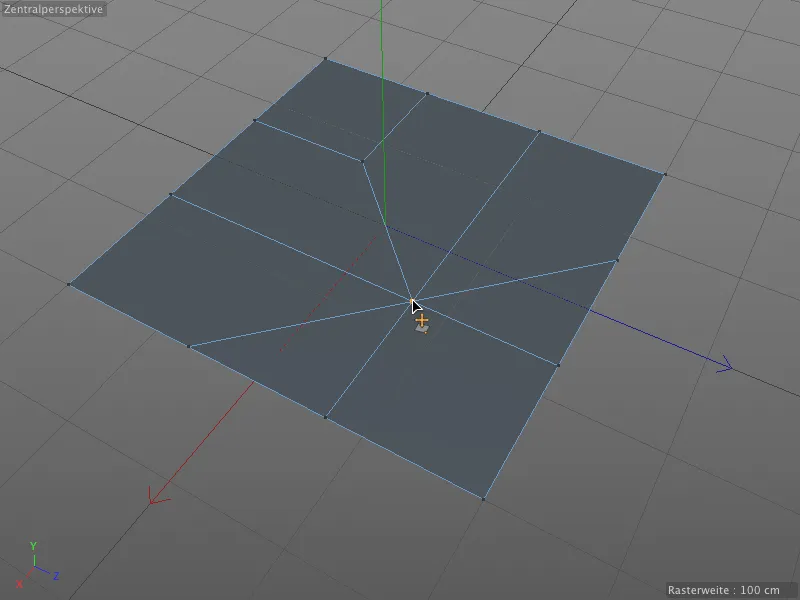
Отговорен за прилепването и сляването на точки (и ръбове) е опцията Сляване в диалоговия прозорец с настройките на многоъгълниковия писец. Ако тази опция е деактивирана, точките просто се преместват в пространството.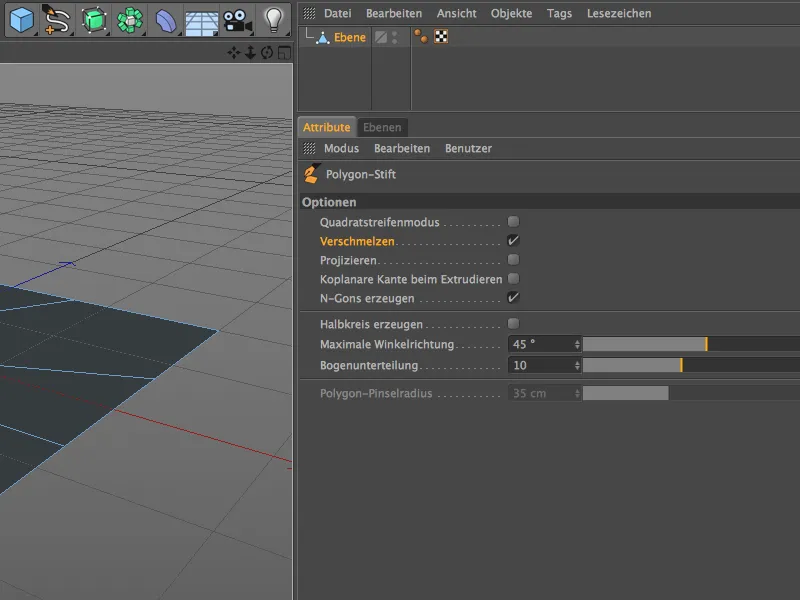
Досега научихме как създаваме и редактираме точки с многоъгълниковия писец, без да ни трябва да добавяме допълнителни бутони.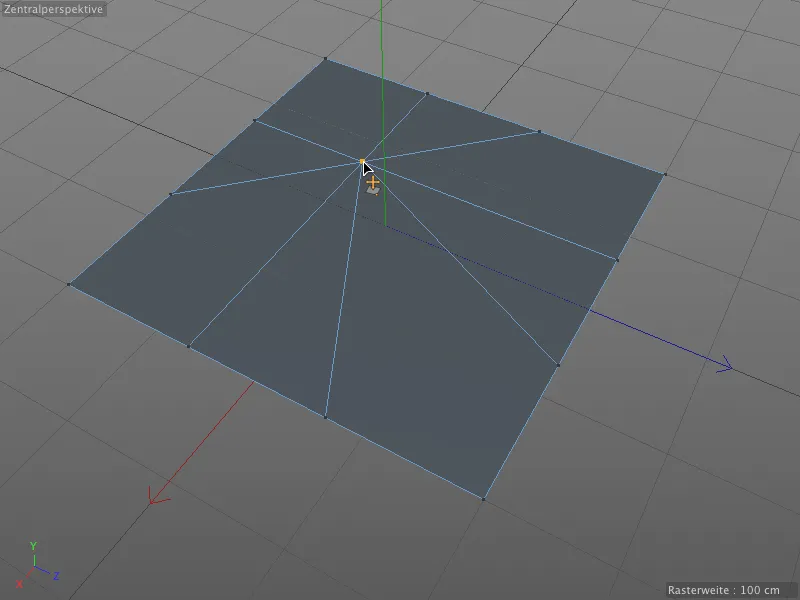
Функционалността на многоъгълниковия писец се променя, когато допълнително държим натиснат Ctrl- или Ctrl и кликнем върху точка (или още един ръб или много-численицата). Точката (или ръбът или многоъгълника) се изтрива.
Ако кликнем на свободна точка, като на всички външни ръбове на нашия примерен плосък, многоъгълникът се затваря чрез съседните точки (вижда се отляво и отдясно). Ако кликнатата точка е вътрешна, ...
... след това многочислениците се обединяват. В този случай, защото опцията Създаване на N-Gons е активна, се създава N-Gon.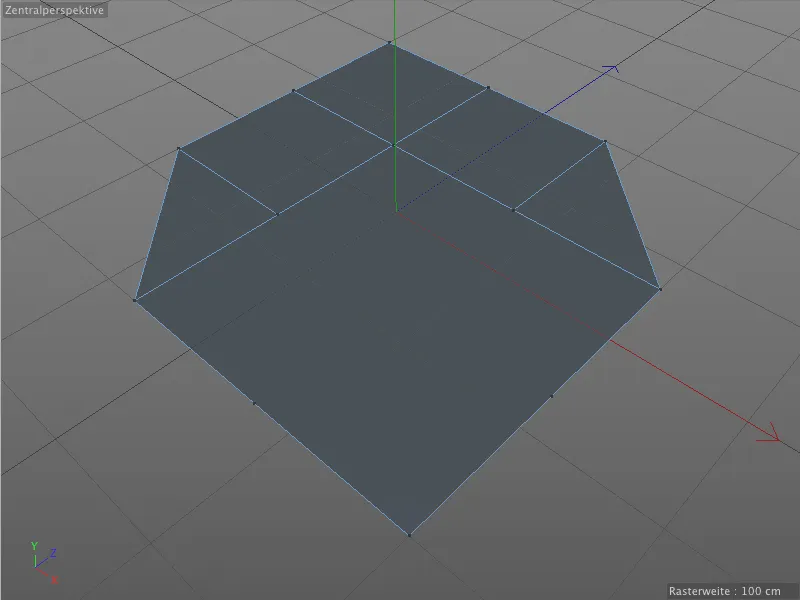
С други думи, ако държим натиснат Ctrl- или Ctrl и плъзгаме с мишката върху точка, с многоъгълниковия писец създаваме нови многочисленици от издадената точка и съседните точки.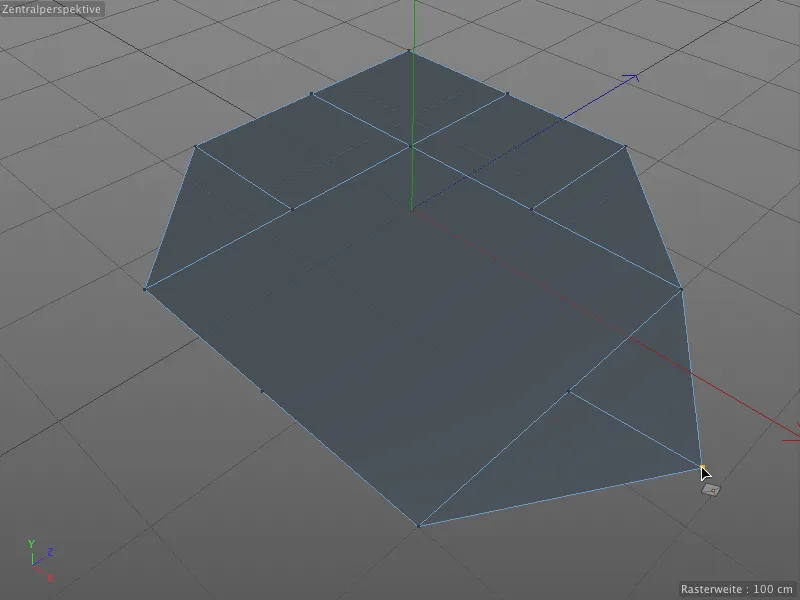
Можем да добавим нови точки, като кликнем върху една страна с полигон-молива. Докато натискаме Shift клавиша, трябва само да кликнем на мястото на страната, където новата точка трябва да раздели страната.
Ако не натискаме Shift клавишa, полигон-моливът работи подобно на ножа. След като кликнем върху една точка, просто придвижим мишката към друга точка, за да създадем връзка и да разделим полигона.
Това работи перфектно и при вече съществуващи точки. Но и простото кликване върху една страна създава нова точка, от която може да се прави срязка към друга страна.
Създаване и редактиране на страни
Полигоните могат да се създават директно чрез рисуването на страни. В режим на редактиране на страни, с полигон-молива задаваме краищата на страните с кликване.
На кръстовищата на страни се появяват ъглови точки за полигони, и когато затворим рамката с една страна,…
… се създават съответните полигони. Както виждате, линиите на страните все още са през ниво, защото работата с полигон-молива може би дори още не е завършена.
Но щом преминем в друг режим на редактиране или прекъснем рисуването чрез Esc клавиша, излишъците изчезват.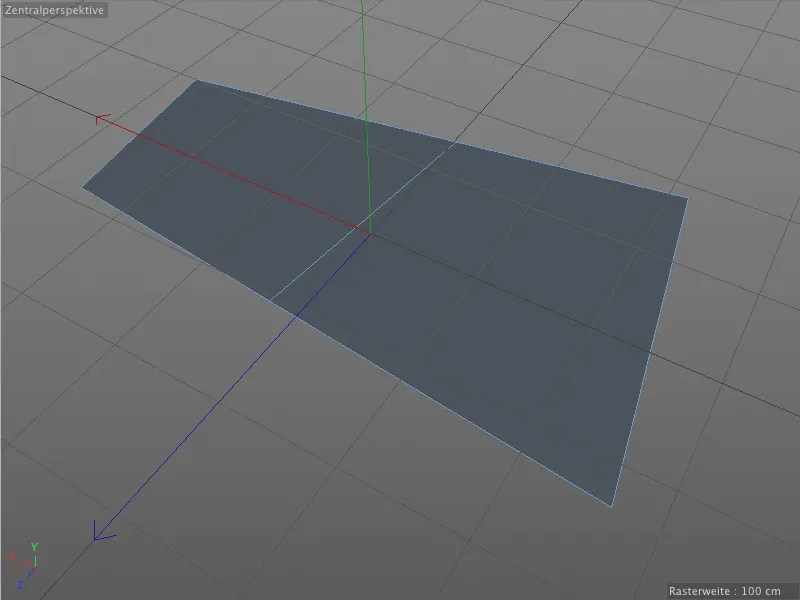
Да преминем към първото специфичност при създаването на полигони чрез страни. В диалоговия прозорец на полигон-молива можем да активираме така наречения квадратен режим на лента.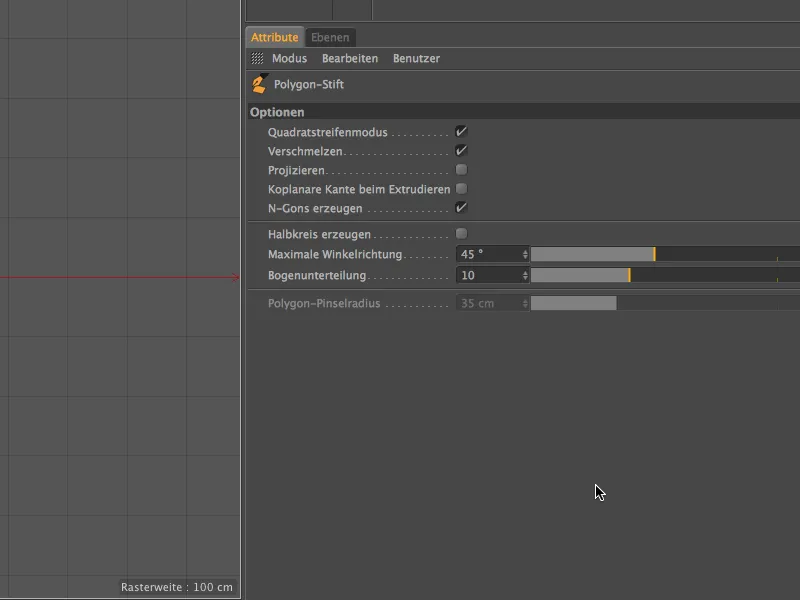
Сега, когато създаваме полигони чрез рисуване на страни в редакторски изглед, …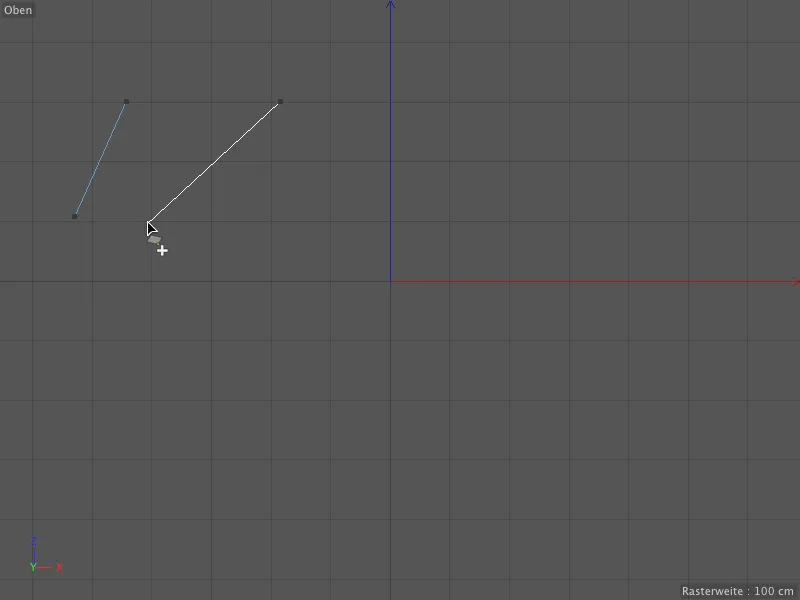
… четирите крайни точки на нарисуваните страни веднага формират четиристранен полигон. Можем също така сразу да продължим рисуването…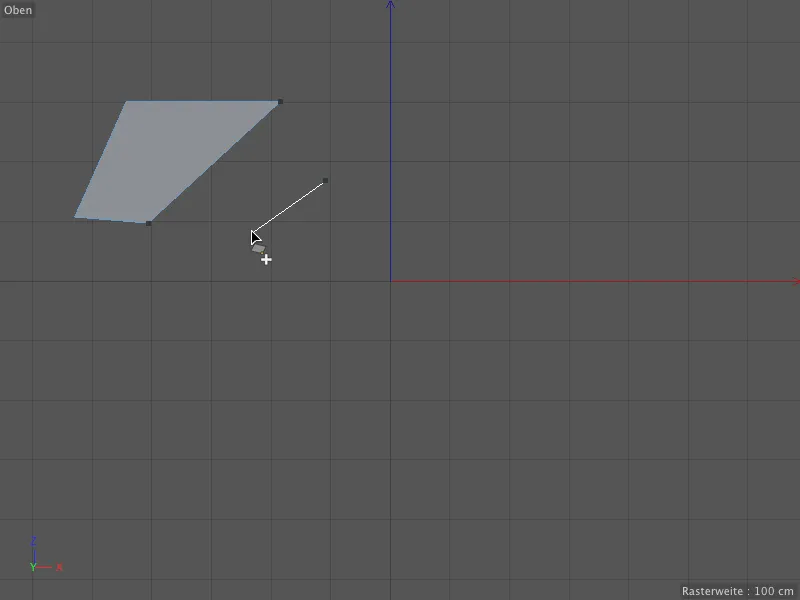
… и по този начин, чрез споменатия квадратен режим на лента, чрез поставянето на линии на страни можем да създадем произволна форма от полигони. Благодарение на вече споменатия режим на преработка, можем да редактираме веднага съществуващи страни, като поставим мишката върху съответната страна и я преместим със задържан мишка.
Точно като в режима на редактиране на точки, поведението на полигон-молива се променя, когато допълнително задържим клавиш. С задържан клавиш Ctrl създаваме нова страна (и по този начин нов полигон) от съществуваща страни. …
… и можем да ги автоматично докосваме до други страни на полигона чрез опцията за съвпадане или сливане. за да запълним например отвори.
Това не зависи дали първоначалната и целевата страна са на едно ниво. Само е необходимо да съберем на екрана съответната страна, като държим клавиш Ctrl …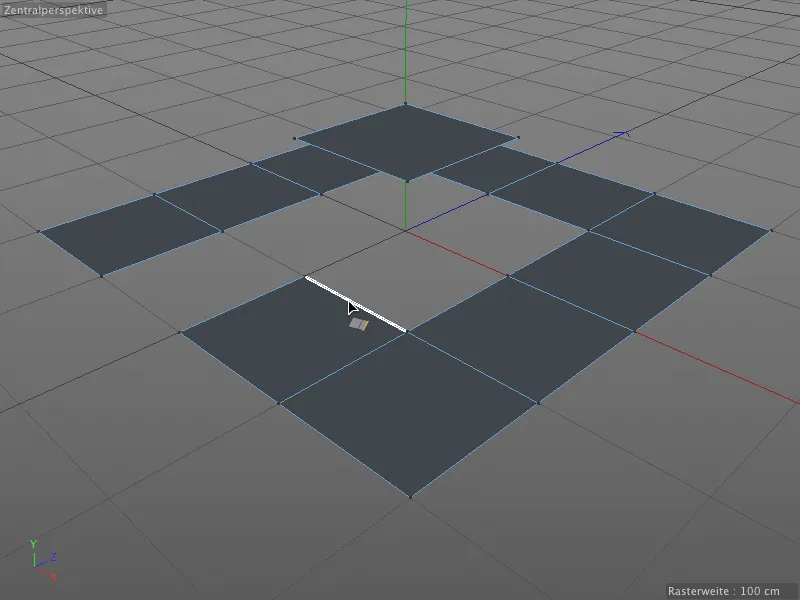
… и я привличаме към целевата страна. Както в случая с сливането на точки, сливането на страни автоматично разпознава и заключва всички цели.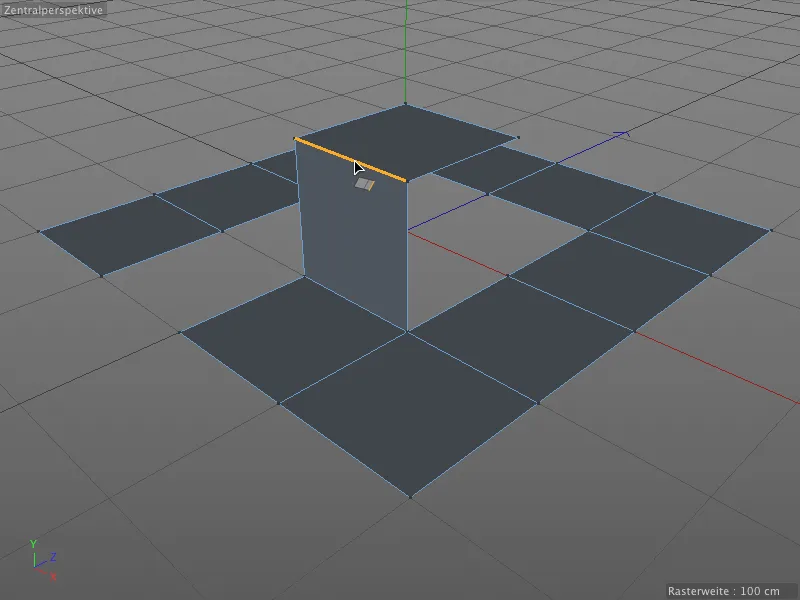
Целият процес работи естествено и при наклони…
… и при страни, които имат различна дължина. И отново, по-голямата част от работата е направена от полигон-молива. Просто поставяме мишката върху страната и я преместваме с натискан клавиш Ctrl…
… и да се заключва и адаптира към автоматично намерения край. Между началния и целевия край с различна дължина се създава нов полигон.
След като създадем и преместим нова крайна линия, като натиснем клавиша Shift, можем да завъртим линията с хоризонтално движение на мишката.
С полигонния писалка не само можем да екструдираме краища или да ги разделим, като поставим точка, но можем и интерактивно да ги делим равномерно. За тази цел е необходима мишка с три бутона. Просто поставяме курсора върху края, който искаме да разделим, и натискаме средния бутон на мишката.
Ако извършим хоризонтално движение на мишката сега, ще разделим селектирания край равномерно. Дори малко HUD-появяване ни показва броя на поставените точки.
Искам да разгледам само една последна комбинация от допълнителни клавиши, след което ще сме запознати с всички възможности за редактиране на краища с полигонната писалка.
Ако задържим едновременно клавишите Shift и Ctrl или Ctrl и държим някой край, можем да превърнем този край в дъга.
Тази дъга може да се раздели интерактивно, след като сме определили желаните радиуси на дъгата. За целта натискаме ляв бутон и го задържаме. След това натискаме допълнително средния бутон на мишката. Ако сега движим мишката хоризонтално, отново се появява малко HUD-елемент, който показва текущия брой на сегментите.
Ако това фингеракробатиката ви се струва твърде сложна, просто задайте желаното разделение на дъгата в диалоговия прозорец на полигонната писалка предварително и след това формирайте дъгата, като натиснете Shift- и Ctrl- или Ctrl-клавишата.
Тези, които не искат да моделират свободни дъги, а по принцип искат да формират половини дъги, активират опцията Създаване на половин кръг в същия диалогов прозорец.
Сега винаги се създават половини дъги между крайните точки на краищата, което е изключително полезно за точно, техническо моделиране.
Създаване и редакция на полигони
Полигонната писалка вероятно нямаше да се казва Полигонна писалка, ако не можехме директно да рисуваме полигони с нея. В този случай е необходимо да преминем в режим редакция на полигони.
Например, ако искаме да добавим полигони към съществуващ полигон чрез полигонната писалка, поставяме курсора върху желаната краен линия и задържаме клавиша Shift.
Като влачим с натиснат бутон на мишката, сега можем да генерираме и да свържем път от четиристранни полигони от началната линия.
По същия начин можем веднага да добавим пътища на полигони и краища към новосъздадена полигонна пътека.
При редактиране на полигони отново се използва режимът Доработка. За селекция достатъчно е само да плъзгаме мишката над полигона, с щракване може вече да се премести с мишката.
За точките и краищата вече сме научили, че щракането със задържан клавиш Ctrl- или Ctrl-клавиша изтрива автоматично селектирания елемент под курсора на мишката. Това разбира се важи и за режима на редакция на полигони.
Следователно логиката на допълнителните клавиши продължава при редактиране на полигони. За екструзия на елементи познаваме влаченето с натиснат Ctrl- или Ctrl-клавиша …
... и както при обработката на ръбове, можем да въртим екструдирания полигон с хоризонтално движение на мишката, като натиснем бутона Shift.
Както виждате, полигоновият писалка ви пести дори да сменяте към екструдиращия инструмент. На това място е добре отново да погледнем в диалоговия прозорец на полигоновата писалка.
Там намираме опцията Копланарен ръб при екструдиране. Нека първо видим какво се случва при екструдиране без тази опция.
В този пример вече има първоначална екструзия от равнището. Сега, ако извършим още една екструзия с полигоновия писалка, ...
...полигонът просто се издига нагоре, предишните полигонни-ръбове на първата екструзия вече не съществуват.
Сега извършваме същото действие на друго място, но този път с активираната опция Копланарен ръб при екструдиране.
Сега всяко ръб от една стъпка на екструзия остава при следващата екструзия. Чрез опцията в диалоговия прозорец можем, ако е необходимо, да постигнем този познат от екструдиращия инструмент резултат.
Свободно рисуване на полигони
Разбира се, с полигоновия писалка можем свободно да рисуваме в редактора. За това просто трябва да бъде активиран режимът редактиране на полигони и няма да има съществуващ обект или елемент под курсора.
Размерът на полигоните зависи от размера на четката, чийто връх виждаме като бяла контура в редактора. В диалоговия прозорец на полигоновия писалка намираме съответния параметър в радиуса на полигоновата четка.
Особено полезна е функцията за рисуване на полигони в комбинация с опцията Прожекция. Когато тази настройка е активирана, чрез четката автоматично рисуваме върху всички полигонни обекти, намиращи се под върха на инструмента.
Сега ако рисуваме с полигоновия писалка в изгледа на редактора, генерираните полигони автоматично се изравняват по възможност върху долежащия полигонен обект.
В зависимост от размера на четката, ъглите на полигоните могат да са подходящи или неподходящи, което в последния случай може да доведе до изкривявания. Благодарение на полигоновия писалка с режим за корекция, трябва просто да отидем с курсора до засегнатите места и без смяна на инструмента да направим необходимите корекции.
Тази функционалност на прожекция е особено ценна, когато стои задачата за оптимизиране на вече съществуваща полигонална-мрежа. С полигоновия писалка, новите полигони бързо се нанасят върху вече съществуващата геометрия и се приспособяват към предвиденото предназначение.


