В този урок ще научите стъпка по стъпка как да създадете и приспособите таблици с присъединяване в Excel. Урокът се базира на упражнение и обяснява как да подготвите данните, да създадете таблица с присъединяване и да я приспособите, за да оптимизирате анализа си. Този процес е от съществено значение, за да извлечете ефективно данните и да получите релевантни инсайти. Да започнем!
Най-важни изводи
- За успешна таблица с присъединяване са необходими последователни и добре структурирани основи на данни.
- Празните клетки или колони могат да нарушат анализа и трябва да бъдат премахнати.
- Таблиците с присъединяване Ви позволяват да консолидирате данните ефективно и да ги представите в различни формати.
- Layoutът на таблицата с присъединяване може лесно да бъде променен, за да се постигне по-добро визуално представяне.
Стъпка по стъпка насоки
Приспособяване на основата на данни
В първата стъпка става дума за оптимизиране на основата на данни. Тук имаме суров набор данни от хардуерна компания, фокусиран на печалбите от отделните бизнес сектори. Ще забележите, че има празни колони и клетки, които могат да нарушат анализа.
Първо, може да премахнете празните колони. За целта натиснете комбинацията от бутони Ctrl + - или щракнете с десния бутон на мишката и изберете "Изтриване на клетки". Внимавайте да изтриете и празните клетки, които могат да повлияят на структурата на данните.

За да структурирате данните единно, маркирайте целия основен набор данни с Ctrl + Shift + Стрелка надолу. След това можете да преместите маркираните клетки до ръба на основния набор данни и така да оптимизирате структурата.
Форматиране на суровите данни като таблици
Сега, след като структурата на данните е оптимизирана, трябва да форматирате суровите данни като таблици. Изберете целия основен набор данни, като отново натиснете Ctrl + A. След това натиснете Ctrl + T или отидете на "Форматиране като таблица".
Изберете подходящо форматиране, например светлосиньо. Уверете се, че заглавията са включени. След като го направите, форматирането ще се види в инструментите за работа с таблици.

Създаване на таблица с присъединяване
Сега е време да създадете таблицата с присъединяване. Щракнете някъде в таблицата, за да направите видими инструментите за работа с таблици и опцията "Таблици с присъединяване". Можете също така да отидете на раздел "Вмъкване" и да изберете "Таблица с присъединяване". Автоматично ще се избере цялата таблица и можете да създадете таблицата с присъединяване на нов работен лист.

Сега вече имате пред себе си празна таблица с присъединяване. За да я направите по-удобна за работа, преименувайте работния лист, като щракнете с десния бутон на мишката върху таба и изберете "Преименуване". Озовете таба "Анализ с присъединяване" и го оцветете, за да го подчертаете.

Анализиране на печалбите по категории
Сега искате да създадете преглед на печалбите по категории. Щракнете върху таблицата с присъединяване. Отдясно трябва да видите полетата на таблиците с присъединяване. Плъзнете печалбите за лаптопи, смартфони и таблети в областта за стойности.

Можете да добавите още един ред, за да видите консолидираните общи печалби. Форматирайте резултатите, като добавите разделител за хиляди и премахнете десетичните знаци. Сега трябва да видите ясните цифри за печалбите.

Създаване на втори преглед
В следващата стъпка ще създадем втори преглед на печалбите, разделили по градове на продажба. Отново щракнете върху таблицата с присъединяване. За да създадете втория преглед, може да създадете нова таблица с присъединяване или да копирате вечествуващата (Ctrl + C) и след това да я поставите в друга област (Ctrl + V).
Влез в полетата на таблиците с присъединяване и добави областите на продажба, за да получиш желаното разчленяване.
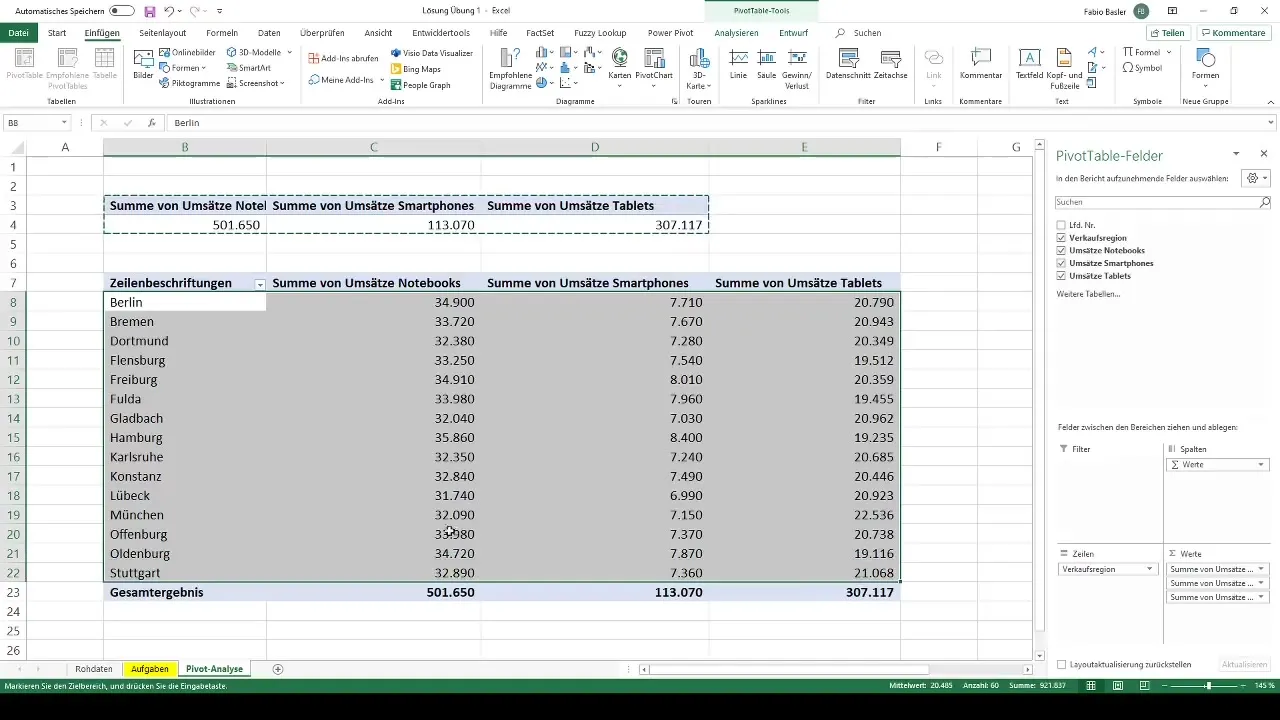
Изчисляване на средни обороти
Сега става дума за изчисляване на средните обороти. Можеш да използваш втората сводна таблица. Повторно я копирай. Щракни върху стойностите и избери "Настройки на полетата за стойности", за да превърнеш обобщението в "Средно аритметично". Сега ще видиш средните обороти, разгънати по бизнес сфери и продажбени региони.
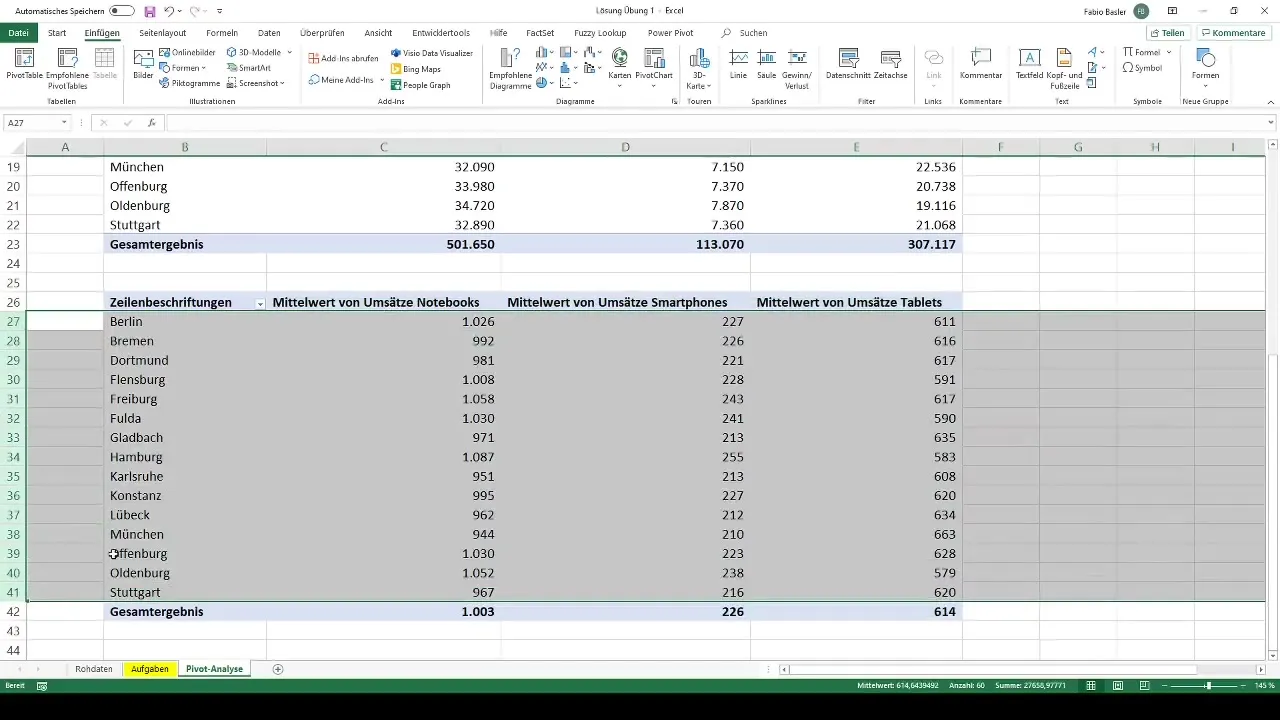
Настройка на оформлението на сводните таблици
В последния стъпка искаш да оформиш визуално своите сводни таблици. Превърни се в сводна таблица и отиди в инструментите за сводни таблици. Избери дизайн и промени цветовете, за да станат тъмнозелени. Това ще осигури последователно и визуално приятно представяне на данните ти.
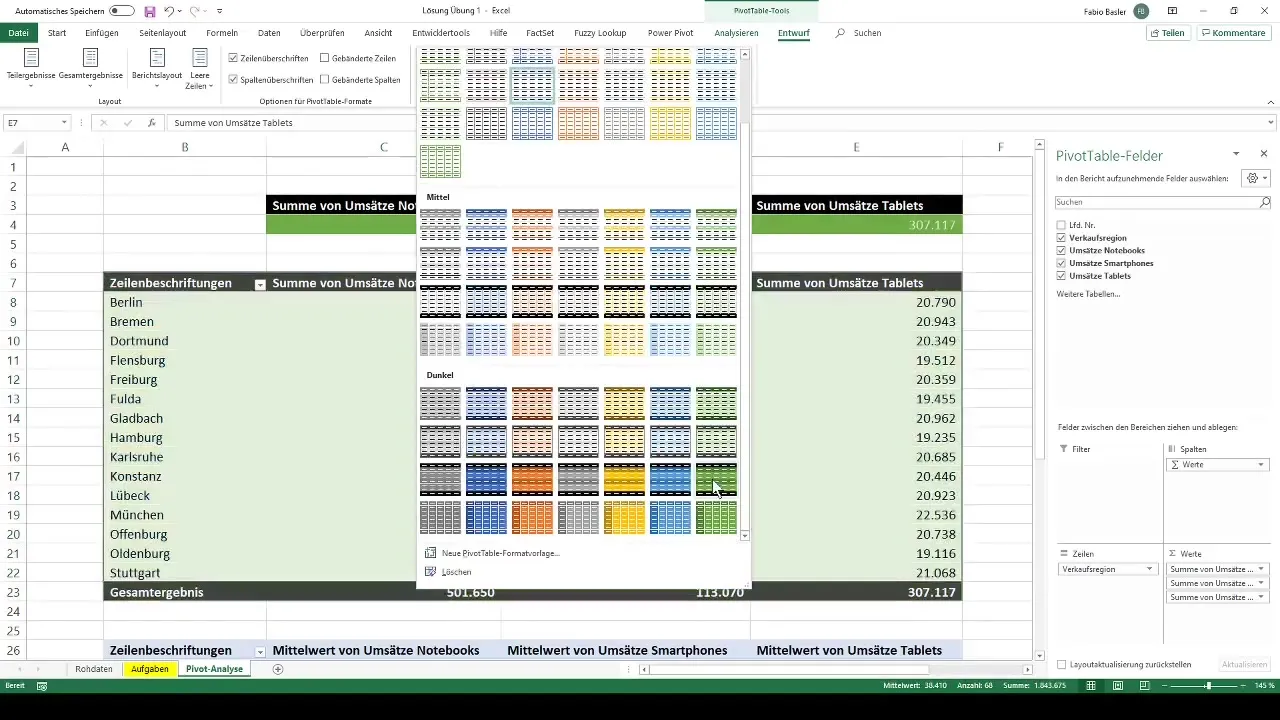
Преместване на сводната таблица в нов работен лист
За да направиш последната сводна таблица по-компактна, трябва да я преместиш в нов работен лист. Маркирай цялата сводна таблица, отиди в "Сводна таблица" и избери "премести". Избери подходящо име за новия работен лист.
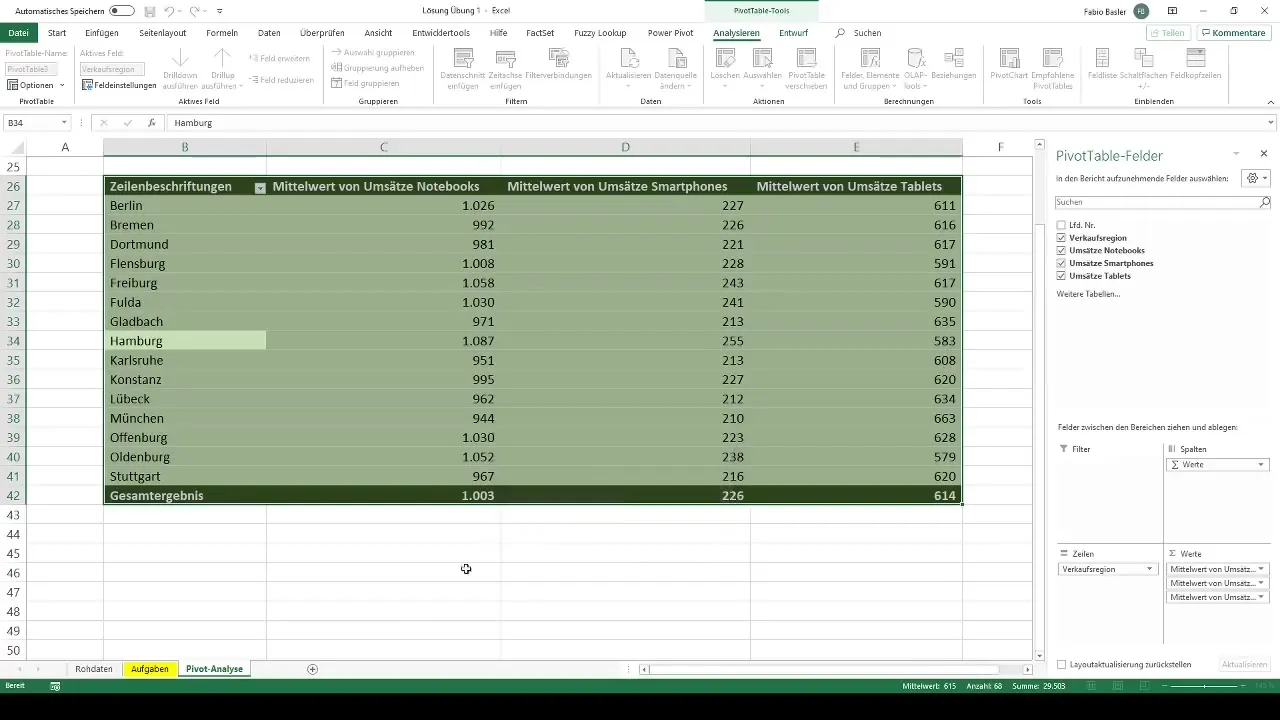
Дублиране и изчистване на съдържанието на сводната таблица
Накрая, след като направиш всички настройки, искаш да копираш сводната таблица и да изчистиш съдържанието. Маркирай цялата таблица, копирай я и я постави на желаното място. Най-накрая изтрий всички съдържания, за да остане празна сводна таблица.
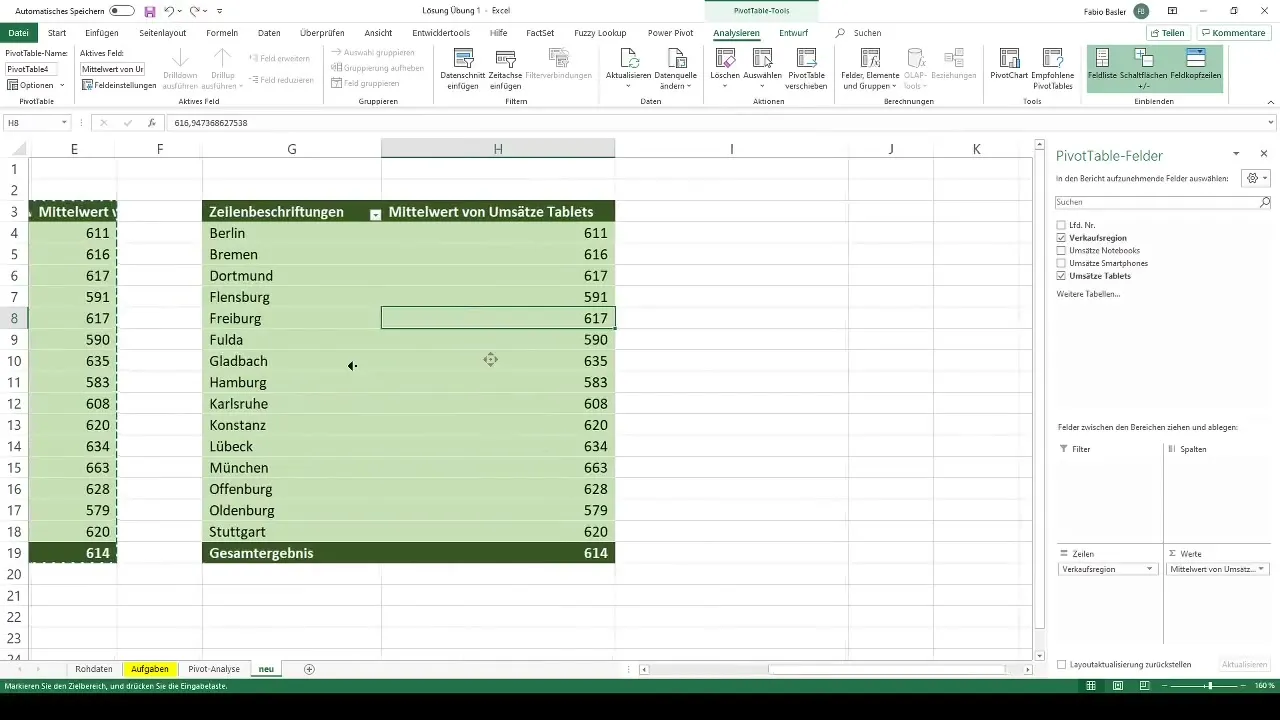
Резюме
Сега успешно се справи с всички 10 задачи. Ако следваш представените стъпки, ще можеш да създадеш и приспособиш свои сводни таблици в ефективност в Excel. Отдели време, за да експериментирате с различните функции, които Excel предлага. Сега премини към следващия раздел, който разглежда различните визуализационни възможности на сводни таблици.
Често задавани въпроси
Как да изтрия празните редове в Excel?Можеш да изтриеш празните редове, като ги маркираш и след това натиснеш комбинацията на бутоните Ctrl + - или щракнеш с десен бутон върху маркираната клетка и избереш "Изтриване на клетки".
Как да форматирам данни като таблица в Excel?Маркирай данните и натисни Ctrl + T. След това избери желаният формат на таблицата и се увери, че заглавните редове са избрани.
Мога ли да дублирам сводна таблица?Да, можеш да копираш сводна таблица, като я маркираш и натиснеш Ctrl + C, след което я поставиш на желаното място.
Как мога да променя цветовете на сводна таблица?Отивай в инструментите за сводни таблици, избери дизайн и промени цветовете според твоите предпочитания.
Какво да направя, ако моята сводна таблица не се актуализира?Увери се, че актуализираш източника на сводната таблица. Щракни с десен бутон върху сводната таблица и избери "Актуализиране".


