Забележка: Урокът "Изглед на изображение и светлина + сенки" е текстова версия на съответното видео учение на Марко Колдиц. Текстовете могат да имат разговорен стил.
Стъпка 1
Сега трябва да променим маската, която все още изглежда много човешка, като я променим малко в цветово настроение и я адаптираме по-добре към околната среда. Първо начертайте малко върху изображението и го преместете малко настрани, за да можете да видите маската добре. Маската вече не трябва да е толкова оранжева и човешка, а по-скоро трябва да изглежда мистериозно. Изберете папката "Маска" в слоевете, кликнете върху символа Създай нов слой за попълване или настройка и изберете Черно-бяло.... Тази черно-бяла конверсия вече влияе на цялото изображение. Тъй като това не трябва да се случва, кликнете върху символа отдолу в прозореца за настройки, за да създадете срязан слой. След това промените се отнасят само за областта под него. Марко веднага преименува слоя в "ЧБ".
С всички настройки в прозореца Свойства може, разбира се, да настроите много неща и да приспособите черно-бялата конверсия, но Марко просто решава да остане на базовите настройки, защото лицето е десатурирано. За да десатурирате, разбира се, има различни начини, от които вече беше показан и друг в този сериал.
Ако вече сте променили регулаторите и искате да се върнете към първоначалната стойност, кликнете върху стрелката, която е две позиции надолу от символа за срязан слой.
Стъпка 2
Сега създайте още един слой за настройки над слоя "ЧБ". Този път изберете Цветова баланс...
Виждате три регулатора, които са отговорни съответно за Сенки, Средни тонове и Светлини в изображението. Това вече Марко беше обяснил: С Сенки се обработват тъмните пиксели в изображението, с Средни тонове - сивкавите средни тонове и пиксели, а с Светлини - светлите области в изображението.
Първо трябва да се направят промени в средните тонове. Затова настройте менюто за избор на Средни тонове. Марко отдалечава изображението малко, за да може ефектът да се оцени по-добре в контекста на задния план.
Разбира се, отново влизате в срязания слой. Тогава изтегляте регулатора Циан леко наляво (-15) и Синьо леко надясно (+19). Можете да експериментирате и да направите напълно различен стил, ако искате. Марко скоро проверява дали и Сенките трябва да бъдат променени, но решава да ги остави както са. Новата папка се преименува на "Синьо настроено".
Стъпка 3
Сега приложете нещо подобно и върху лодката, защото зеленото на лодката не пасва много добре на околната среда, където всичко е леко синьо: Небето, морето и маската са синки-сиви и това всичко се отразява. Хубаво е, че във водата все още има зелено от лодката, но общо взето тази лодка трябва да стане малко по-синьо.
Изберете групата "Лодка" (1) и приложете слой за настройки чрез щракване върху символа (2), в този случай първо ще десатурираме зеленото. За това избирате Оттенък/Ситност.
С помощта на тази малка ръчичка със стрелка наляво и надясно може да щракнете например върху зеленото на лодката, защото тази област трябва да бъде десатурирана (3). Така че в долната лента за цветове на контролния панел се е появила промяна. Виждате областта, която се предполага да бъде засегната, и малко извъртате регулерите върху зелената област, защото не искате да премахнете нищо от червеното (4).
След това изтегляте регулатора Ситност значително наляво (5) и вече виждате какво се случва. Точно така трябва да стане. Накрая преименувате папката на "Десатурирано зелено".
Всъщност тук е сходно със стиловете на слоевете: Средата се изчиства напълно (**) и след това има по един преход от дясната и лявата страна, където не всички пиксели се изчистват, а има цветови преход ().
Стъпка 4
И върху това поставете слой Цветово поле... чрез щракване върху символа и потвърждение с ОК. Превърнете го в срязан слой.
При предишната стъпка не беше създаден срязан слой, това сега правите и създавате срязан слой на папката "Десатурирано зелено", като щракнете с Alt между тях.
С Двоен клик върху иконата влизате в Избор на цвят и можете да изберете сиво-син цвят.
Преименувате този слой на "Синьо настроено". Сега това влияе върху лодката. Първо беше десатурирана и сега й беше придаден синьо настроен вид.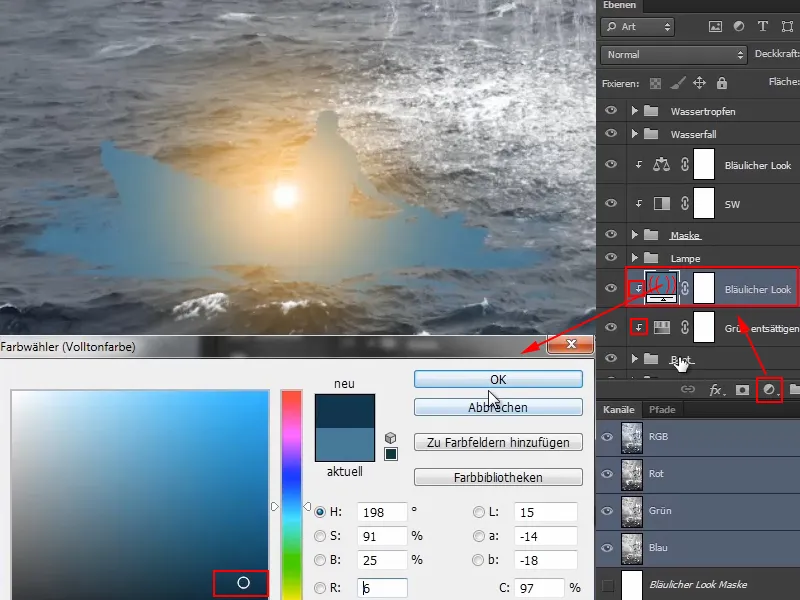
Стъпка 5
Поставете слоя в режим Мека светлина, което веднага прави всичко много по-синювато.
След това можете да работите с прозрачността и да я намалите.
Ако желаете да промените цвета, винаги можете да го направите, като отворите отново палитрата за цветове чрез двукратно кликване върху иконата и изберете нов цвят.
Едно нещо, което все още не ни харесва, е че водата около лодката все още е малко зеленкава. Можеше да се приложи маска върху групата "Лодка", но Марко прави нещо друго...
Стъпка 6
Той кликва върху слоя "Лодка" и увеличава изображението. Сега маскира неприятните области с много мека четка и намалена прозрачност. Разбира се, с черен цветен преден план.
Така вече не е толкова видимо. На някои места остава малко зеленикаво, но това ще се коригира автоматично по-късно.
При сравнение преди и след, маската изглежда по този начин:
А при лодката изглежда така. Преди средата все още беше ярко зелена, а сега е по-добре адаптирана.
Стъпка 7
Сега направете малко корекции по светлите и сенчести на маската и лодката.
Кликнете върху групата "Маска" и създайте там слой Цветова област ... В този случай дори два, един черен и един бял.
Преименувайте черния слой на "Сенки", а белия на "Светлини".
Марко посочва, че разбира се отново има много различни варианти за поставяне на светлини и сенки в снимките. Винаги трябва да се взема предвид кой вариант е най-подходящ за съществуващата снимка и преди всичко, на какво човек има настроение в момента.
Стъпка 8
Марко показва във видео-обучението следния вариант:
Първо инвертира двете маски, така че първоначално са скрити.
Важно е, че двете слоя се намират под слоя "Синеен вид", за да ефектът на синеен вид и т.н. се отразява и върху светлините и сенките.
Сега мащабирайте малко изображението, изберете четката и настройте прозрачността на 8%. Трябва да бъдете много внимателни при сенките, защото те не ви простяват толкова колкото например светлините.
След това рисувате сенките върху маската. Марко кликва върху местата, които още са му твърде ярки, особено на брадичката, и така влиза сенките в изображението. Някои го наричат Додж и Горел, разбира се. Това може да направи всеки както иска. Ефектът тук е напълно достатъчен за Марко.
Стъпка 9
Сега Марко намалява прозрачността на слоя "Сенки" на 90%, защото обикновено има тенденция бързо да прекаляваме със светлините и сенките. Какво е виждал само при осветяването на белините на очите, казва той, е извън всякакви рамки. Трябва да сте наистина внимателни.
Сега преминете към слоя "Светлини". Сега трябва да се нарисува светлинна рамка върху изображението, защото около нивото на очите на маската в областта на небето има светлинна зона, която би могла малко да обгърне контура на маската по бузата и челото.
Затова сега отново увеличете прозрачността на около 22%, защото светлините ви прощават малко повече отколкото сенките и така можете да приложите малко повече сила.
Сега рисувайте по контура. В областта на окото и горната буза изглежда много добре, защото естествено бялото и яркият водопад изглеждат особено добре, когато има светлинна рамка. В видео-обучението Марко многократно променя размера на четката при тази стъпка.
Така изглежда добре:
Стъпка 10
Всичко това, разбира се, не е деструктивно и може да се коригира по-късно. Може дори да промените цвета на светлинната рамка, но вече изглежда доста добре.
Но това, което все пак трябва да се извлече, е окото, защото очите винаги трябва да бъдат в центъра на вниманието, в снимката винаги в областта на фокуса и в този случай и в областта на контраста. Въпреки че, разбира се, би било по-реалистично, ако и окото също беше засегнато от светлинната рамка. Но това винаги е различно от снимка на снимка. И тъй като това е фентъзи снимка и това харесва повече на Марко, той решава да затъмни малко отново окото. Това може да направи всеки, както иска.
Така изглежда добре.
При това естествено може да се отделите доста време.
Стъпка 11
Марко намалява прозрачността на слоя до 80%, което вече вгражда светлина и сянка в изображението и прави всичко много по-пластично.
Стъпка 12
Сега направете същото с лодката - тук обаче става въпрос само за сенките.
Кликнете върху групата "Лодка" и създайте "Цветна повърхност ..." в черно.
Поставете този слой в режим "Умножение" - като бележка, горният създаден слой "Сенки" също трябва да бъде в режим "Умножение", а слоя "Светлини" трябва да бъде настроен на "Негативно умножение".
Сега инвертирайте маската и рисувайте внимателно с мека четка и бял цвят - с прозрачност от 10% би трябвало да стане - малко сенки на изображението. Тук отново може да си отделите повече време. Трябва да обърнете внимание на водата.
По този начин може да вградите малко сенки и така да включите лодката още повече в околната среда.
Погледнете преди и след:
Стъпка 13
За да оставят очите на маската да светят още малко - маската гледа надолу към моряка с невероятно ярка лампа -, може да нарисувате още две светлинни точки.
За целта отидете над слоя "Синюват изглед", защото отдолу оранжевият цвят на очите пак би станал син, което разбира се няма смисъл.
Там създайте "Цветна повърхност ..." и изберете оранжев оттенък, макар и груб. Разбира се, може да вземете и точният цветови код на лампата, но за демонстрационни цели Марко се задоволява с приблизителна стойност.
Маската отново трябва да бъде инвертирана и прозрачността да бъде настроена на 100%. Увеличете изображението, изберете много мека четка (твърдост 0%) и я настроете на размер 30 пиксела.
След това трябва да видите къде точно идва светлинната точка..webp?tutkfid=67882)
Стъпка 14
Разбира се, това отново се настройва на "Негативно умножение", защото по този начин изгаря много повече светлина.
Можете също да създадете още един слой с цветна повърхност с по-ниска прозрачност и да сложите малка светлинна точка върху текущата. Марко го пробва бързо във видео обучението, но веднага изтрива слоя, защото му харесва повече без него.
В момента изглежда така, че светлинната точка лежи над миглата. За да промените това, просто използвайте маската. Кликнете върху маската и рисувайте с четка с черен преден цвят на миглите.
При нужда прозрачността може да бъде намалена, Марко настройва прозрачността на дясното око на 64%.
Така може да оптимизирате малко повече светлинните точки и естествено изглежда, че светлинната точка наистина нежно обгръща миглите.
Стъпка 15
Като цяло изглежда вече доста добре. Марко избира малко по-топла светлина, като чрез двойно кликване върху цветовия символ отваря палитрата за цветови настройки и леко я премества надолу.
Стъпка 16
Марко спря видеото за момент, за да позиционира светлинните точки така, че точно да гледат към мъжа. Сега показва резултата.
Освен това той е нарисувал светлинни блясъци в областта на бузата и носа. При това се придържа към същия начин на работа като предишния път, когато нарисува светлините по контурите на маската.
За разлика от предишните, този път обаче слоят ("Ефект на лампата") е настроен в режим "Цвят", което преобразува оригиналното синьо в жълто-оранжево сияние.
Така изглежда маската в момента:
И така изглежда цялото изображение в момента:
Вече изглежда почти готово. Въпреки това изображението все още трябва да стане малко по-синкаво и преди всичко е необходимо да се приложи синкаст лук над цялото изображение и да се затъмнят ръбовете. Това ще бъде направено в последната част от този урок.


