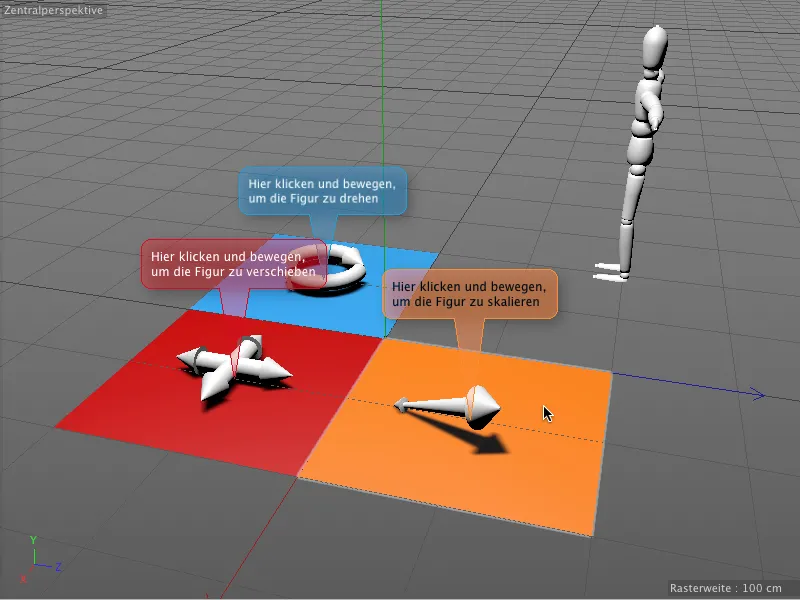В този урок ще се запознаем с двете нови тагове. В работните материали ще намерите нашия общ стартов документ "PSD_C4D_R16_Interaktivitaet_start.c4d".
Пред познатия Фигура обект имаме три цветни полета, всяко с един от основните инструменти за обработка Завъртане, Преместване и Скалиране като прост 3D обект. Чрез Таг за Интеракция ще научим тези полета как да изпълняват тези задачи за Фигурата обект.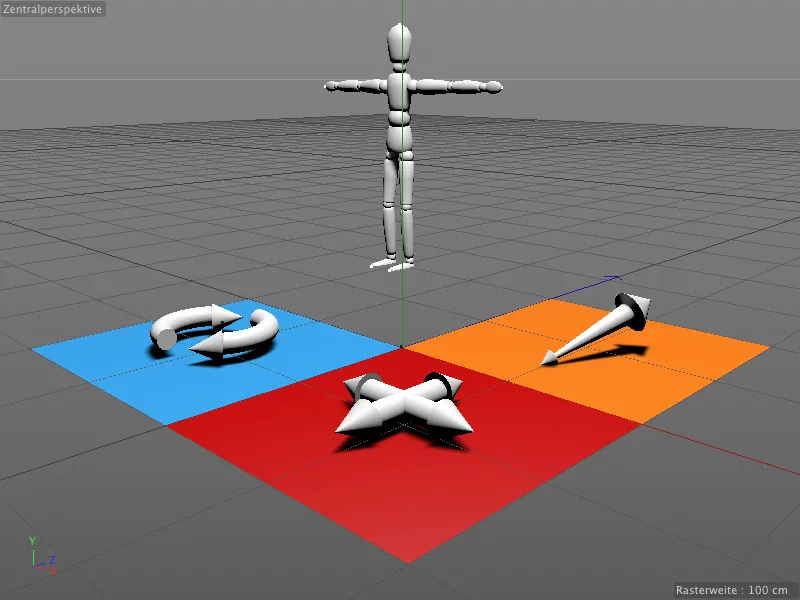
За да само цветните полета да реагират на обработката ни, всички 3D обекти на тях имат таг за защита, който ги предпазва от нежелани модификации.
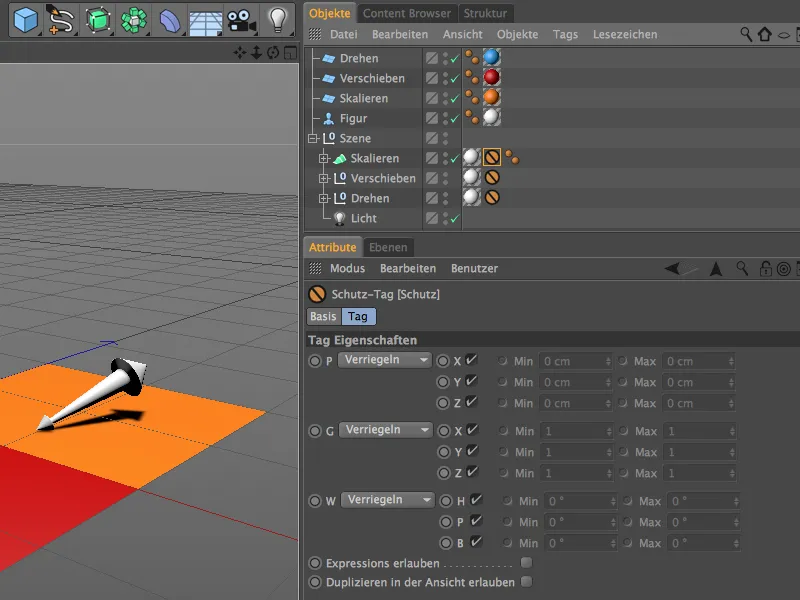
Интерактивно управление с Интерактивен Таг
Започваме със синия Обект за Завъртане. За да този обект може да реагира на входовете ни, му присвояваме Таг за Интеракция чрез десен клик и избор от менюто CINEMA 4D Tags.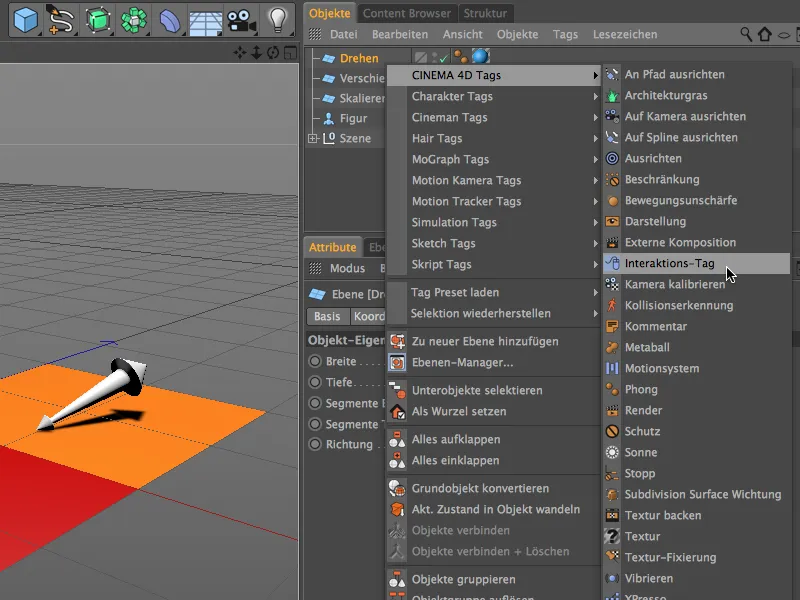
В диалоговия прозорец на Интерактивните Тагове първо ни интересуват страничните Таг и Прокси. Там се уверяваме, че опцията Justieren е деактивирана, в противен случай всички модификации биха засегнали също и синият обект. Нашето интерактивно управление също ще работи само ако обектът не е селектиран. Благодарение на автоматичния режим за корекции, това не е необходимо.
На страничката с Проксито определяме кой обект да получава командите за управление. В нашия случай е Обектът Фигура, оттам и го преместваме от Обектния Мениджър в полето на Прокси Обект.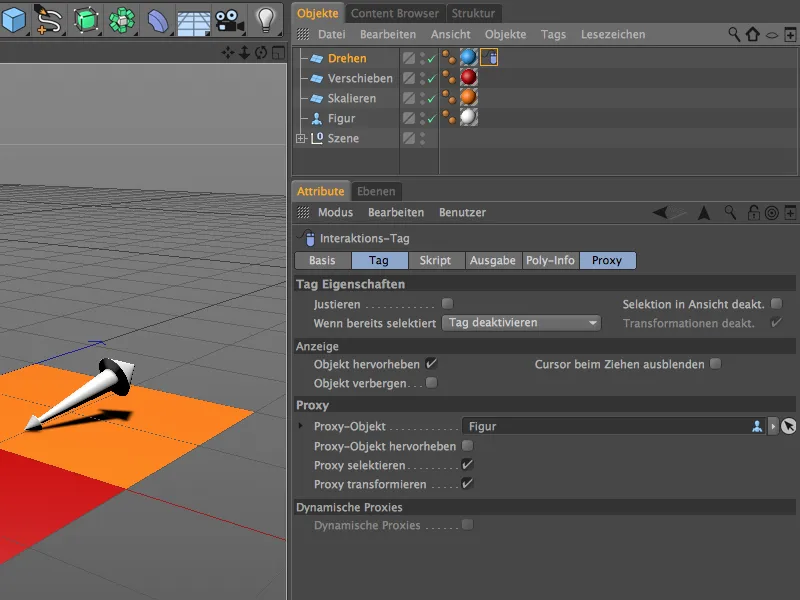
Страниците Изход< и Поли-Инфо са предназначени да събират информация за въведените данни, позиции и други, и да ги подготвят за по-нататъшна обработка. Понеже входните ни данни се подават директно и без филтриране на Прокси Обекта, не са необходими промени тук.
За предаването на информация за управлението е необходимо едно малко скрипт, който определяме в полето Скрипт. Като Скриптов Език избираме Python.
След този вход вече се показва поле наречено Скрипт, в което откриваме стандартните команди за мишката, които срещаме например при програмирането на уеб страници и приложения.
За да преминем от диалоговия прозорец в Скриптния Редактор за редактиране на скрипта, кликваме в долната част на бутона Редактиране на скрипт.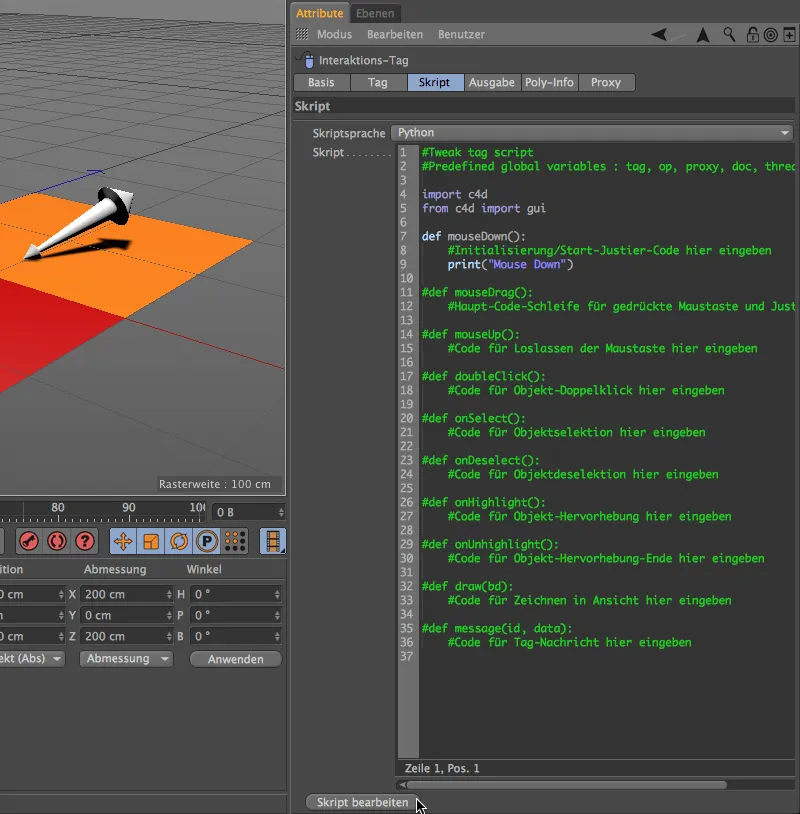
Отваря се Експрешън- или Скриптов Редактор, който предоставя много повече възможности за въвеждане и тестване на скрипта. Повечето от входните цикли са зададени като неактивни с решетката # в началото, за нашия пример ни трябват само активираните jouseDown()-редове.
При събитието mouseXown() трябва да се извика и изпълни Инструмента Завъртане. Следователно първо изтриваме редовете 8 и 9, които не ни са нужни в скрипта.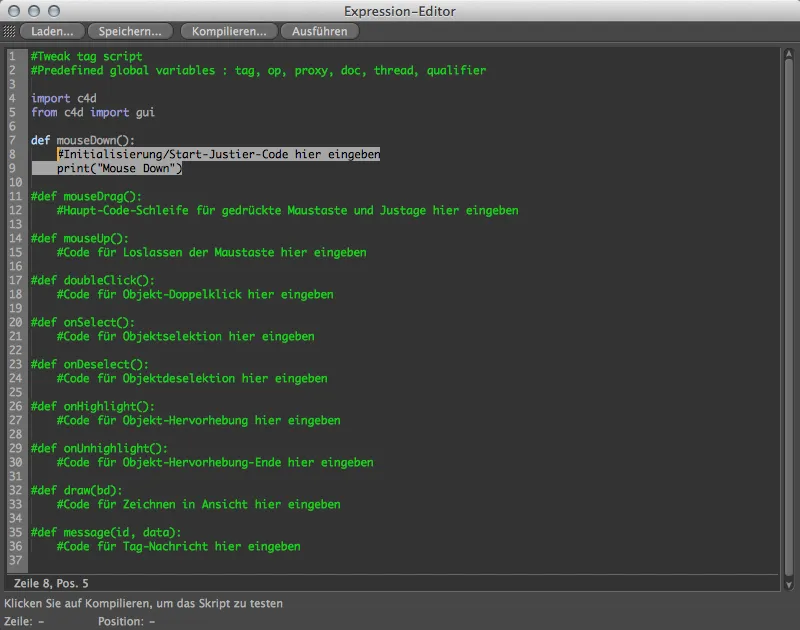
За да намерим правилния код за Инструмента за Завъртане, отваряме Меню>Персонализиране>Персонализиране на Команди… и допълнително извикваме Мениджъра на Командите.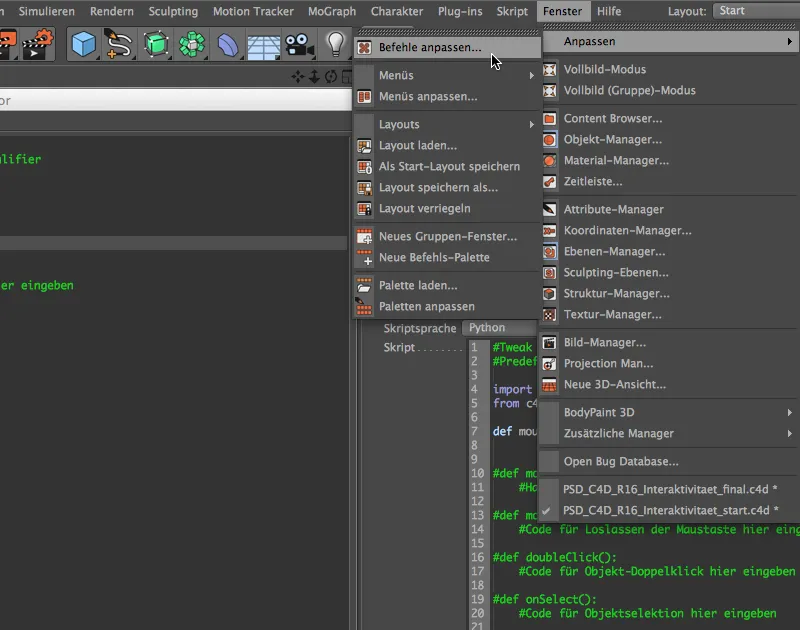
Там след въвеждане на първите няколко букви от думата "Завъртане" под Филтър: Име вече намираме Инструмента за Завъртане като влизане. Сега трябва само да преместим реда на Инструмента за Завъртане от Мениджъра на Командите посредством Драг-н-Дроп в ред 8 нашето редактор на скриптове.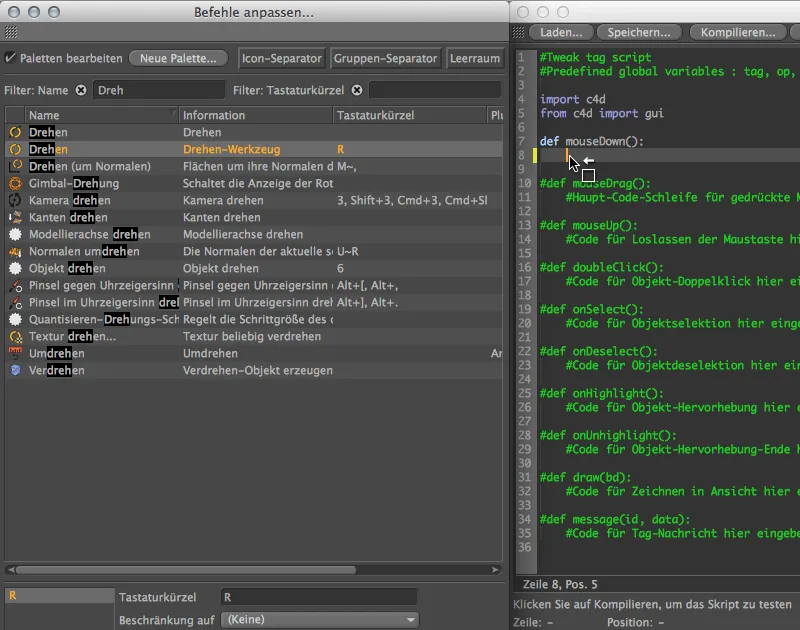
Вече вече е добавено извикването на Инструмента за Завъртане със съответния идентификатор на команда в нашето събитие mouseDown(). За да убедим се дали скриптът е ок, щракваме върху бутона Компилиране …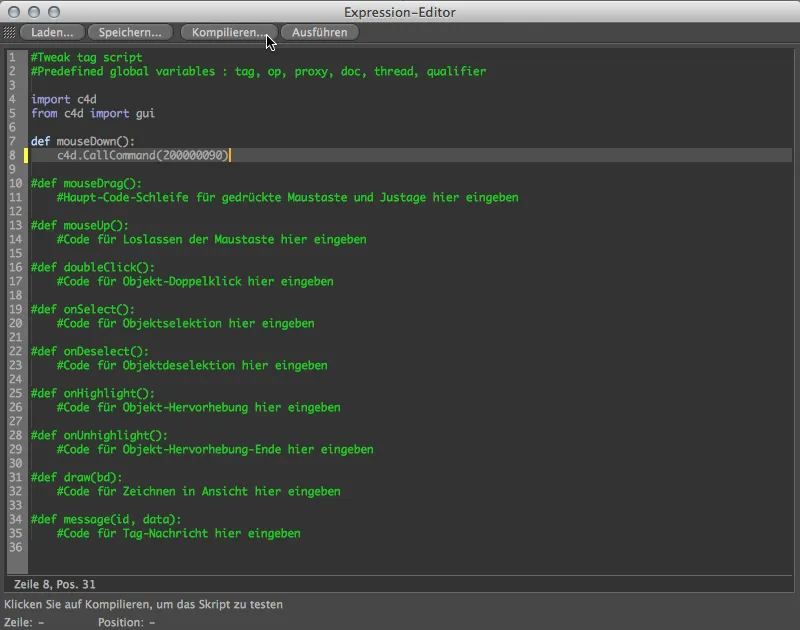
… и чрез зеленото маркиране на реда ни се сигнализира, че в скрипта няма грешки. И не само скриптът, но и Интерактивният Таг вече е конфигуриран до край. Можем веднага да го използваме за другите две обекта за контрол, защото Таговете се различават само в тази една команда по идентификатор при събитие mouseDown().
Следователно можем да затворим Редактора за Експрешъни и да дублираме Интерактивния Таг в Обектния Мениджър, като го преместваме и го издържаме с натисната Ctrl- или Ctrl клавиша за другите два контролните обекта.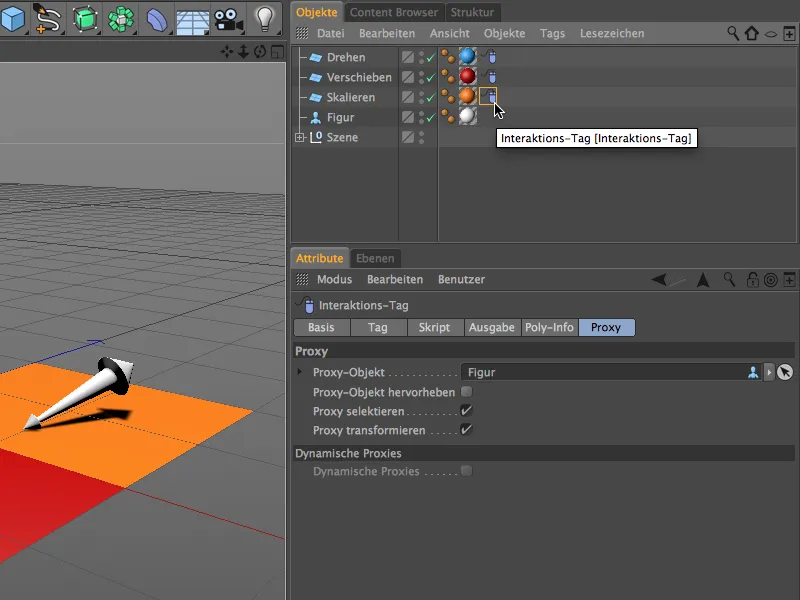
Сега трябва да адаптираме двете дублирани тагове за интерактивност към други контролни обекти. В Мениджър на команди бързо намираме Инсрумента за преместване.
След това можем да изтрием и вмъкнем отново съответния ред в скрипта или просто да въведем другата индентификационна ID в кода. Тя се появява, когато съответната команда е селектирана, в долната част на Мениджъра на команди. Засегнатите са последните две цифри, следователно ID-то на командата за Инструмента за преместване завършва на "88".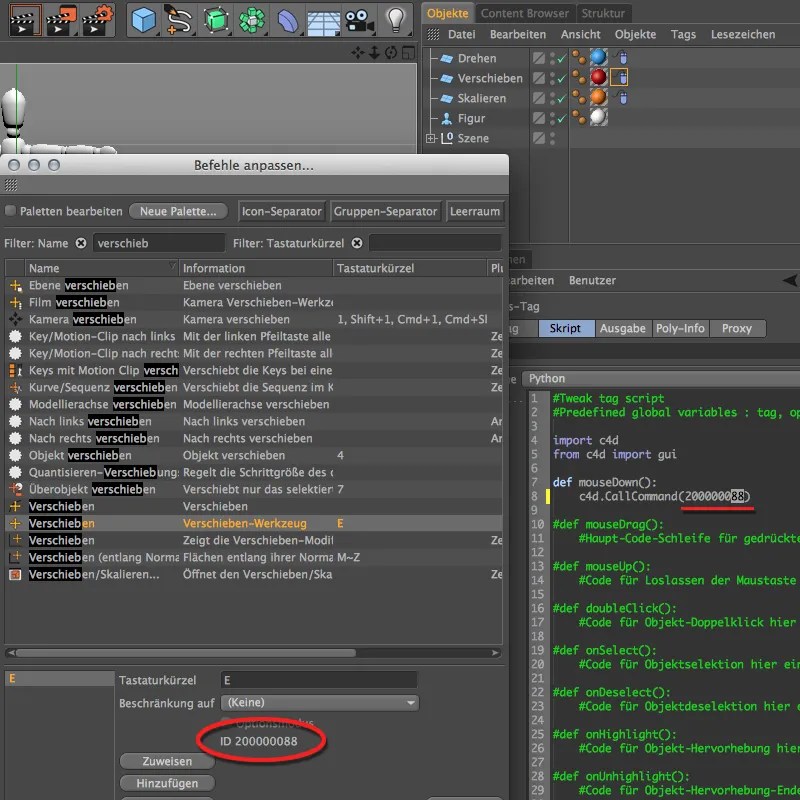
Същото важи и за Инструмента за скалиране. ID-то за него завършва на "89", затова в скрипта на тага за интерактивност трябва да променим последните цифри на това число. При адаптирането на таговете за интерактивност към контролните обекти няма други забележки.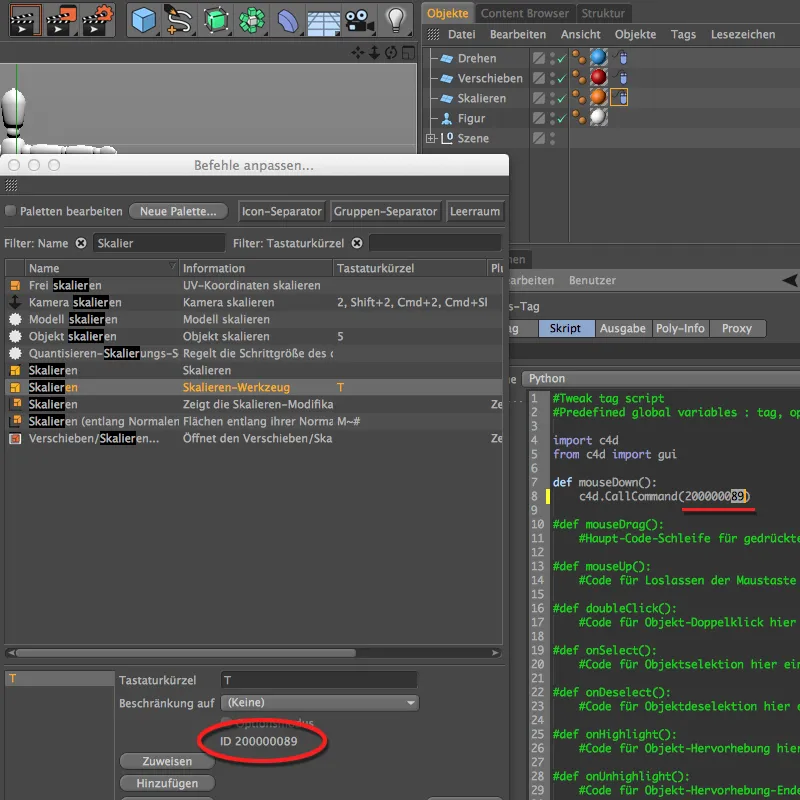
Сега вече можем да тестваме нашата интерактивна сцена. Внимавайте да няма селектиран обект в сцената и позиционирайте мишката в един от трите цветни квадрата. Докато задържате бутона на мишката натиснат и придвижвате курсора, модифицирате обекта Фигура със съответните основни инструменти за редактиране Завъртане, Преместване или Скалиране.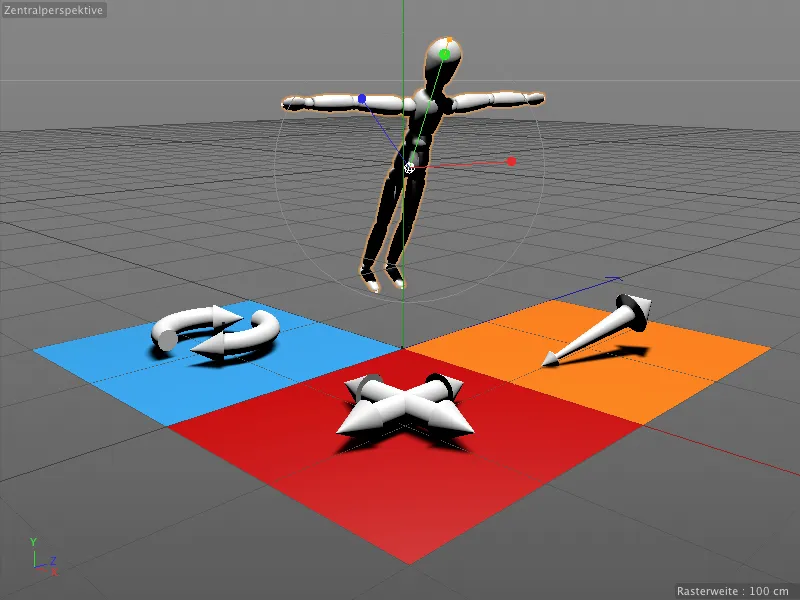
Сега нашата готова интерактивна сцена не е съвсем разбираема сама по себе си. С новите Тагове за коментар на версия 16 обаче можем бързо да вмъкнем малка помощ.
Забележки в редактора с Коментарни тагове
Също и Коментарните тагове се намират в Таговете на CINEMA 4D в контекстното меню от десния бутон на мишката. Директно го присвояваме на обекта, който трябва да носи забележката.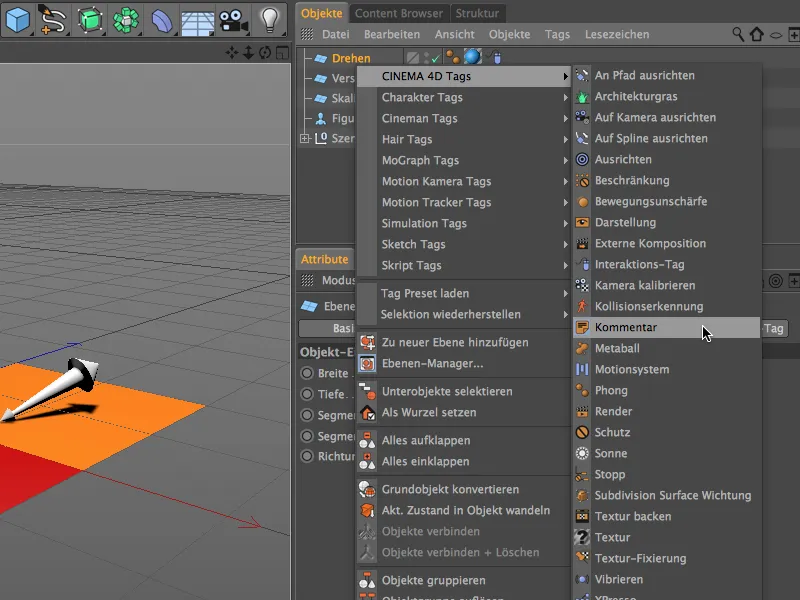
В диалоговия прозорец на Коментарния таг вече можем на Страницата за коментар да въведем текст и дори линк чрез URL. По-дълъг текст може да се пренася ръчно в текстовото поле или да се минимизира чрез опцията Сгъни на страницата за преглед. Там можем също така да намерим някои параметри за стилизиране и опции за показване на Коментарния таг. Аз цветово адаптирах Коментарния таг за нашия обект за управление на Завъртане.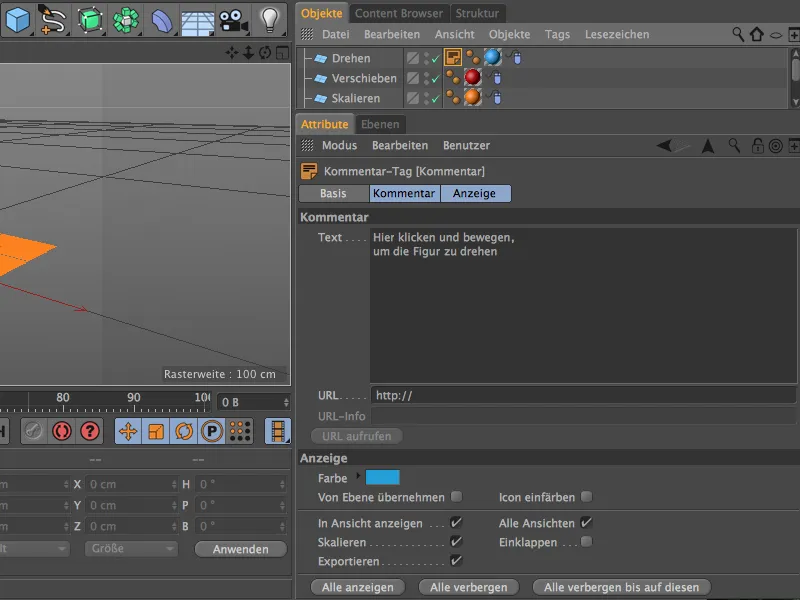
Коментарният таг за синия обект за управление на Завъртане го използваме вече като база за другите два обекта за управление. Дублираме го като го плъзгаме с задържан Ctrl клавиш в Мениджъра на обекти и приспособяваме текста и цвета подходящо за обекта за управление на Преместване…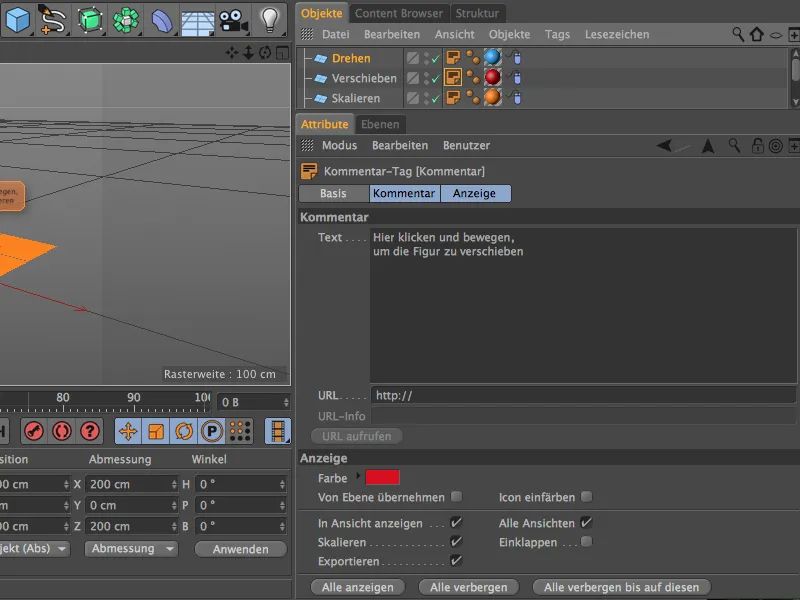
… както и за обекта за управление на Скалиране.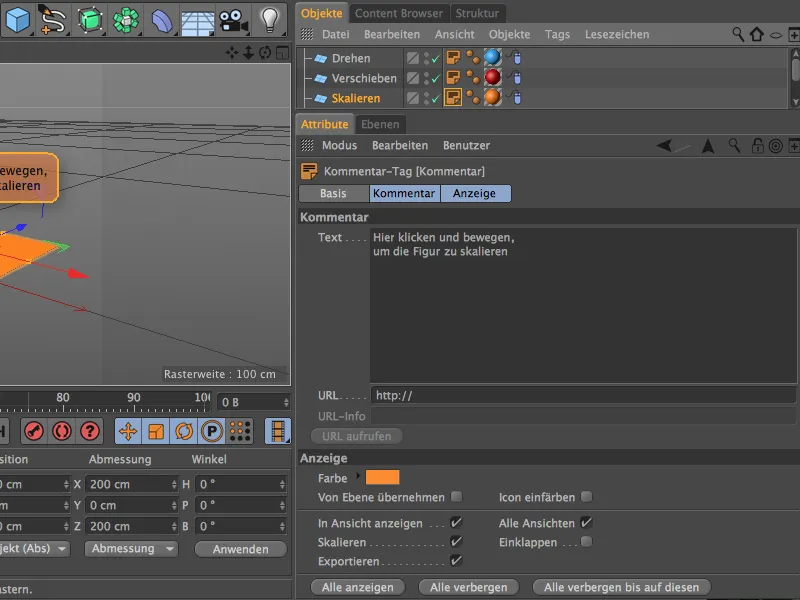
Сега нашата сцена е обогатена с необходимите забележки, така че управлението на обекта Фигура през предвидените за целта квадрати трябва да бъде ясно.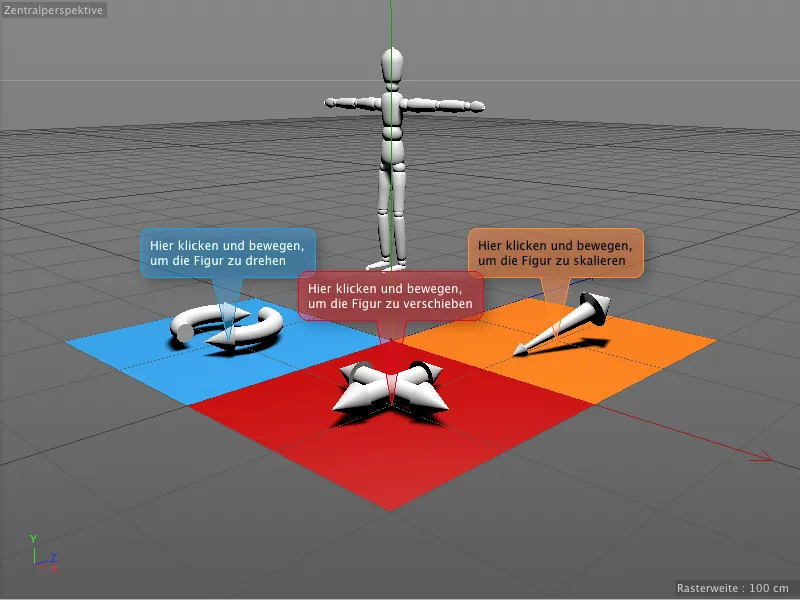
Забележките в Коментарните тагове запазват към обектите и са изцяло четими дори при промяна на изгледа или перспективата по всяко време.