Инструментите цветни моливи в Adobe InDesign ти позволяват да рисуваш свободни форми и креативни линии. Те са идеални за оформяне на ръчно рисувани елементи или за създаване на индивидуални пътища в твоите макети. Без значение дали става въпрос за илюстрации, декоративни линии или скици - тези инструменти ти отварят широки креативни възможности. В този наръчник ще ти покажа стъпка по стъпка как да използваш ефективно инструментите за цветни моливи и за гладко рисуване, за да довършиш и персонализираш своите дизайни. Нека започнем и пуснем воля на твоето въображение!
С цветния молив (съкращение N) можеш да рисуваш отворени и затворени пътеки, подобно на рисуване с молив върху хартия. Най-добре е да използваш графичен таблет.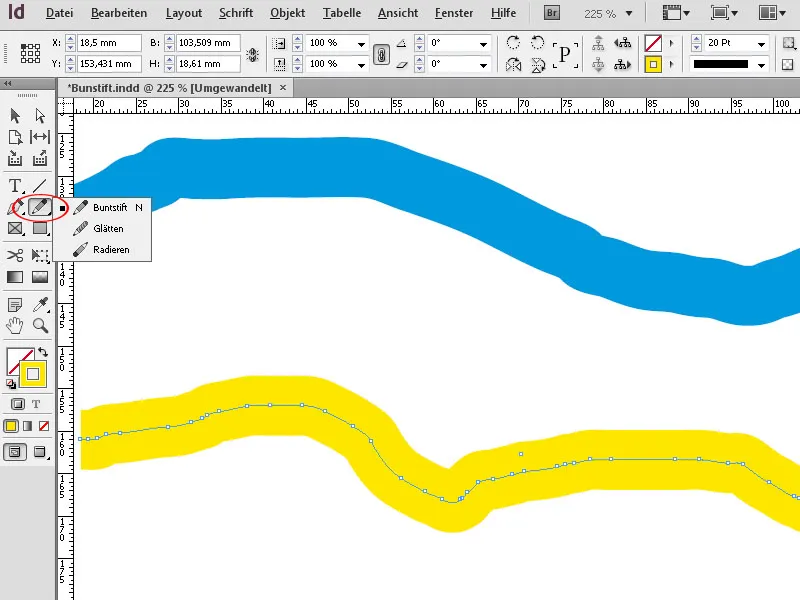
Цветният молив е подходящ за бързи скици, които изглеждат като рисувани на ръка.
При рисуването се поставят автоматично акантови точки, чието разположение зависи от дължината и сложността на пътеката. За цветния молив се взема текущият настроен стил на контура (например сплошна, пунктирана, градирана линия и др.), дебелината на контура и цветовете за контур и залеглей предефинирани като стандартни.
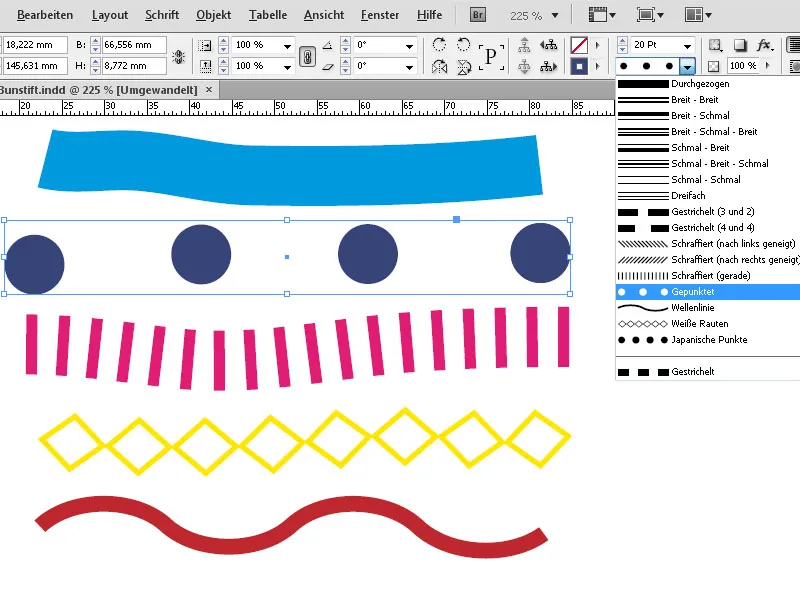
Това означава, че ако промениш нещо след рисуването на тези настройки, атрибутът на текущо активната пътека се променя. Когато след това нарисуваш нов път, той отново ще приеме предишната стандартна настройка.
За да промениш тази стандартна настройка, трябва да използваш първо друг инструмент. След като промениш например настройка като дебелина на контура или цвят, след това отново избирайки цветния молив, новата настройка става стандарт за новата пътека.
Самите линии, нарисувани с молива за рисуване, се състоят само от контур с определена дебелина. Но можеш не само да оцветиш контура, а и площта, оградена от него, по твое желание.
При затворените пътеки тази площ разбира се се намира вътре в контура, при отворени пътеки InDesign при оцветяване свързва началната и крайната точка на пътеката и оцветява площите между тази линия и контура.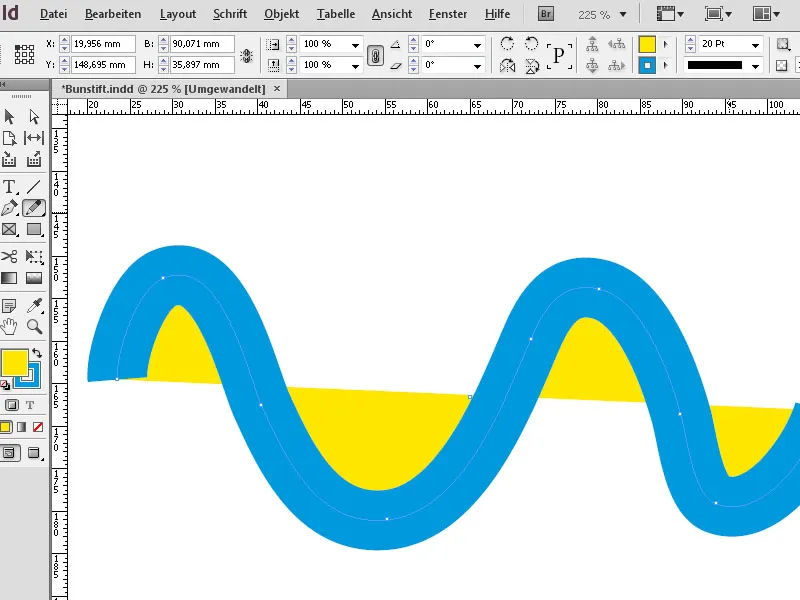
При физически незначителни колебания при свободното рисуване се поставят множество акантови точки. Те придават съответно неспокоен вид на нарисуваната форма. За да я подобрите малко, сега има инструмент за загладяне. Когато местите мишката с натиснат бутон върху пътеката, акантовите точки се преместват или изтриват.
По-малкото представители въпрос на колко много акантови точки остават, толкова по-гладка става формата. Можеш да използваш и инструмента за изтриване на акантовите точки от палитрата на инструментите за рисуване, за да изтриеш определени акантови точки.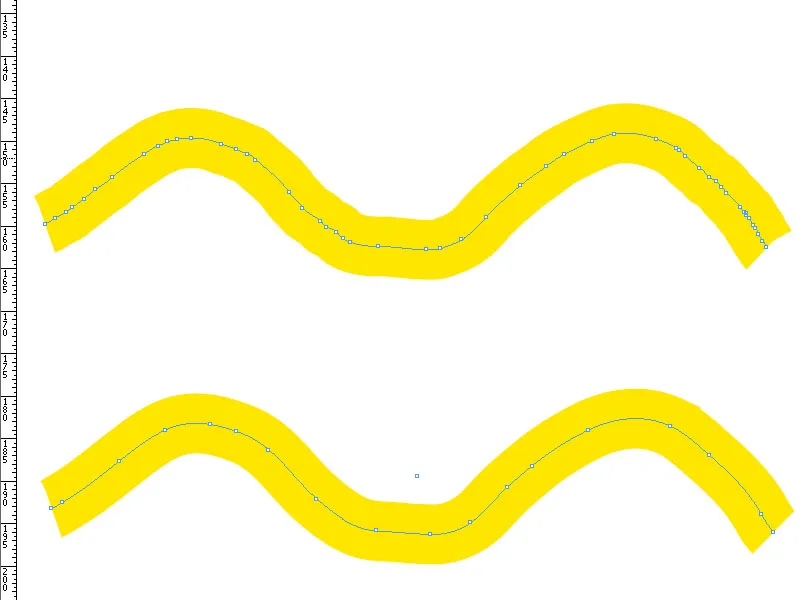
За да промениш формата, можеш също да се допреш до акантова точка с инструмента за директна селекция (А) и като я издърпаш да промениш течението на пътя.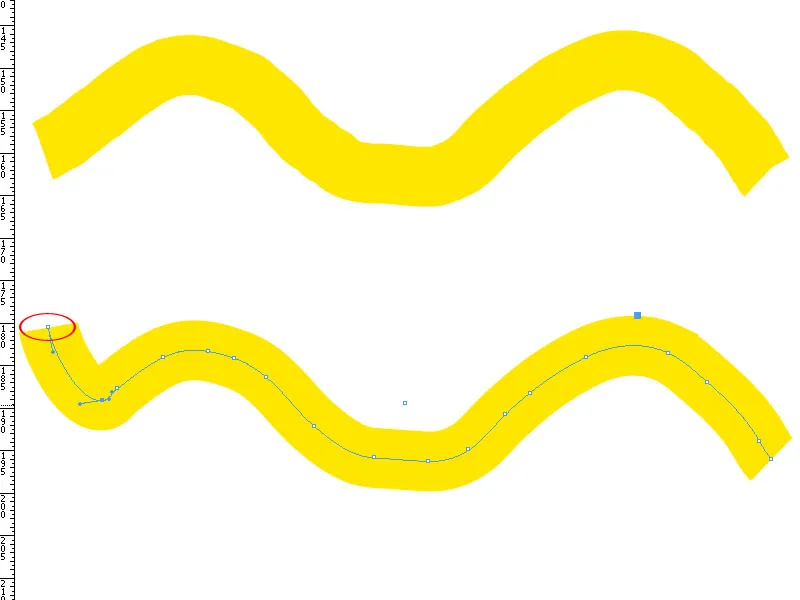
Ако искаш част от нарисуваната пътека да бъде изтрита, избираш гумата от менюто на цветния молив. Когато преминеш през акантовите точки с натиснат бутон на мишката, те се изтриват просто.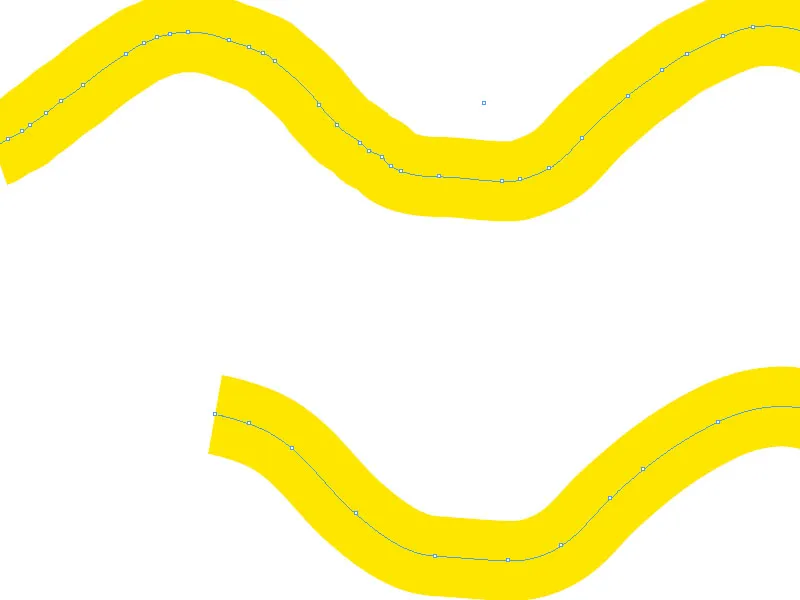
На нарисуваните форми можеш да ги мащабираш хоризонтално и вертикално произволно, като използваш инструмента за избор и като ги издърпаш от ъглите.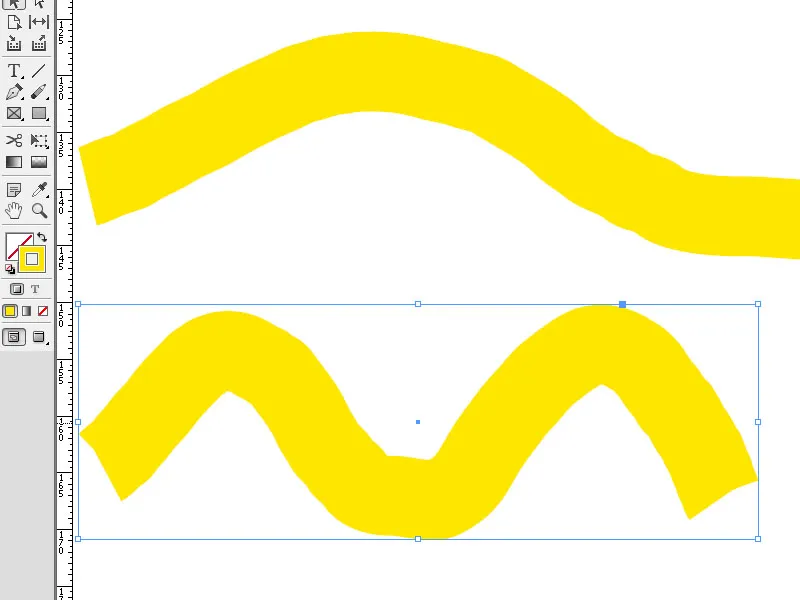
Ако приложиш инструмента за избор малко встрани от един от ъглите, можеш с натиснат бутон на лявата мишка да завъртиш кутията на обекта около нейния център.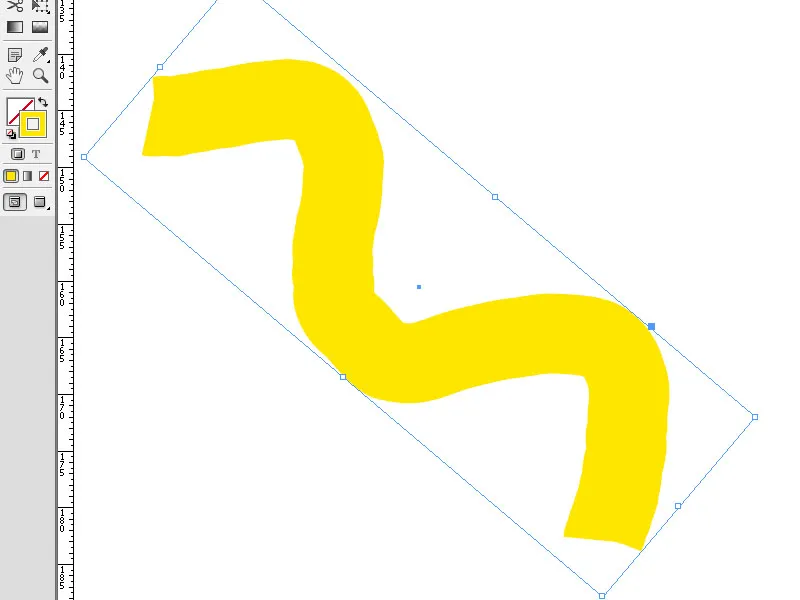
С едно натискане на бутона Ефекти в палитрата за управление можеш да приложиш на формата си сянка и другите налични ефекти.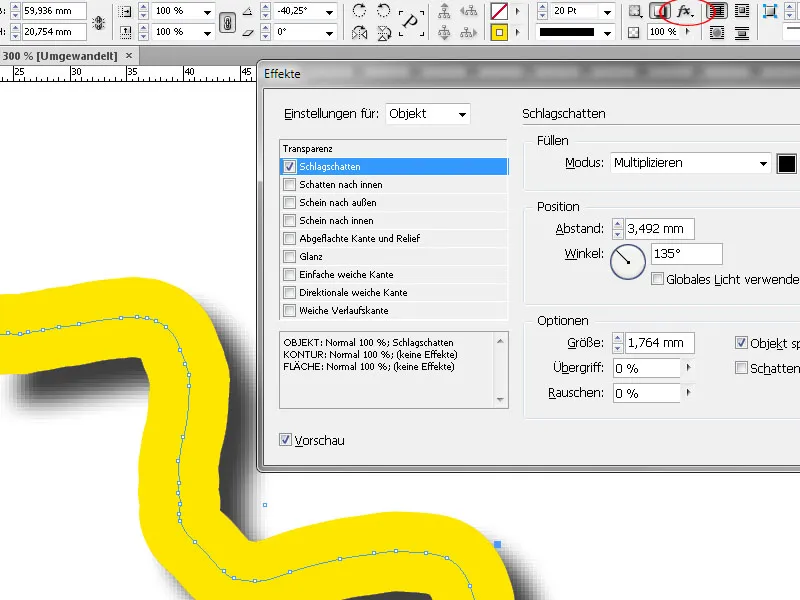
Опции за цветния молив
С двойно натискане на инструмента за цветен молив се отваря диалогов прозорец, в който можеш да направиш различни настройки за прецизността и чувствителността на този инструмент.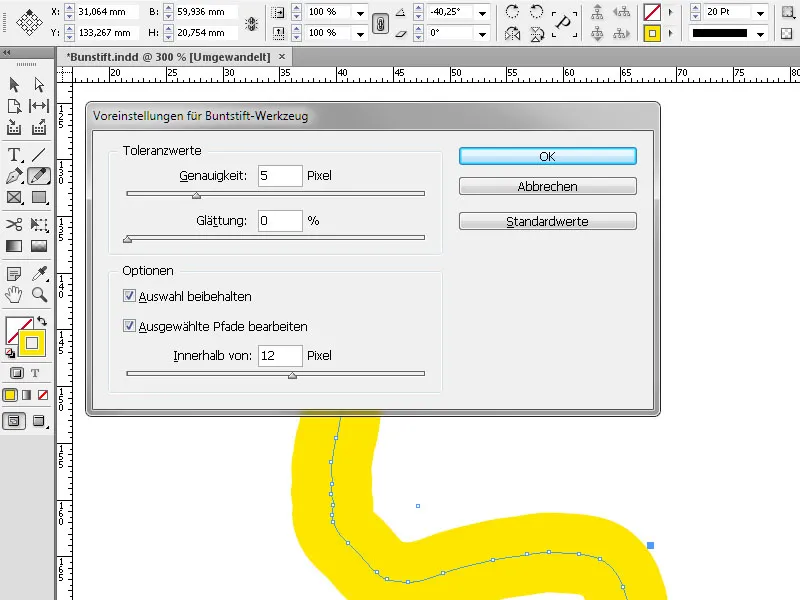
Със стойността за точност се определя колко далеч трябва да се движи мишката или стилизаторът, преди на пътеката да се добави нова акантова точка. По-високата стойност означава по-гладък и по-малко сложен път. С по-ниски стойности кривите по-добре следват движението на курсора, което довежда до по-остри ъгли. Тук могат да бъдат избрани стойности между 0.5 и 20.
При пункта Заглаждане можеш да регулираш степента на заглаждане при използване на инструмента. Стойностите за това се движат от 0% до 100%. По-високата стойност означава по-гладък път. По-ниска стойност създава повече акантови точки и поддържа неправилностите на линията.
С запаметяването на избора се определя дали пътеката ще бъде избрана след рисуването. Тази опция е зададена като стандартна.
Отметката в чекбокса Редактиране на избрани пътеки определя дали избраната пътека може да бъде променяна или свързвана, когато се намираш на определено разстояние от нея. Мярката за това се задава със стойността В рамките на: X пиксела.
Това определя колко близо трябва да бъде мишката или стилизаторът до съществуваща пътека, за да бъде възможно редактирането на пътеката с инструмента за цветния молив.


