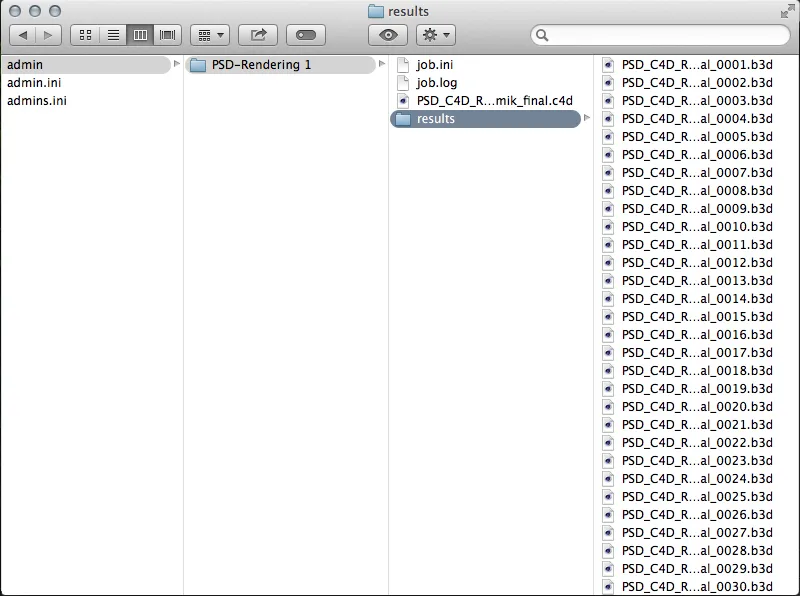Сървърът за рендериране на отбора от издание 16 е самостоятелна програма, която могат да използват всички потребители на вариантите на Cinema 4D Broadcast, Visualize и Studio. Броят на клиентите, които могат да се използват - тук нищо не се е променило - по принцип е ограничен на 3 за Broadcast и Visualize, а за потребителите на Studio няма ограничения.
Тези, които вече имат опит с NET Render преди Версия 15, ще се ориентират бързо в Сървъра за Рендериране на Отбора. Този сървър се грижи за организацията и разпределянето на рендериращите задачи и е достъпен отвсякъде по мрежата чрез уебинтерфейс.
След стартиране на Сървъра за Рендериране на Отбора се появява опростеният потребителски интерфейс с актуална информация за състоянието и достъпността на сървъра.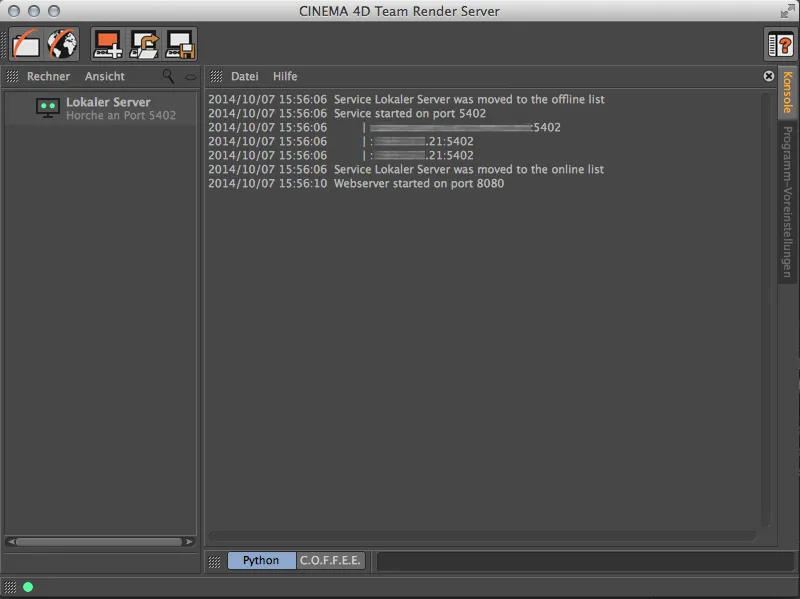
Създаване на Рендер клиенти
Сега трябва да запознаем сървъра с рендер клиентите, на които по-късно ще разпределя рендерирания работи. Просто щракнете двукратно в лявата колона на списъка с компютрите на свободно място. Веднага ще бъдете попитани за IP адреса или името на хоста на клиентския компютър. Преди да можем да регистрираме един рендер клиент, той трябва да е наличен.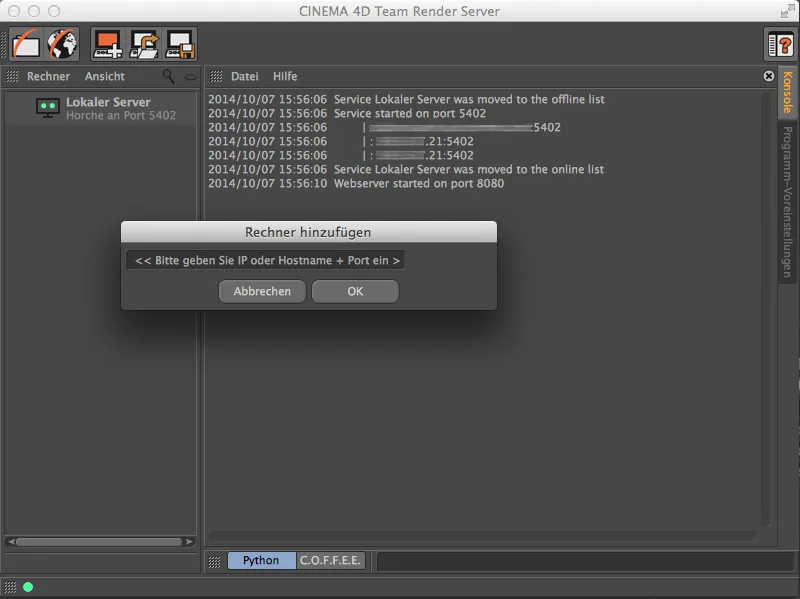
Рендер клиент може да бъде или работещо приложение Cinema 4D, или също така редуциран рендер клиент, който може да се инсталира също от програмния диск. Опростеният рендер клиент, както и Сървъра за Рендериране на Отбора, може да бъде намерен в програмния каталог на Cinema 4D.
Ако искаме да добавим компютър с инсталирано Cinema 4D като рендер клиент, трябва да активираме Отборен Рендер през Настройки на Програмата в меню Редактиране.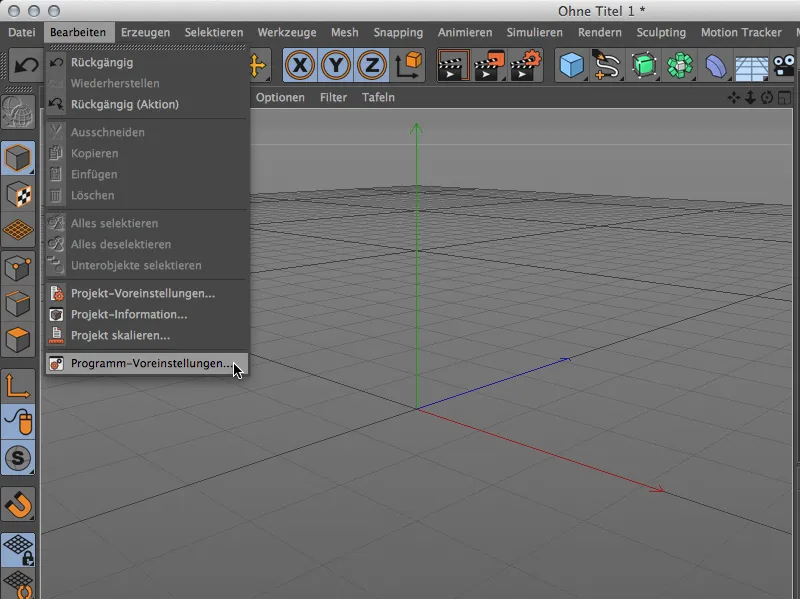
Настройките за Отборен Рендер се намират под Рендерер. Тук активираме Отборен Рендер и задаваме подходящо име за рендер клиента. Освен това ни е необходимият ключ за сигурност, с който трябва да освободим връзката между клиента и сървъра.
Под локални настройки можем също така да осигурим незабавно компютъра за мрежовото рендериране. За целта активираме опцията Споделяне на компютър през мрежа.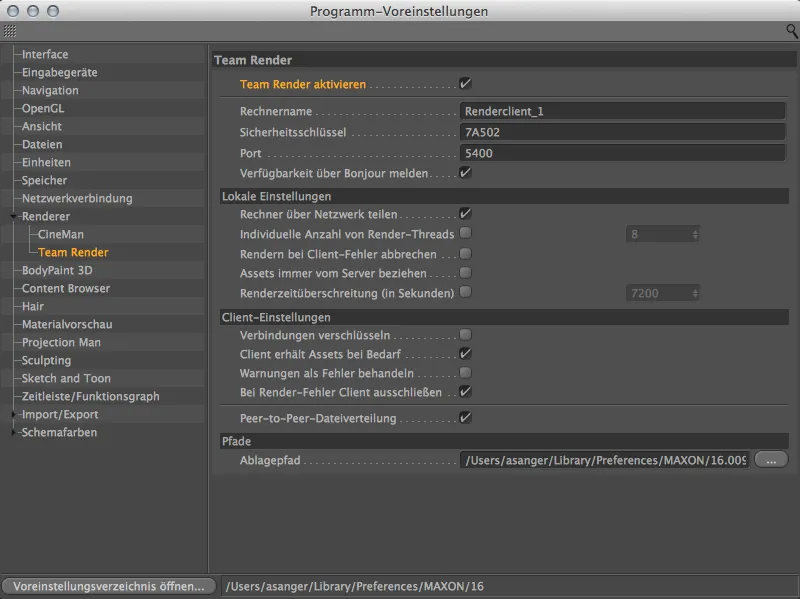
Алтернативно, тази команда се намира също и в меню Рендиране. Така можем бързо да предоставим разрешение на локалния компютър като Присъединен Рендер-клиент или да го премахнем от рендерната мрежа.
Чрез зелената точка вдолу отляво в лентата за състояние можем по всяко време да установим дали компютърът ни е част от мрежа на Отборен Рендер.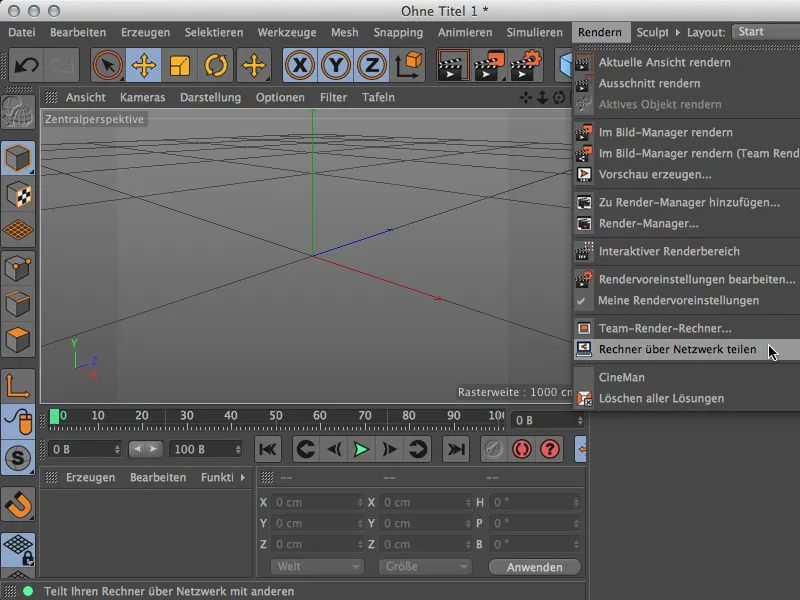
Връщайки се обратно в Сървъра за Рендериране на Отбора, вече можем да направим сървъра да познае вече наличния рендер клиент. За целта въведете IP адреса на рендер клиента заедно с порта 5400.
След щракване върху ОК, ще бъдем попитани за ключа за сигурност, който беше даден в настройките на програмата на рендер клиента. След успешно въвеждане на ключа …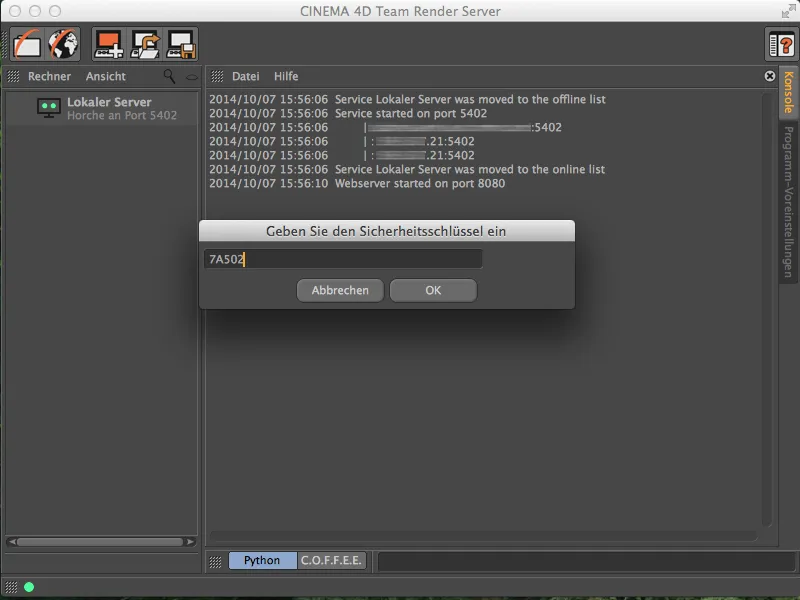
… накрая намираме активния рендер клиент в левия панел на Сървъра за Рендериране на Отбора.
През точно същия начин можем да включим още рендер клиенти в нашата рендерната мрежа. Както беше споменато в началото, ограничението на максимално три рендер клиенти съществува само за вариантите Broadcast и Visualize.
Създаване на Рендерирана Работа
След като рендерната мрежа е готова, можем да започнем настройката на рендерирания работи. За целта в Сървъра за Рендериране на Отбора щракнете върху символа Отваряне на Уебинтерфейса.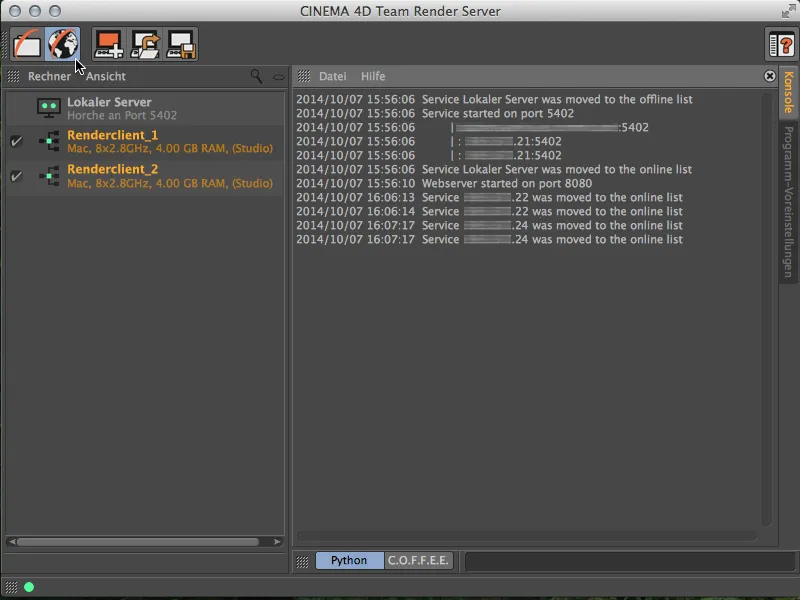
Отваря се нашият Интернет браузър с началната страница на Сървъра за Рендериране на Отбора. Ако не е определено друго, влизането става чрез "admin" като потребителско име и парола.
След успешно влизане се намираме в онлайн контролния панел на Сървъра за Рендериране на Отбора. Тук можем да създаваме, организираме и наблюдаваме рендерирани работи, както и да преглеждаме мрежата и да управляваме потребителите.
За създаване на нова рендерирана работа отидете на страницата Работи и щракнете върху бутона Добавяне на Работа.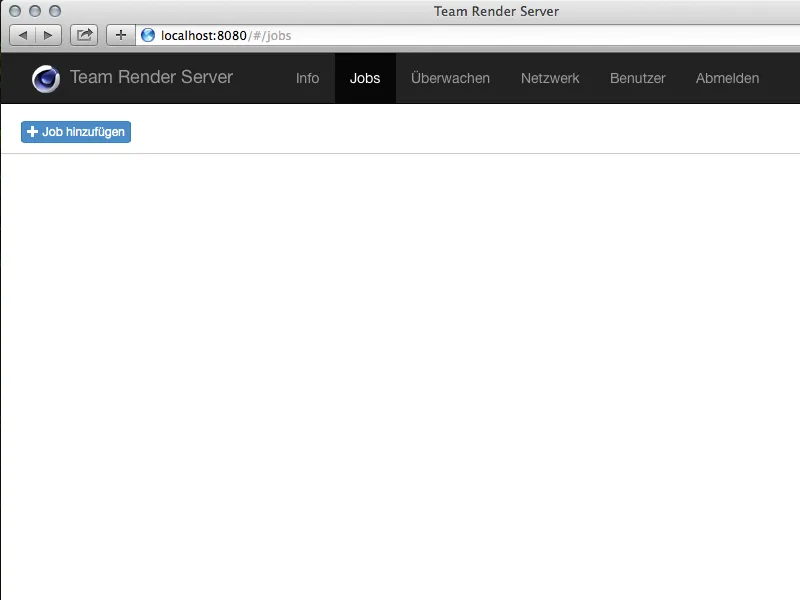
За новосъздадената рендерирана работа трябва първоначално да зададете име. Чрез това име по-късно можем да открием резултатите от рендерирането в директорията.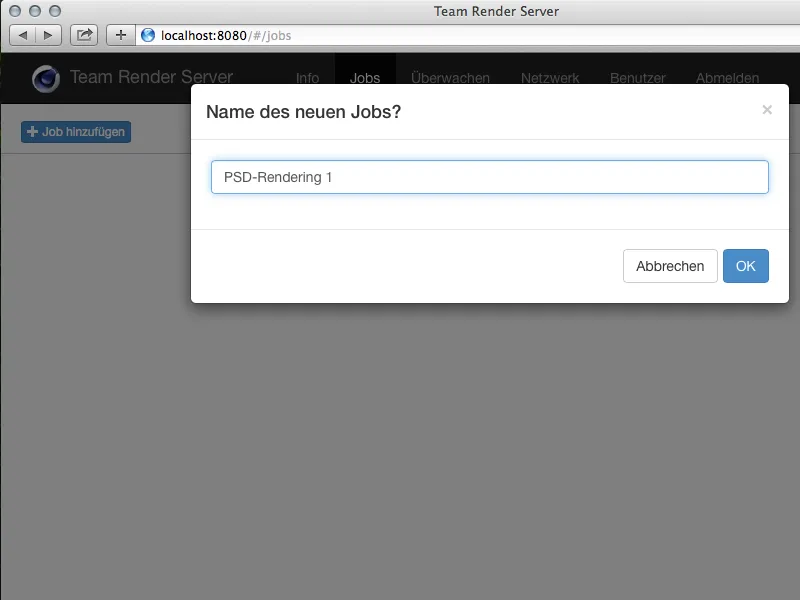
С това сме създали работата за визуализация и можем да качим необходимите Активи (C4D документи, текстури и др.) на свързаната страница. Това се извършва в долния раздел чрез бутона Добавяне на файлове.
Препоръчително е при по-сложни сцени с външни Активи, да съберете целия проект от Cinema 4D в един пакет (в меню Файл има командата Запазване на проекта вкл. Активи…).
След добавянето на необходимите Активи, трябва да ги копираме на сървъра чрез бутона Качване.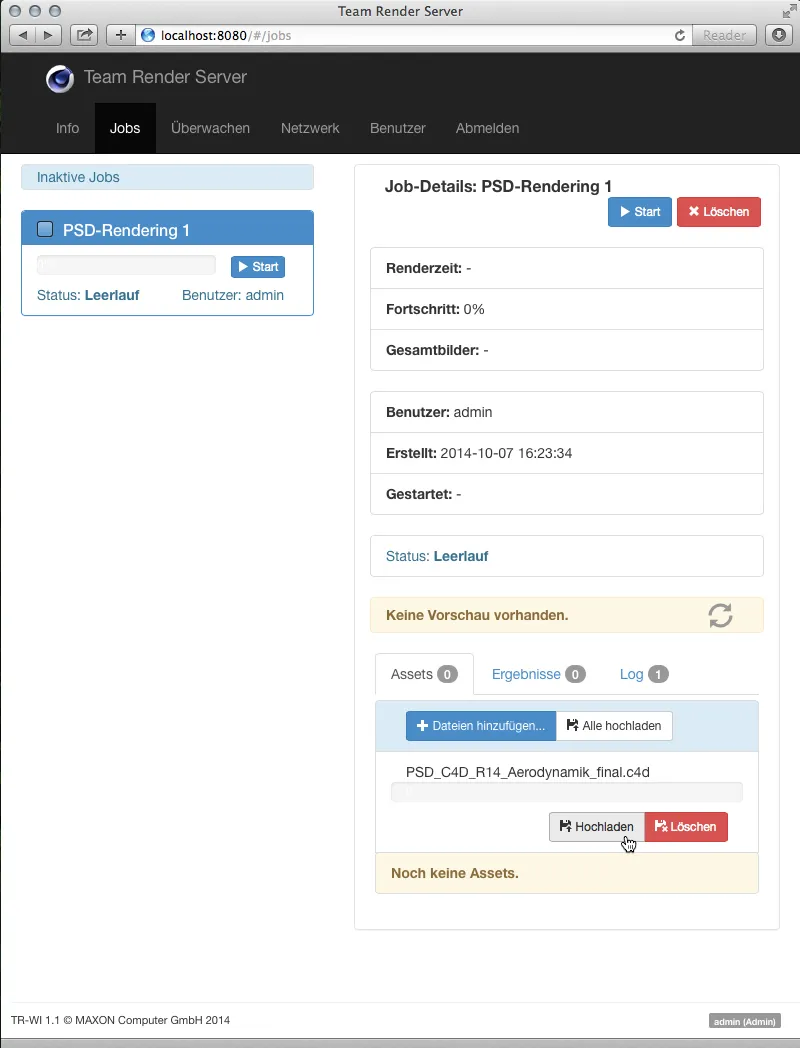
Стартиране на работата за визуализация
След успешното качване вече виждаме предварителен изглед на сцената на страницата на работата за визуализация. С един клик върху синия Старт-бутон в кутията на работата за визуализация в ляво, накарваме крайно накрая работата за визуализация да стартира.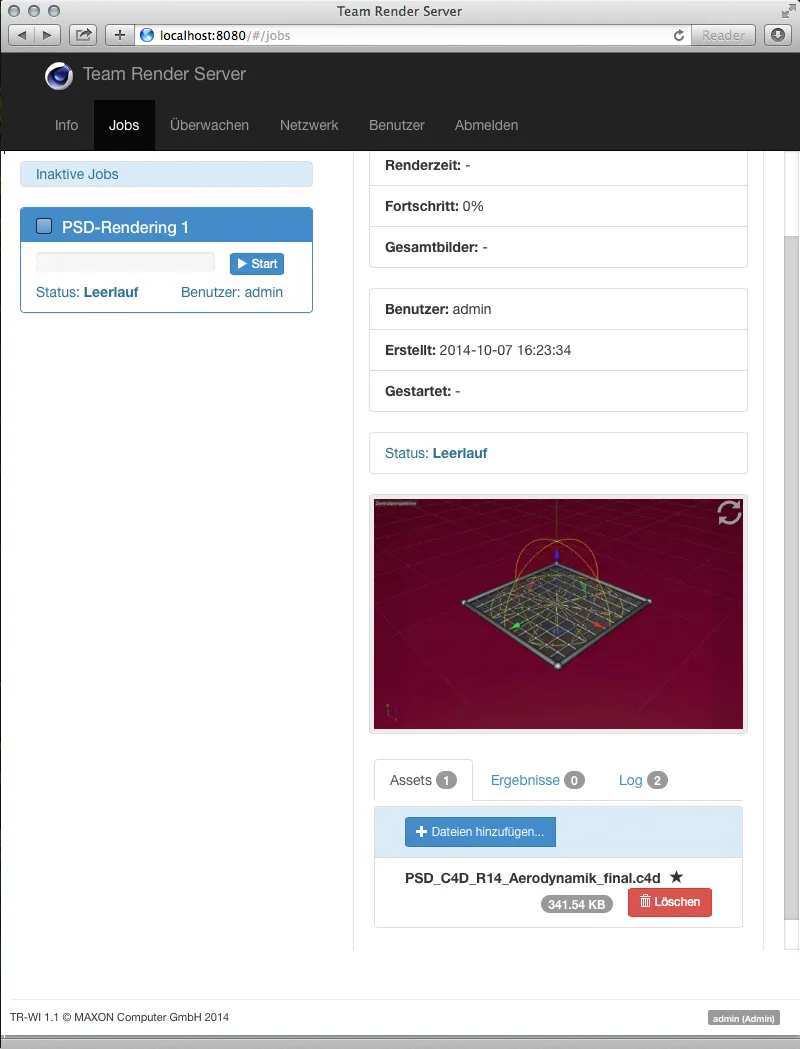
След началото на работата за визуализация, информацията за текущото предоставяне на рендериранeto се попълва чрез Тeam Render Server. Освен процентния напредък, може да видим сред другото и кой кадър обработва в момента мрежовият рендерер.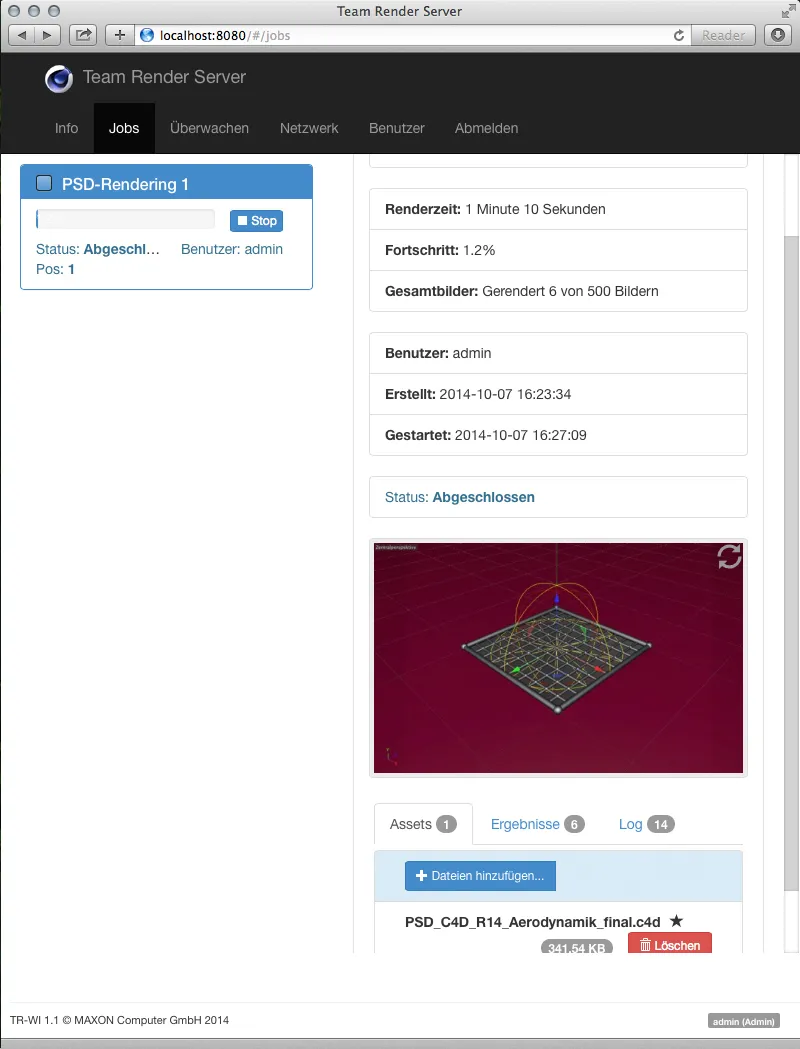
Приемане на резултатите от визуализацията
По-долу в страницата на работата за визуализация намираме като среден от трите табове изброените готови резултати. С бутона Изтегляне можем да изтеглим тези файлове с изображения от всяко устройство чрез уеб-интерфейса и да ги разгледаме.
Бутона .ZIP подготвяне запазва всички изброени резултати в ZIP архив и след това го предоставя за изтегляне.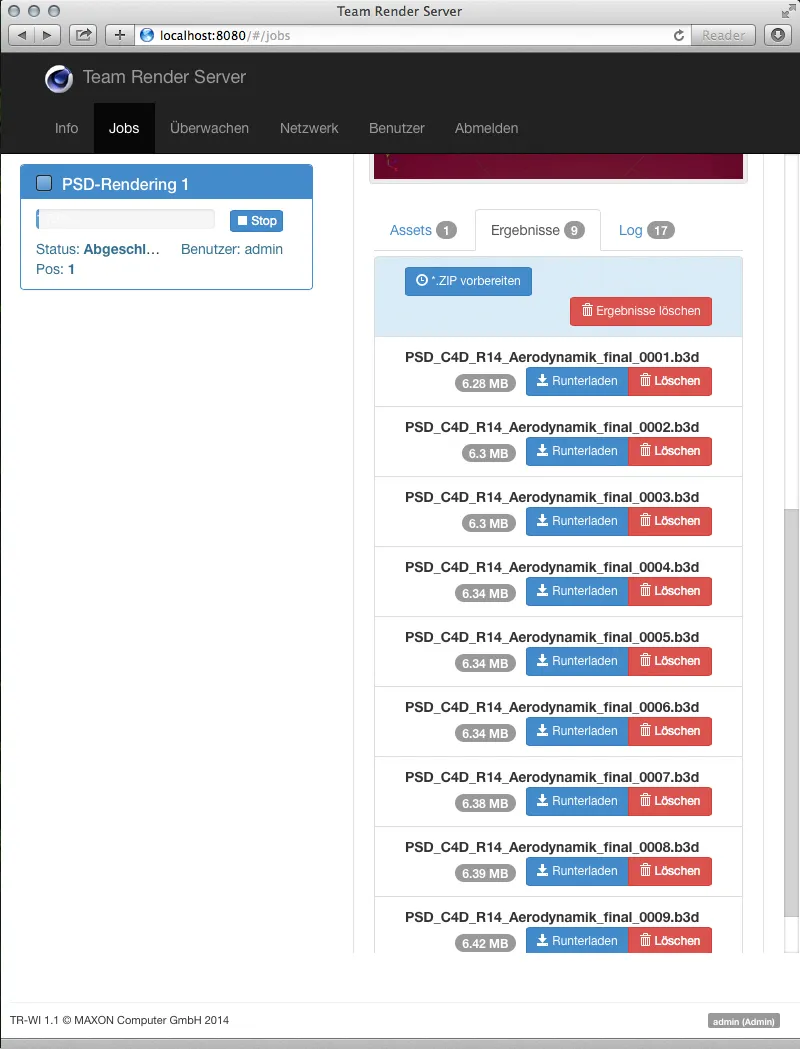
Тези, които искат да получат достъп до резултатите от визуализацията си чрез Тeam Render Server, щракват върху иконата Отваряне на пътя ...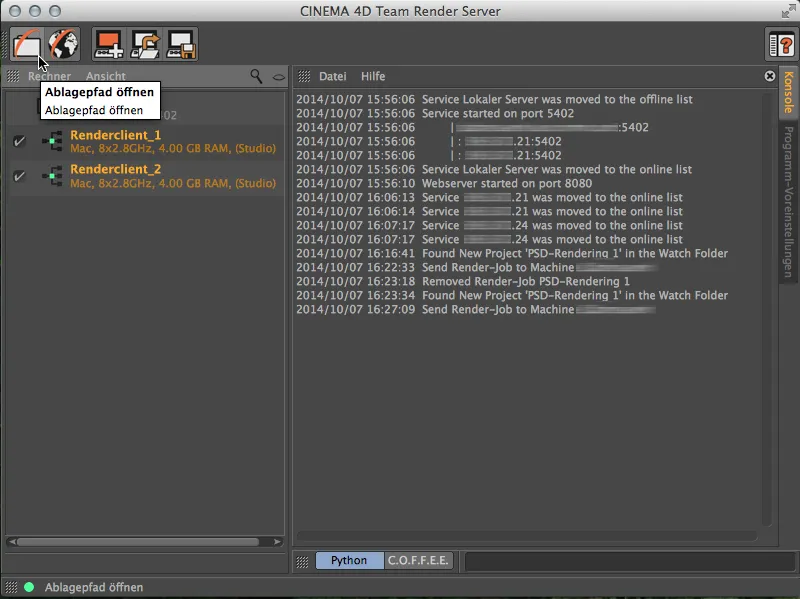
... и ще бъдат препратени към потребителската директория на Тeam Render Server. Там, подредени по потребители, се намират всички работи за визуализация, готови за достъп.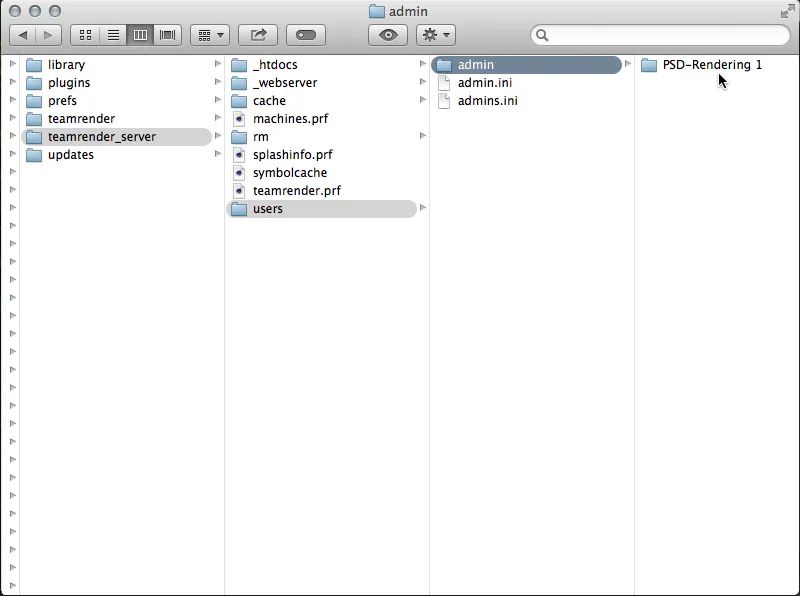
В директорията на работата за визуализация намираме до качените Активи папката "резултати" с всички рендерирани снимки от работата.
Директориите на потребителите се наблюдават от Тeam Render Server, така че можем да създадем и стартираме нова работа за визуализация, като просто качим събран проект като папка в тази потребителска директория.