Сега трябва да накараме този топка да остави своите точки или път на движение, за да стане ясно, че тук наистина става въпрос за анимация. Трябва да стане ясно, че топката трябва да се движи от А към Б и че аниматорът е подредил това подробно. Трябва да се намекне, че всичко е анимирано ръчно. Затова искаме да покажем всички ключови позиции.
Стъпка 1
Можем да създадем пътя с помощта на ефекта Рисуване на анимация.
Но първо трябва да създадем ново цветно поле. Правим го „Както размера на композицията“ (1) и го поставяме под слоя "Bouncing Ball 02" (2).
Поради това слоят се променя от бяло на синьо, защото направихме „Промяна на цветовете“.
Също така променяме името на слоя веднага на "Линии Bouncing Ball 02".
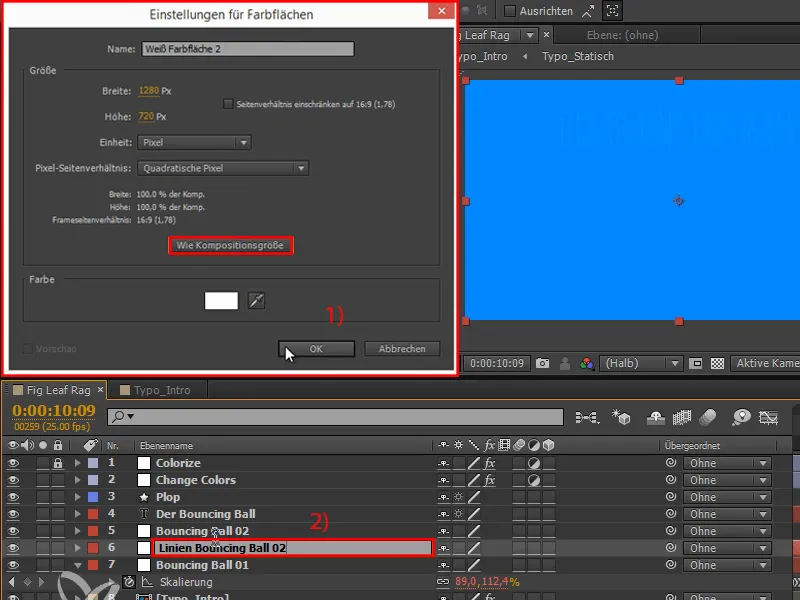
Стъпка 2
С Десен клик добавяме ефект: Създаване>Рисуване на анимация.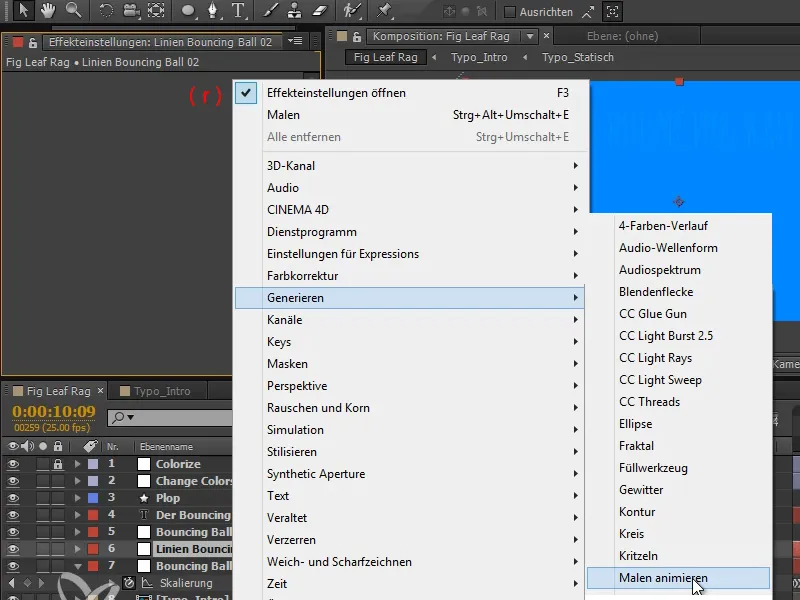
Стъпка 3
Задаваме малко стил на рисуване на Прозрачно.
Сега имаме позиция, която можем да анимираме и да рисуваме точки между тях, когато движим топката отляво надясно. За да можем да видим по-ясно, увеличаваме ширината на точките.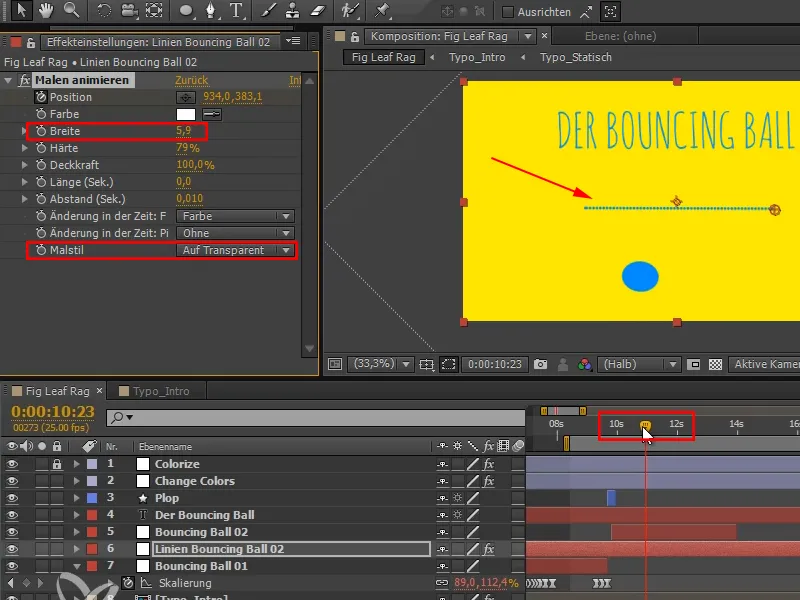
Стъпка 4
Проблемът понастоящем е, че позициите са разделени при "Bouncing Ball 02", а при "Линии Bouncing Ball 02" позицията е отново обединена.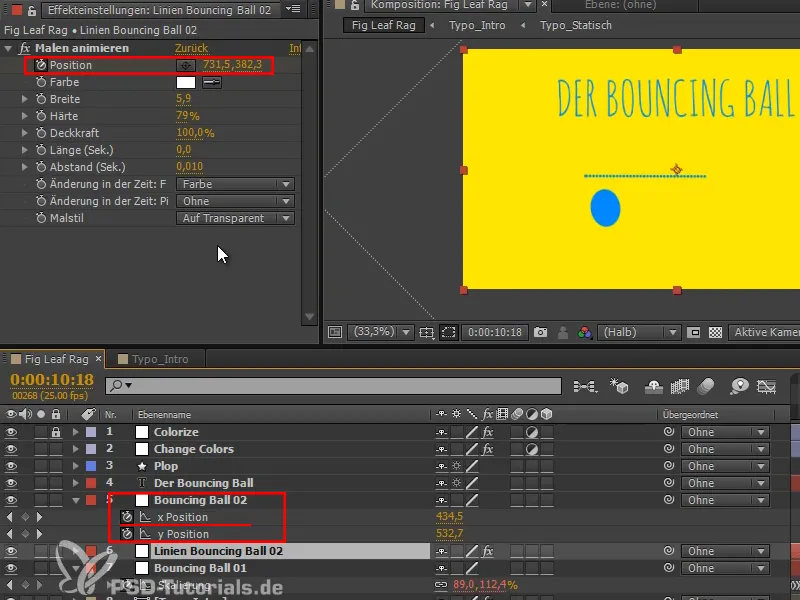
Но ако преместим слоята?
Стъпка 5
Бих желал точка да бъде закачена за друг слой. И това работи с най-полезната Експресия, която Adobe After Effects предлага. Препоръчвам я и много, когато става въпрос за свързване на позиции на ефекти или точки с позиции на слоеве: toComp-Експресията.
Тази експресия взема слой и преобразува координатите му в координатите на композицията: Горе вляво е 0, 0, а долу вдясно е 1280, 720. По този начин преминаваме 720 пиксела надолу и 1280 пиксела надясно.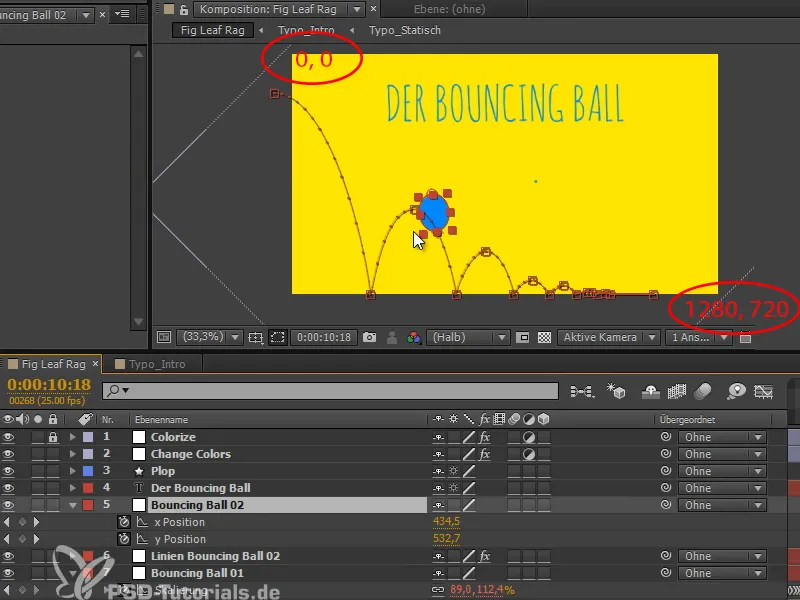
Тази преобразуване работи за всички слоеве, независимо дали те са подчинени по някакъв начин, или дори ако са 3D слой.
Стъпка 6
Така After Effects преобразува в тези координати на екранната композиция, които точно са нужните за нашия ефект тук.
Това означава, че щракаме с Alt-клавиша, пишем „слоя = “ и след това избираме слоя "Bouncing Ball 02".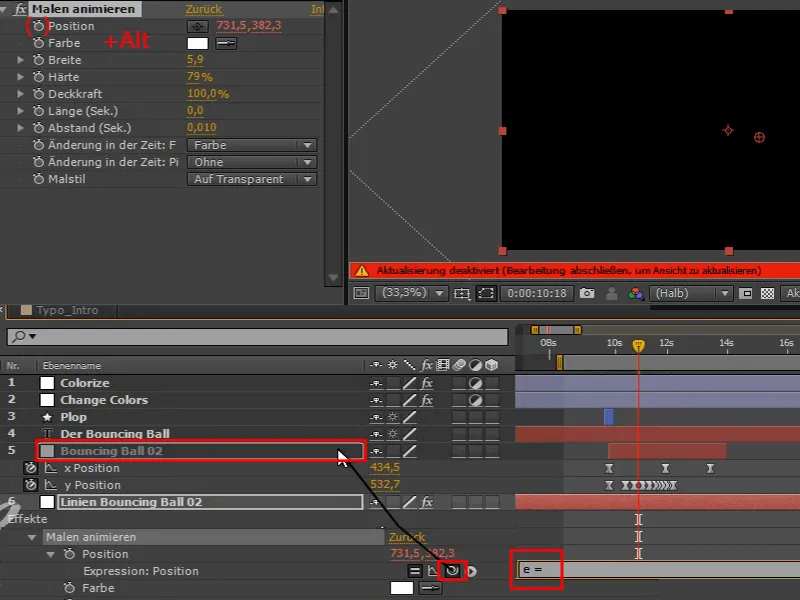
Това е грешка в експресията, просто щраквам върху ОК.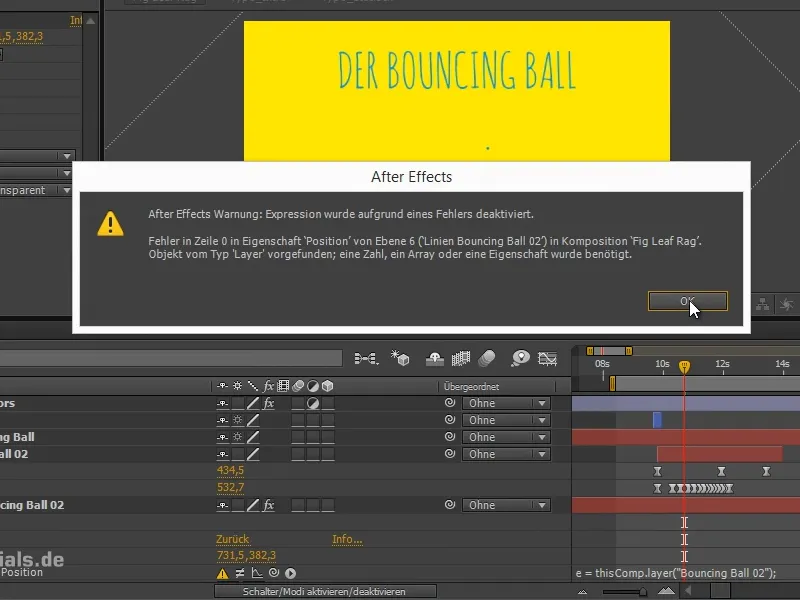
Стъпка 7
Искам да превърна размерите на този слой.
Влизаме в пространството на преобразуванията на слоя, като напишем 'toComp' след това.
След това искаме да преобразуваме точка, именно центъра наслагване на слоя. Затова пишем "слоя.anchorPoint" в скоби.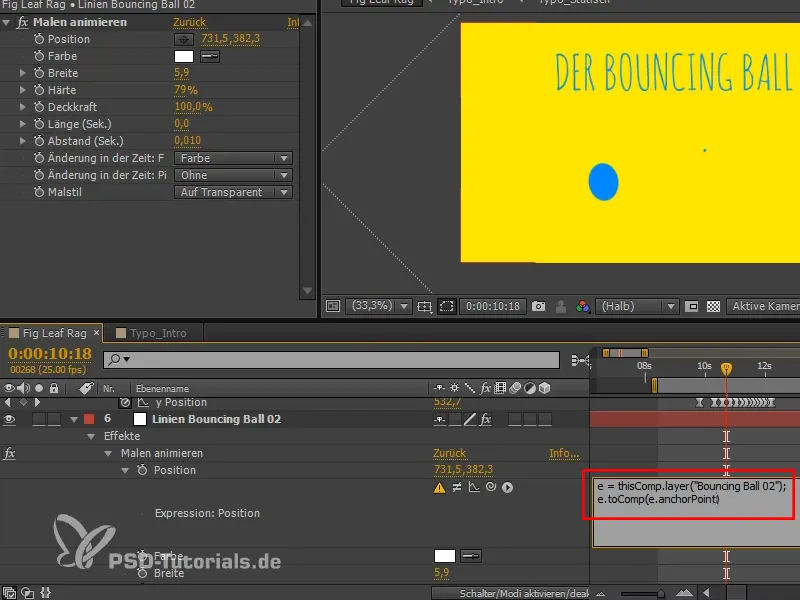
Стъпка 8
И това работи много добре.
Центъра наслагване на слоя се преобразува в композиционното пространство и по този начин получаваме тези точки.
Все още има твърде много точки, затова можем да контролираме времевия интервал, в който точките се рисуват, като променим Интервалът (сек.).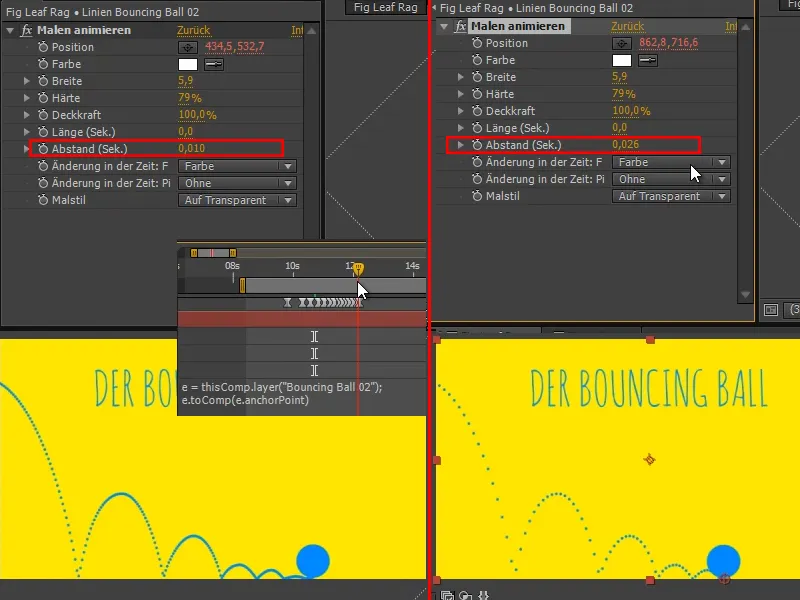
Стъпка 9
Вече ми харесва, организирам малко и правя отделните точки по-големи.
Тук можем също да въведем "[0,0,0]", което би било горният ъгъл на топката. Ако въведем "[50,50,0]", това ще бъде точно в средата например..webp?tutkfid=70740)
Това е възможно, но искаме да имаме хубави дъги по пода, затова оставяме настройката "e.anchorPoint".
Стъпка 10
Сега текстът също трябва да се промени, когато се промени цветът. Това означава, че няма да пише повече "Bouncing Ball", а друг текст.
Преименуваме слоя "Промяна на цветовете" на "Промяна на цветовете 01" и правим копие на него. Това копие ще го наречем "Промяна на цветовете 01 - МАСКА 01". Можем спокойно да нумерираме маските, защото ще се налагат повече маски.
Понеже маските не работят с настройкови слоеве, махаме икона за настройка на слоя.
Също така не ни трябва обръщането, затова го изтриваме.
Просто искаме тази маска, просто същите ключове на едно и също време от лентата на маските..webp?tutkfid=70741)
Стъпка 11
След това кликвам върху нивото "Bouncing Ball" първоначално отново на Включване/изключване на режимите на превключвателите.
Сега подобно на преди, когато рисувахме линии и позволявахме текста да се появи, задавам Движещото се маскиране като Обърната алфа-маска.
Тогава Bouncing Ball е само там, където няма маска. След като маската е преминала, Bouncing Ball може да бъде спрян..webp?tutkfid=70742)
Стъпка 12
Винаги помнете да обрязвате нивата. Отново тук - случайно натиснах клавиша на Windows и това се приключи. Alt+Ö за обрязване, Alt+Ä за край.
Сега всичко пасва отново.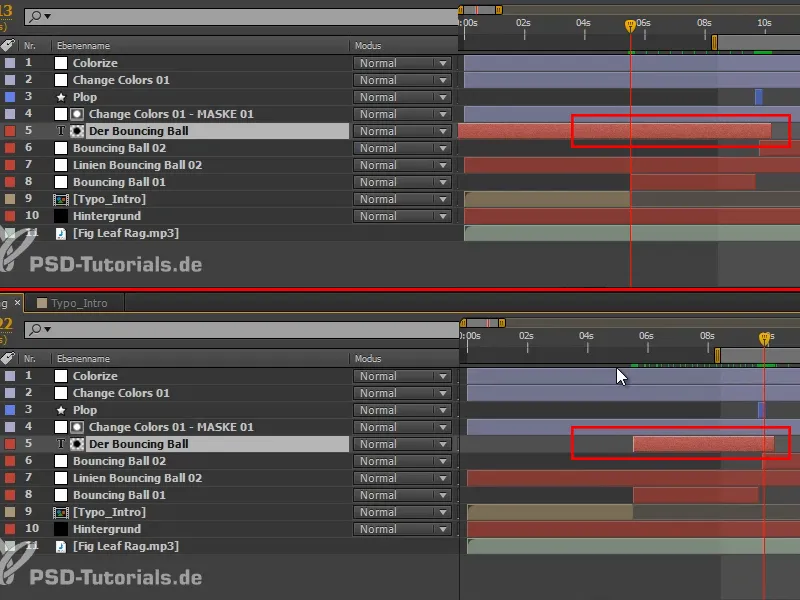
Защо обрязвам нивата въобще? Това не е задължително за производителността на After Effects, тъй като програмата вече разбира, че не трябва да рендира задните части. Но ако трябва да променя нещо на нивото и то продължава през целия период на композицията, ще имам проблеми. Нека направим едно пробно изследване:
Правя RAM-преглед с ниво, което продължава през целия период на композицията. Най-напред всичко изглежда добре, но на едно място искам да направя разстоянието по-голямо. Ако го променя сега - Зап - целият RAM-преглед изчезва. Това може да стане много, много дразнещо.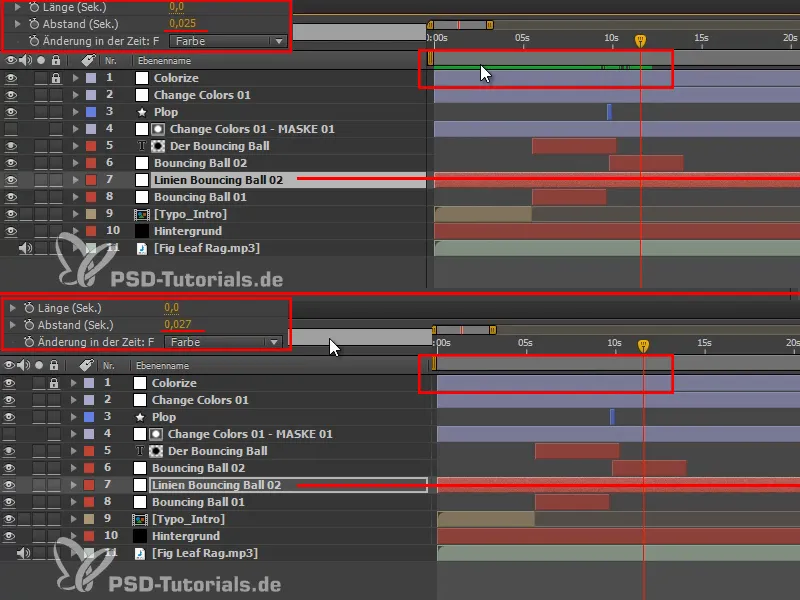
И това е различно, когато нивата са обрязани. Когато имам RAM-преглед и сега променям разстоянието, тогава RAM-прегледът се запазва в предната област и изчезва само от началото на текущото ниво нататък. Не е необходимо всичко да се изчисли наново.
Това е истинското предимство на обрязването на нивата.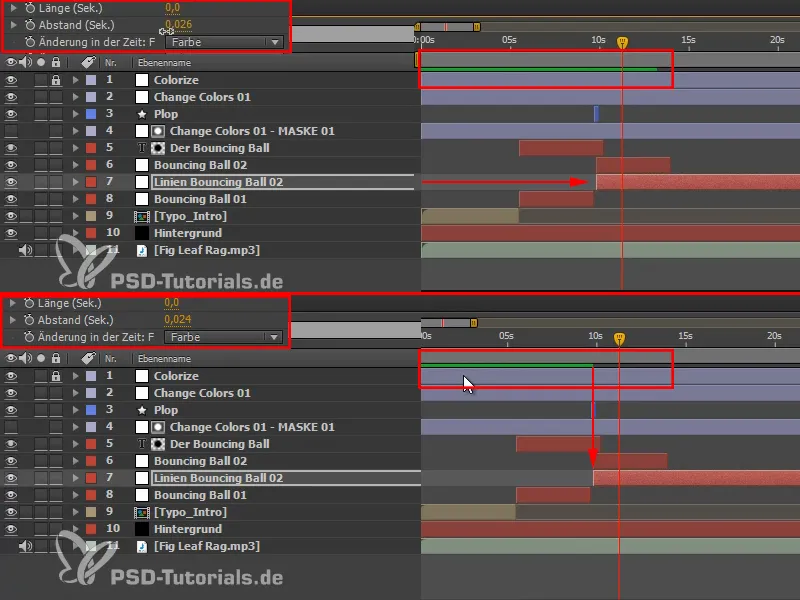
Също на тези две места трябва да обрежете нивата отново, за да запазите прегледа.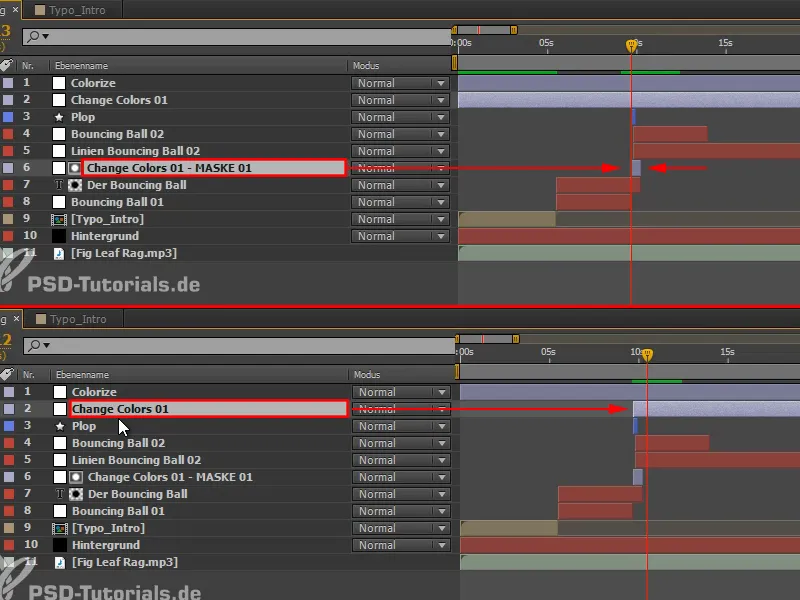
Стъпка 13
На мястото, където топката пак влиза, ни трябва още един текст.
Това означава, че дублираме двата слоя "Change Colors 01 - MASKE 01" и "Bouncing Ball" и ги придвижваме нагоре (1). След това придвижваме слоя с фоновия цветен полоскане на правилното място (2) и го удължаваме (3) първо до края на композицията; след това ще го обрежем по-точно по-късно.
Дубликата на слоя "Bouncing Ball" я задаваме на Алфа канал и след това я правим "ПЪРВАТА И НАЙ-ВАЖНА УПРАЖНЕНИЕ" (4).
Полето за текст го правя по-малко и добавям повече линеен интервал, цялото го поставям по-нагоре.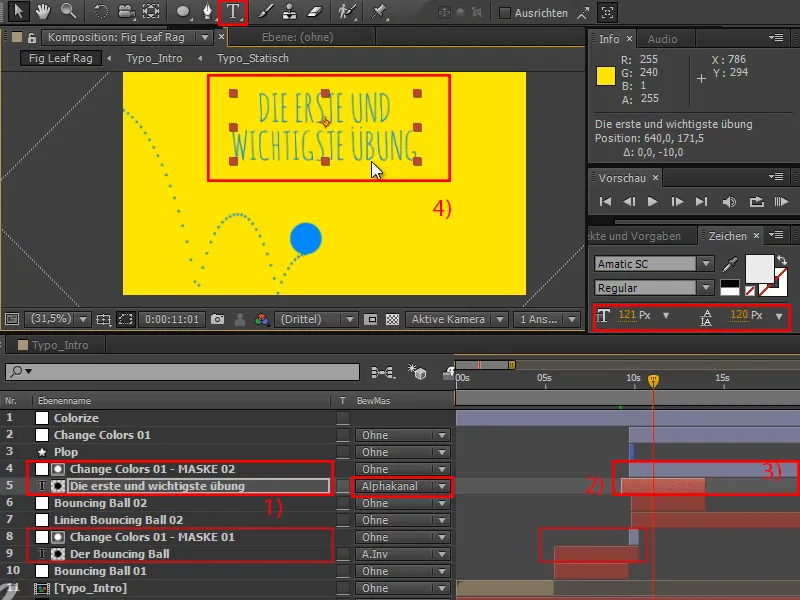
Стъпка 14
Нека направим още един RAM-преглед - и внезапно цялата история с преходите или промените в цветовете прави смисъл, защото структурира видеото. Тя разделя между позицията на който, който пита, и обясняваща позиция и така въвежда ново глава. И още, всичко изглежда добре, особено защото се случва по средата на движението и движението не може да бъде спряно от това.
Следващото нещо, което този топка тук не трябва да се разби - тази част можем да я изтрием веднага - а този топка трябва да се наклони надясно.
Нямаме второ плоп за това. Слоя "Plop" го преместваме точно до "Bouncing Ball 01".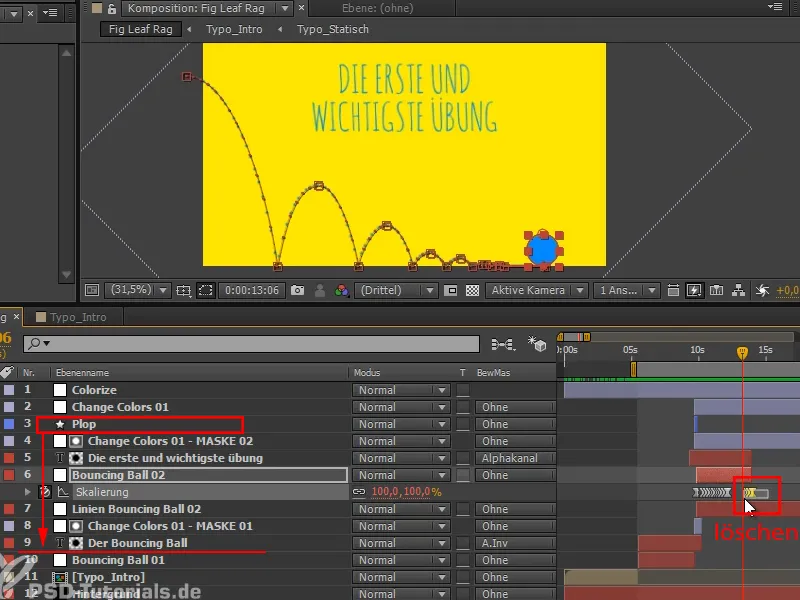
И после отново ще се видим в следващата част на серията от уроци, когато става въпрос за накланянето на топката надясно: "Накланяща се топка - Наслояване на анимации".


