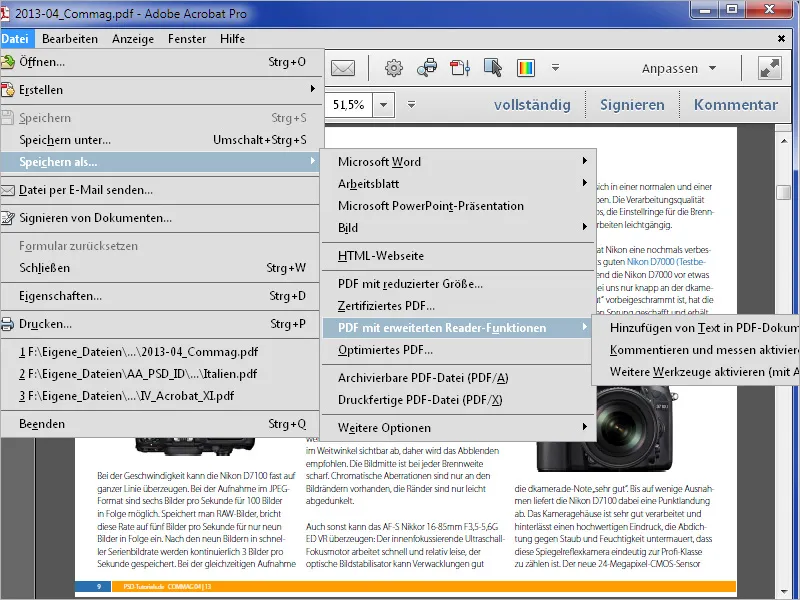За извличане на една картинка от PDF файл, първо трябва да я маркирате с инструмента за редактиране на обекти. Този инструмент се намира в лентата с инструменти под категорията Производство на печат. Ако го използвате често, можете да го поставите за бърз достъп и в областта за бързи инструменти.
Сега маркираната картинка получава рамка за позиция.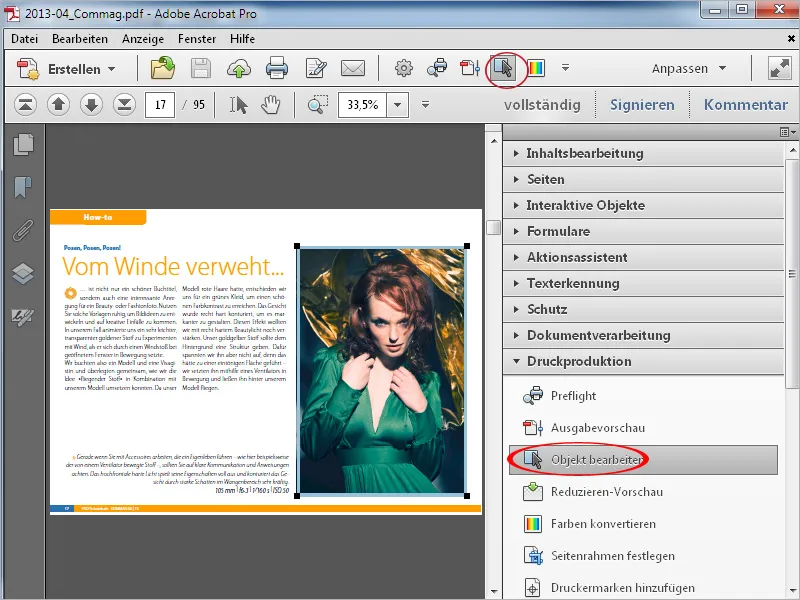
Сега с десен бутон на мишката щракнете върху нея и изберете Редактиране на картинката от контекстното меню.
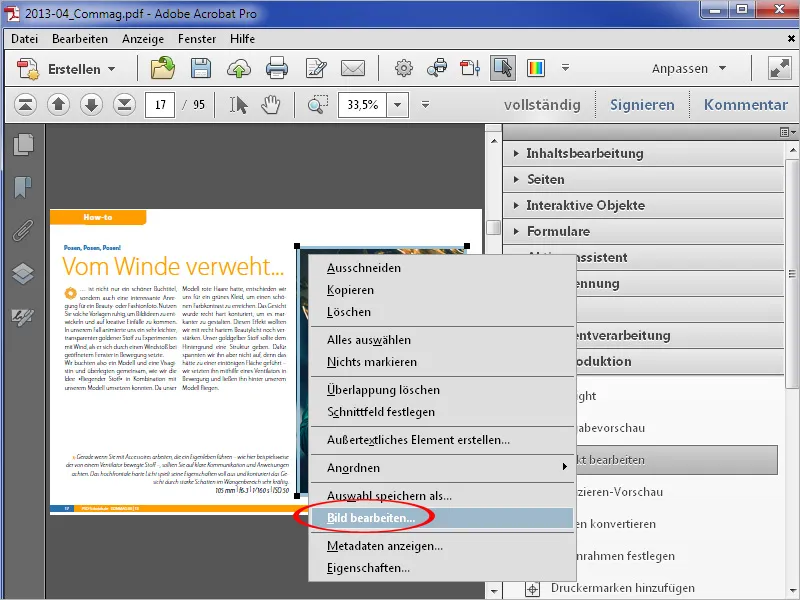
Картинката се отваря в приложението за обработка на картинки свързано в настройките и можете да я продължите и запазите в желания формат.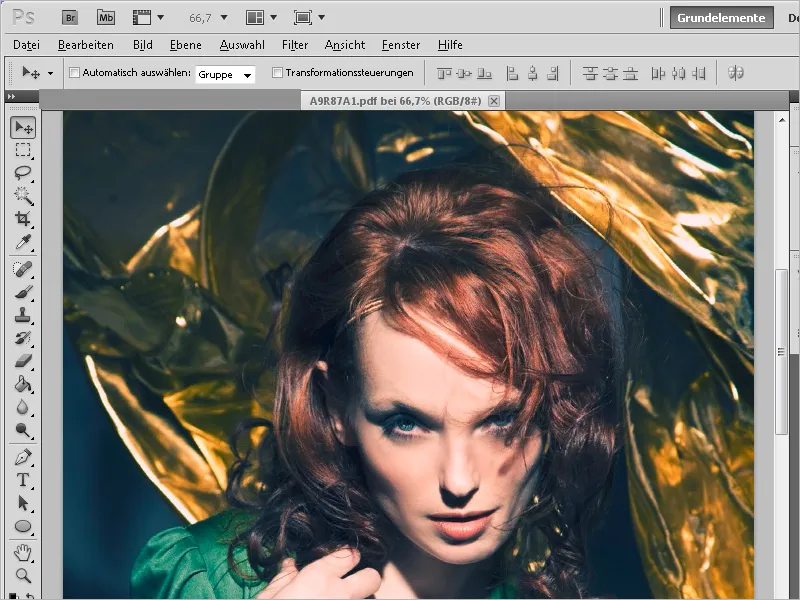
Свързването с редактора за обработка на картинки се извършва в раздела Редактиране на съдържание в настройките.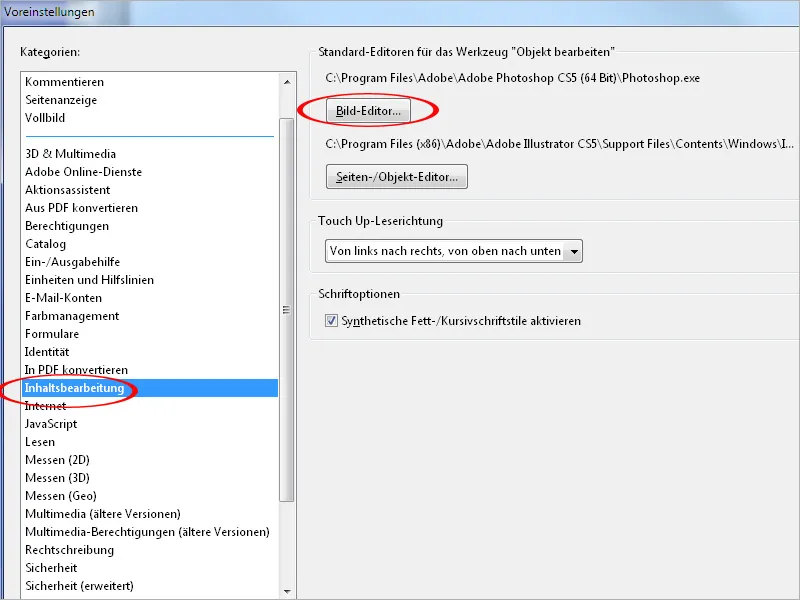
Ако обаче искате да извлечете всички картинки от един документ, описаният по-горе начин би бил доста мъчителен. За тази цел, в раздела Обработка на документи в лентата с инструменти ще намерите опцията Експортиране на всички картинки.
След щракване върху този инструмент, Acrobat пита за целевата папка…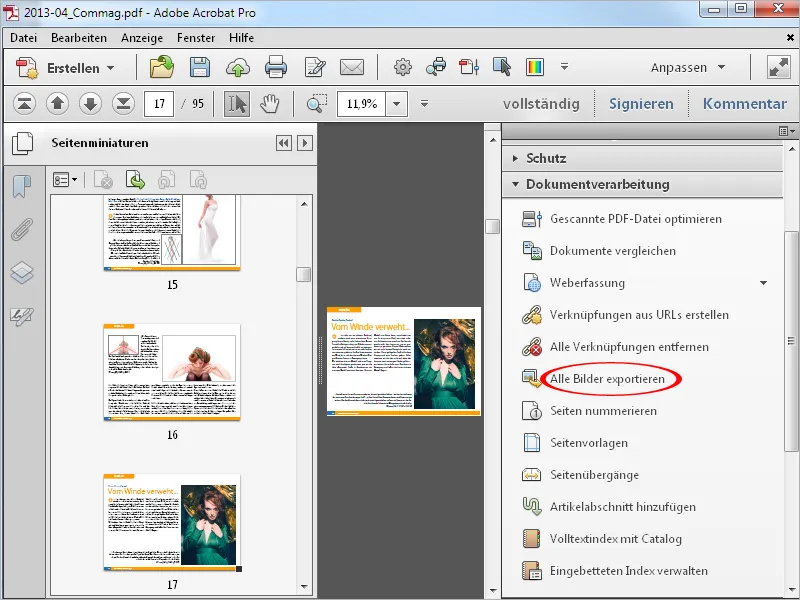
… и след това експортира всички картинки в документа като JPG файлове с посочване на номера на страницата в името на файла в тази папка.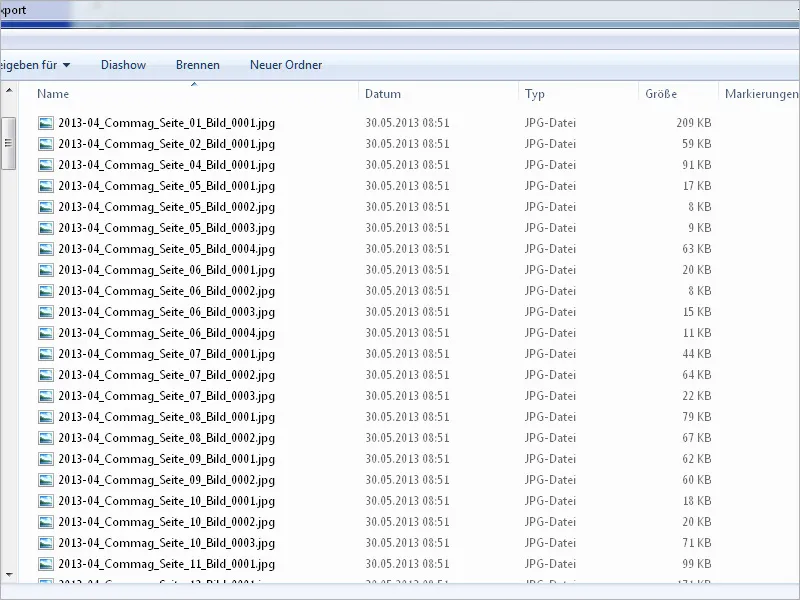
От друга страна, можете да запазите PDF файл като картинка. Изберете желания файлов формат през меню Файл>Запазване като>Картинка.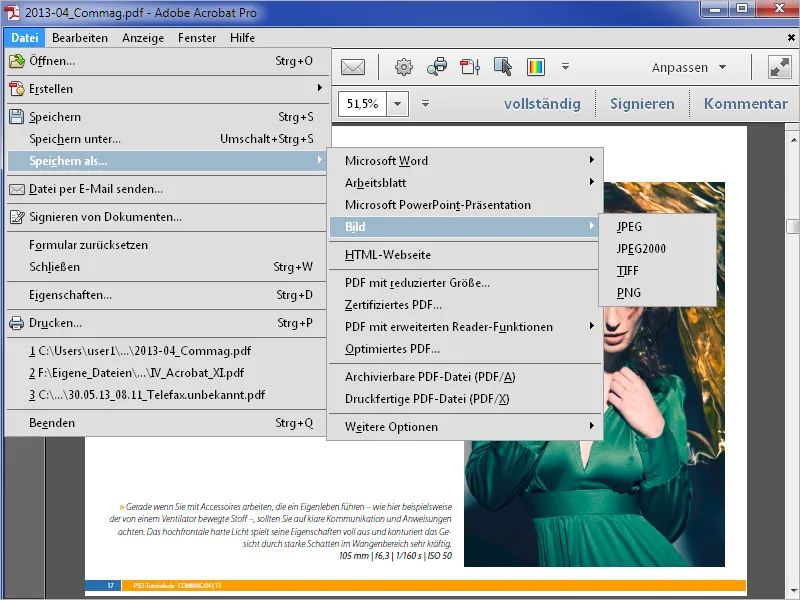
След това Acrobat отново пита за целевата папка и след това…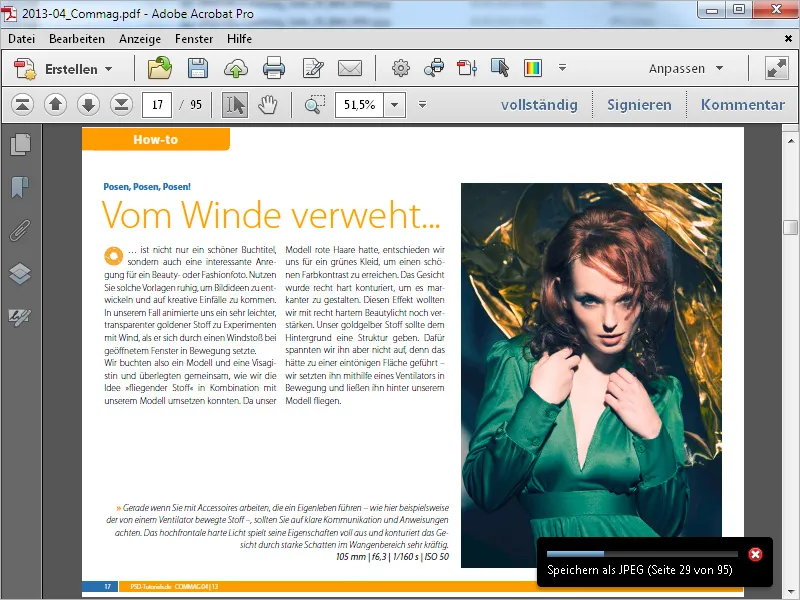
… всички страници се записват като отделни файлове там.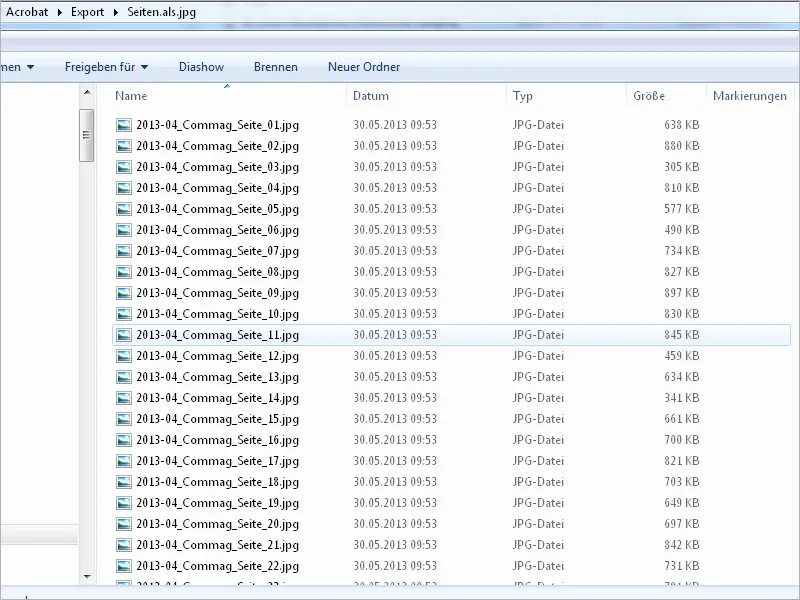
Друг вариант е да маркирате текст в PDF файл и след това да го изнесете в Word. Просто щракнете с десния бутон на мишката върху маркирания текст и изберете Износ на избора като ... от контекстното меню на Acrobat. При поискване на място за запазване, Acrobat записва текста като файл Word.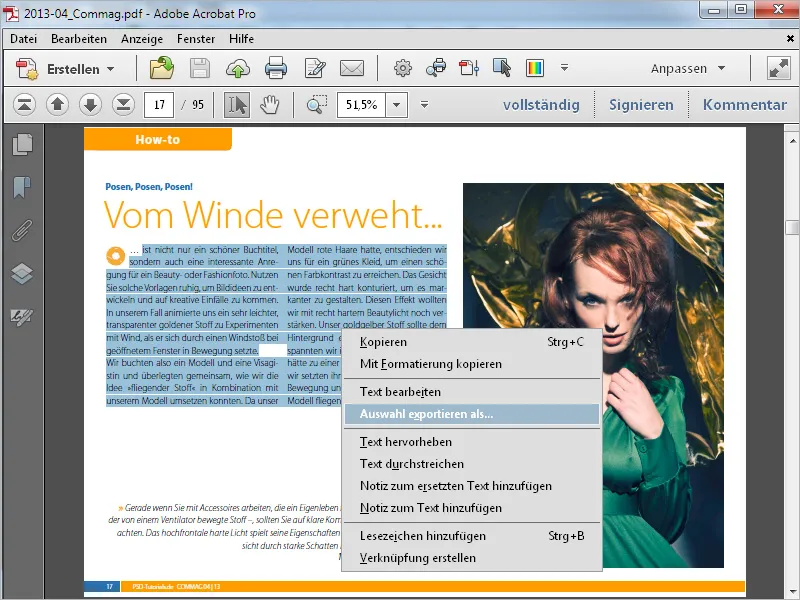
Ако ви липсва оригиналният файл, можете също да запазите PDF файл като документ на Word, за по-лесно редактиране. За това е необходимо текстът да е вграден в PDF файла и не да бъде като пикселна картинка (например сканирано изображение).
Сега изберете през менюто Файл>Запазване като>Microsoft Word и опция Word Document.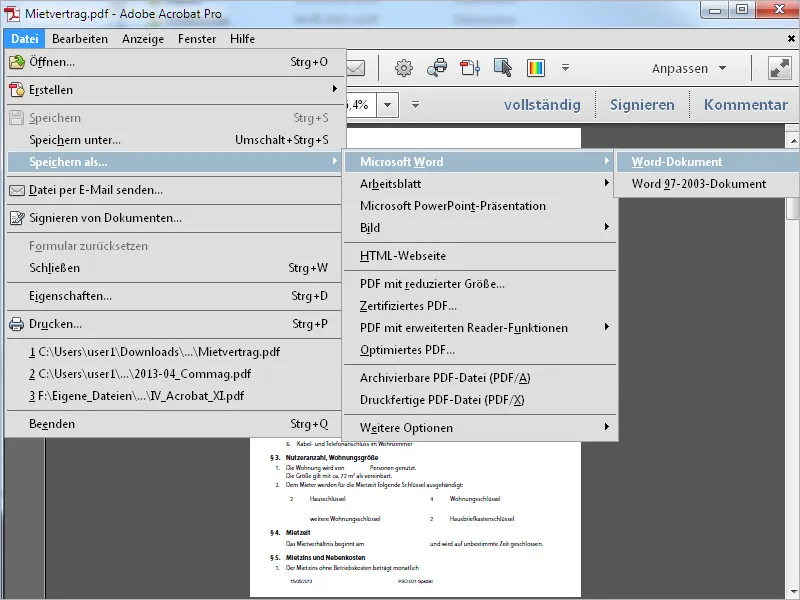
След това Acrobat отново пита за целева папка и записва файла във формат Word.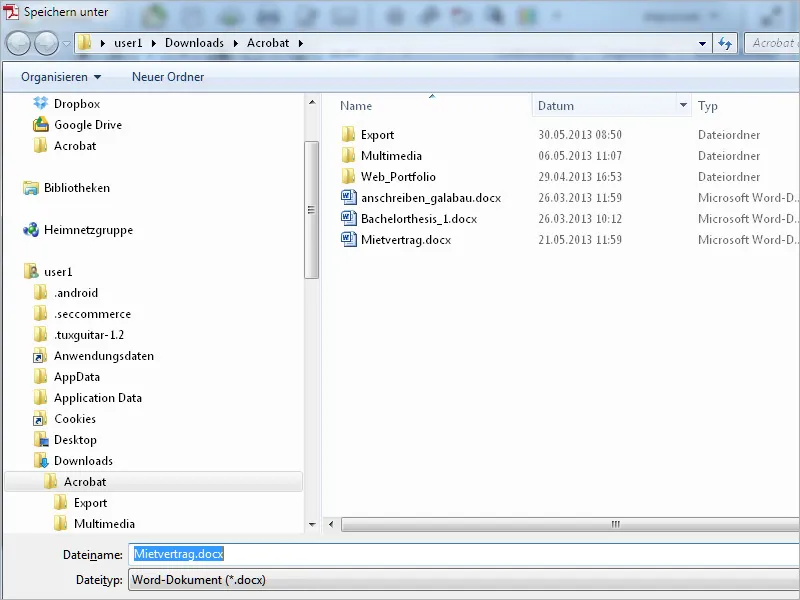
Ако в PDF файл имате нужда само от част от текста в таблица, можете да го маркирате за износ и да го обработвате в Excel. За тази цел изберете Формата на файла като Excel. Acrobat след това записва избора като файл Excel.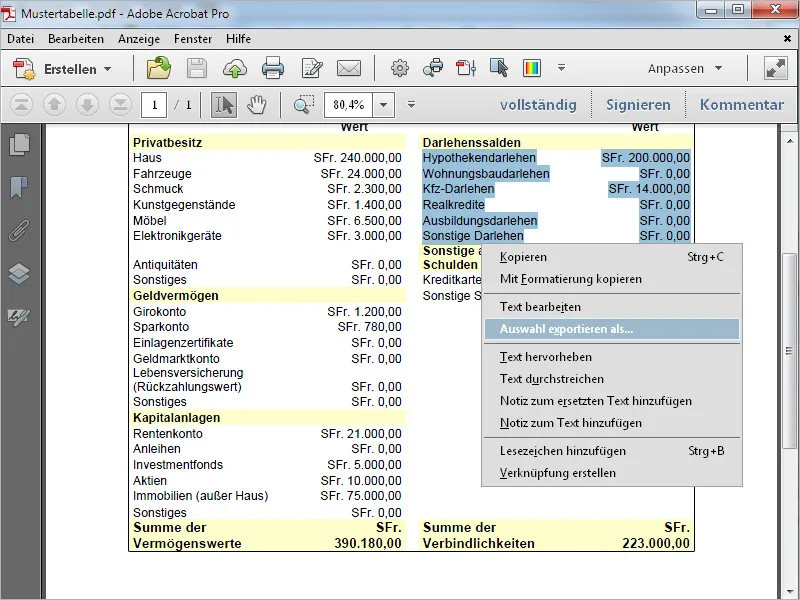
През менюто Файл>Запазване като>Работен лист можете също да запазите целия PDF файл като Microsoft Excel Workbook и да го продължите да работите с него съответно.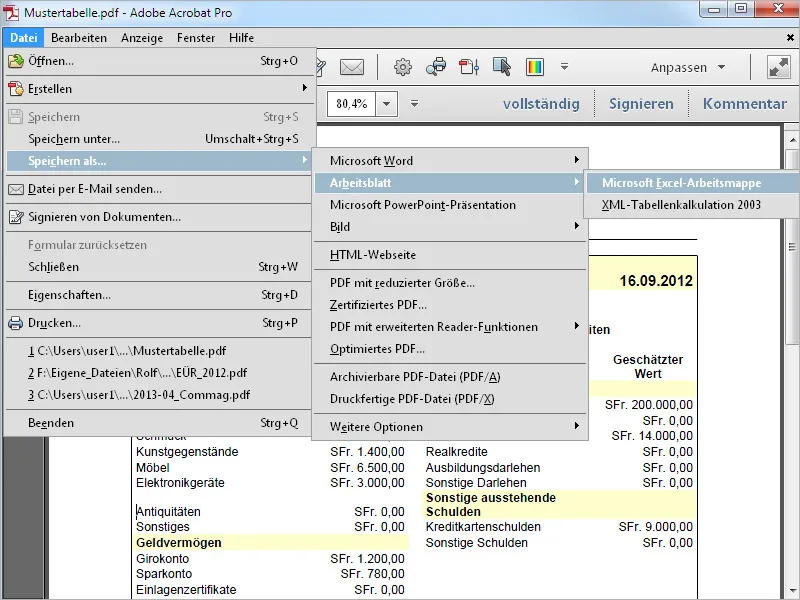
Ако запазите PDF файл в Acrobat през менюто Файл>Запазване като с опцията PDF с разширени функции на четеца, предоставяте на получател, който разполага само с безплатния Acrobat Reader, допълнителни възможности, които в противен случай нямаше да има. Можете да разрешите добавянето на текст или коментирането и измерването или с опцията Активирай още инструменти да предоставите най-голямото разширение на функциите за потребителите на Acrobat Reader.